MODULE "TWO IMAGES IN THE PRODUCT CARD" FOR MULTI-VENDOR
Modifies the product card template in the catalog for the entire store by adding two independent images from the product.
Functionality
Using the module allows you to include two photos in the product card. This feature is well suited for creating catalogs where it is important to present the product in several favorable angles.
Displaying the product card in the product catalog on the showcase of the online store
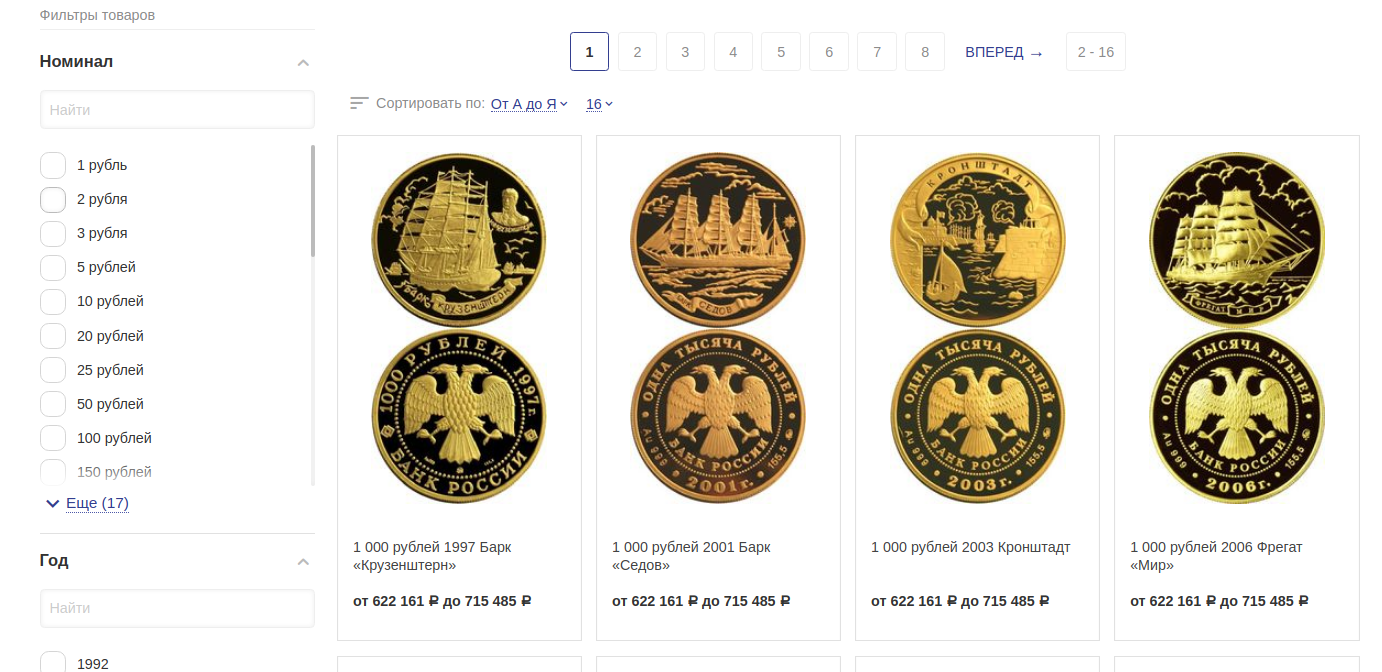
Display in motivation blocks on the main page and in the product card
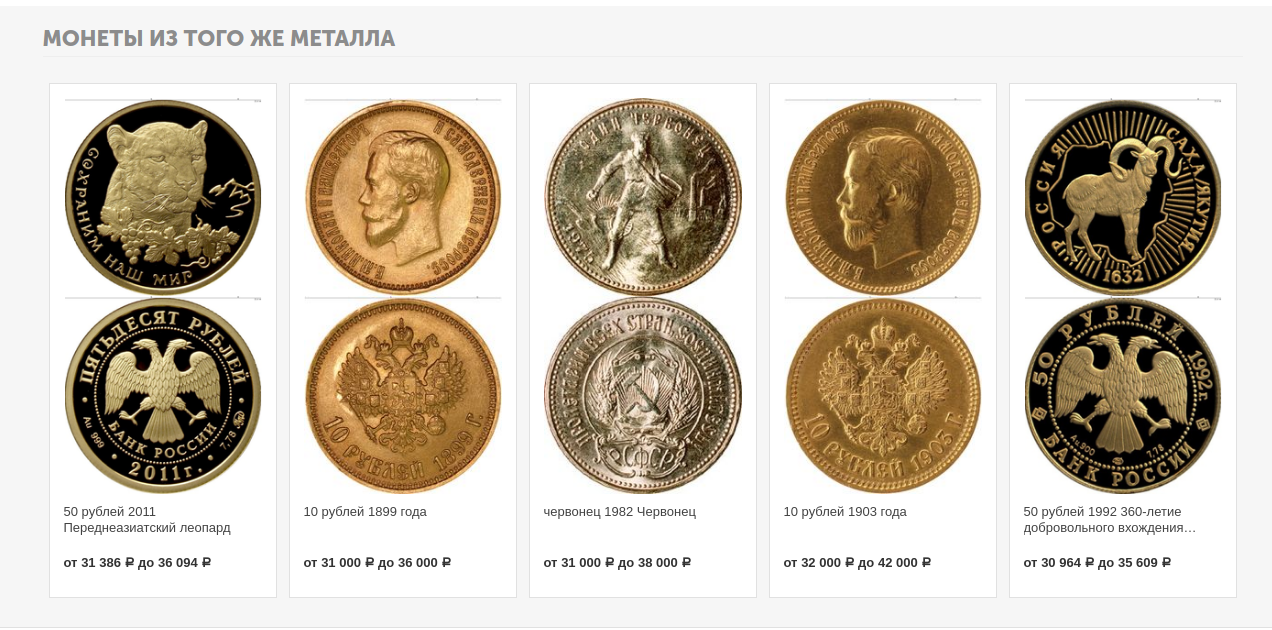
Usage examples in categories
- Catalog of clothes or shoes.
- Presentation of jewelry.
- Catalog of coins.
- Pet supplies.
- Household appliances and electronics.
- Presentation of the car.
- Other product categories where it is important to show two product images.
Detailed step-by-step instructions for the module can be found at Maurisweb.ru/help - section"Help".
CONTACTS
Up-to-date information about changes in the functionality of the module, as well as compatibility with other modules, is published in our Telegram channel and in the group VKONTAKTE
Telegram t.me/maurisweb
VKONTAKTEvk.com/maurisweb
You can submit a request to the support service, ask questions to the managers about the work or completion of the module via messengers, the groupVKONTAKTE and mail.
- WhatsApp +7-923-364-90-07
- Telegram t.me/mauriswebru
- Telegram +7-923-364-90-07
- VKONTAKTEvk.com/maurisweb
- E-mail: info@maurisweb.ru
Detailed instructions for working with the module
The instruction is current at the time of publication. The module is regularly updated and improved. There may be minor differences in the control of the module.
Two product images for Multi-Vendor
The module displays the second product image on the storefront, which can be viewed from the catalog, and not the product card.
SCOPE OF APPLICATION
This function is well suited for creating catalogs, where it is important to present the product from several advantageous angles.
APPLICATION EXAMPLE
- Catalog of clothes or shoes.
- Jewelry presentation.
- Coin catalog.
- Pet supplies.
- Appliances.
- Car presentation.
SPECIFICATIONS
- Changes the template of the product card in the catalog;
- Allows you to add a second independent image to the storefront.
MODULE SETTINGS
1. To configure a module, go to the "Modules" tab, in the pop-up menu, select "Modules Management" and the "MAURISWEB" section.

2. In the list that opens, select the module you are interested in and click on its name, highlighted in blue or black.
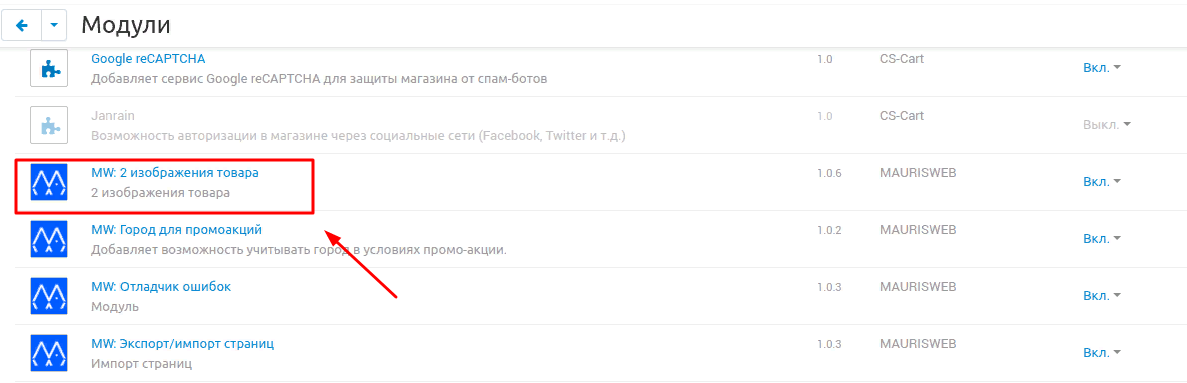
3. On the page that opens, go to the "Licensing" section and in the "License key" field enter the license key that is available in your account at www.maurisweb.ru in the list of purchased modules and also sent to you by e-mail.

4. In the "Available domains" and "Test domains" sections, check the correctness of the specified domains. You can add additional domains by clicking on the white "Add Domain" button on the right side of the page. The total number of domains should not exceed three.
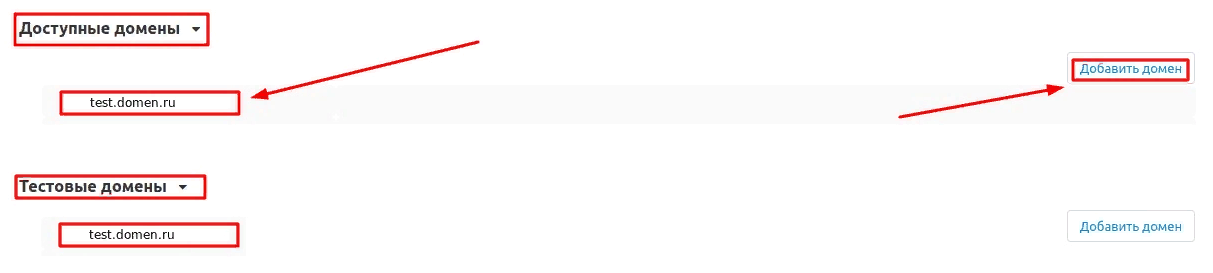
5. Go down below, select the "Basic settings" section and tick the box "Save data when removing the module" so as not to lose them when reinstalling the module.

6. Save the module settings by clicking on the blue "Save" button at the top right of the screen.

FUNCTIONALITY OF THE MODULE
1. To add a second product image to the catalog, go to the "Products" tab and select the "Products" item in the drop-down menu.
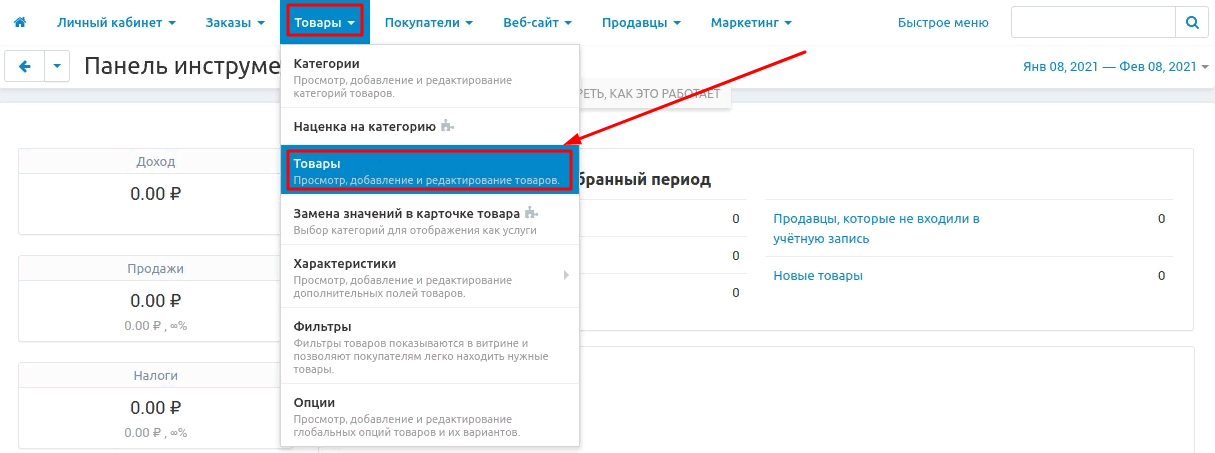
2. In the list that opens, click on the name of the product, highlighted in blue or black.
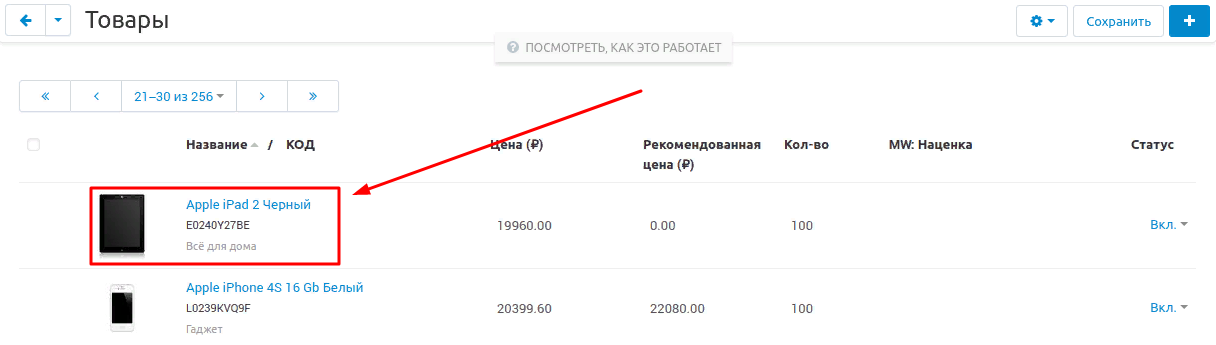
3. Go to the "General" tab and select the "Information" section. In the "Images" subsection, next to the already loaded image, there is a field for loading a new image.
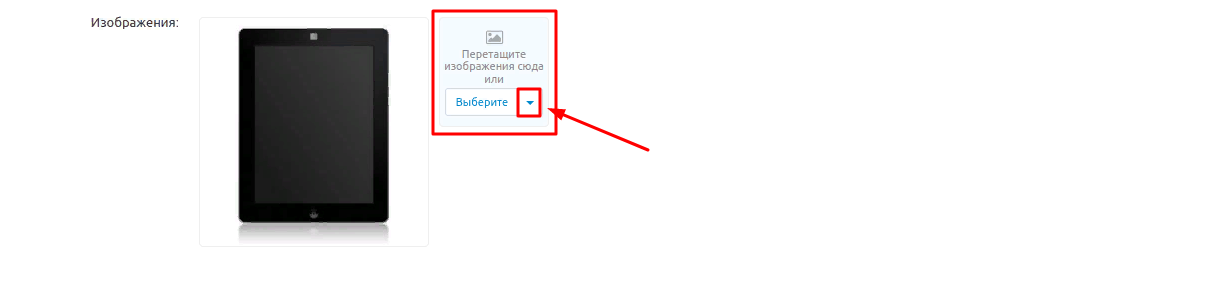
3.1. You can load the required image by dragging its icon onto the image loading window.
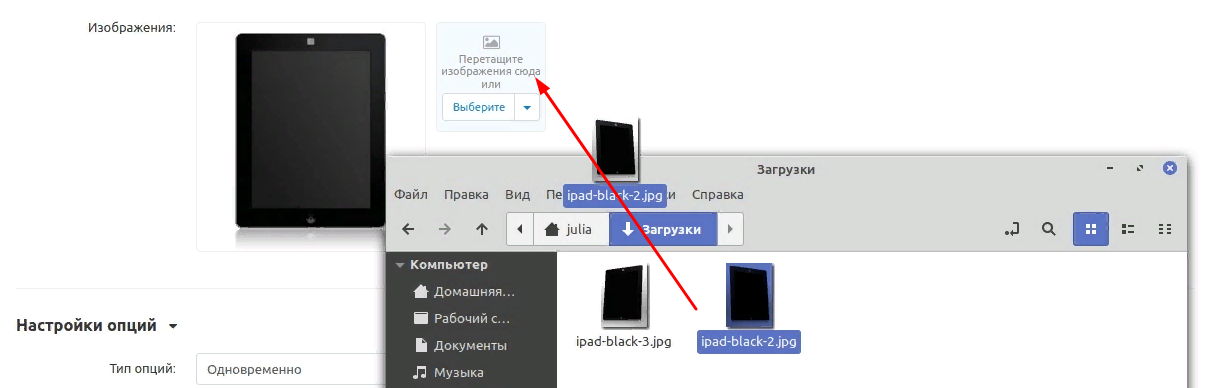
3.2. Or by clicking on the "Select" button. In the window that appears, select the desired image and click "Open".
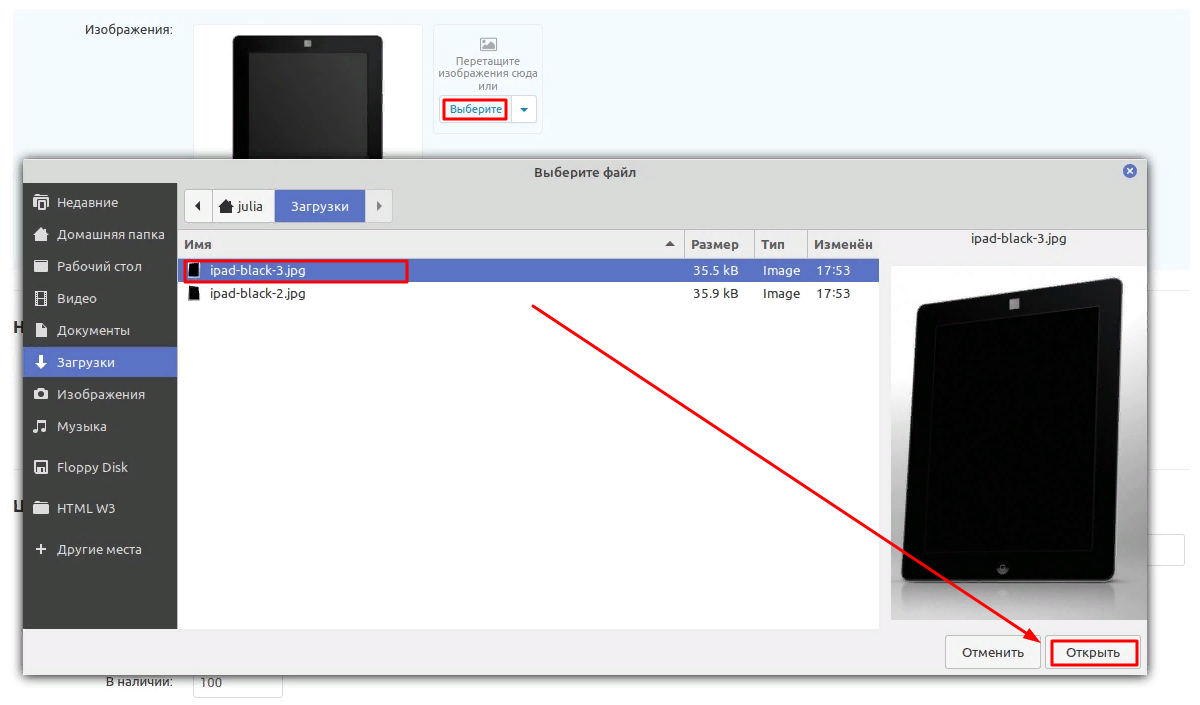
3.3. And also enter the URL of the image by clicking on the arrow.
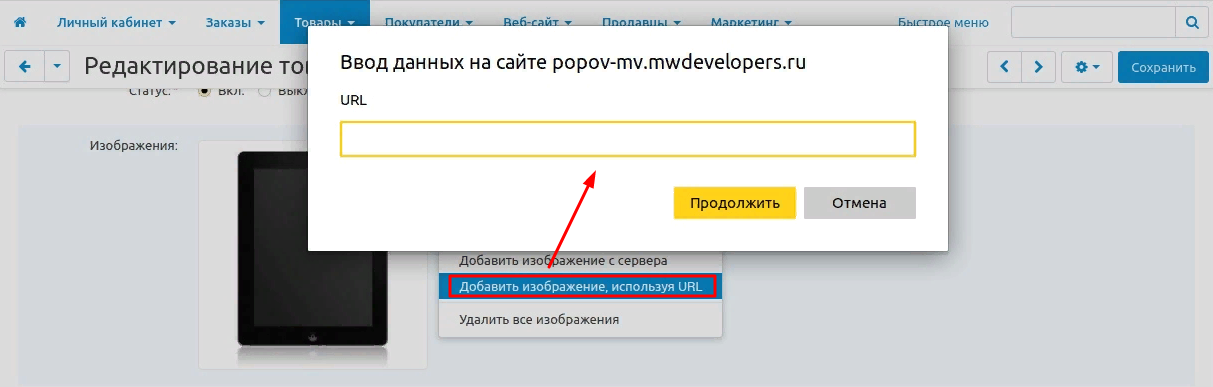
4. Save the changes by clicking on the "Save" button in the upper right corner of the panel.

VERIFICATION OF THE RESULT
1. To check the result of the new settings, in the upper right part of the screen, click on the gear icon highlighted in blue and select "Preview" in the drop-down menu.

2. In the product card that opens, return to the catalog page through the appropriate section of the menu.
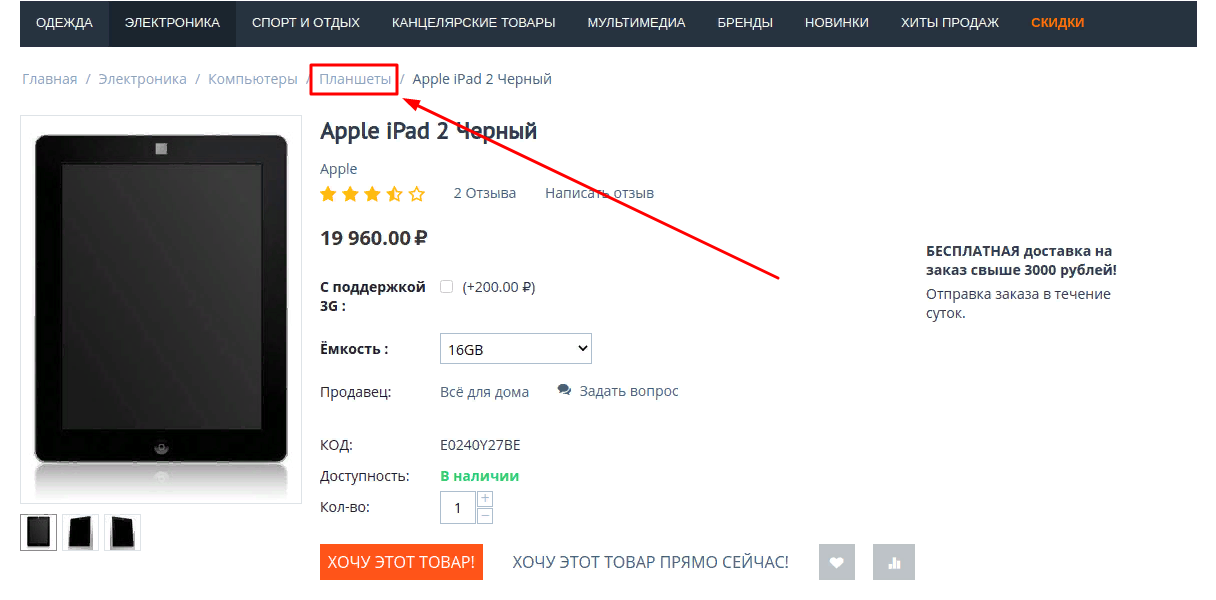
3. On the catalog page, the product will have two images.
Please note that in the case when several images are added to the product card, only the first two will be displayed in the catalog.
In the product card:
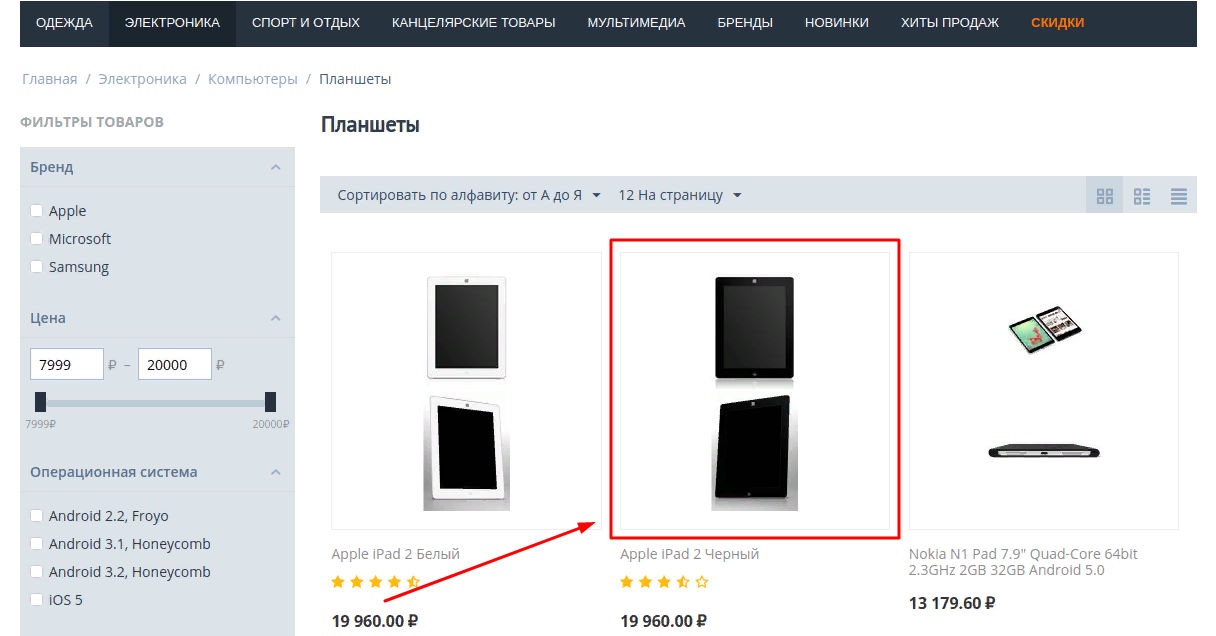
At the display window:
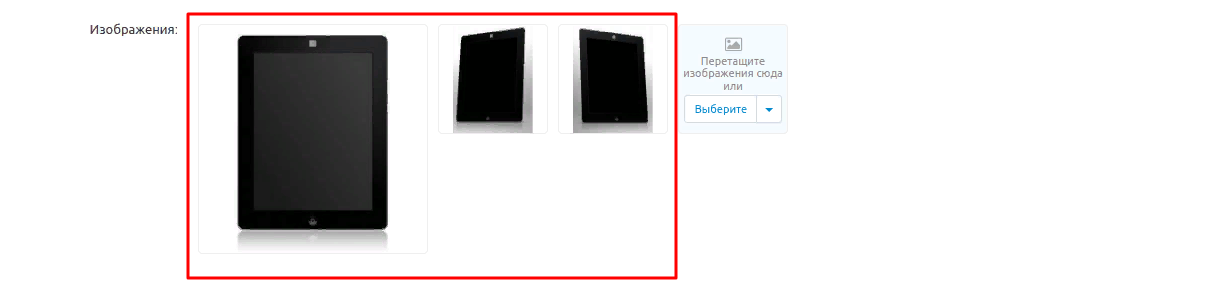
Relevance of the instruction - v.1.0.7