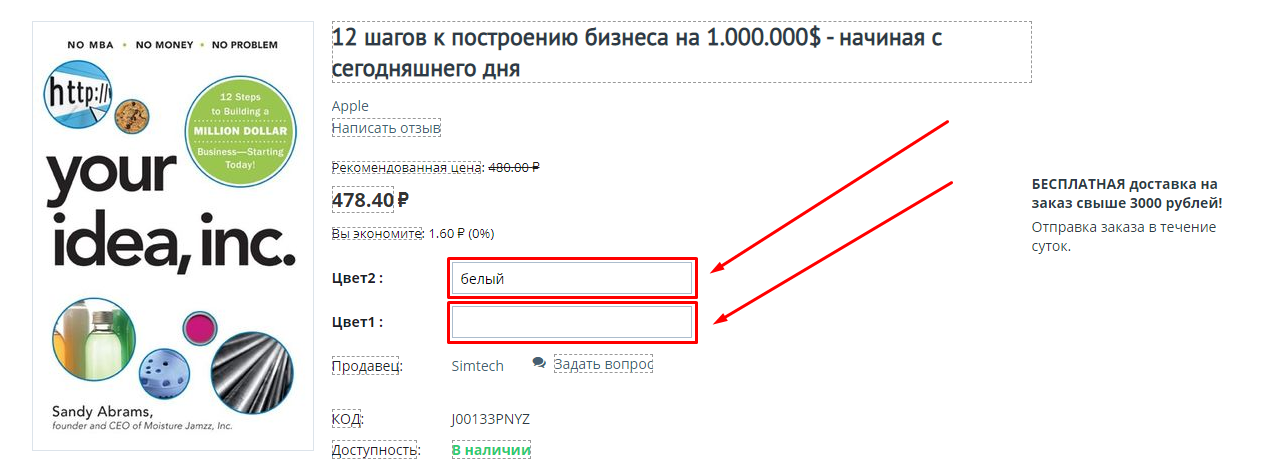MODULE "AUTOFILL OPTIONS IN THE PRODUCT CARD" FOR MULTI-VENDOR
The module automatically fills in the options in the product card, provided that the buyer has already added at least one product to the cart. The options are filled in based on the information entered by the buyer when buying the first product.
Option Type: Text
Options with the "Text" type are used when the seller needs to get some information about the buyer. There are several examples for the sale of goods and/or services:
- Car brand when selecting auto parts;
- Individual clothing size when ordering custom tailoring;
- Software with entering the site domain for the license;
- Repair of equipment with the input of the name of the equipment;
- Apartment parameters when buying or renting
- Entering a phone number to identify the customer
- Receiving any additional information from the client.
The bottom line is that when purchasing several products, the buyer has to enter the same data over and over again. This may cause irritation. A person is too lazy to write the same thing once again, which is why he makes fewer purchases.
In order to reduce the number of actions performed by the buyer during the purchase, which means to increase the conversion, we have created the module "Autofill options in the product card".
Module functionality
The module saves information about how the buyer filled out the options for the first product that he put in the basket, and in the future will automatically pre-fill this information in the options when the buyer views new products.
As a result, the buyer, when he decides to purchase the next product, will not have to waste time and make extra efforts to fill in the options. This makes it easier for the buyer to make a decision about purchasing additional goods.
Example
As an example, we can give our own website, where to purchase a module, you need to specify the main and additional domains.
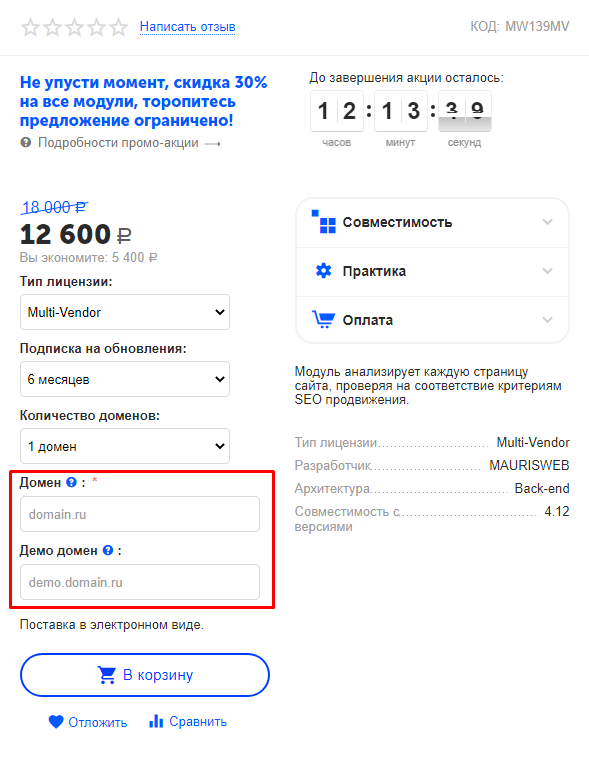
When buying the first module, the buyer enters the domain on which the module should work and adds the product to the cart.
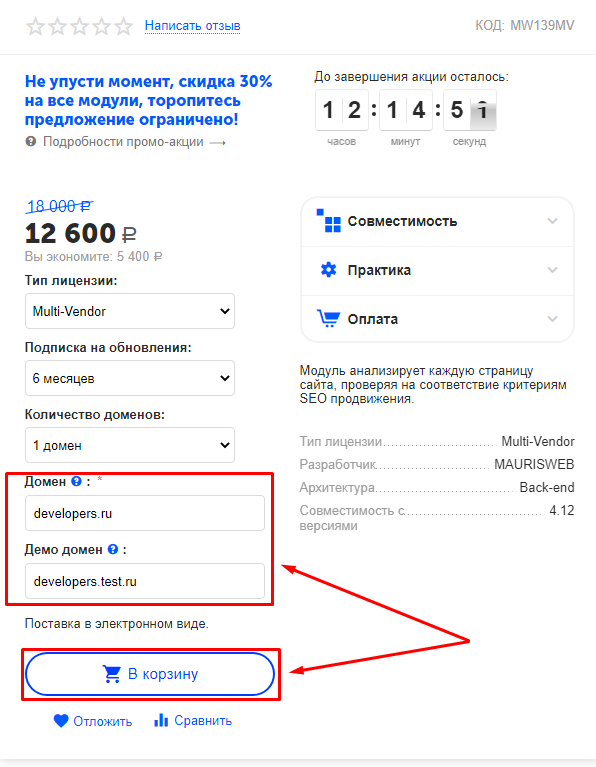
When the buyer enters the next product, the options will already be filled with the data entered by him.
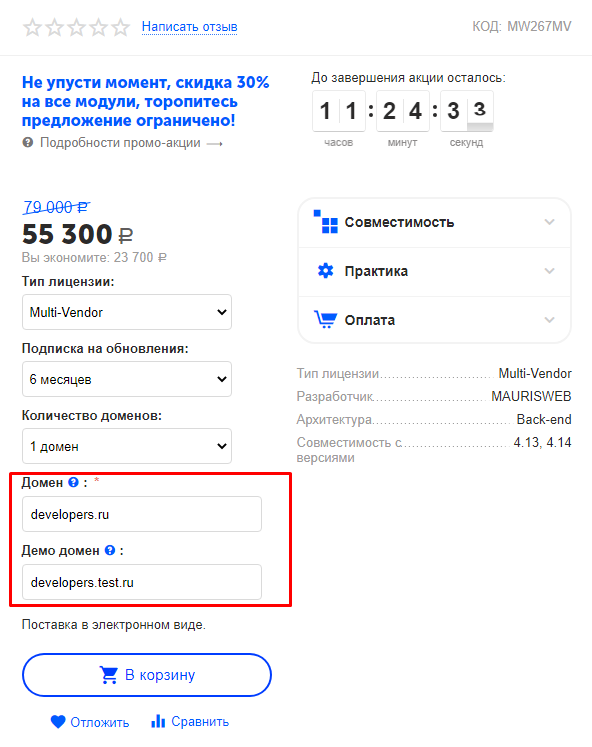
Before writing this module, on average 1-2 modules were purchased from us at a time, now, after writing and installing a new module, the number of modules purchased at a time has increased from 5-10 pieces.
CONTACTS
Up-to-date information about changes in the module's functionality, as well as compatibility with other modules, is published in our Telegram channel and in the VKONTAKTE
Telegram t.me/maurisweb
VKONTAKTEvk.com/maurisweb
You can submit a request to the support service, ask questions to the managers about the work or completion of the module via messengers, the groupVKONTAKTE and mail.
- WhatsApp +7-923-364-90-07
- Telegram t.me/mauriswebru
- Telegram +7-923-364-90-07
- VKONTAKTEvk.com/maurisweb
- E-mail: info@maurisweb.ru
Detailed instructions for working with the module
The instruction is current at the time of publication. The module is regularly updated and improved. There may be minor differences in the control of the module.
Autofill options in the product profile
The module automatically fills in the selected options field on the storefront for buyers, provided that it has added at least one product to the cart. The "Options" field in the product for the current customer will be automatically pre-filled.
SCOPE OF APPLICATION
The module is suitable for stores with high customer activity.
APPLICATION EXAMPLE
For customers who make purchases more than once, the "Options" menu will be filled in automatically. The buyer does not need to fill in the same fields several times.
SPECIFICATIONS
The module automatically remembers the data entered in the field and reflects them for further orders.
MODULE SETTINGS
1. To configure a module, go to the "Modules" tab, in the pop-up menu, select "Modules Management" and the "MAURISWEB" section.

2. In the list that opens, select the module you are interested in and click on its name, highlighted in blue or black.

3. On the page that opens, select the "General" tab, go to the "Licensing" section and in the "License key" field, enter the license key that is available in your account at www.maurisweb.ru in the list of purchased modules and also sent to you by e-mail.

4. In the "Available domains" and "Test domains" sections, check the correctness of the specified domains. You can add additional domains by clicking on the white "Add Domain" button on the right side of the page. The total number of domains should not exceed three.
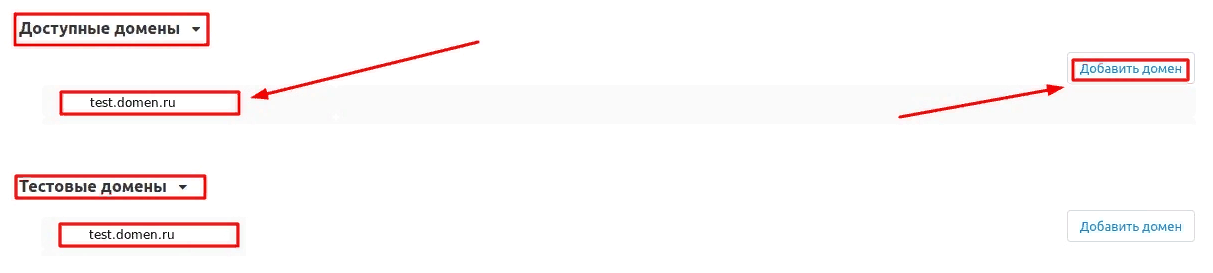
5. Go down below, select the "Basic settings" section and tick the box "Save data when removing the module" so as not to lose them when reinstalling the module.

6. Save the module settings by clicking on the blue "Save" button at the top right of the panel.

FUNCTIONALITY OF THE MODULE
1. To use the auto-complete options function, go to the "Products" tab and select the "Options" section.
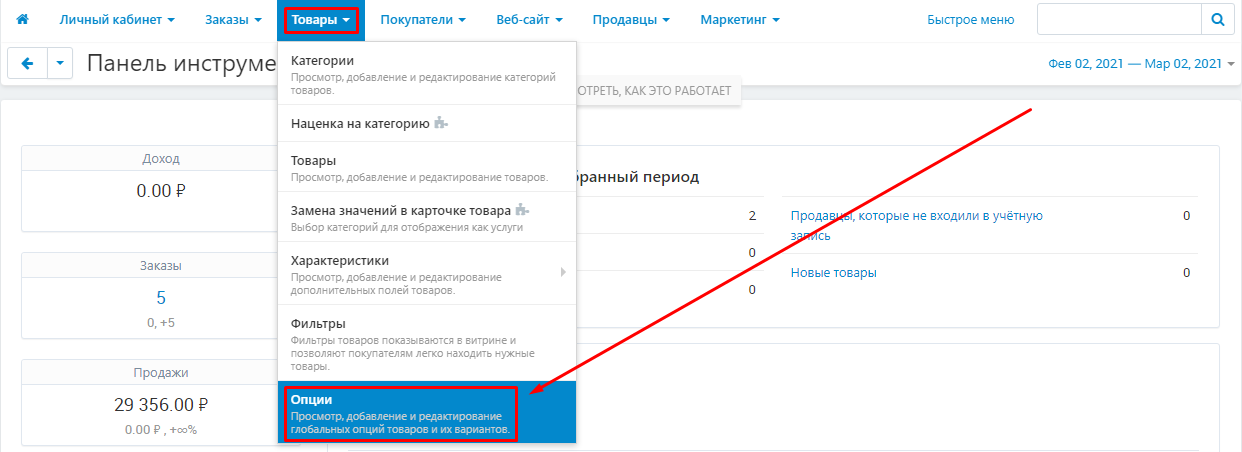
2. Select the required option from the list that appears. To do this, click on its name highlighted in blue.
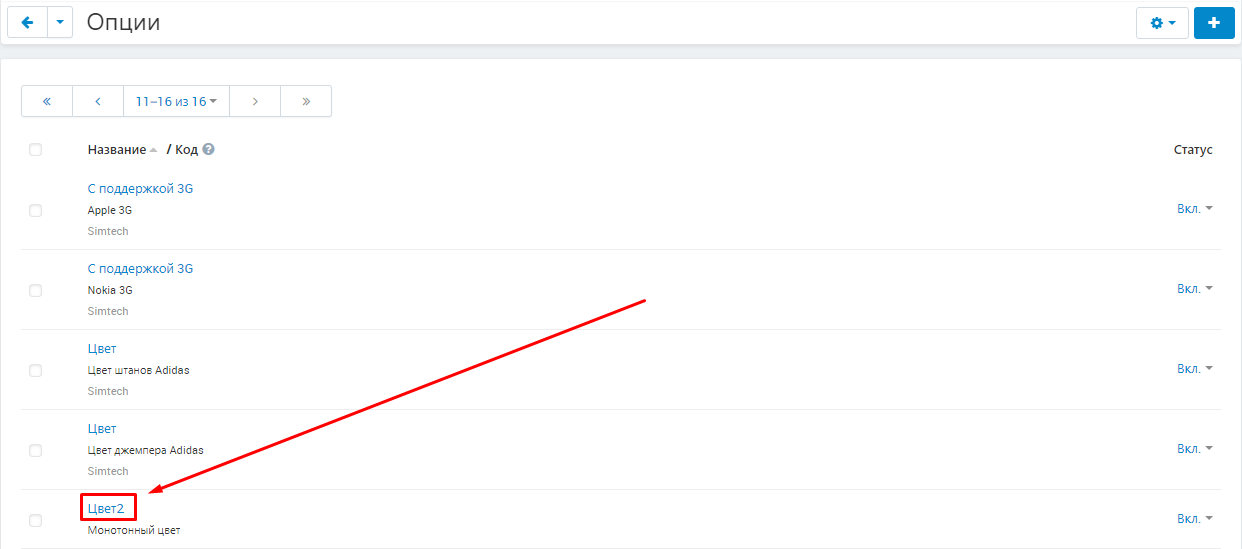
3. If there is no suitable option in the list, create it by clicking on the blue button with a plus sign in the upper right corner of the panel.
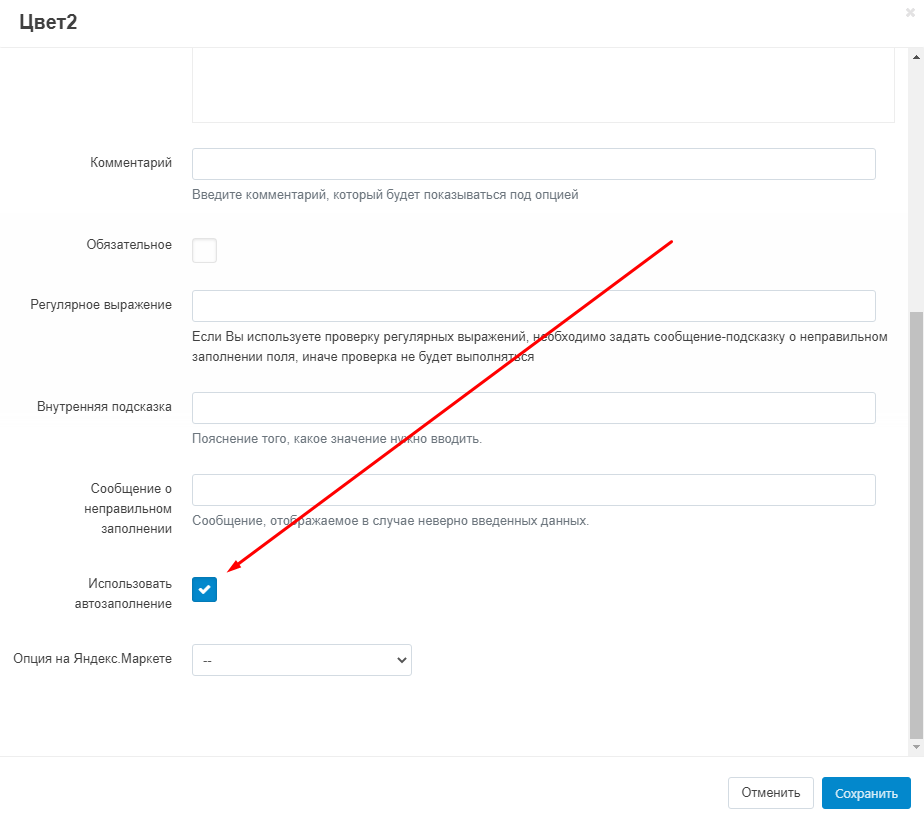
4. Please note that the module works only if the option has the "Text" type.
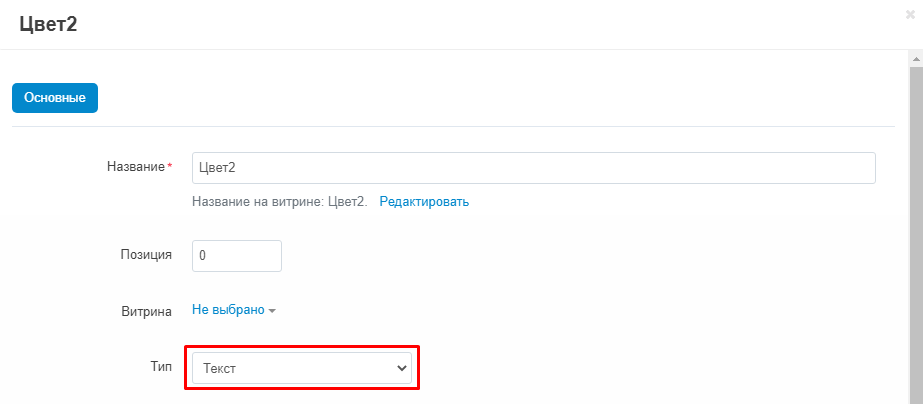
5. A window for editing (or creating) an option will open. Go down below and check the box "Use autocomplete" to apply this function to this option.
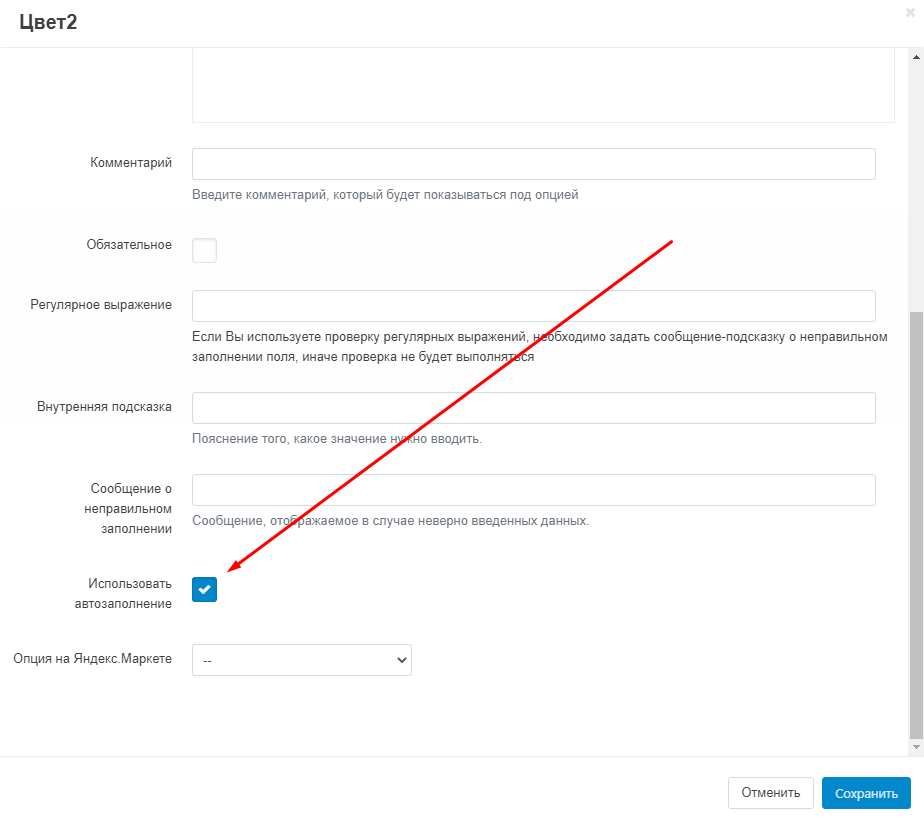
6. Save your changes by clicking on the blue "Save" button in the lower right corner of the window.
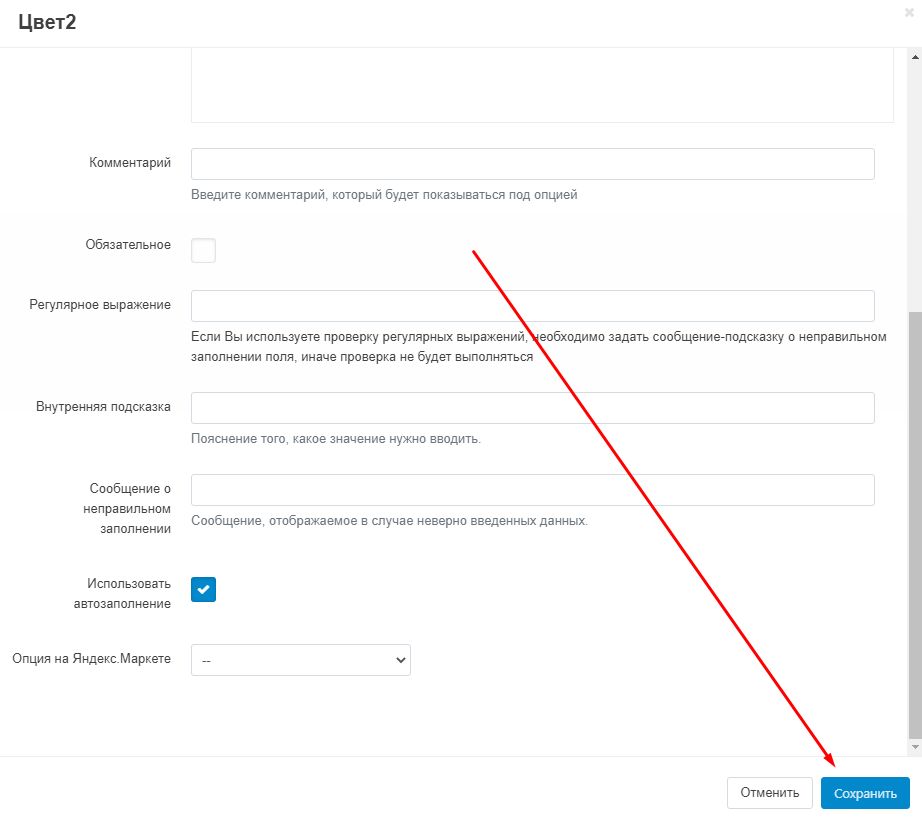
7. After adding the autocomplete function to the option, this option must be added to the product card. To do this, go to the "Products" tab and select the "Products" section.
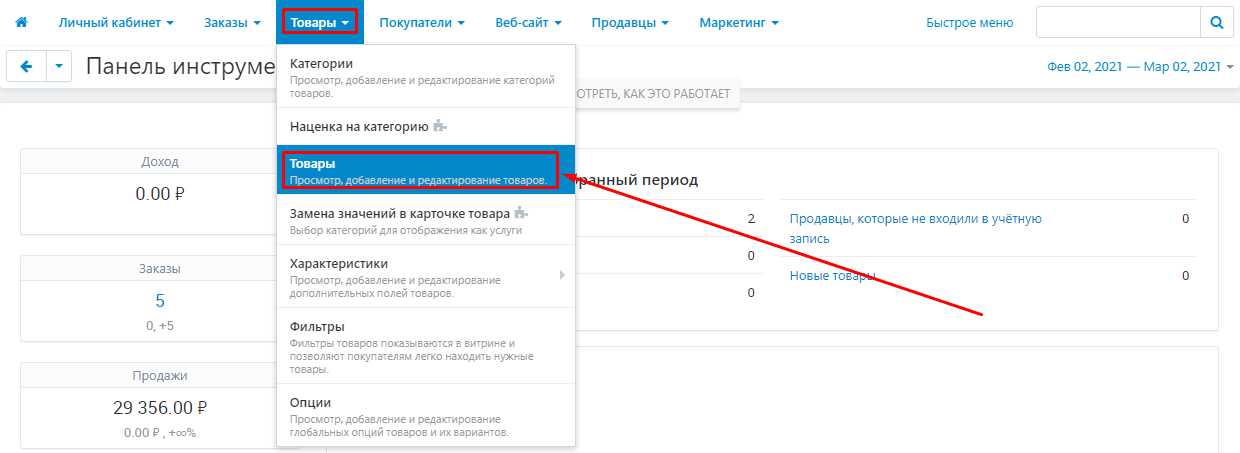
8. Select the desired product and enter its card. To do this, click on its name. highlighted in blue or black.
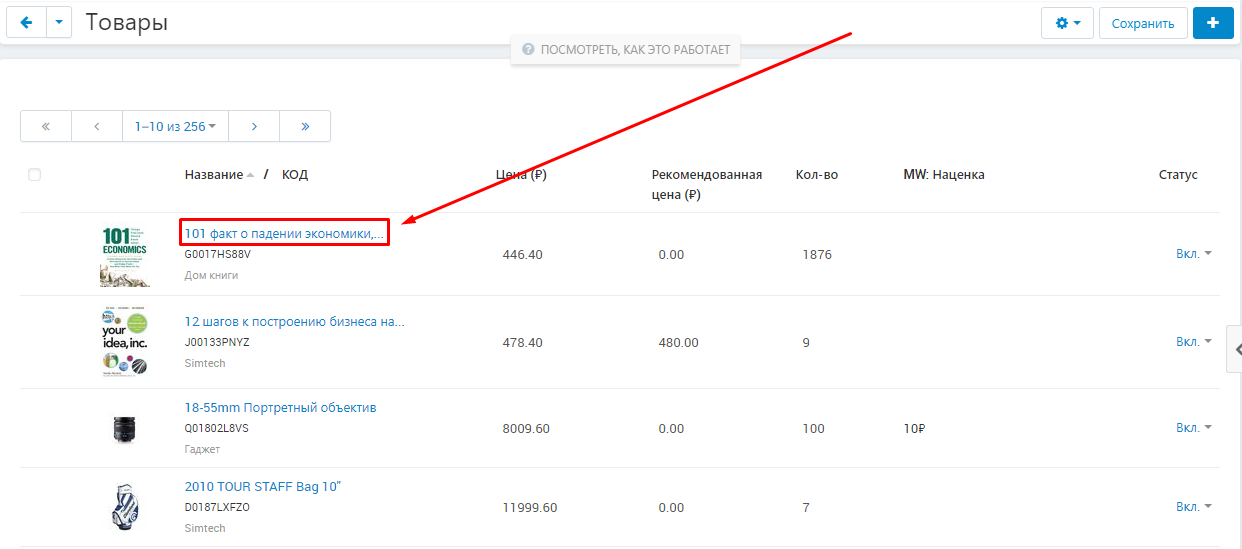
9. Enter the "Options" tab.
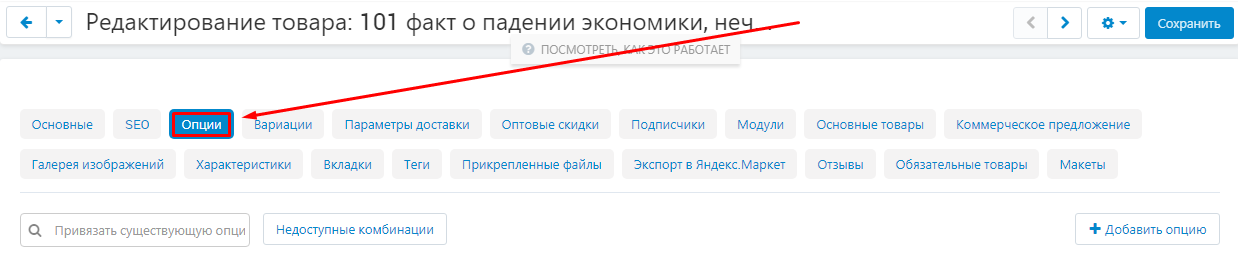
10. To add the required option to the product card, use the search menu. Enter a name for the option or select from the pop-up list.
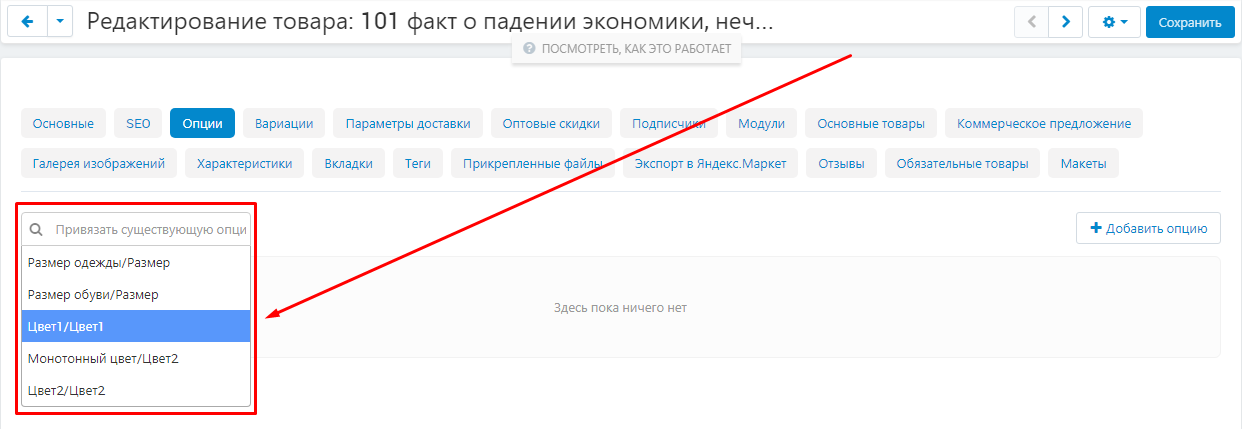
11. Once the options are selected, they will appear in the search menu as gray boxes.
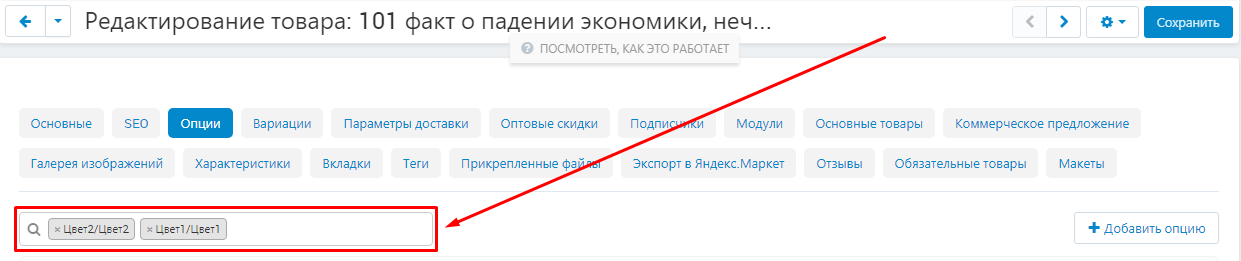
12. Save your changes. To do this, click on the blue "Save" button in the upper right corner of the panel.
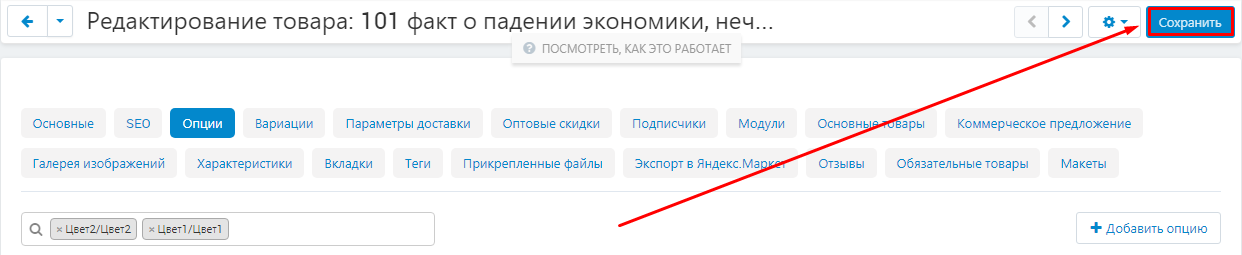
13. The options will be saved in the product card and will appear directly under the search menu as a list. They can be turned on and off using the corresponding buttons.
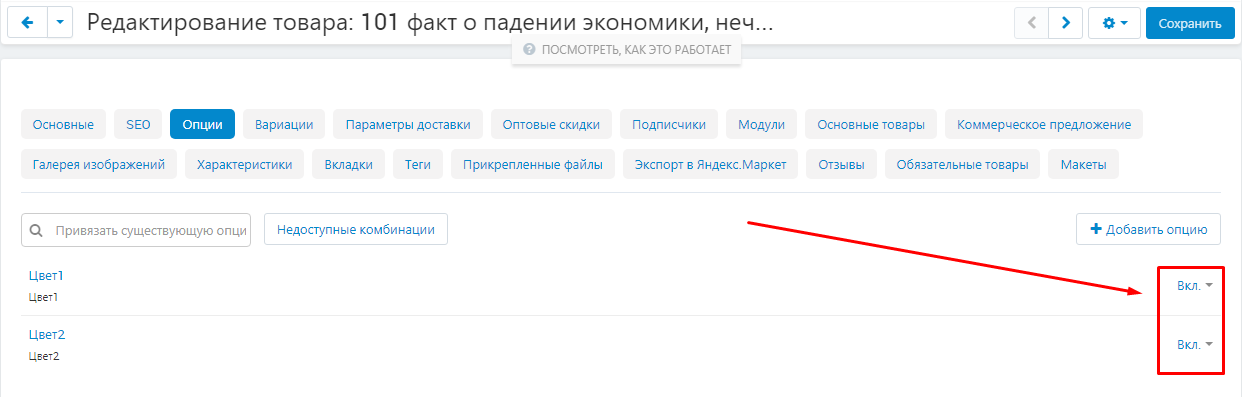
14. When you hover the mouse over the right side of the table, a button in the form of a blue gear will appear. If you click on it, two functions will appear: "Edit" and "Delete". They can be used to edit or remove an option from the card.
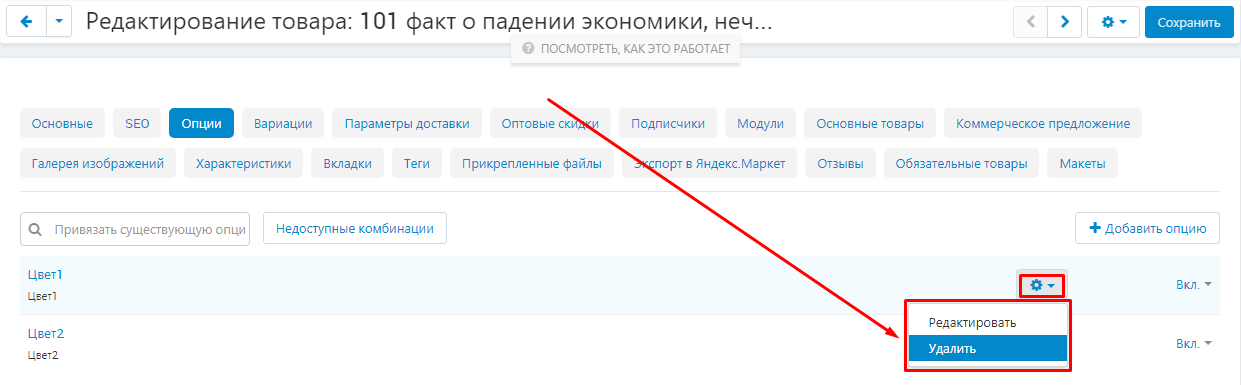
VERIFICATION OF THE RESULT
1. To go to the storefront from the product card, click on the blue gear-shaped button in the upper right corner of the panel and select the "Preview" function.

2. A showcase with a product card will open. Navigate to the created options and enter for value.
For clarity, this example includes two options:
"Color1" - no autocomplete function,
"Color2" - with autocomplete function.
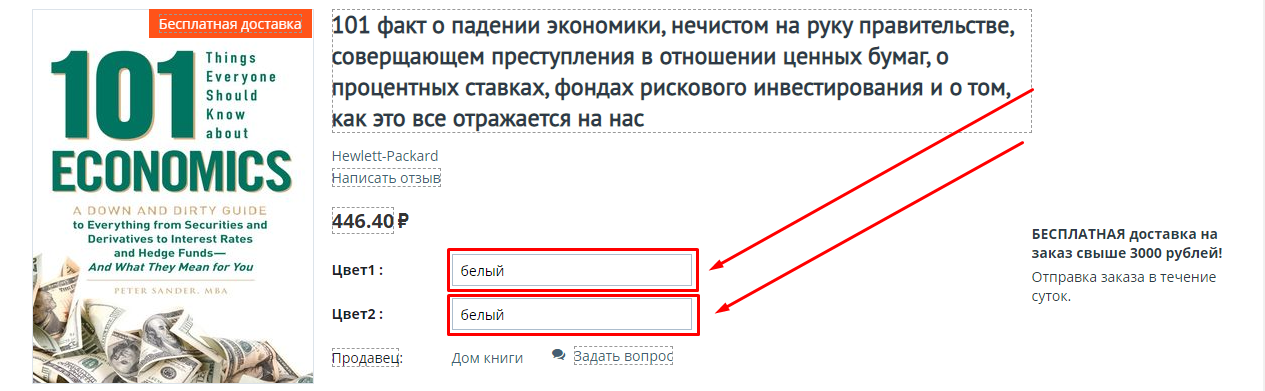
3. In order for the program to remember the value of the option, it is necessary that the product with this value be MANDATORY added to the cart.
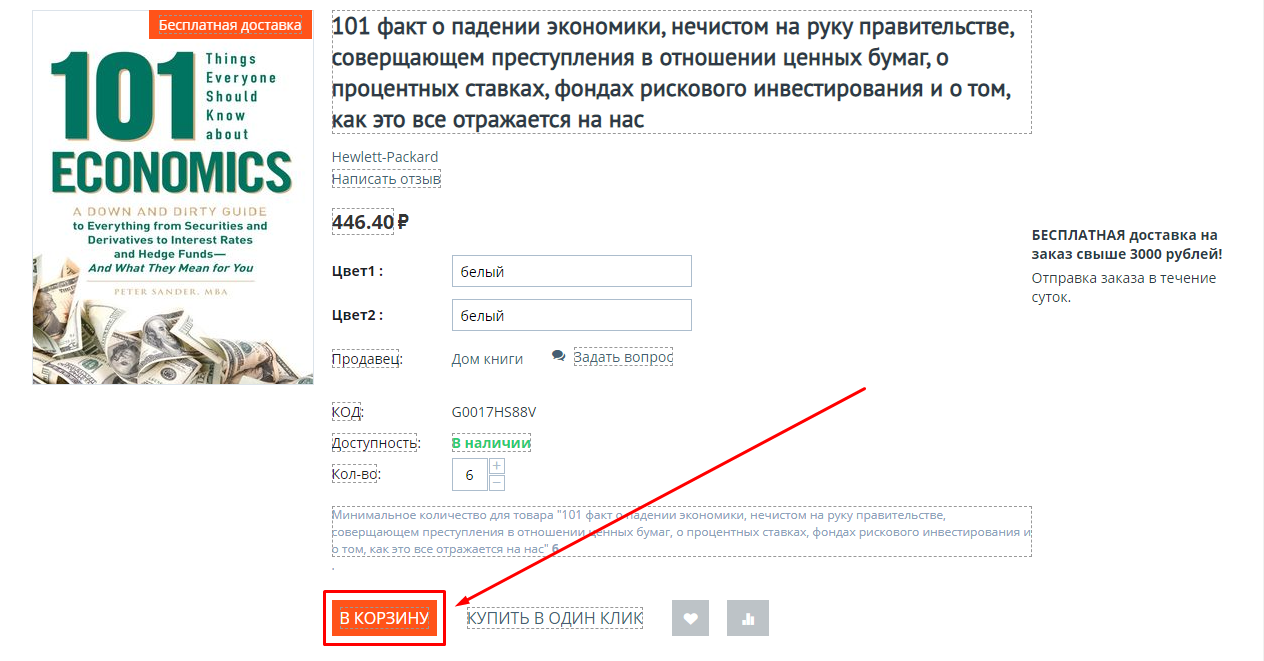
4. After adding an item to the cart, the program will fill in the value of this option and will reflect it in all item cards where it is added.
In this example, the "Color2" option was filled automatically, and "Color1" was left free to fill.