Доставка агрегатором служб доставки SafeRoute
Модуль синхронизирует работу интернет-магазина с агрегатором служб доставки SafeRoute.
SafeRoute это:
Более 10 служб доставки в одном сервисе, и их количество постоянно пополняется. Простой и удобный личный кабинет, возможность предварительного расчета тарифа доставки, предоставление услуг фулфилмента. Заключив 1 договор вы получаете персонального менеджера, возможность бесплатной интеграции с сервисом и единую систему взаиморасчетов.
Доставка по России, СНГ и всему Миру- до двери, пунктов выдачи и почтовых отделений. Отгрузка службам доставки происходит ежедневно, за счет чего ваши покупатели будут максимально оперативно получать заказы. Сервис не требует предоплаты или ежемесячных платежей. Все взаимодействия со службами доставки SafeRoute берёт на себя.
Клиентам предоставляется возможность выбрать наиболее подходящие варианты по стоимости, срокам или способу доставки, экономя при этом до 30% за счёт скидок от прямых тарифов служб доставки.
Модуль поддерживает корзинный виджет. В дальнейшем будет разработан также и карточный виджет
Важно! Чтобы получить модуль бесплатно, вы обязательно должны подтвердить свой домен в личном кабинете.
Возможности интеграции
Модуль встраивается на страницу корзины, позволяя покупателю выбрать наиболее удобный и подходящий по сроку и стоимости способ доставки.
Ключевые особенности
- 14 служб доставки в одном виджете;
- Более 20 000 пунктов выдачи на карте с удобными фильтрами и доступными опциями, отображением графика работы и фото ПВЗ;
- Отображение пунктов выдачи в ближайшем к покупателю населенном пункте;
- Автоматическое скрытие более дорогих вариантов доставки по типу и службе доставки при равных сроках доставки
- Выбор отделения Почты России на карте;
- Гибкая настройка правил отображения стоимости и способов доставки;
- Добавление собственных способов доставки;
- Получатель может выбрать желаемую дату и временной интервал при доставке до двери;
- Поддержка приёма и вывода цен в валютах (доллар, евро) с возможностью гибкой настройки курсов;
- Интерфейс на двух языках (русский, английский);
- Кастомизация цветового оформления виджета под фирменный стиль вашего сайта;
- Автоматическое определение города пользователя, и геопозиции с мобильных устройств;
- Оплата заказа через виджет;
- Работа по ФЗ-54. Не нужно покупать фискальное оборудование
Начало работы
- Установите модуль “MW: SafeRoute” для CS-Cart или CS-Cart Multi-Vendor.
- Зарегистрируйтесь на https://saferoute.ru/
- Отправьте подписанные сканы договора.
- Создайте Склад и Магазин в личном кабинете, получите Токен и ID .
- В настройке модуля SafeRoute, введите логин и пароль
Детальная пошаговая инструкция к модулю находится по адресу Maurisweb.ru/help - раздел «Помощь».
КОНТАКТЫ
Актуальная информация о изменениях функционала модуля, а так же о совместимости с другими модулями публикуется в нашем Telegram канале и в группа ВКОНТАКТЕ
Telegram t.me/maurisweb
ВКОНТАКТЕ vk.com/maurisweb
Оставить заявку в службу поддержки, задать вопросы менеджерам по работе или доработке модуля вы можете через мессенджеры, группу ВКОНТАКТЕ и почту.
- WhatsApp +7-923-364-90-07
- Telegram t.me/mauriswebru
- Telegram +7-923-364-90-07
- ВКОНТАКТЕ vk.com/maurisweb
- E-mail: info@maurisweb.ru
Подробная инструкция по работе с модулем
Инструкция актуальна на момент публикации. Модуль регулярно обновляется и улучшается. Возможны незначительные отличия в управлении модулем.
SafeRoute - агрегатор служб доставки для интернет-магазинов
Модуль выстаивает взаимодействие с SafeRoute - агрегатором служб для интернет-магазинов. Функционал отправляет информацию в Личный Кабинет, сразу после создания заказа.
SafeRoute это:
14 служб доставки в одном сервисе, простой и удобный личный кабинет, возможность предварительного расчета тарифа доставки, предоставление услуг фулфилмента.
Доставка до двери более чем в 65 000 населённых пунктов, более 140 000 пунктов выдачи. Отгрузка службам доставки происходит ежедневно, за счет чего вы экономите на фулфилменте. Сервис не требует предоплаты или ежемесячных платежей. Все взаимодействия со службами доставки SafeRoute берёт на себя.
Клиентам предоставляется возможность выбрать наиболее подходящие варианты по стоимости, срокам или способу доставки, экономя при этом до 30% за счёт скидок от прямых тарифов служб доставки.
Модуль поддерживает корзинный виджет. В дальнейшем будет разработан также и карточный виджет.
Информацию о совместимости с другими модулями смотрите в особенностях товара:
Для CS-Cart и Multi-Vendor - https://maurisweb.ru/programmy...
СФЕРА ПРИМЕНЕНИЯ
Подходит для маркетплейсов, взаимодействующих с SafeRoute.
ПРИМЕР ПРИМЕНЕНИЯ
Во время оформления заказа, покупатель выбирает способ доставки с расчётным тарифом SafeRoute и далее один из наиболее удобных ему вариантов: доставка курьером, самовывоз, почта России и т.д.
ТЕХНИЧЕСКИЕ ХАРАКТЕРИСТИКИ
- Синхронизирует работу маркетплейса с SafeRoute;
- Добавляет возможность создавать способ доставки, добавив расчёт тарифа SafeRoute;
- Добавляет возможность настраивать SafeRoute для отдельных товаров;
- Добавляет возможность отслеживать трекинг заказа;
- Позволяет менять вариант доставки после оформления заказа.
СВЯЗЬ С ДРУГИМИ МОДУЛЯМИ
Для корректной работы модуля необходимо установить модуль "SEO" CS-Cart.
Обратите внимание! Для корректной работы модуля у товара ОБЯЗАТЕЛЬНО должны быть указаны параметры доставки!
НАСТРОЙКА МОДУЛЯ
1. После установки модуля перейдите во вкладку "Модули", в выпадающем меню выберите пункт "Управление модулями" и "MAURISWEB".

2. В открывшемся списке выберите интересующий вас модуль и нажмите на его название, выделенное синим или чёрным цветом.
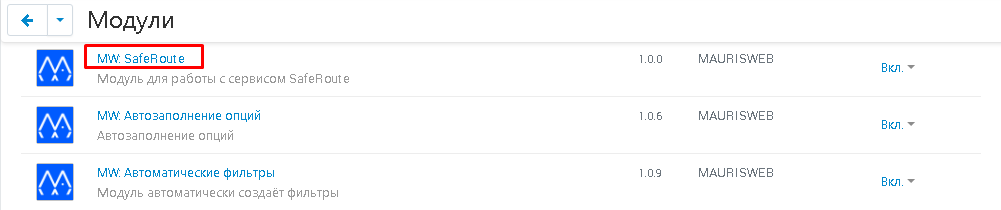
3. Опуститесь ниже, выберите раздел "Основные настройки" и отметьте галочкой пункт "Сохранить данные при удалении модуля", чтобы не потерять их при переустановке модуля.

4. Перейдите во вкладку "Начало работы" и действуйте, согласно инструкции.
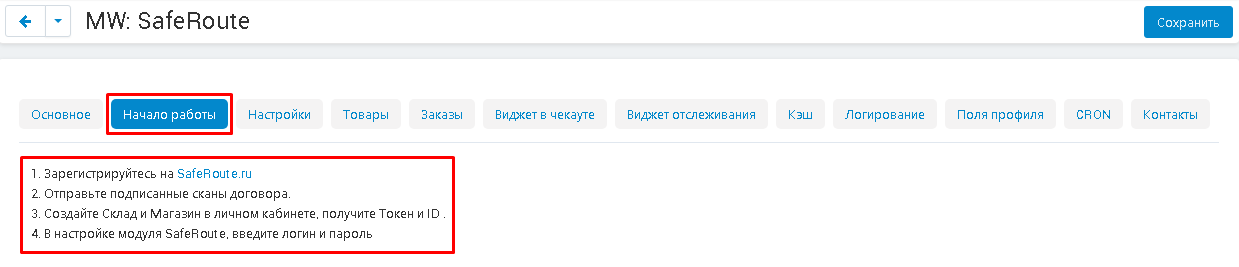
5. Перейдите во вкладку "Настройки". Разверните дополнительное меню в пункте "Единицы измерения длины в вашей системе" и выберите одно из предлагаемых значений: "мм", "см", "м".
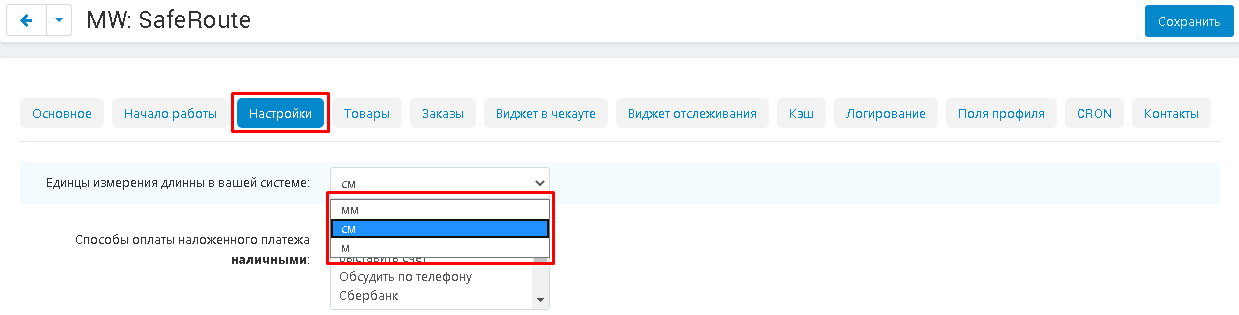
6. Если на сайте присутствует способ оплаты онлайн и магазин хочет предоставить покупателю возможность наложенного платежа (курьером наличными или картой), то ему необходимо создать дополнительные методы оплаты и передать данную информацию в Личный Кабинет SafeRoute! В противном случае - настраивать п.6 и 7 не нужно.
Укажите способ оплаты курьеру наличными по умолчанию. Для этого в пункте "Способы оплаты наложенного платежа наличными" выберите один из предлагаемых способов. Например: "Банковская карта", "Выставить счет", "Обсудить по телефону" и т.д. (в зависимости от уже существующих у вас способов оплаты). Для выбора более одной записи нажмите левой кнопкой мыши на запись, удерживая клавишу CTRL. Для снятия выделения снова нажмите левой кнопкой мыши на эту запись, удерживая клавишу CTRL.
Обратите внимание, что у разных транспортных компаний могут быть разные требования к оплате. В настройках выставляются только данные, которые будут указаны по умолчанию!
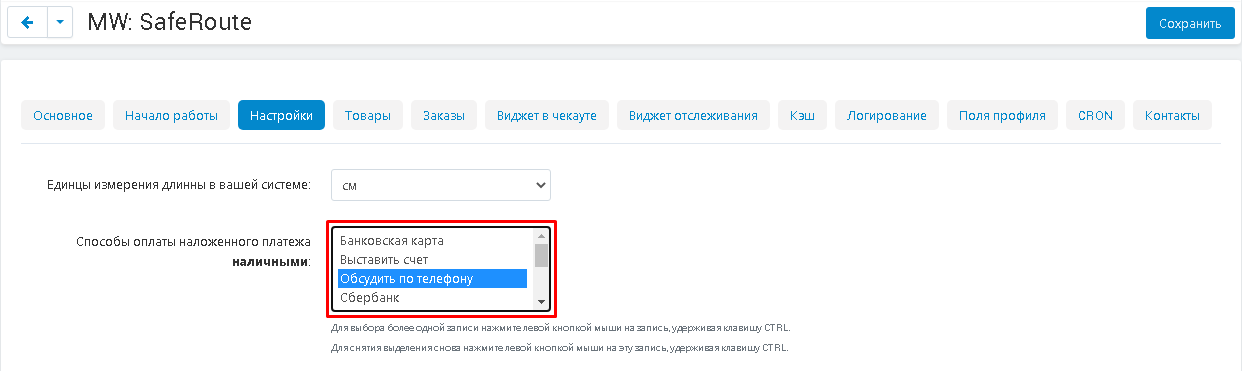
7. Укажите способ оплаты курьеру картами по умолчанию. Для этого в пункте "Способы оплаты наложенного платежа картами" выберите один из предлагаемых способов.
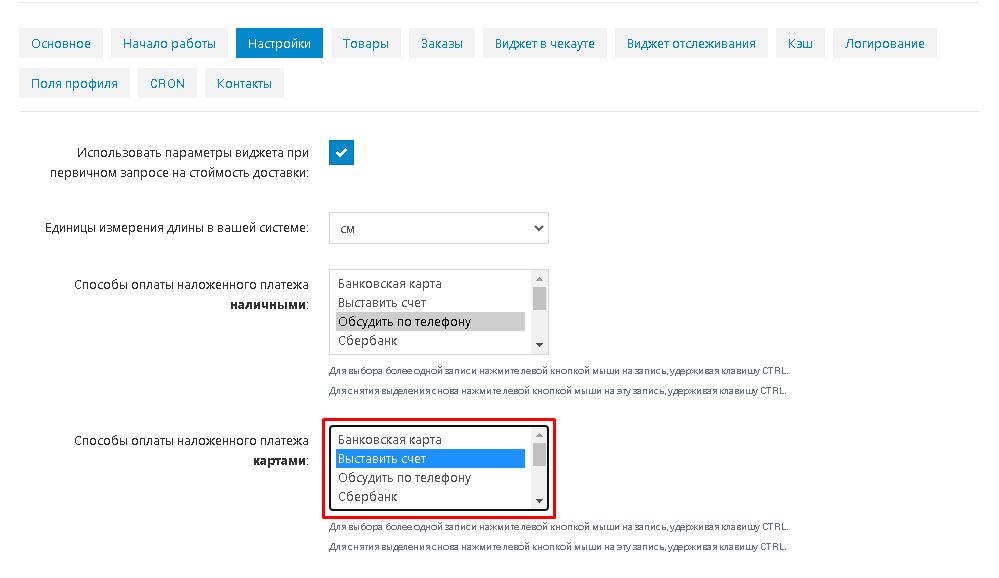
Позже эта информация синхронизируется с Личным Кабинетом.
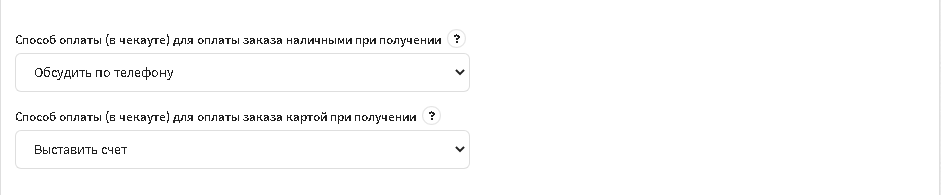
8. В пункте "Максимальное количество городов автозаполнения" цифрами впишите количество городов для выбора при оформлении заказа на витрине.
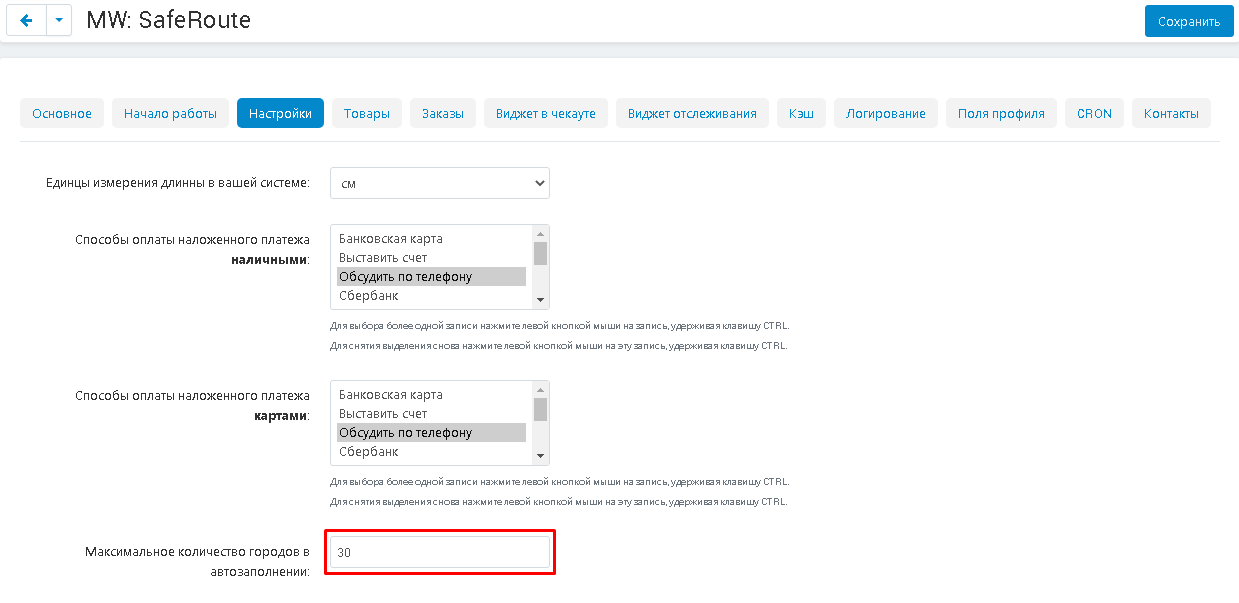
9. Перейдите во вкладку "Товары". В случае, если товары хранятся на складе SafeRoute, вы можете разрешить их отправку. Для этого оставьте галочку в соответствующем пункте или уберите, чтобы запретить отправку. Доступно только для платформы CS-Cart.

10. Чтобы отправлять товары от имени маркетплейса, поставьте галочку в соответствующем пункте.
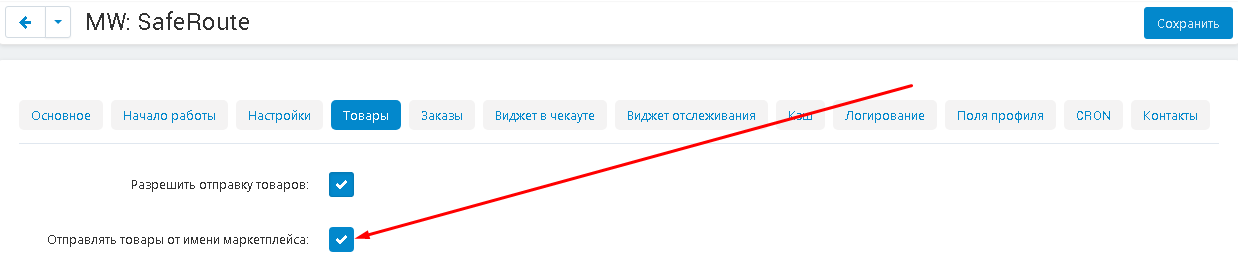
11. Поставьте галочку в пункте "Отправлять ранее не отправленные товары во время расчета стоимости доставки", чтобы иметь возможность добавлять в заказ товары, пока идёт расчёт стоимости.
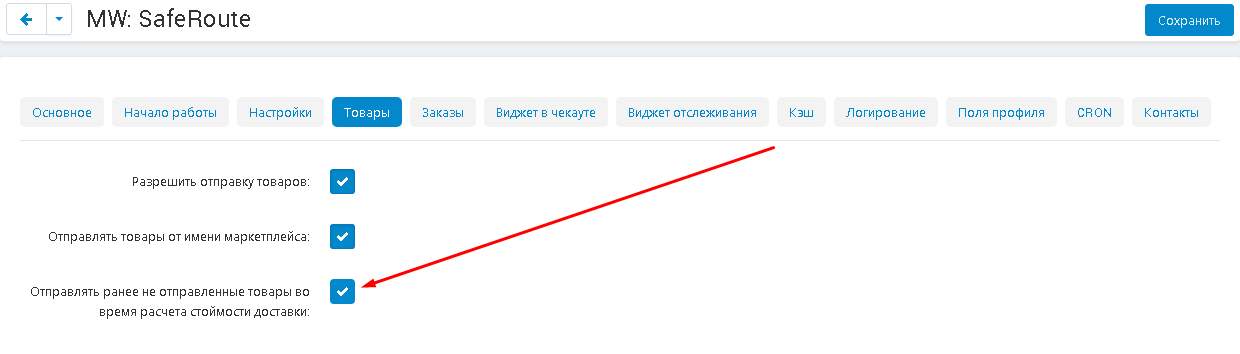
12. Перейдите во вкладку "Заказы". Здесь содержатся данные синхронизации с заказами из Личного Кабинета SafeRoute.

Впишите префикс к номеру заказа. При использовании нескольких витрин, префикс будет помогать ориентироваться, к какому магазину относится заказ.

13. Впишите разделитель номера заказа.
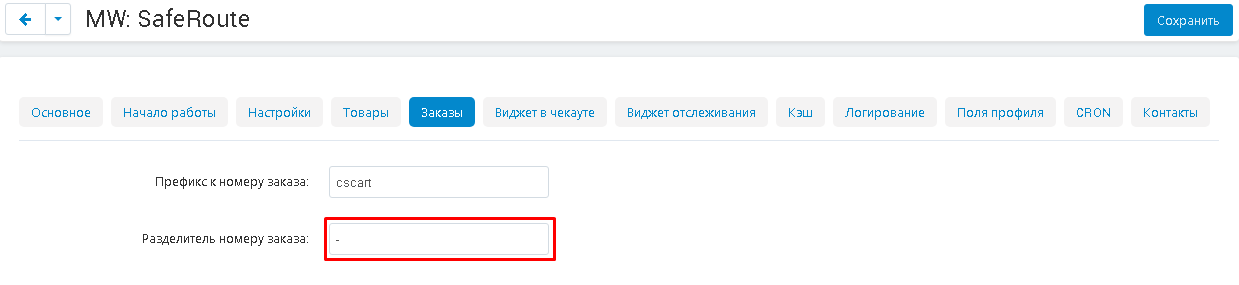
14. В пункте "Статусы, при которых будет происходить отправка заказов" и отметьте один или несколько статусов. Когда статус заказа сменится на один из указанных, система автоматически отправит заказ в SafeRoute.
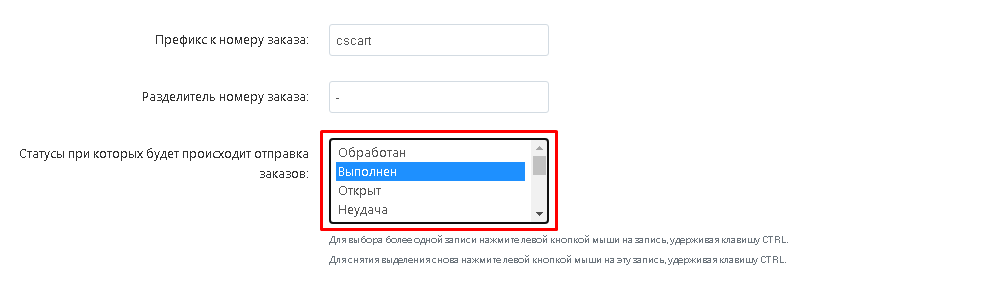
15. Перейдите к разделу "Действия при смене статуса". В пункте "Подтверждение" разверните дополнительное меню и сопоставьте статусы.
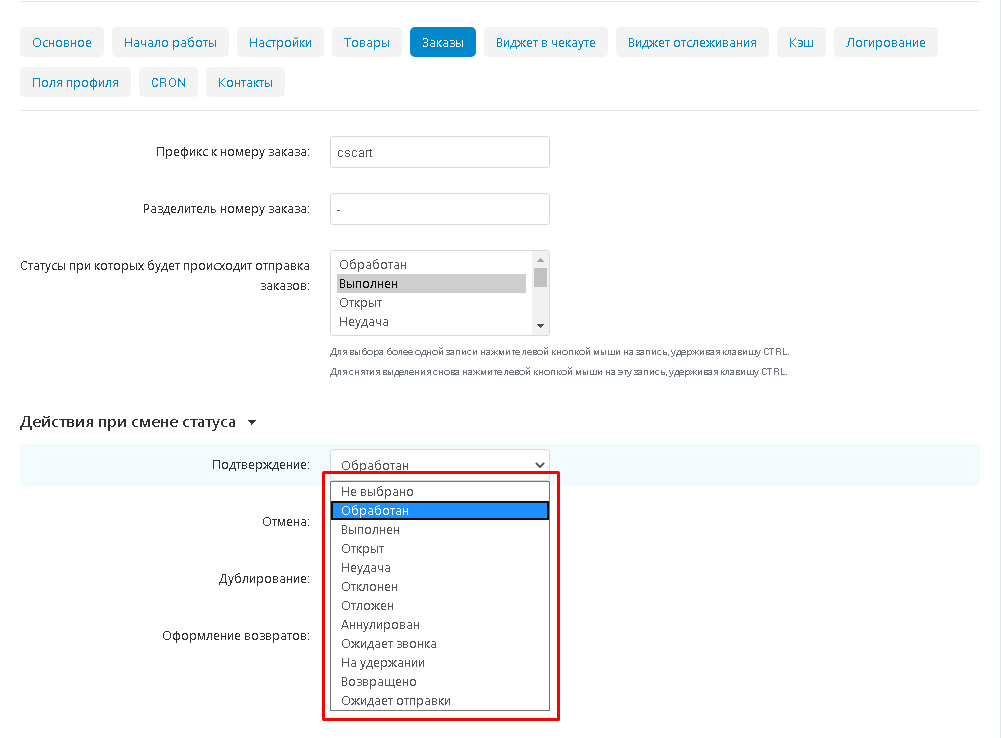
16. В пункте "Отмена" разверните дополнительное меню и сопоставьте статусы.
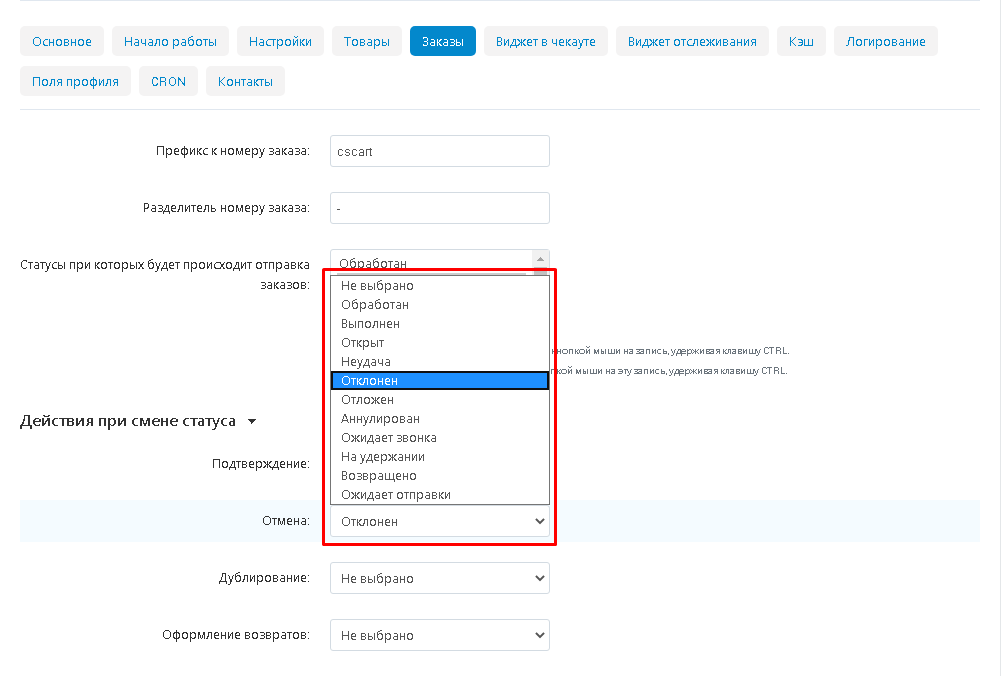
17. В пункте "Дублирование" разверните дополнительное меню и сопоставьте статусы. Данный пункт обозначает, что заказ будет повторно создан в SafeRoute.
К примеру, заказ был отменён из-за отсутствия товара на складе, но через некоторое время продавец и покупатель его возобновляют. У заказа меняется статус и он создаётся заново (дублируется) в SafeRoute.
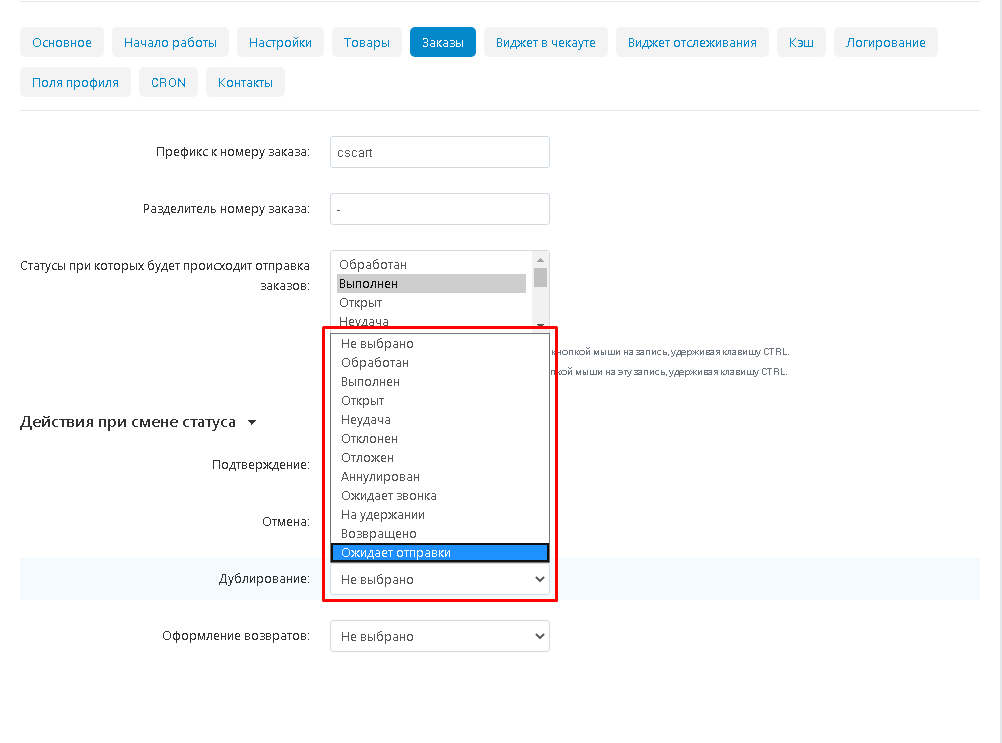
18. В пункте "Оформление возвратов" разверните дополнительное меню и сопоставьте статусы.
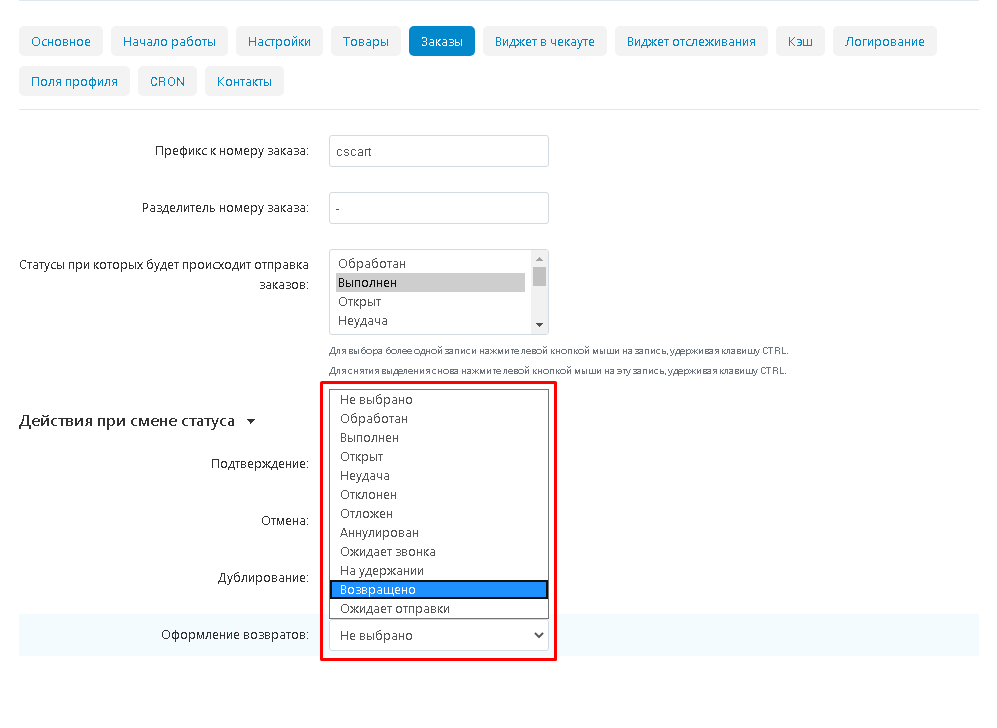
При необходимости, вы можете настроить дополнительные статусы. Для этого пройдите во вкладку "Администрирование", выберите "Статусы" и "Статусы заказов".
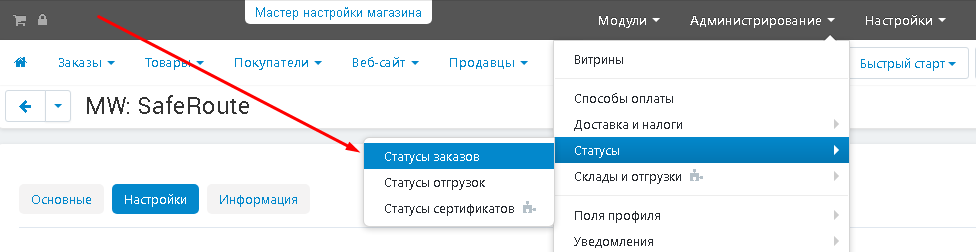
Для того, чтобы настроить уведомления к созданным статусам, пройдите во вкладку "Администрирование", выберите раздел "Уведомления" и "Уведомления для покупателей".
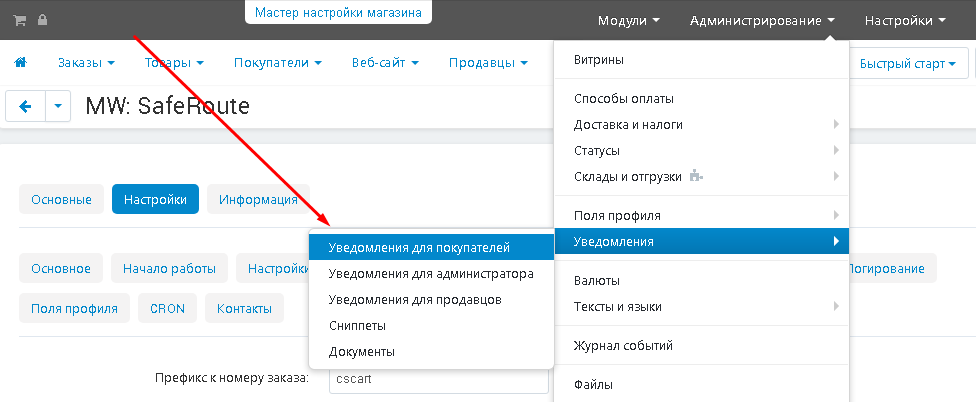
19. Перейдите во вкладку "Виджет в чекауте". В данной вкладке вы можете настроить отображение виджета SafeRoute во время оформления заказа. Если ваша витрина работает в формате "Каталог" и вы хотите оформлять заказ покупателя напрямую в Личный Кабинет SafeRoute, минуя создание заказа на платформе CS-Cart, то снимите галочки. Доставка будет происходить напрямую через Личный Кабинет с оплатой через виджет, метод оплаты CloudPayments.
Галочка в пункте "Скрыть шаг оплаты", отключает оплату в виджете SafeRoute.

20. Чтобы виджет работал по сценарию платформы CMS Cs-Cart, поставьте галочку в пункте "Только расчет доставки".
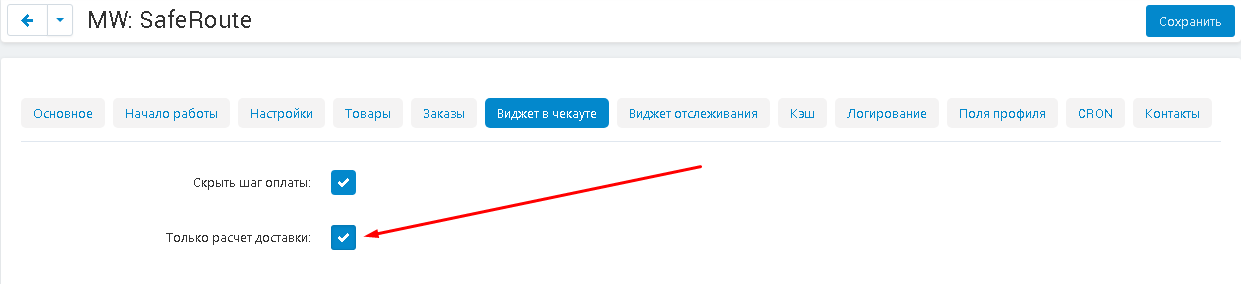
21. Перейдите во вкладку "Виджет отслеживания". Чтобы сразу отображать поле ввода номера заказа, поставьте галочку в соответствующем пункте.
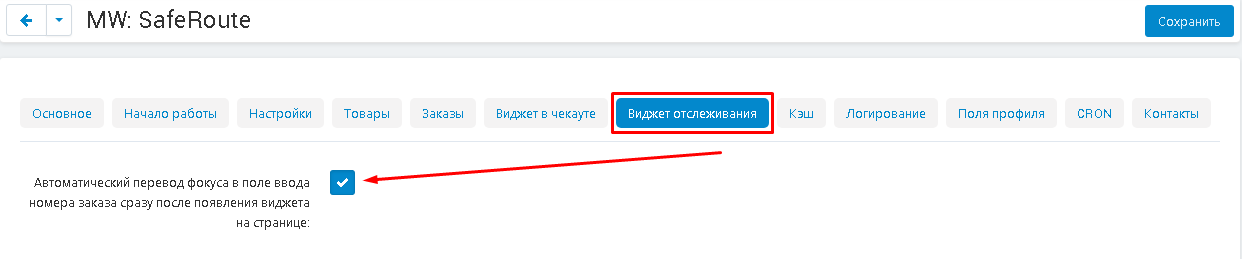
22. В пункте "По чему будет производиться немедленный трекинг" разверните дополнительное меню и выберите, каким образом отслеживать трекинг: "Не выбрано", "ID заказа SafeRoute", "ID заказа в магазине", "Трек-номер в службе доставки".
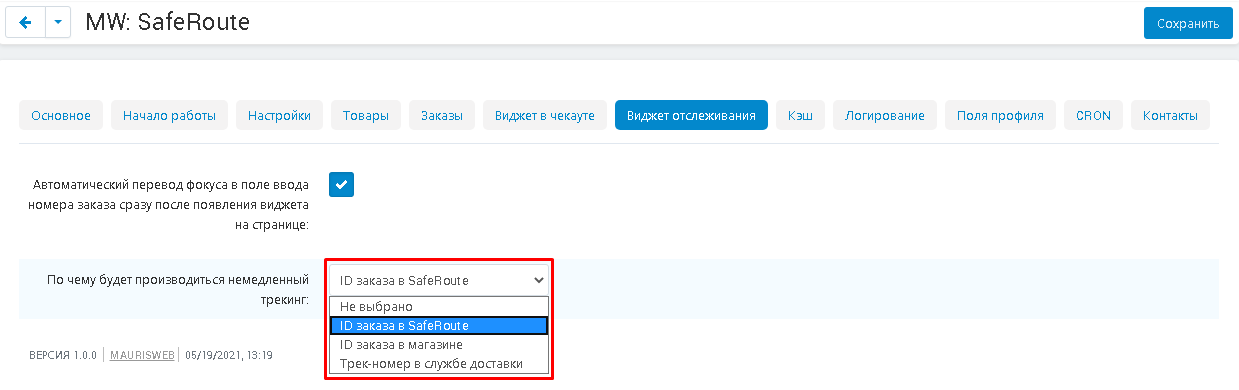
ID заказа SafeRoute можно посмотреть в Личном Кабинете.
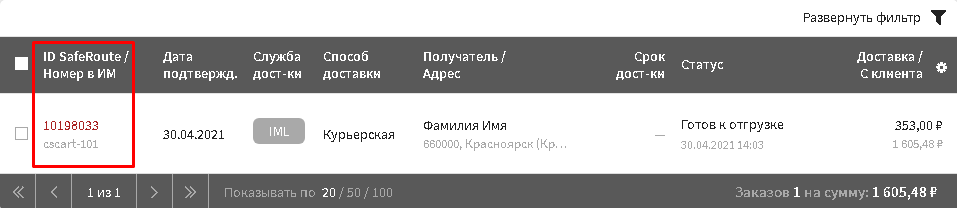
ID заказа в магазине отображается в админ.панели во вкладке "Все заказы", а также отправляется в письме покупателю.
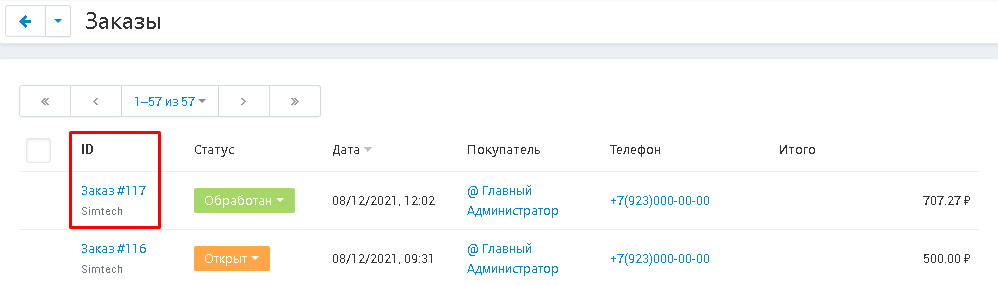
Трек-номер в службе доставки зависит от конкретной транспортной компании, их Личного Кабинета, оформления заказа и т.д.
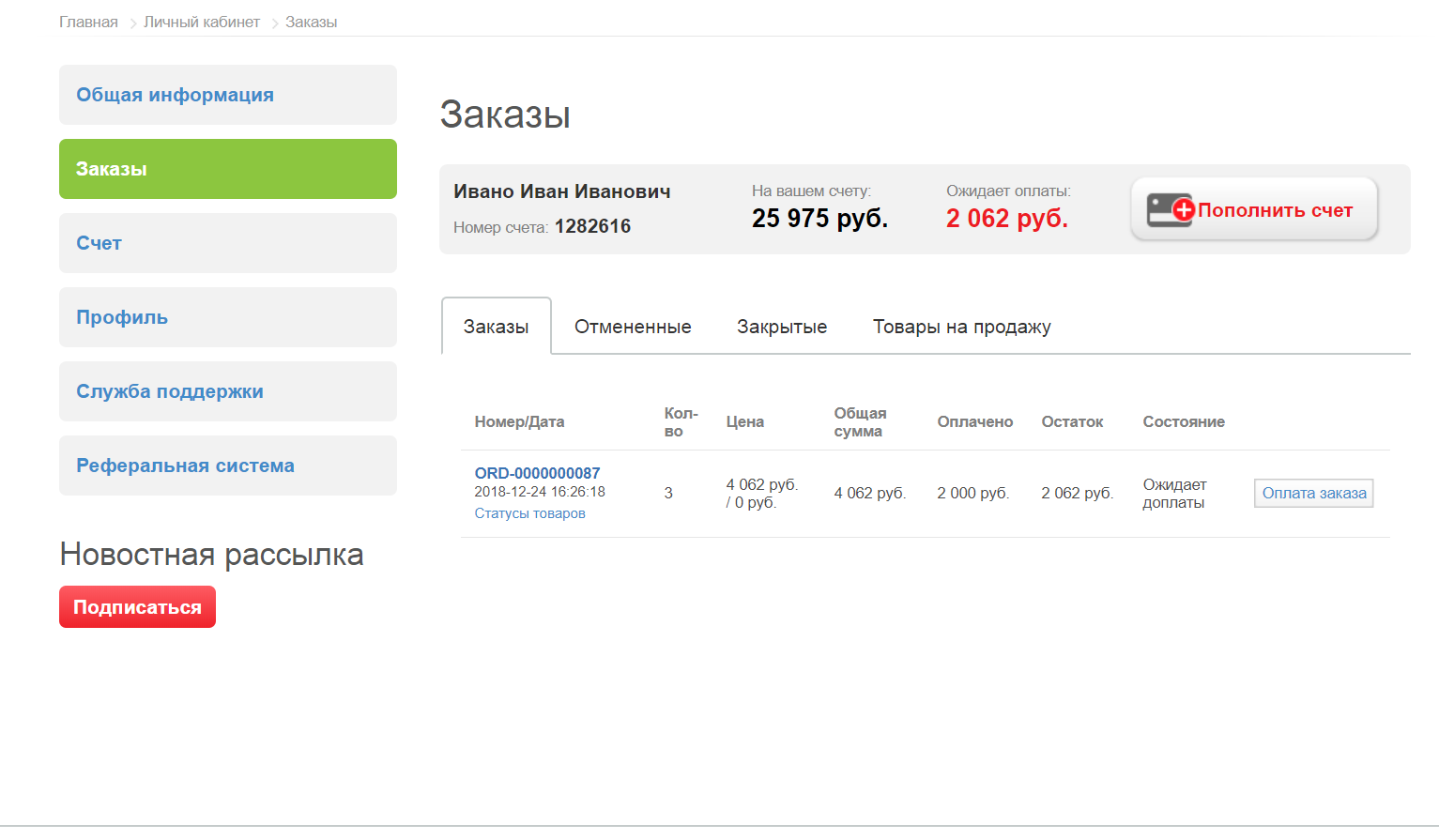
23. Перейдите во вкладку "Кэш". Чтобы очистить данные автозаполнения городов, поставьте галочку в соответствующем пункте.

Автозаполнение города отвечает за сохранение данных об адресе и заполняет их автоматически. Очистка кэша удалит эту информацию.
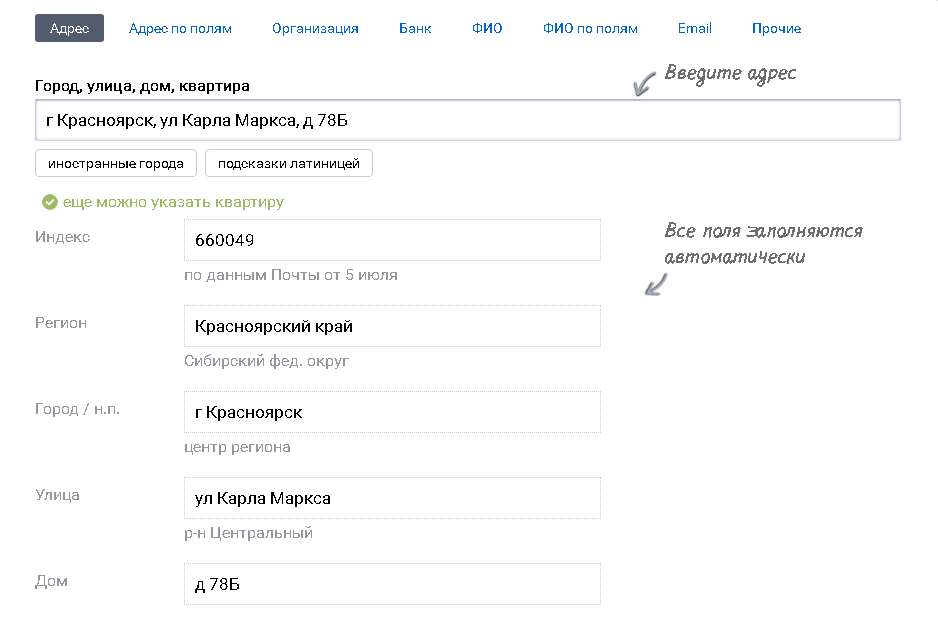
24. Чтобы очистить расчёт стоимости, поставьте галочку в соответствующем пункте. Данные о расчётах предыдущих перевозок будут удалены.
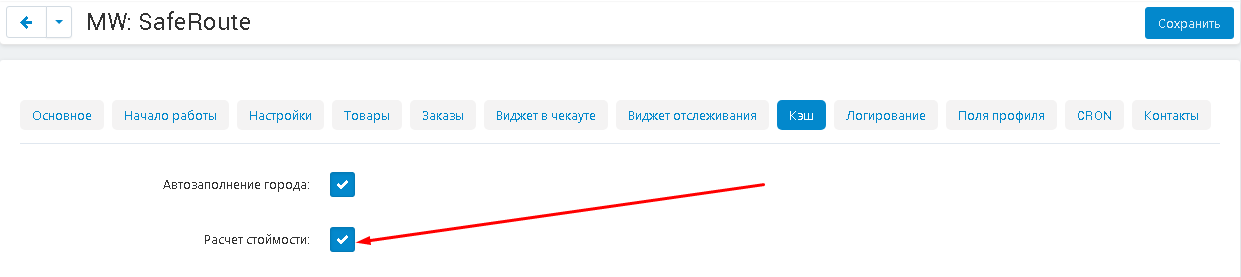
25. В случае, если вы изменили настройки личного кабинета SafeRoute или настройки самого модуля и они некорректно работают, нажмите на белую кнопку "Очистить кэш", чтобы почистить кэш.
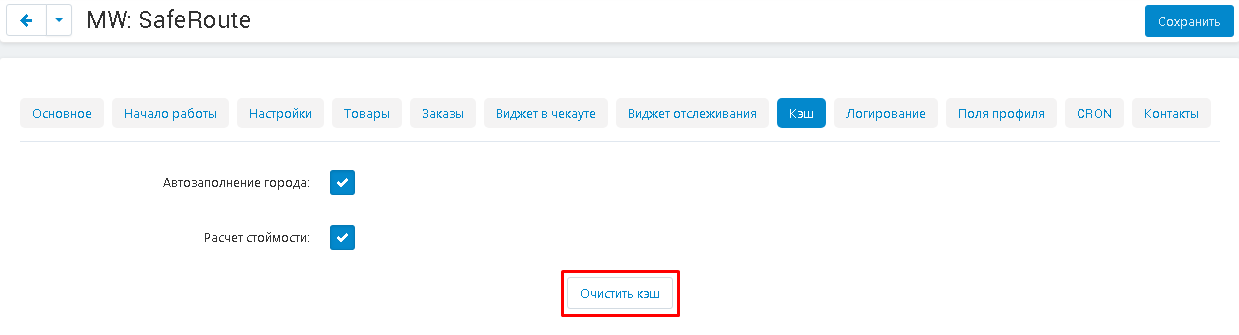
26. Перейдите во вкладку "Логирование" и выберите тип логирования: "Не выбрано", "Файловая система", "База данных".
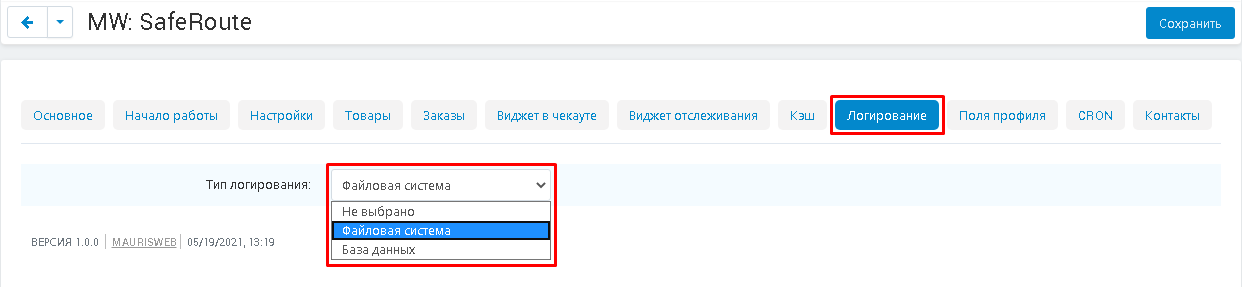
27. Перейдите во вкладку "Поля профиля". В разделе "Покупатель" выберите, из каких полей профиля будет указана информация о покупателе. При необходимости, вы можете создать собственные поля профиля (см. подраздел "Поля профиля").
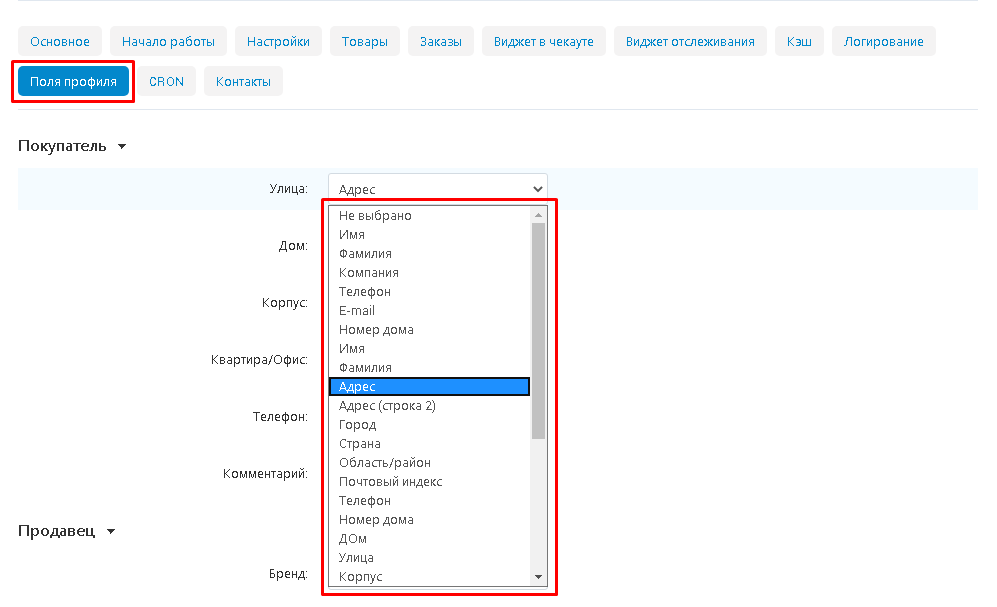
28. В разделе "Продавец" укажите поля профиля для продавца.
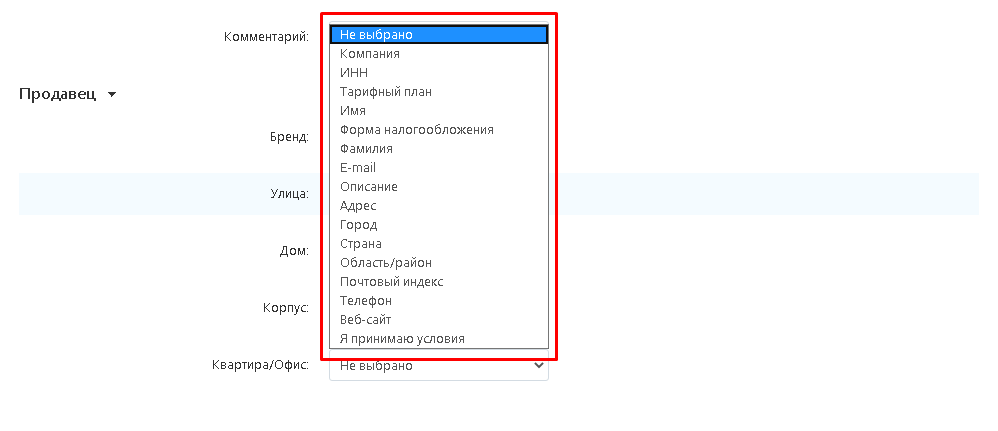
29. Перейдите во вкладку "CRON" и внесите нужные CRON-команды в планировщик.
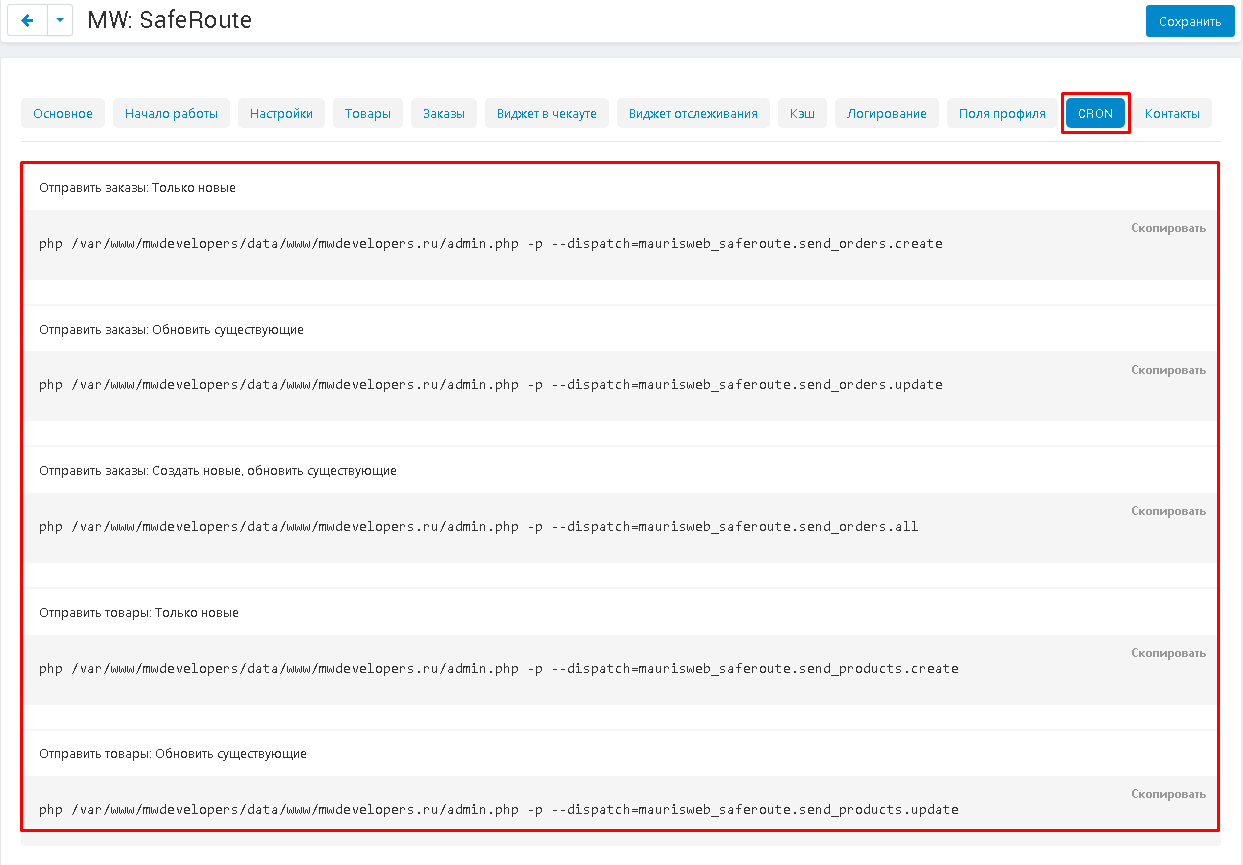
30. Перейдите во вкладку "Контакты". Здесь содержится информация о контактах и техподдержки SafeRoute и MAURISWEB.
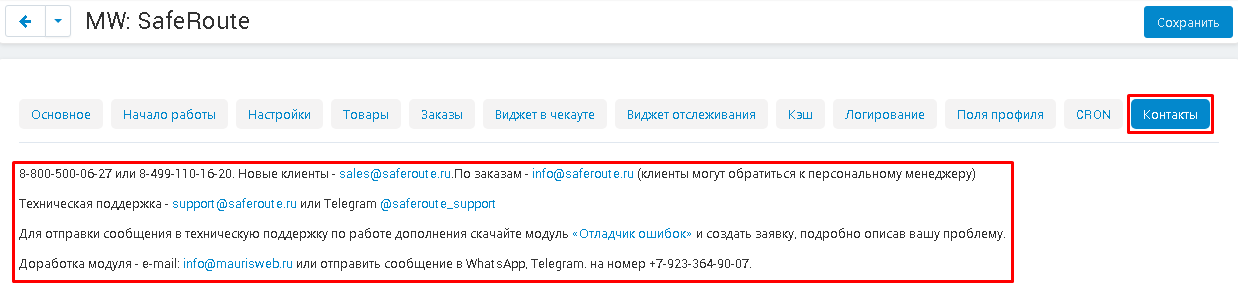
31. Сохраните настройки модуля, нажав на синюю кнопку "Сохранить" в правой верхней части экрана.

ПОЛЯ ПРОФИЛЯ
1. Чтобы создать новые поля профиля, перейдите во вкладку "Администрирование", выберите раздел "Поля профиля" и далее "Покупатели и администраторы".
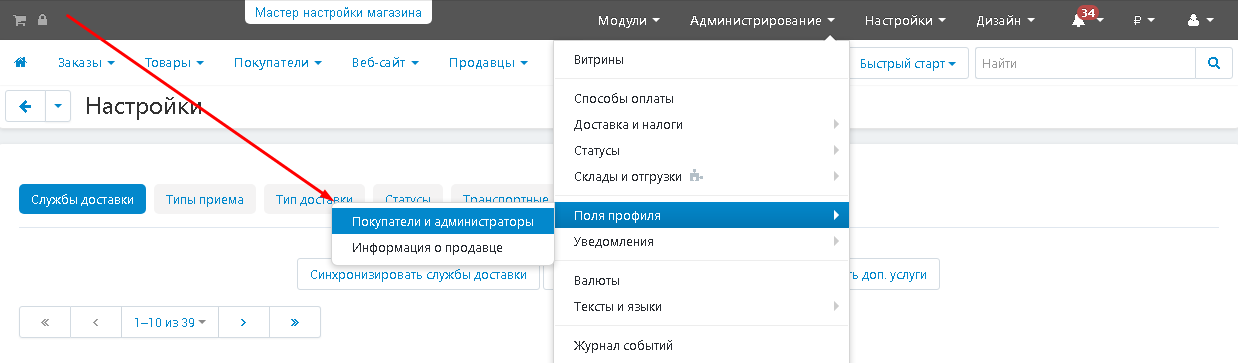
2. Нажмите на кнопку в форме плюса в правом верхнем углу панели.

3. Заполните необходимые поля (отмечены красной звёздочкой) и укажите доступ к профилю в пункте "Профиль (Показать/Обязательное).
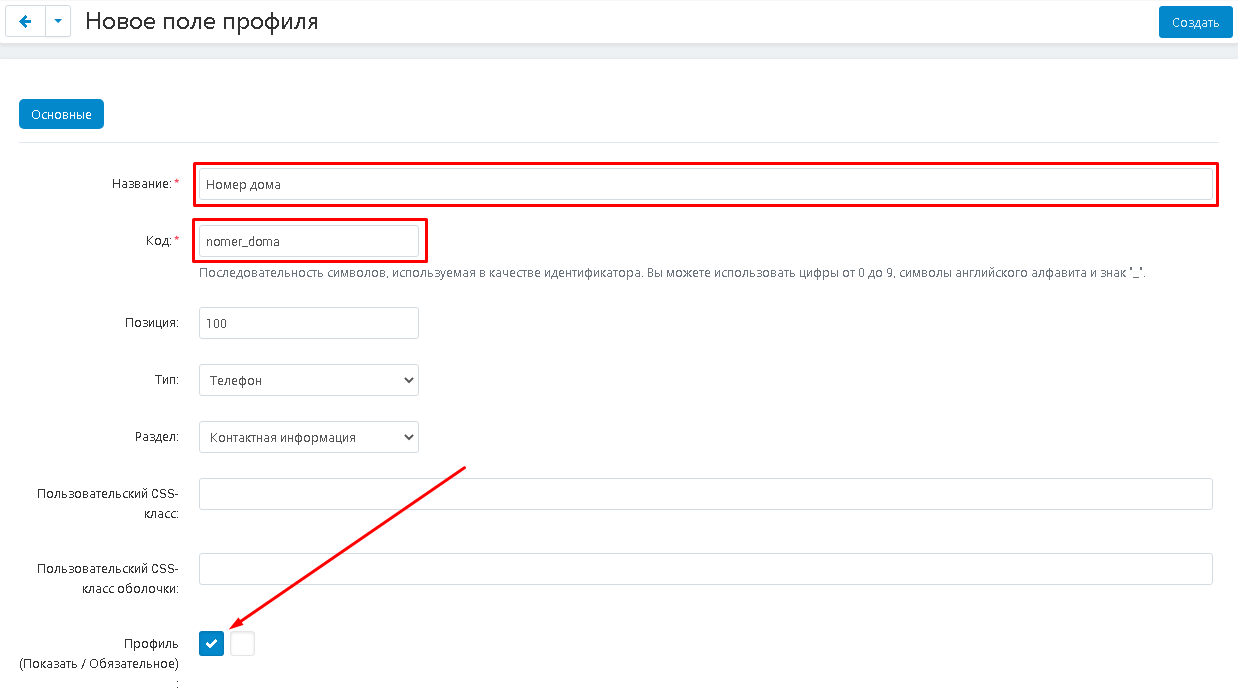
4. Когда все поля будут заполнены, нажмите на кнопку "Создать" в правом верхнем углу панели.

5. В случае, когда поля профиля отображаются в разных разделах с одинаковыми названиями (к примеру, в разделах "Адрес" и "Контактная информация"), то рекомендуется к одному из них добавить знак различия (*, !, @ и т.д.)
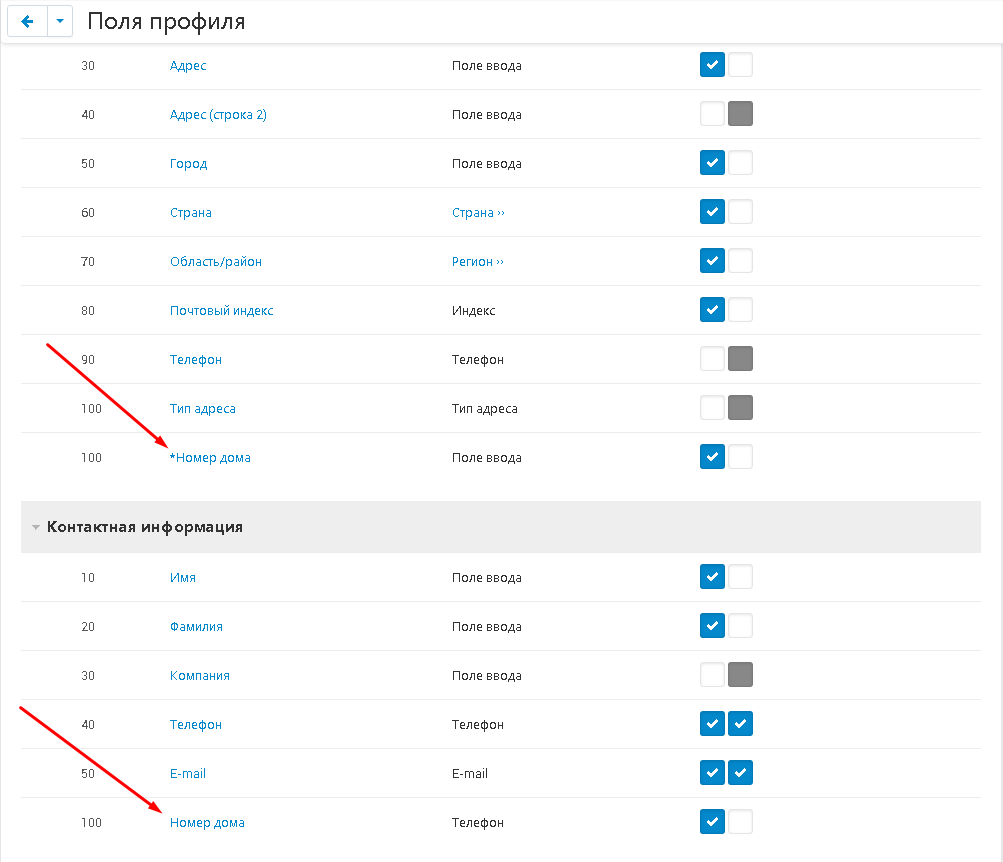
6. В этом случае, вы не совершите ошибку во время выбора.
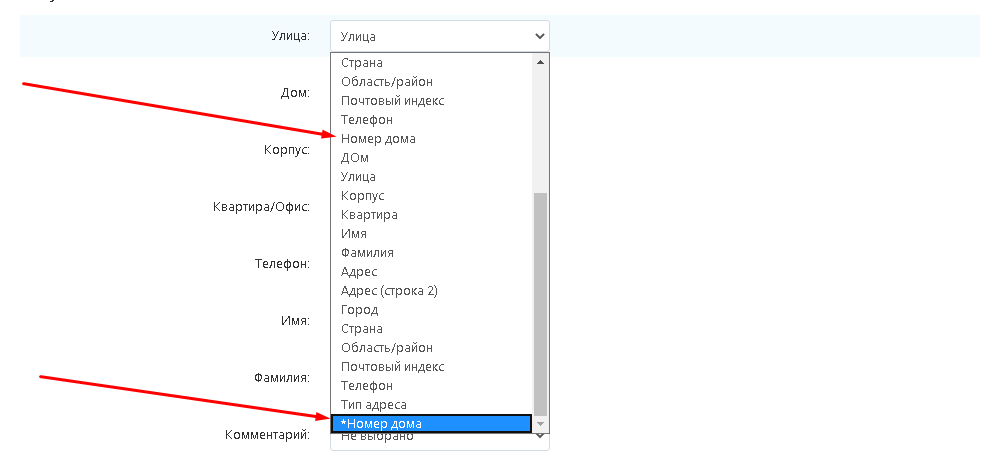
7. Чтобы поля профиля отобразились на странице оформления заказа, перейдите во вкладку "Дизайн", выберите раздел "Макеты" и "Макеты".

8. Перейдите во вкладку "Оформить заказ".
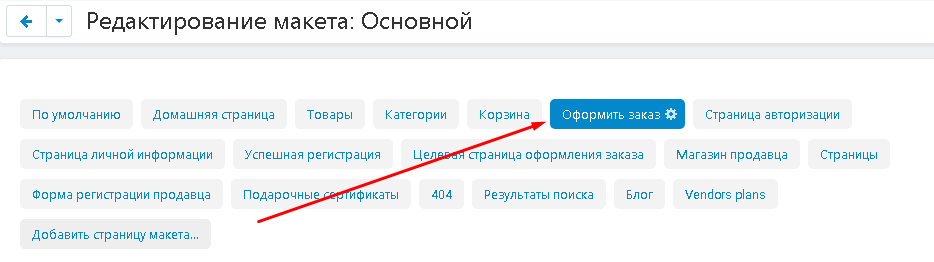
9. Зайдите в параметры уже готового блока или создайте свой.
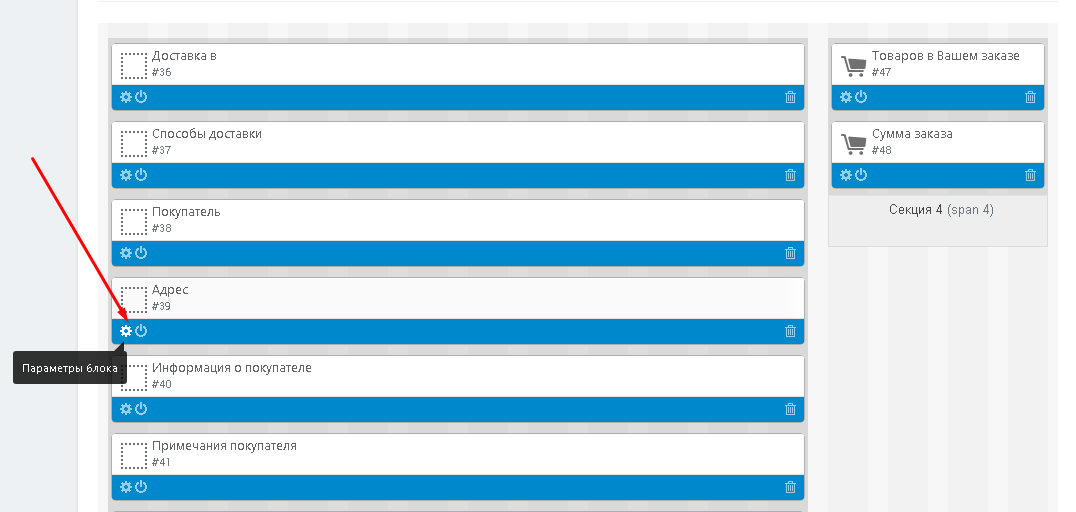
10. Перейдите во вкладку "Контент" и нажмите на кнопку "Добавить поля профиля".
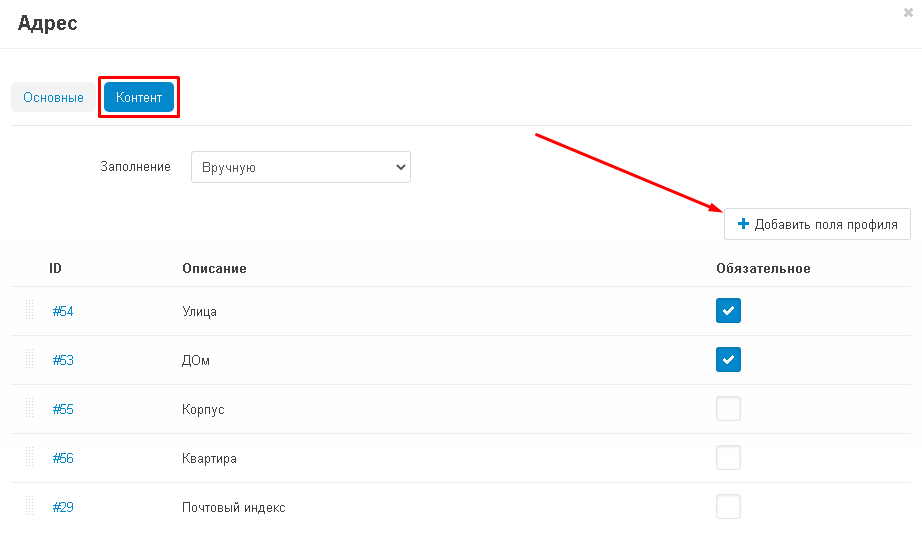
11. В открывшемся окне отметьте галочками нужные поля профиля. Нажмите на кнопку "Добавить поля профиля", чтобы продолжить выбор или "Добавить поля профиля и закрыть", чтобы завершить выбор.
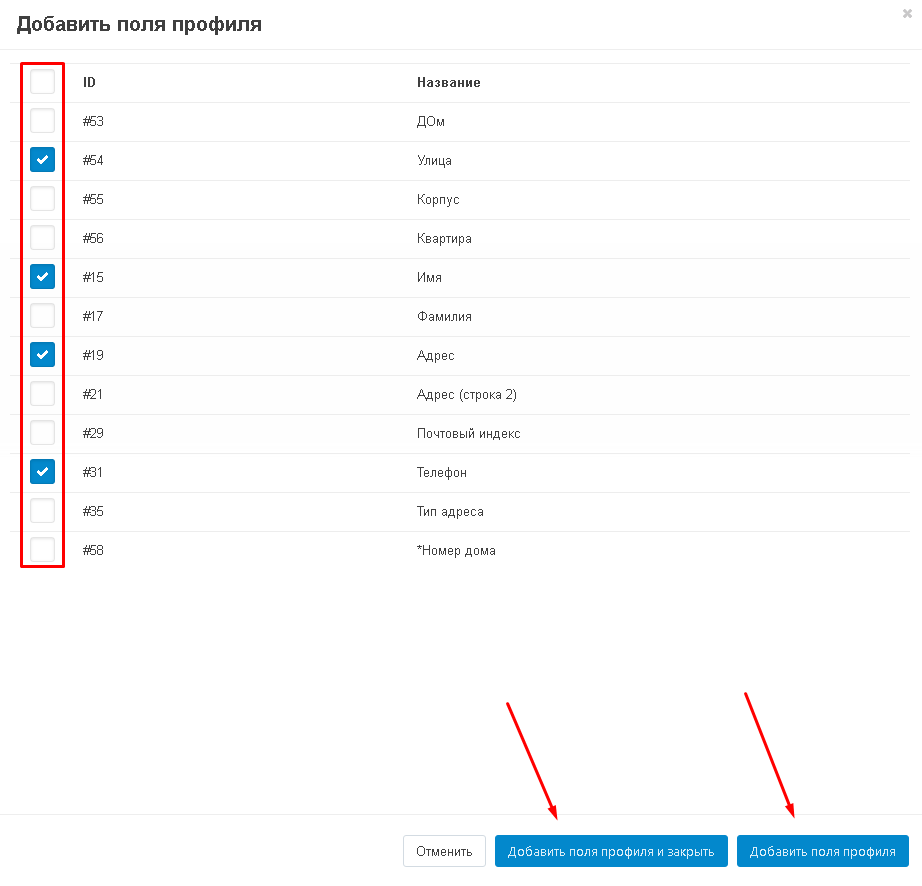
12. Сохраните изменения, нажав на кнопку в нижнем правом углу.

НАСТРОЙКИ ПРАВ ДОСТУПА
1) Если вы настраиваете модуль под супер пользователем, то добавление привилегий не требуется.
2) Если настройками занимается другой пользователь, то для него необходимо настроить привилегии для доступа.
1. Чтобы настроить привилегии, перейдите во вкладку "Покупатели" и выберите раздел "Группы пользователей".
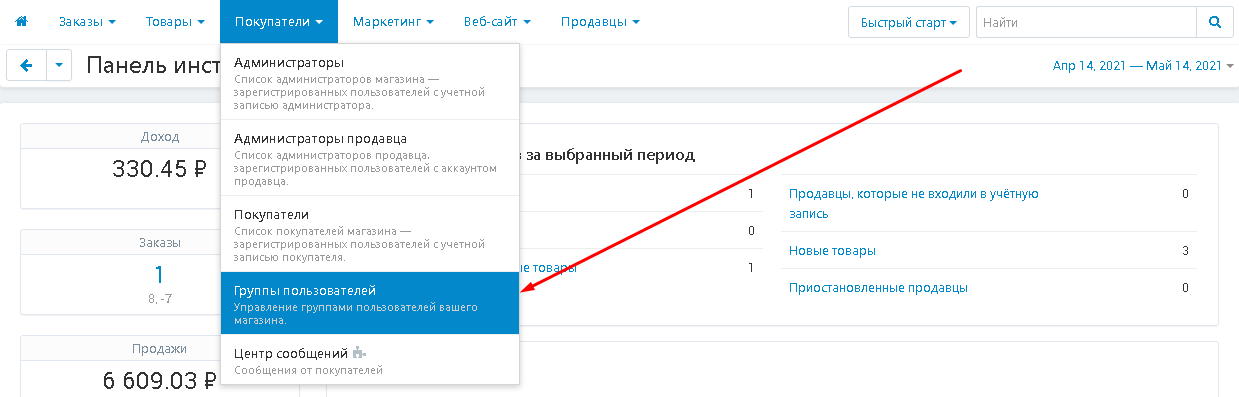
2. выберите нужную группу и нажмите на её название, выделенное синим цветом.
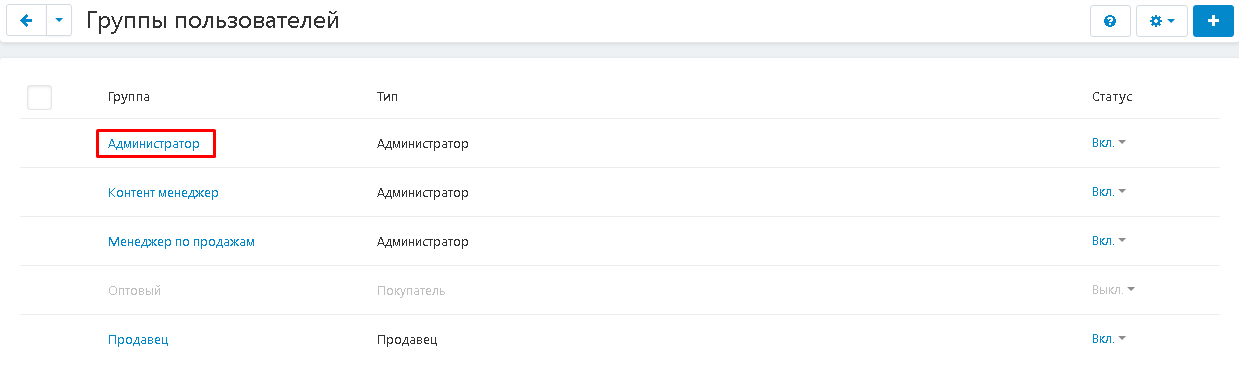
3. Перейдите к разделу "MW: SafeRoute" и выберите права доступа: "Полный доступ", "Только просмотр", "Нет доступа".

4. Сохраните изменения. нажав на синюю кнопку "Сохранить" в нижнем правом углу панели.

НАСТРОЙКИ SAFEROUTE
1. Для первичной настройки CMS SafeRoute необходимо включить витрину (в случае, если вы работаете в тестовом режиме и витрина изначально выключена!). Для этого пройдите во вкладку "Администрирование" и выберите "Витрины".

2. Переключите выключатель в столбце "Статус".
Обращаем внимание, что после настройки витрину необходимо выключить!

3. Чтобы настроить SafeRoute, перейдите во вкладку "Модули", выберите раздел "SafeRoute" и "Настройки".

4. Перейдите во вкладку "Общее". Заполните пункты "Логин" и "Пароль", нажмите кнопку "Авторизоваться". Произойдёт полная синхронизация с SafeRoute.
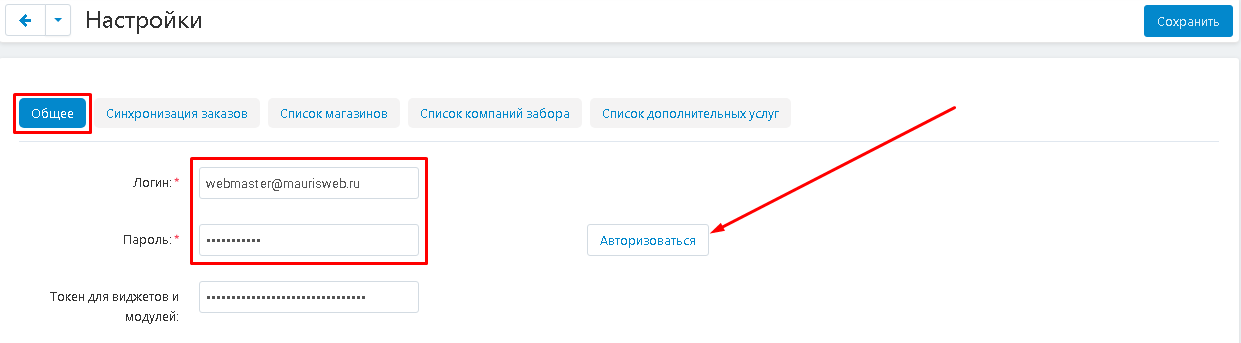
5. Перейдите во вкладку "Синхронизация заказов". Скопируйте ссылку, выделенную серым цветом и перейдите в личный кабинет SafeRoute, нажав на выделенную синим цветом ссылку "настроек личного кабинета SafeRoute", согласно подсказке.
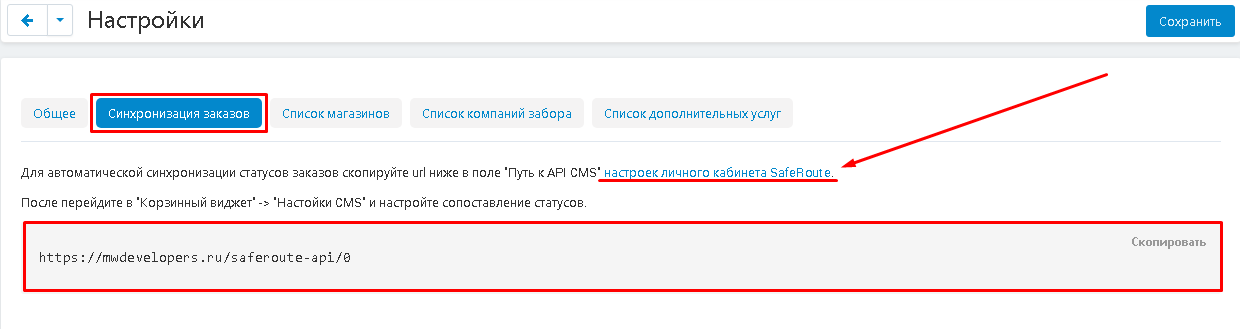
6. Откроется Личный кабинет SafeRoute. Перейдите во вкладку "Корзинный виджет" и выберите раздел "Основные настройки".

7. Перейдите во вкладку "API" и вставьте скопированную ссылку в поле "Путь к API CMS" и нажмите на серую кнопку "сохранить изменения" в нижнем правом углу окна.
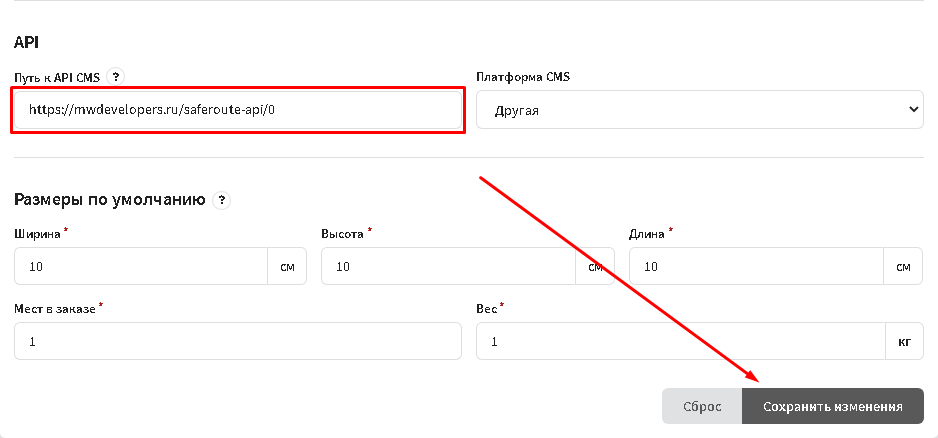
8. Перейдите во вкладку "Корзинный виджет" и "Настройки CMS". Не забудьте включить витрину (п.1-2 данного раздела)!

9. Перейдите к разделу "Соответствие статусов" и сопоставьте статусы.
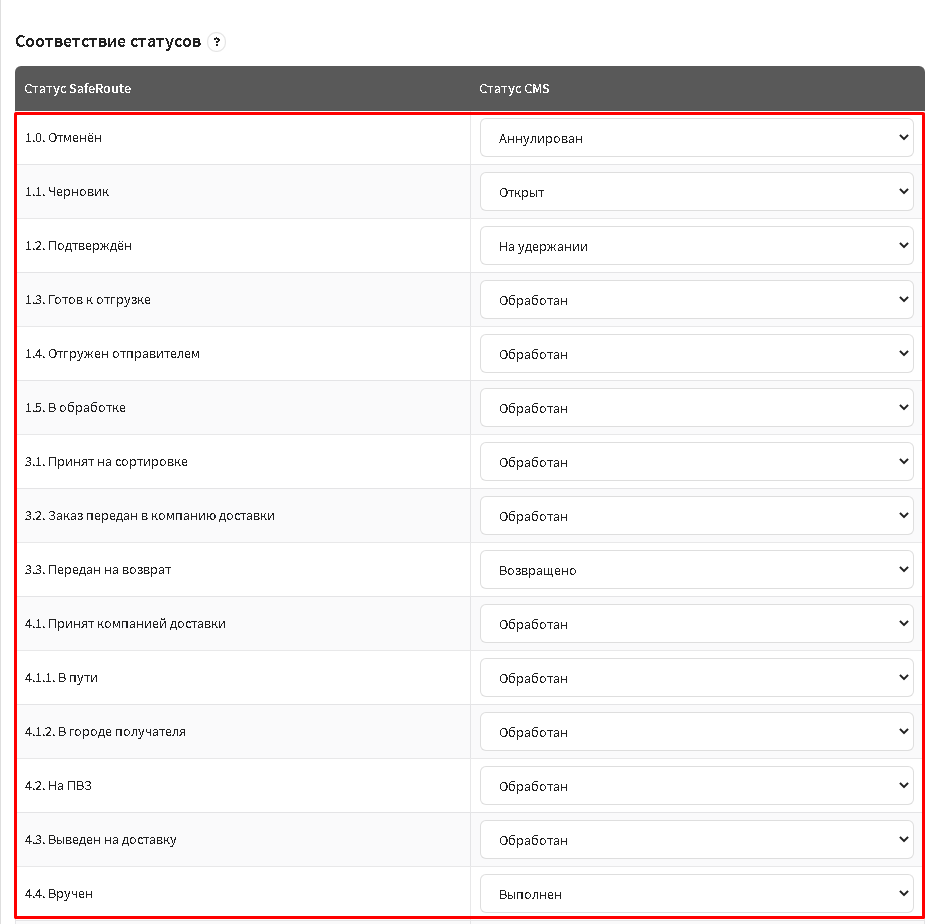
10. После того, как все статусы будут сопоставлены, нажмите на серую кнопку "Сохранить изменения" в нижнем правом углу окна.
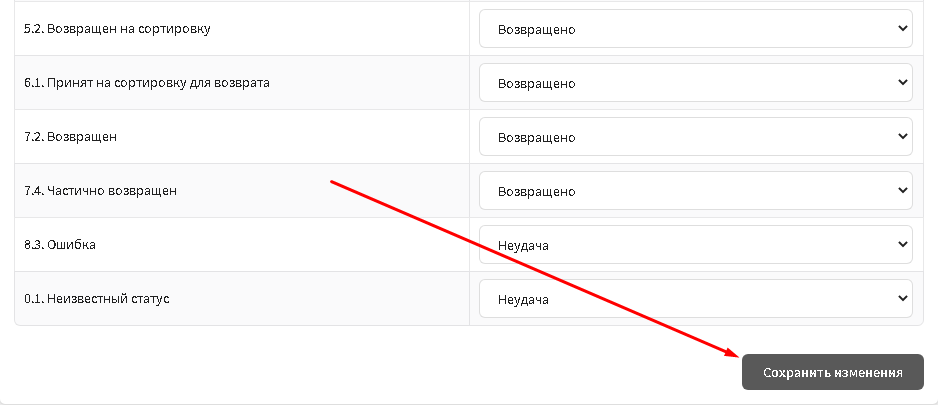
11. Вернитесь в панель администратора и нажмите на синюю кнопку "Сохранить" в правом верхнем углу панели, чтобы сохранить изменения.

12. Не забудьте выключить витрину (если вы работаете в тестовом режиме и витрина изначально выключена)!

СПОСОБ ДОСТАВКИ
1. Чтобы применить доставку SafeRoute, необходимо создать соответствующий способ доставки. Для этого пройдите "Администрирование", выберите раздел "Доставка и налоги" и "Способы доставки".
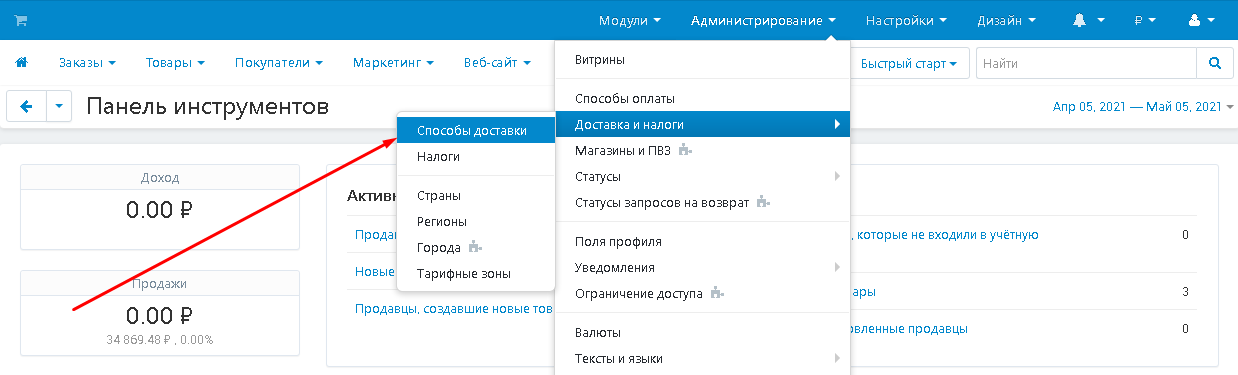
2. Нажмите на синюю кнопку со знаком плюса в правом верхнем углу панели.

3. Впишите название нового способа доставки и в пункте "Расчет тарифа" разверните дополнительное меню и выберите пункт "SafeRoute".
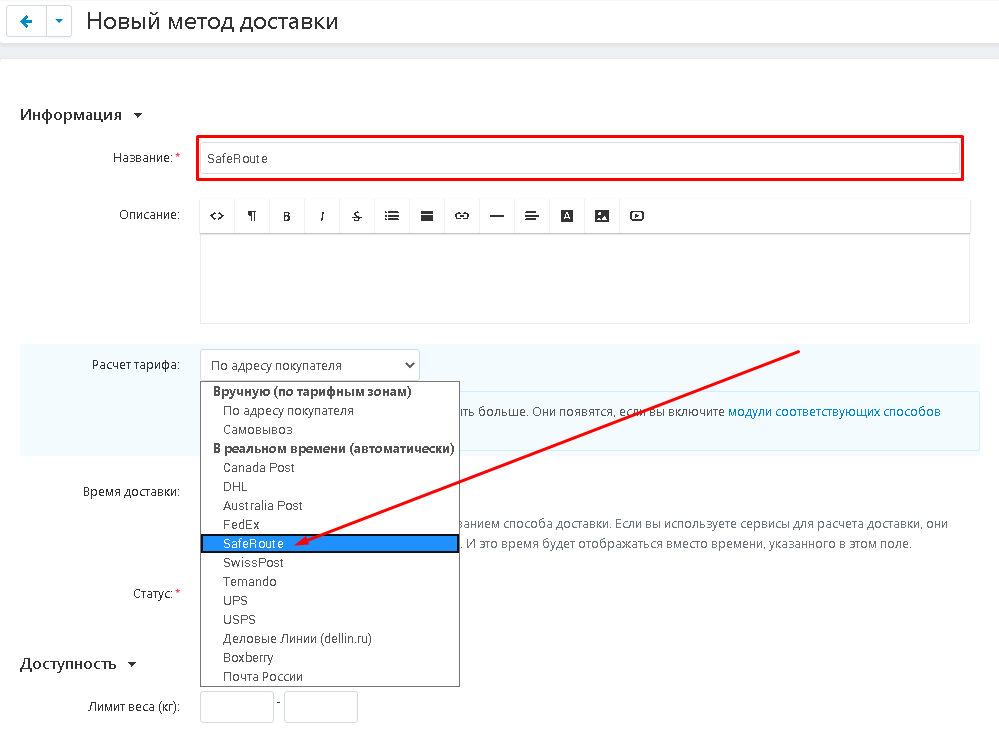
4. Чтобы сохранить изменения, нажмите на синюю кнопку "Создать" в правом верхнем углу панели.

5. Новый способ доставки отразится в общем списке. Здесь его можно редактировать, удалить, включить и выключить. Чтобы отредактировать способ доставки, нажмите на его название, выделенное синим цветом.
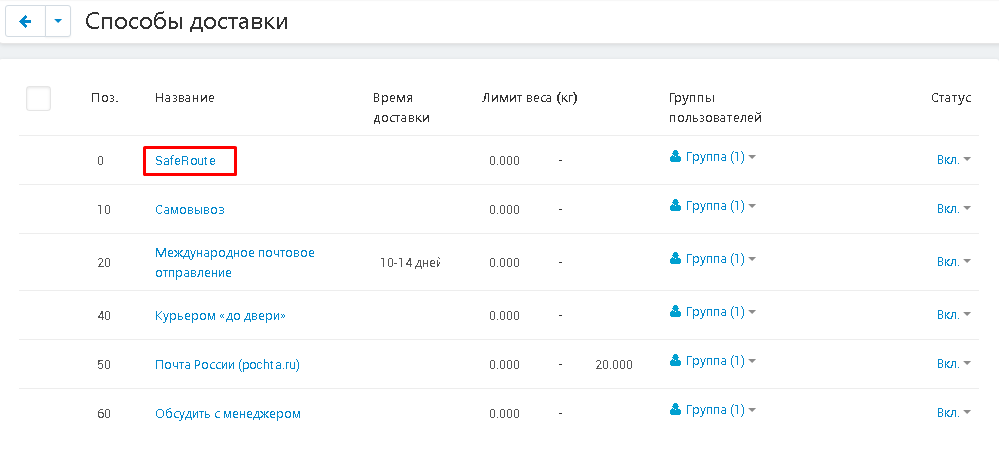
6. Пройдите во вкладку "Дополнительные настройки". Помимо стандартного функционала, также здесь вы можете включать и выключать адрес покупателя, как обязательный к заполнению.
Если поставить галочку в пункте "Покупатель должен указать свой адрес",
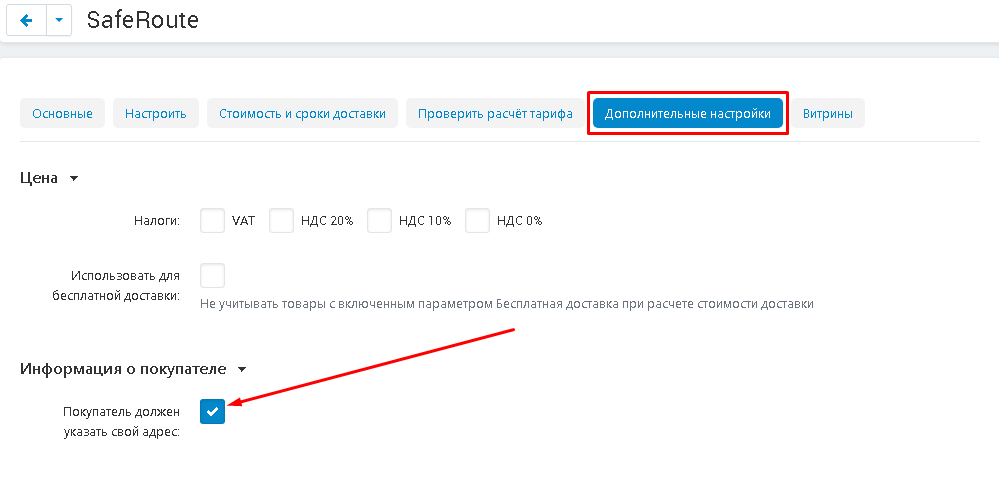
то адрес покупателя отобразится при оформлении заказа и будет обязательным к заполнению.
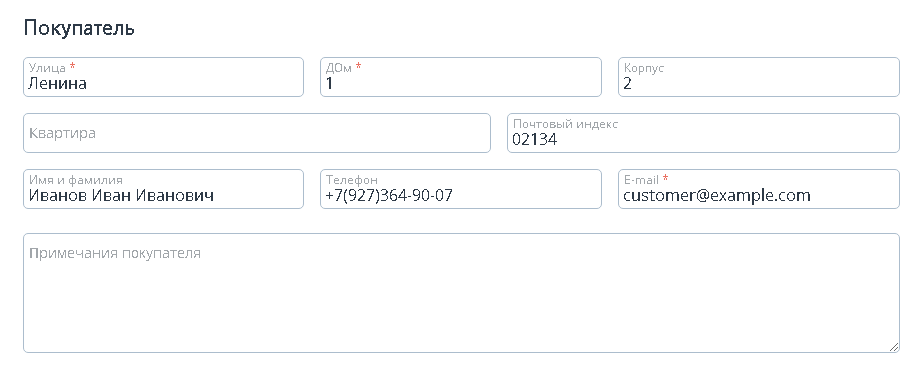
7. Если галочки не будет,
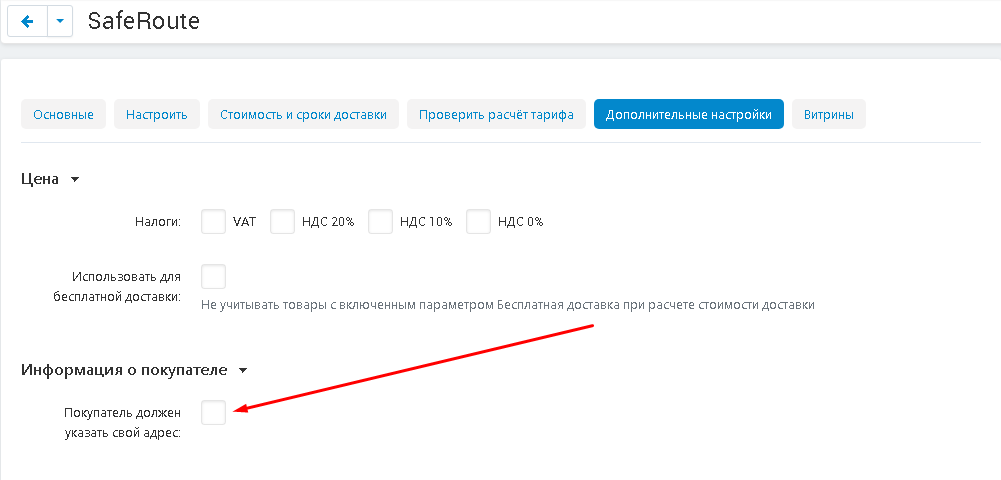
то во время оформления заказа, поля адреса для покупателя не появятся.
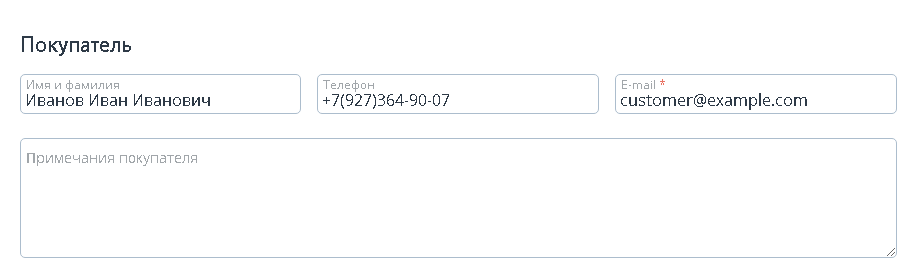
8. В случае, если способ доставки нужно добавить всем продавцам, нажмите на кнопку в форме синей шестерёнки, выберите пункт "Разрешить доставку для всех продавцов". Способ доставки будет добавлен для всех продавцов магазина.

9. Перейдите во вкладку "Настроить". Здесь укажите дополнительные услуги доставки и дополнительные услуги упаковки, отметив их галочками. После внесения изменений, нажмите на синюю кнопку "Сохранить" в правом верхнем углу панели.
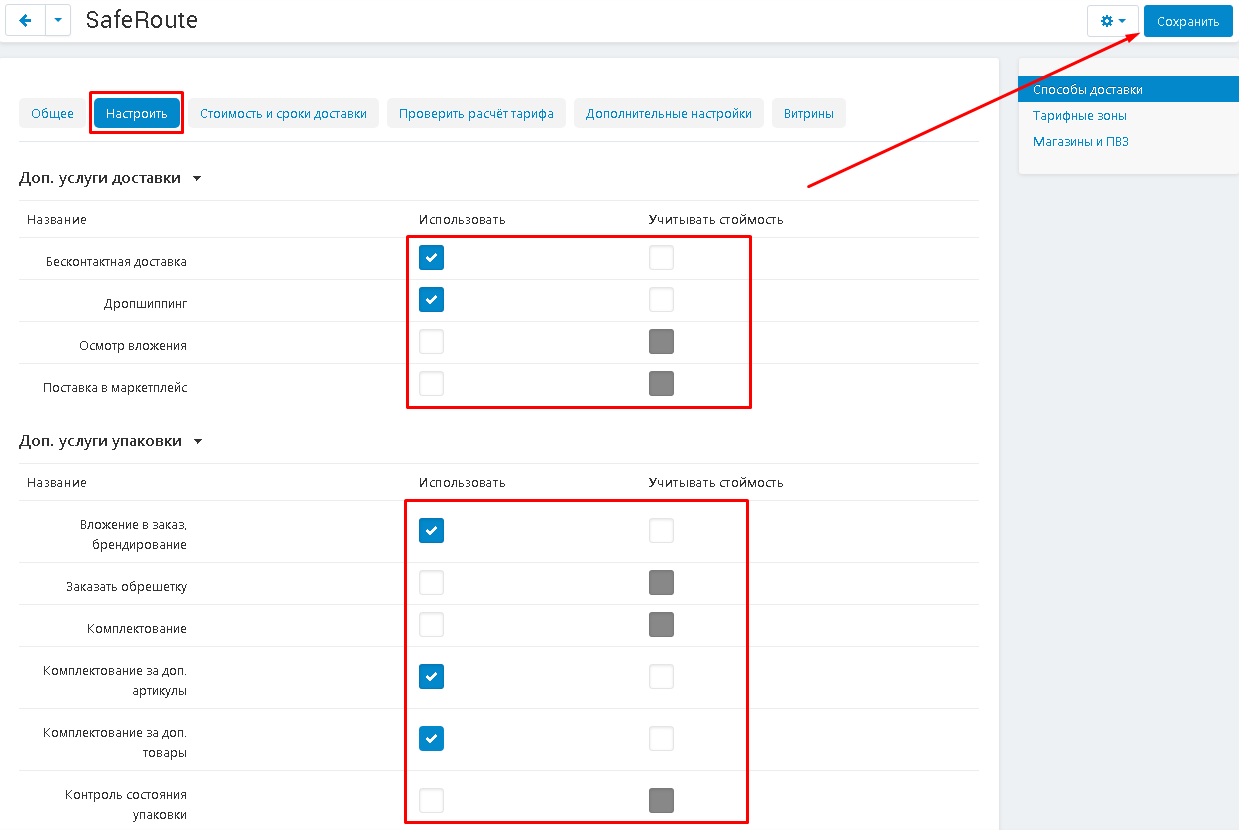
10. Если данный способ доставки применим для всех продавцов, то воспользуйтесь групповым добавлением. Для этого нажмите на кнопку в форме шестерёнки в правом верхнем углу панели и выберите функцию "Разрешить доставку для всех продавцов".

ТАРИФНЫЕ ПЛАНЫ
В отдельных случаях, в результате сбоя или ошибки, у способа доставки могут пропасть тарифные зоны. Или же, они не добавлены для платформы. Без указания тарифной зоны, способ доставки не отобразится на странице оформления заказа. Поэтому данные рекомендуется проверить заранее.
1. В первую очередь, проверьте все ли страны включены. Для этого перейдите во вкладку "Администрирование", выберите раздел "Доставка и налоги" и "Страны". Особенно это важно, когда вы работаете на территории разных стран.
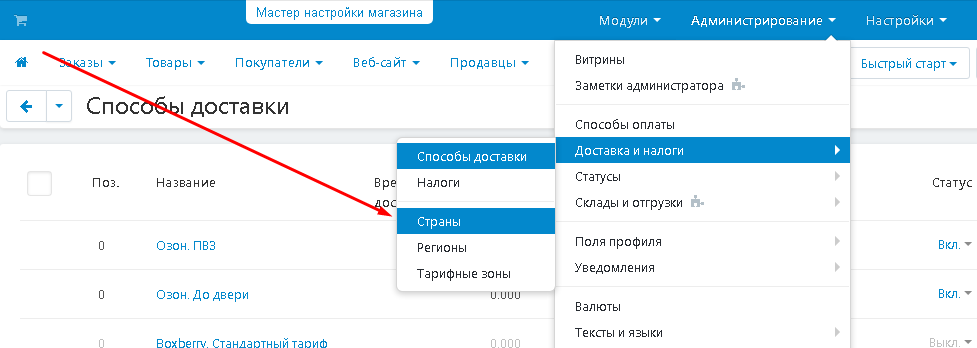
2. В появившемся списке, выберите нужную страну. Убедитесь, что для неё установлен статус "Вкл." (включено)
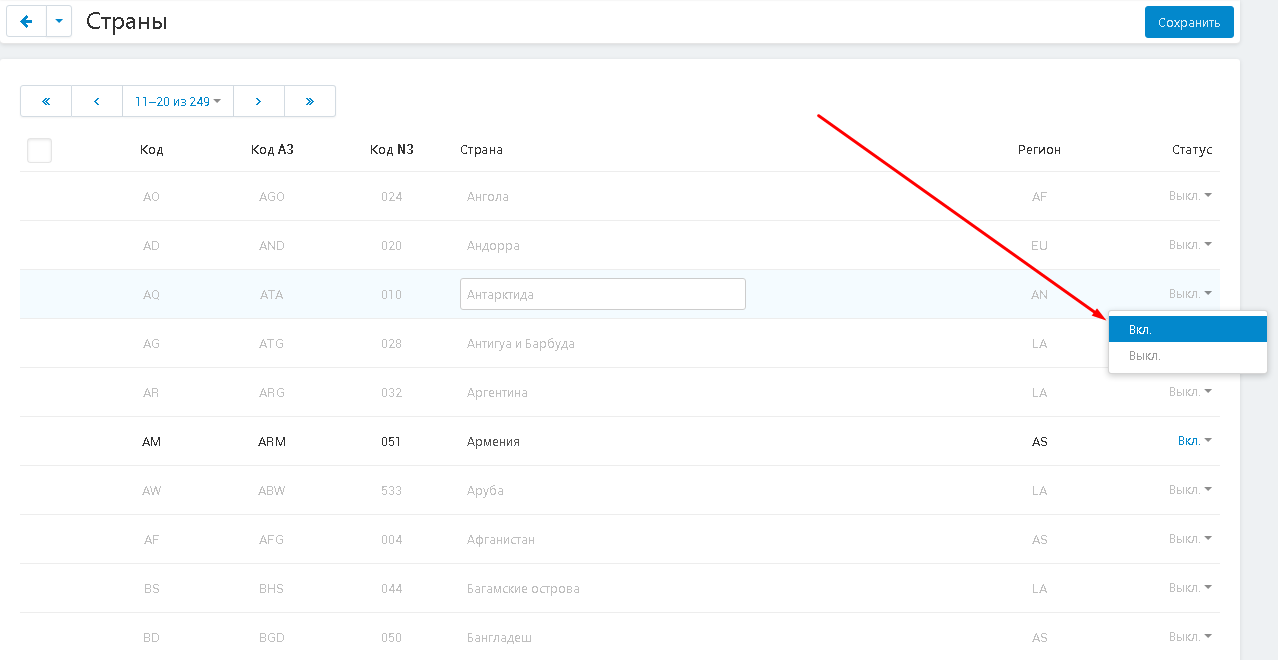
3. Теперь проверьте тарифные зоны. Для этого перейдите во вкладку "Администрирование", выберите раздел "Доставка и налоги" и "Тарифные зоны".
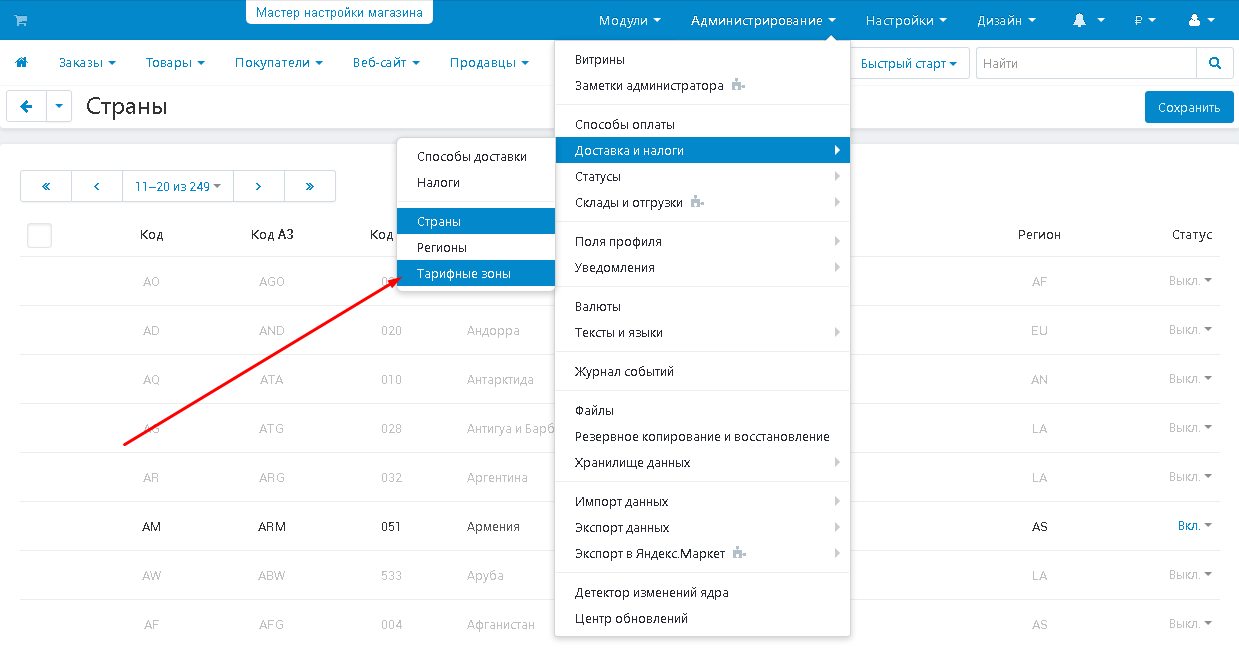
4. Убедитесь, что все необходимые тарифные зоны включены.
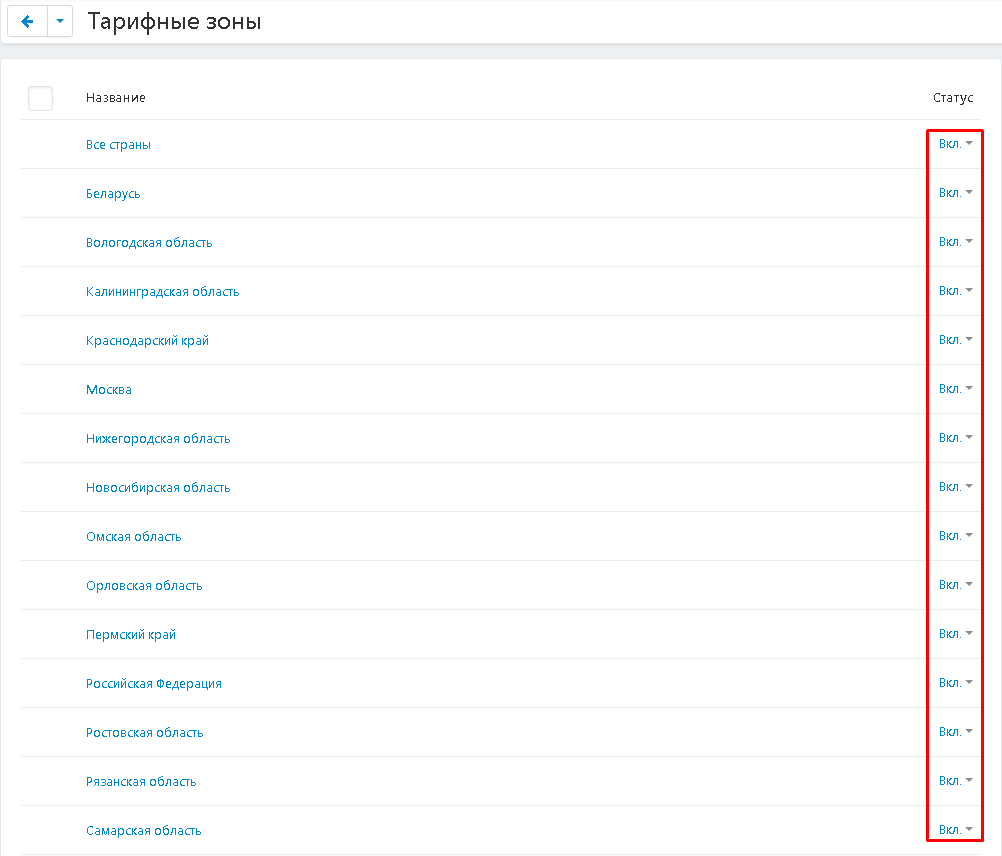
5. При необходимости, добавьте новую тарифную зону, нажав на кнопку в форме плюса в правом верхнем углу панели.

6. Информация о тарифных зонах содержится во вкладке "Стоимость и сроки доставки" в любом из способов доставки.

7. Если содержимое вкладки отсутствует полностью, значит произошёл сбой. Чтобы включить сразу все доступные тарифные зоны, нажмите на кнопку "Добавить все".
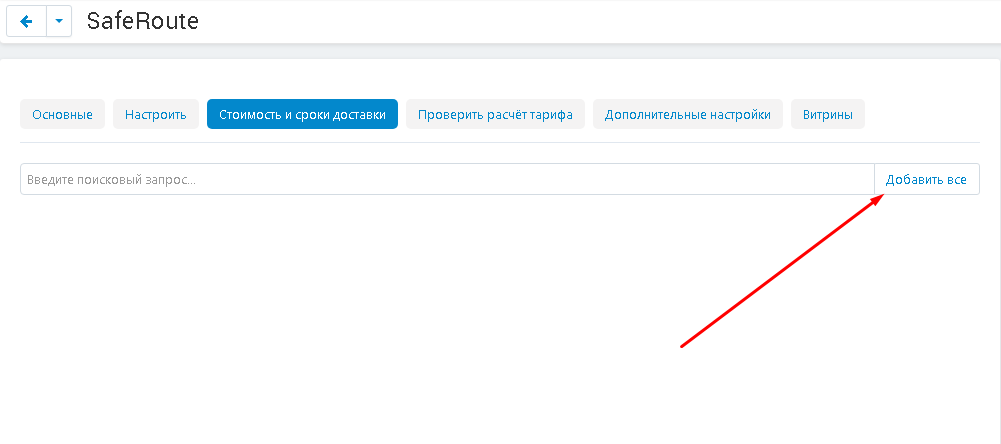
8. Или воспользуйтесь поиском.
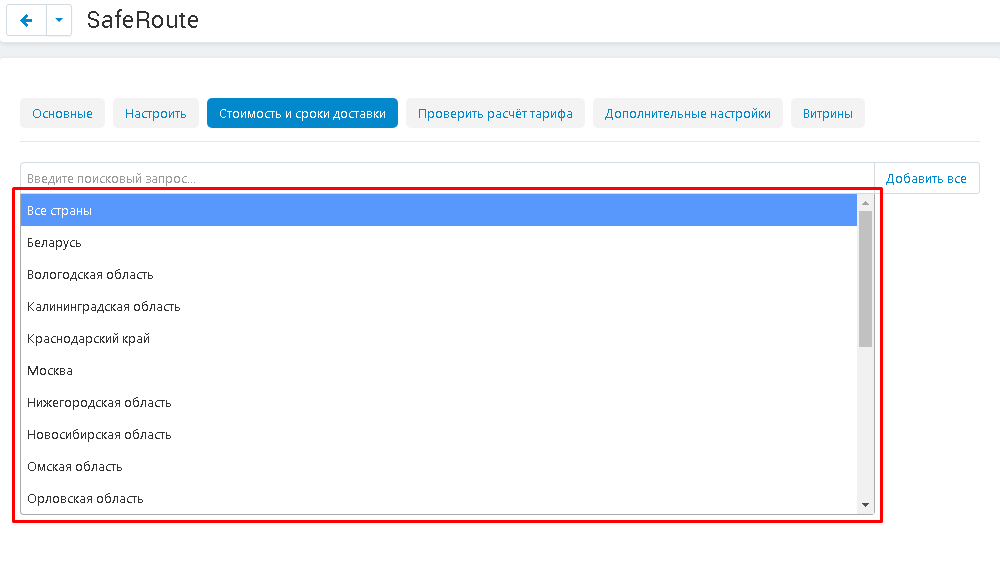
9. Содержимое вкладки будет заполнено.
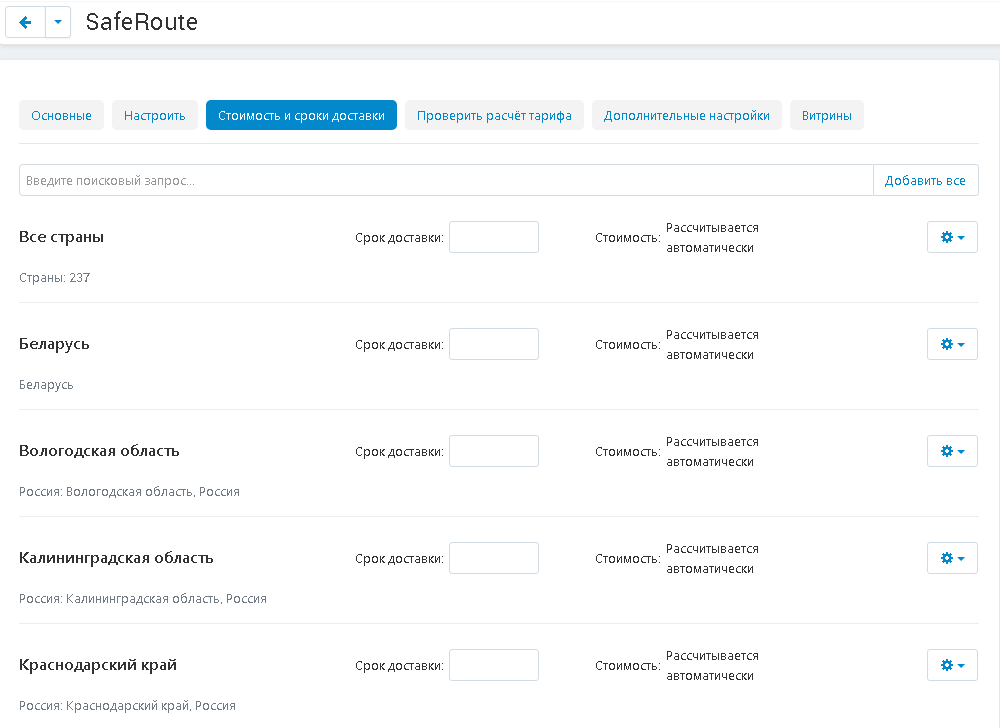
ТОВАРЫ
Применяется в том случае, если товары хранятся на складе SafeRoute (предоставляются услуги фулфилмента).
1. SafeRoute можно настроить для отдельных товаров. Для этого перейдите во вкладку "Товары" и выберите "Товары".
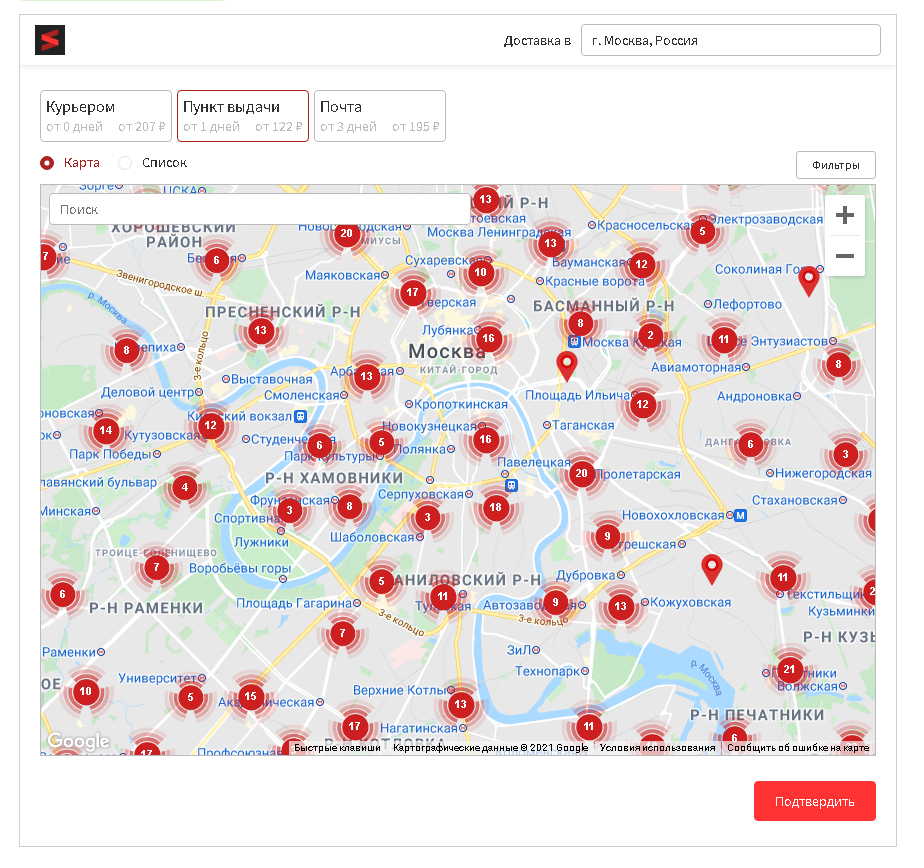
2. Выделите товар и нажмите на кнопку "Действия". Выберите функцию "Отправить выбранные товары в SafeRoute" и один из вариантов: "Только новые", "Обновить существующие" или "Создать новые обновить существующие".
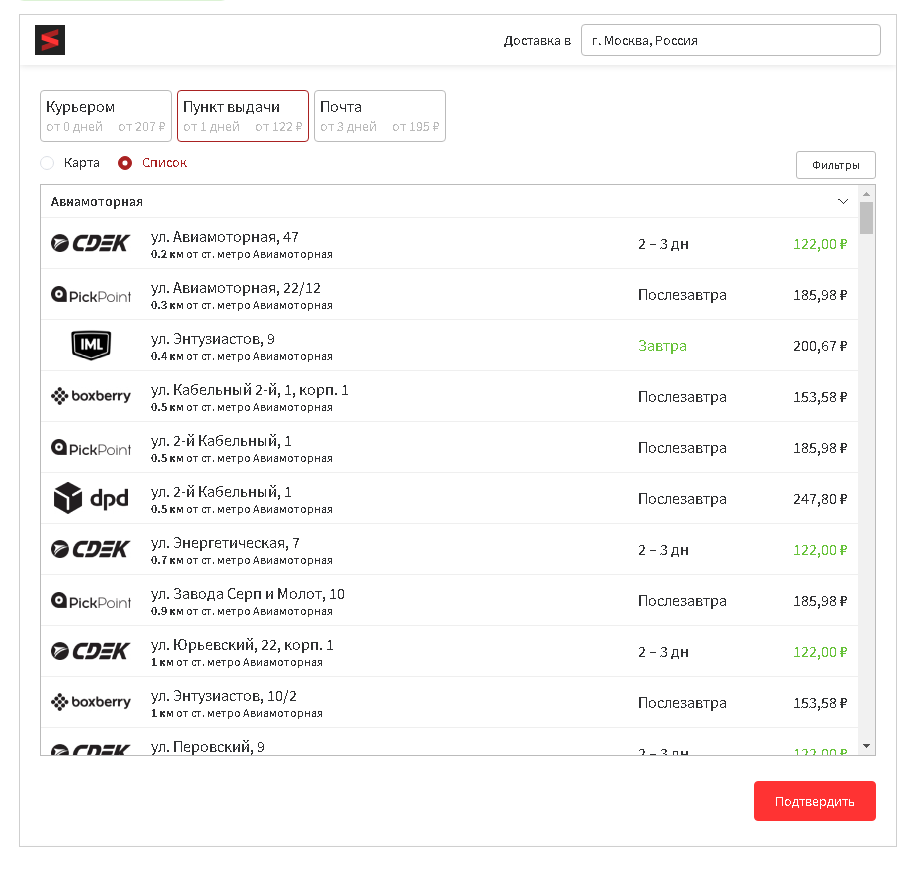
3. Чтобы применить возможности SafeRoute для нескольких товаров, отметьте их и нажмите на кнопку в форме шестерёнки в правом верхнем углу и выберите функцию "Отправить товары в SafeRoute" и её варианты или "Отправить найденные товары в SafeRoute" и её варианты (если осуществлялся поиск).
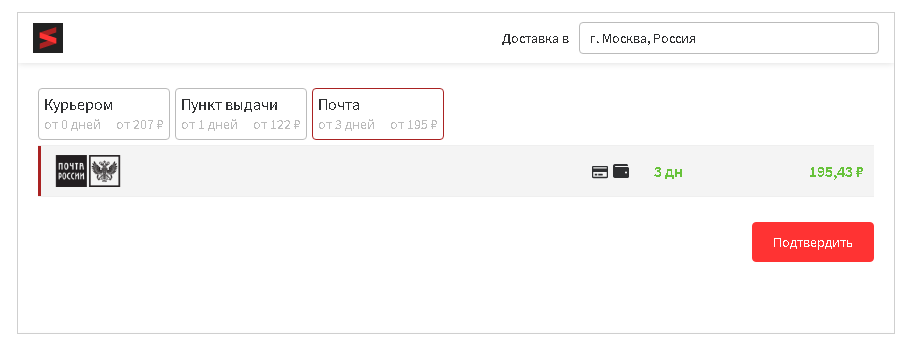
ОФОРМЛЕНИЕ ЗАКАЗА
1. Нажмите на кнопку в форме продуктовой корзины в верхнем левом углу, чтобы пройти на витрину.

2. Добавьте товар в корзину и нажмите на кнопку "Оформить заказ".
Обратите внимание! Для корректной работы модуля у товара ОБЯЗАТЕЛЬНО должны быть указаны параметры доставки!
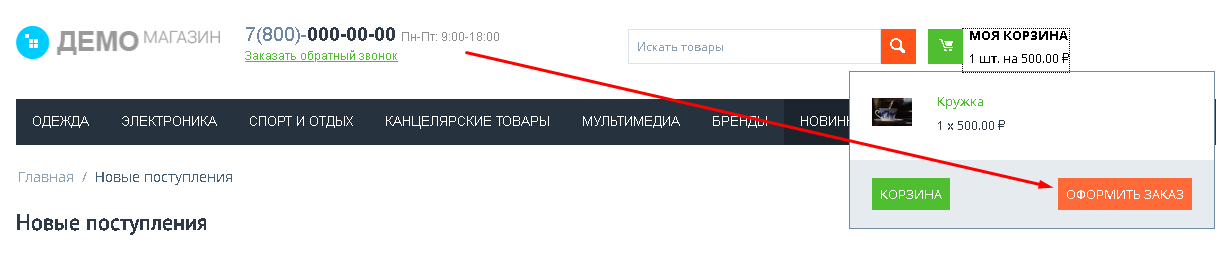
3. В списке появится новый способ доставки SafeRoute и его различные варианты.
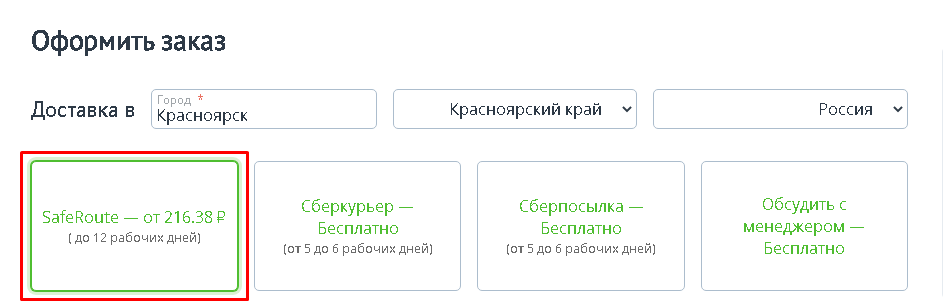
4. Адрес из пункта "Доставка в" будет автоматически скопирован в виджет SafeRoute.
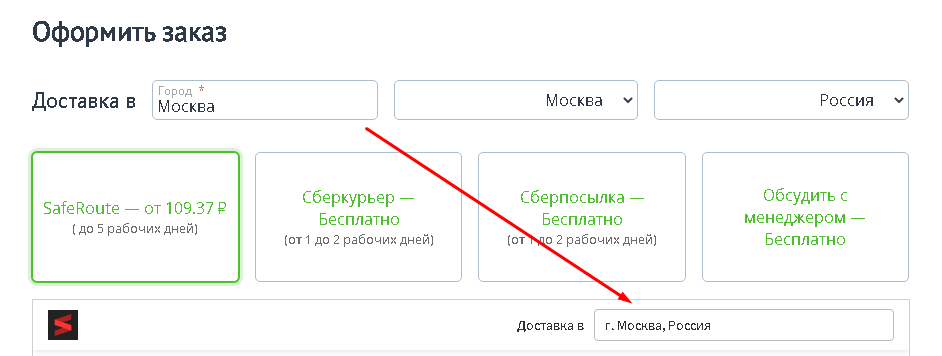
5. В виджете имеется три вкладки: "Курьером", "Пункт выдачи" и "Почта".
Во вкладке "Курьером" можно выбрать конкретную службу доставки. Расчёт стоимости будет указан с учётом доставки курьером.
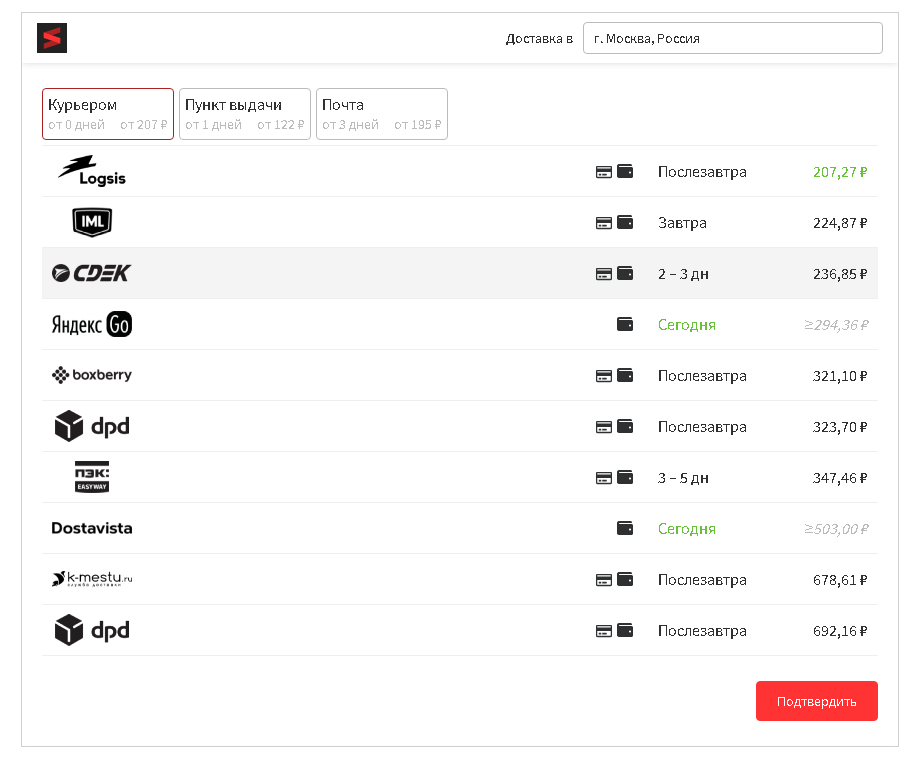
6. Во вкладке "Пункт выдачи" можно выбрать конкретный пункт выдачи на карте
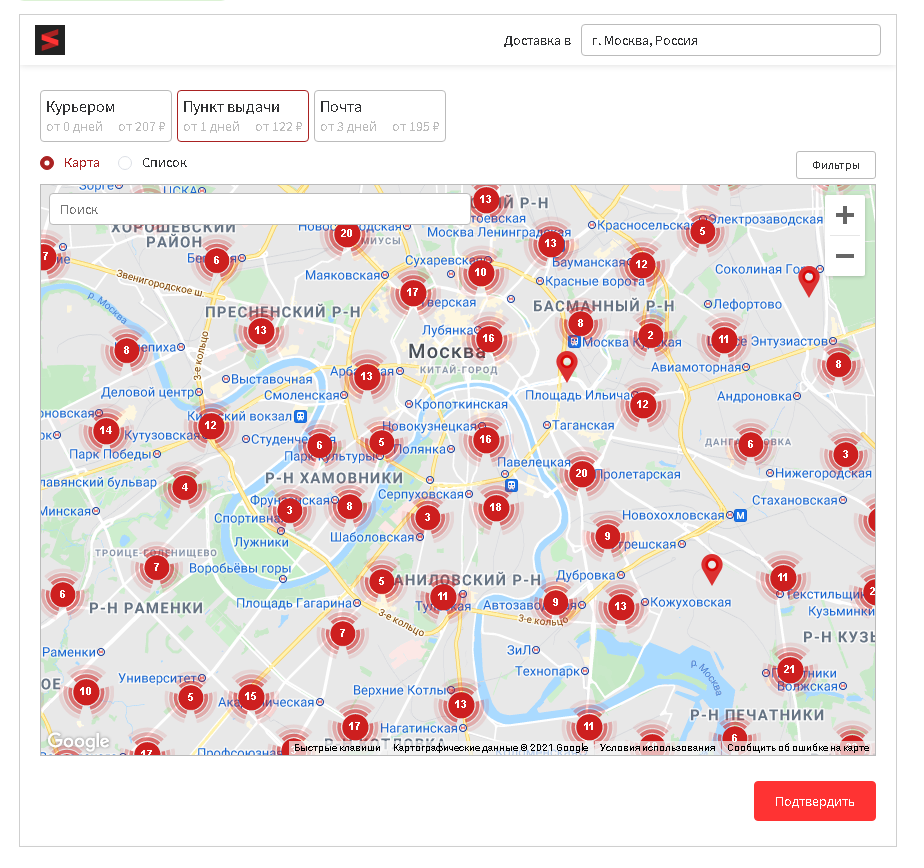
или через список, в котором указан адрес, служба доставки, срок доставки и стоимость.
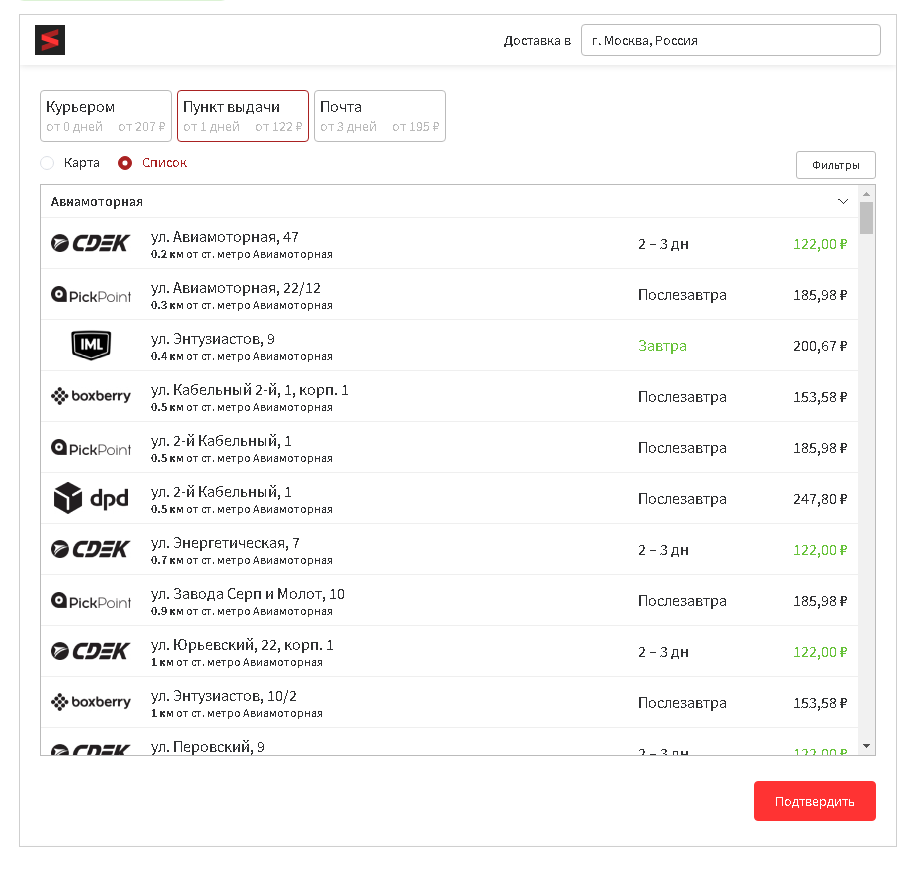
7. Во вкладе "Почта" отобразится информация об отправке почтой.
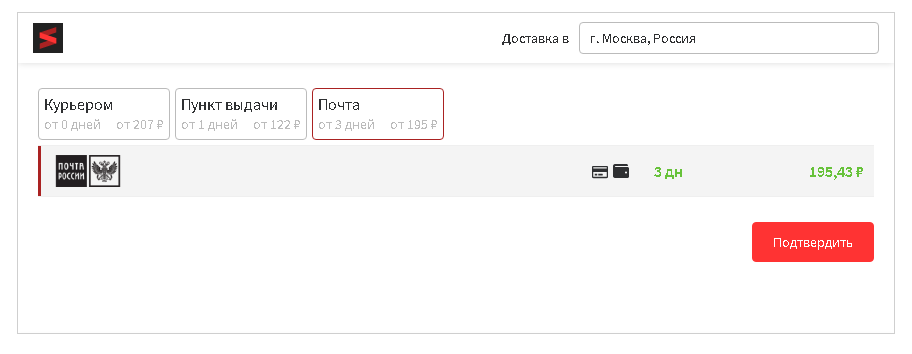
ЕСЛИ ВИДЖЕТ ОПЛАТЫ ОТКЛЮЧЕН
1. Выберите службу и условия доставки, после чего нажмите на кнопку "Подтвердить".
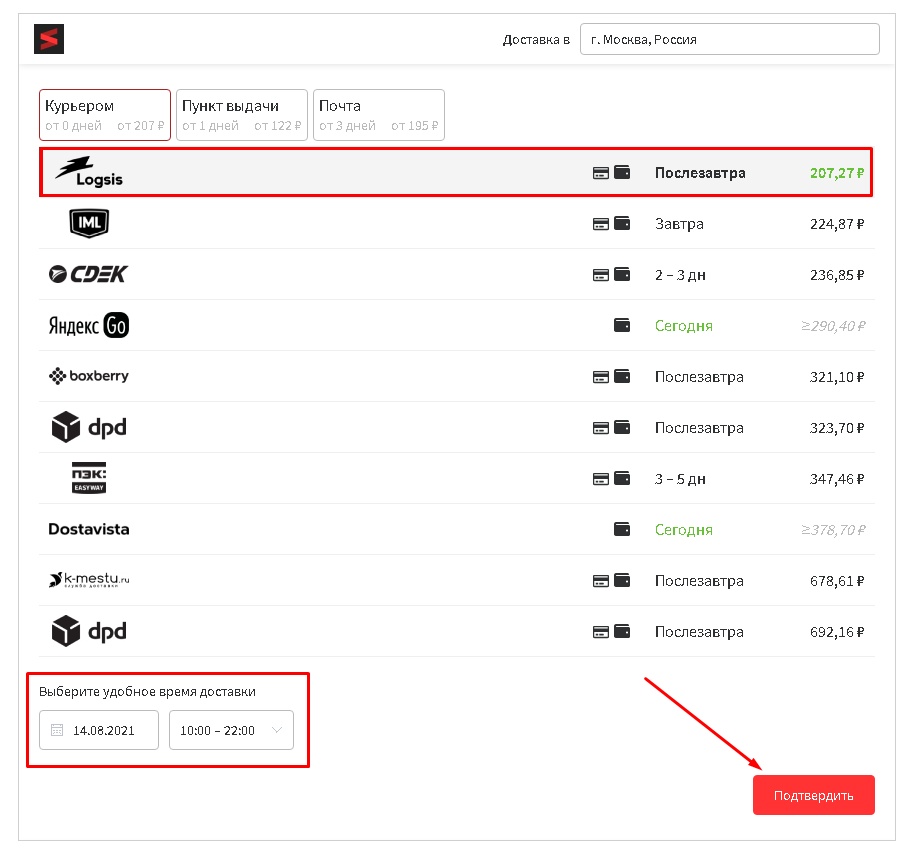
2. На странице появится информация о службе доставки, методе и стоимости. Остальные данные заполняются стандартно.
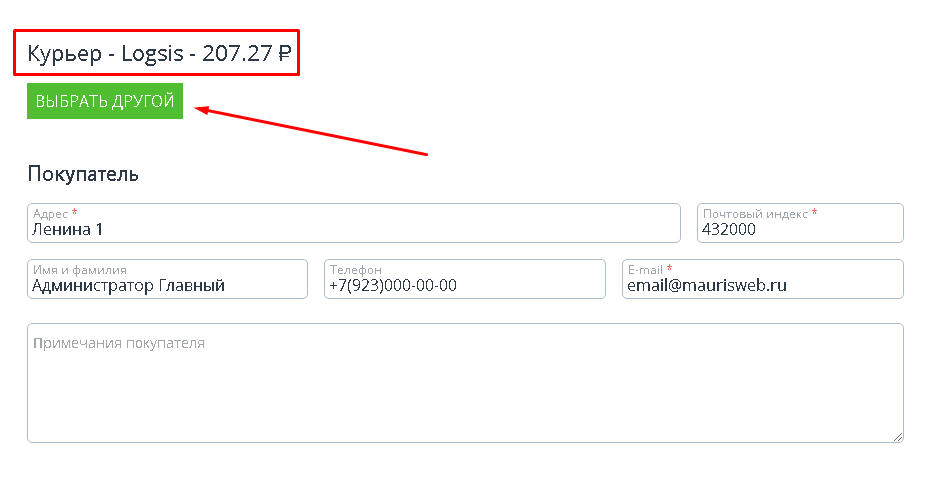
ЕСЛИ ВИДЖЕТ ОПЛАТЫ ВКЛЮЧЁН
1. После выбора службы и метода доставки, в виджете отобразится общая стоимость с учётом доставки. Для дальнейшего оформления, нажмите на кнопку "Далее".
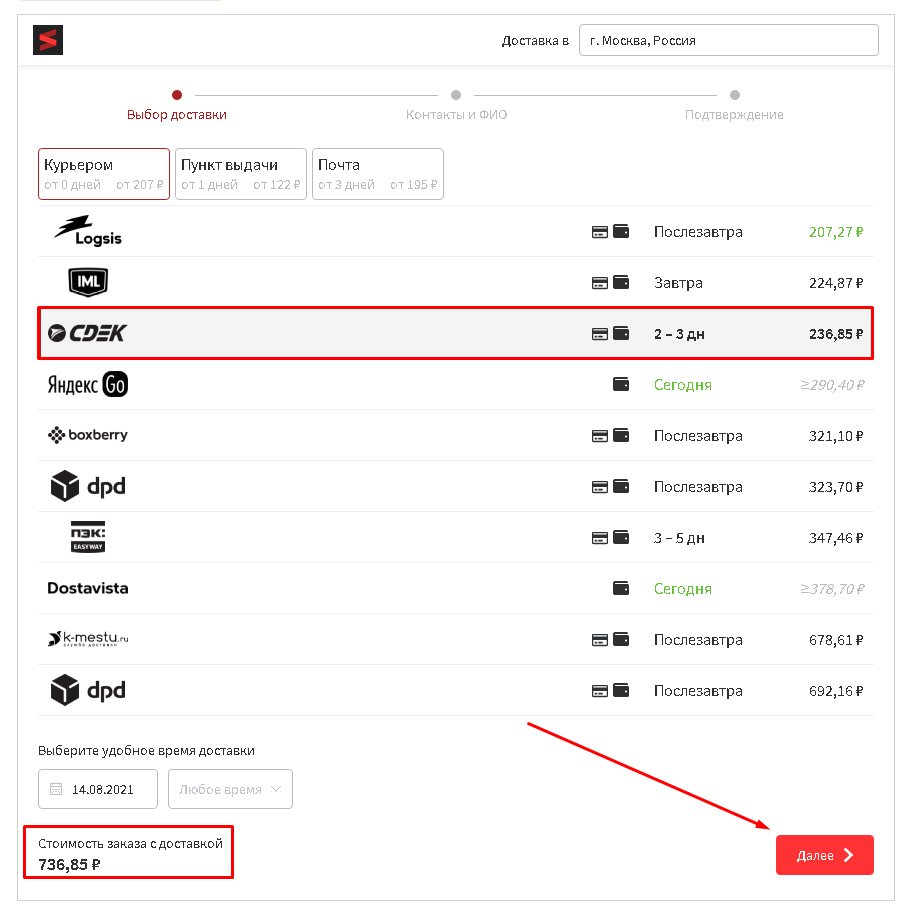
2. Заполните обязательные поля для доставки и нажмите на кнопку "Далее".
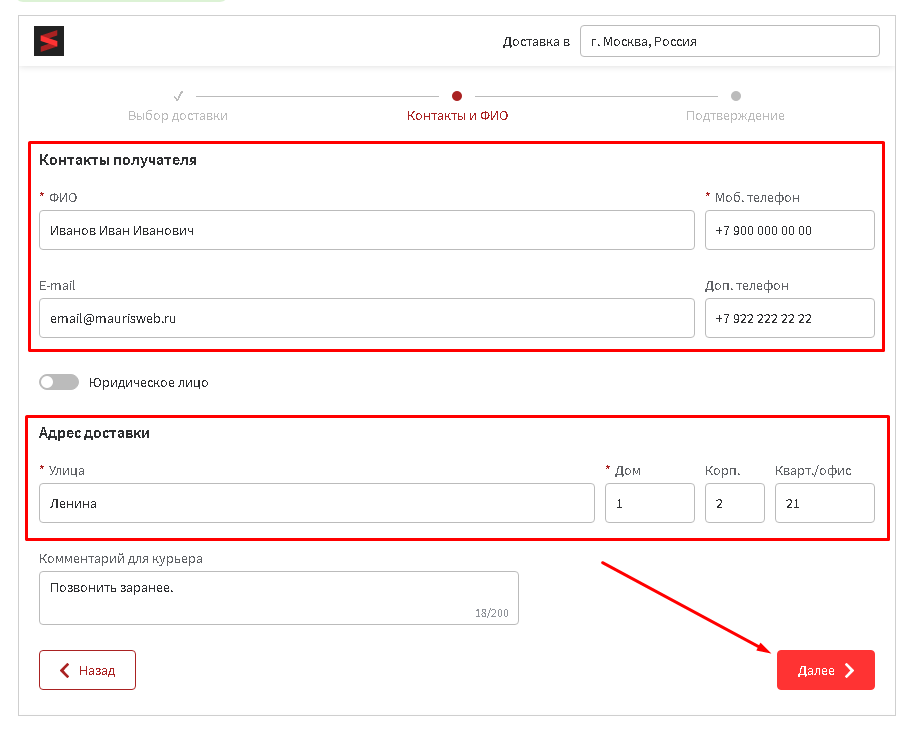
3. Если все данные верны, то нажмите на кнопку "Подтверждение".
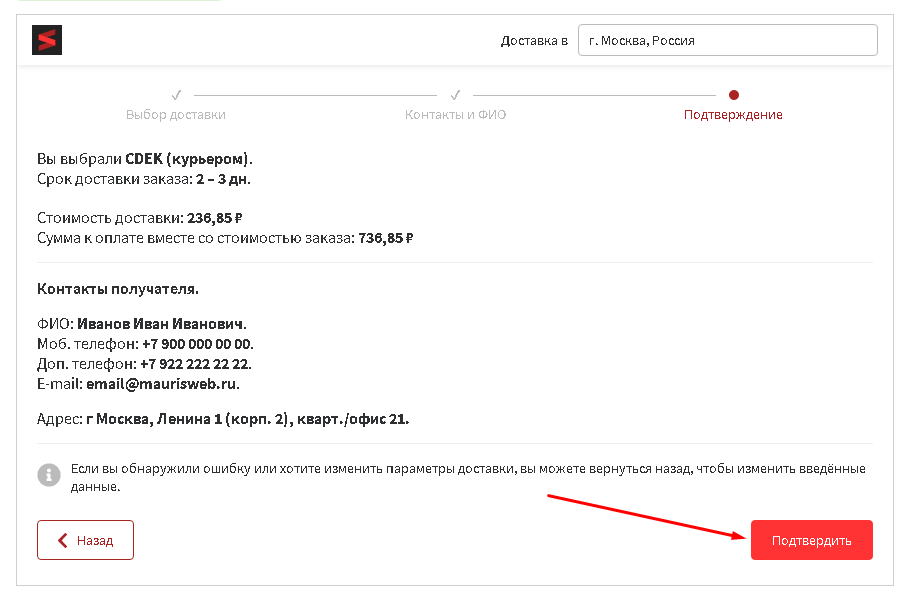
ОТСЛЕЖИВАНИЕ ЗАКАЗА
О настройках виджета отслеживания и где посмотреть ID заказа, читайте в разделе "НАСТРОКИ МОДУЛЯ" п.20 - 21
1. Чтобы перейти в сервису отслеживания заказа, нажмите на зелёную кнопку "Детали заказа".
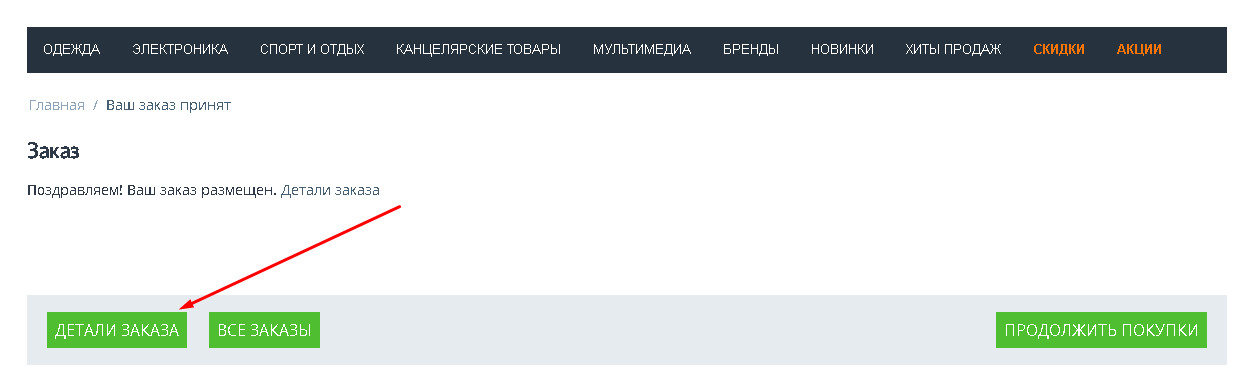
2. Перейдите во вкладку "Информация о доставке". В поле "Номер заказа" введите номер заказа и нажмите на кнопку "Отследить".
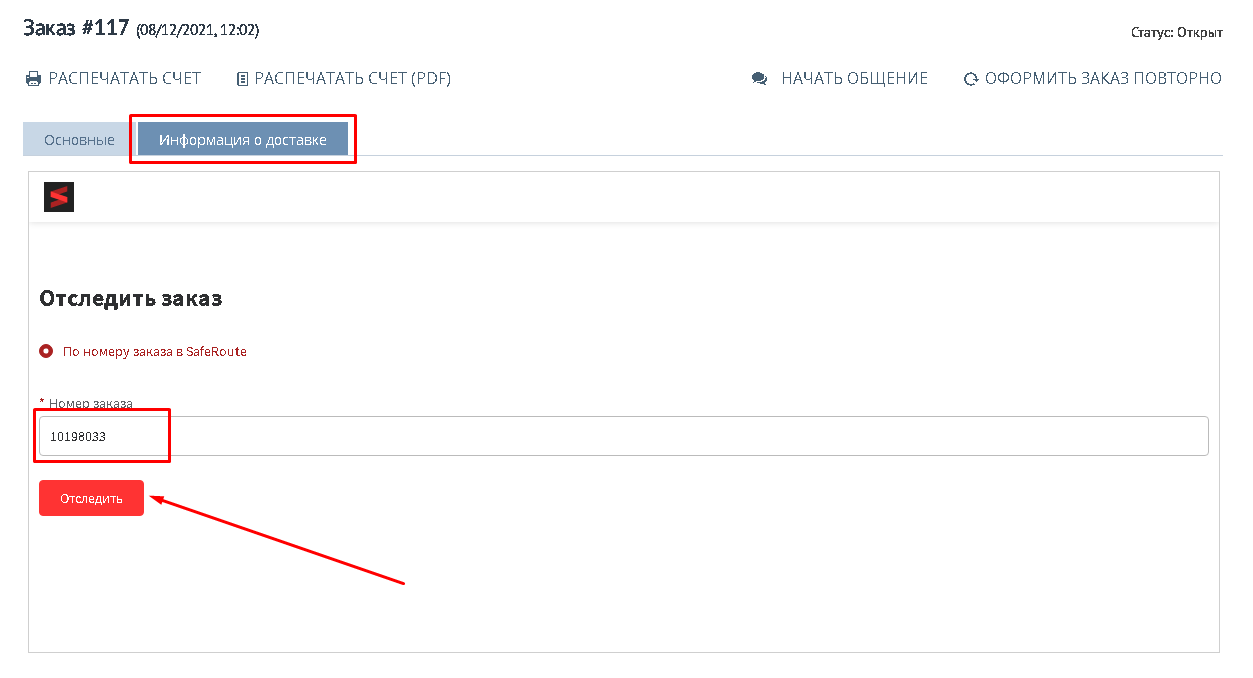
3. Виджет отобразит информацию о заказе. Также появится ссылка на сайт для трекинга и возможность отследить другой заказ.
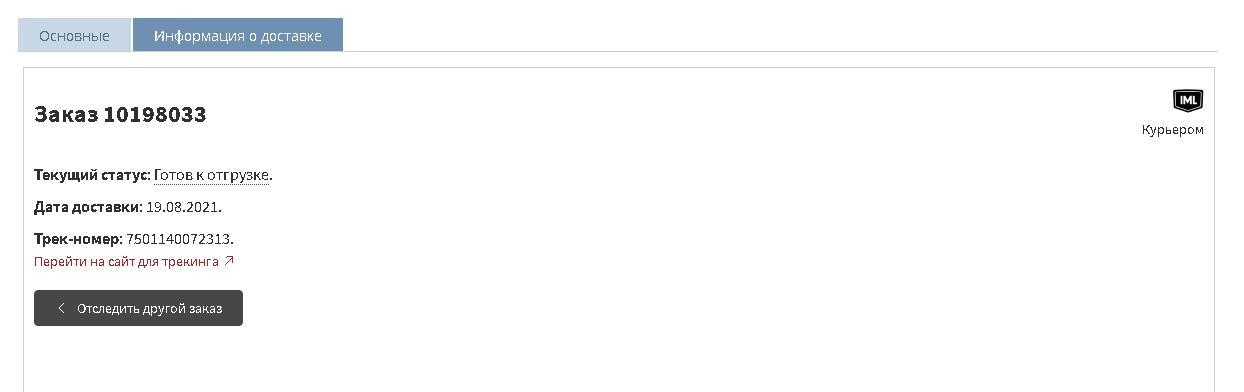
ИЗМЕНЕНИЕ ЗАКАЗА ПОСЛЕ ОФОРМЛЕНИЯ
1. После оформления заказа, его детали можно изменить. Пройдите во вкладку "Заказы" и выберите раздел "Все заказы".
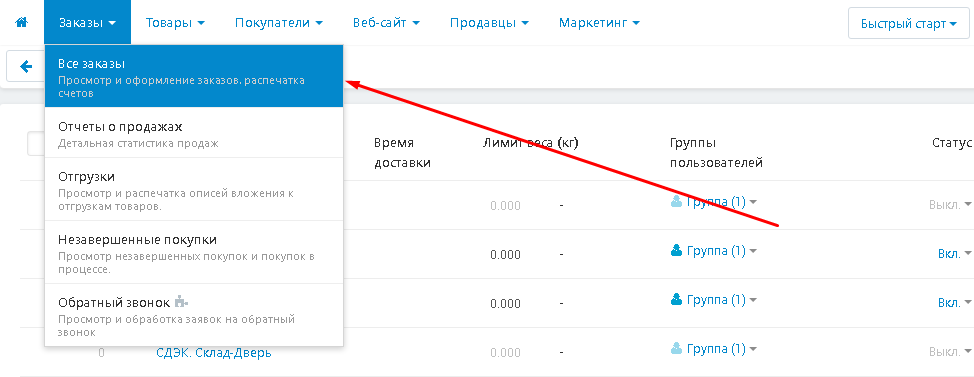
2. Статус заказа можно изменить, нажав на него и выбрав нужный статус.
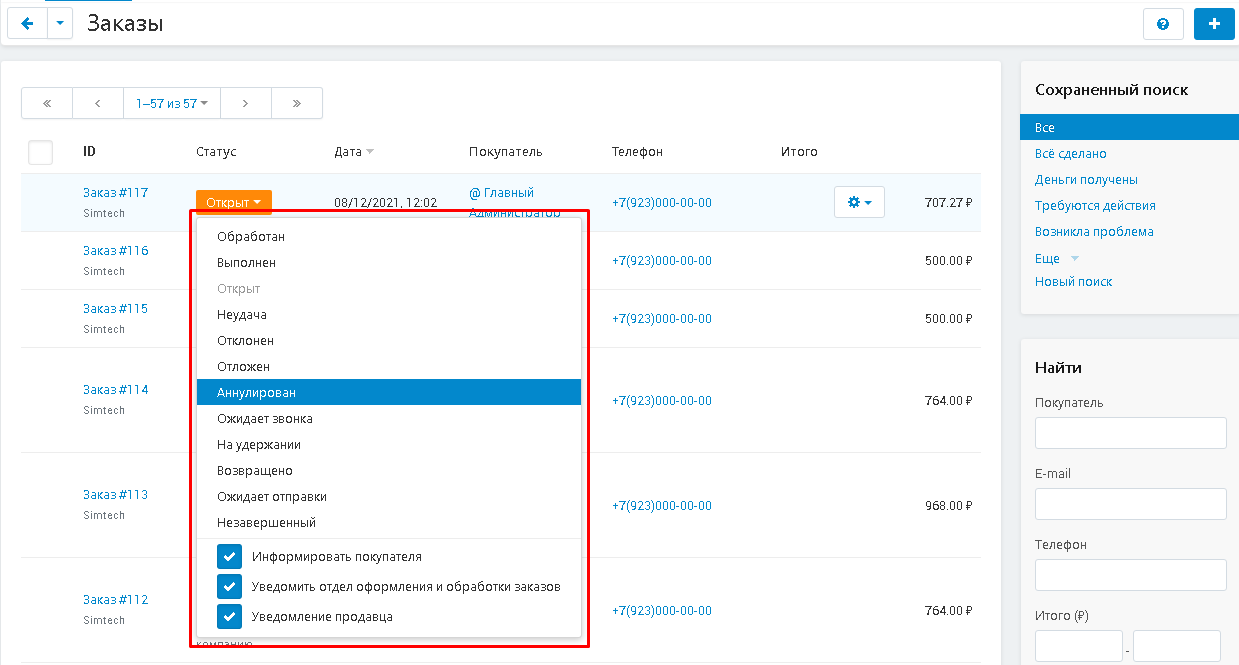
3. Также можно изменить способы доставки для нескольких заказов. Для этого выделите их, нажмите на кнопку "Действие" и выберите функцию "Отправить выбранные заказы в SafeRoute" и один из её вариантов.
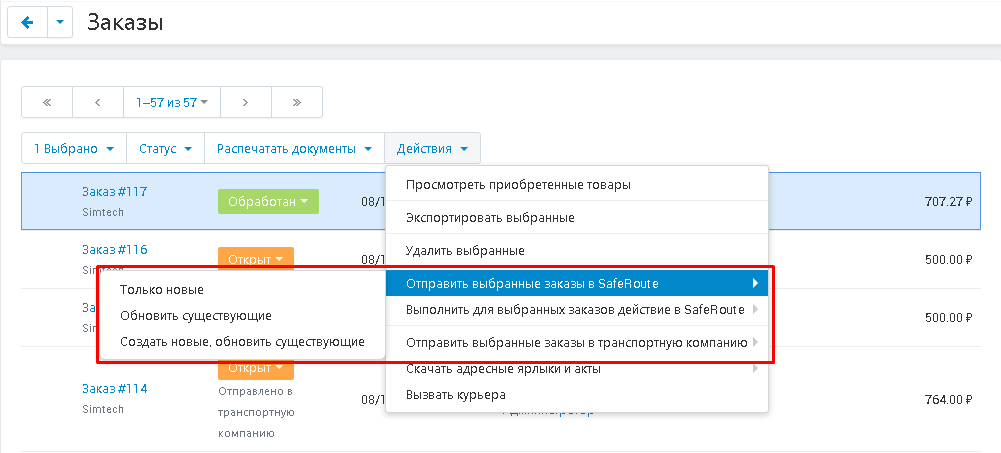
4. Также можно провести групповую смену статусов, выбрав функцию "Выполнить для выбранных заказов действие в SafeRoute" и один из вариантов.
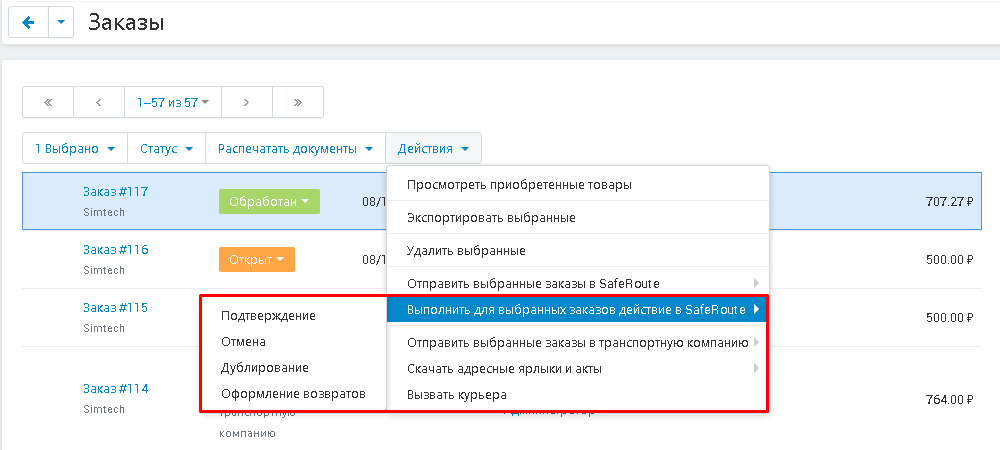
5. Внутри заказа "SafeRoute" будет указан, как способ оплаты и перевозчик.
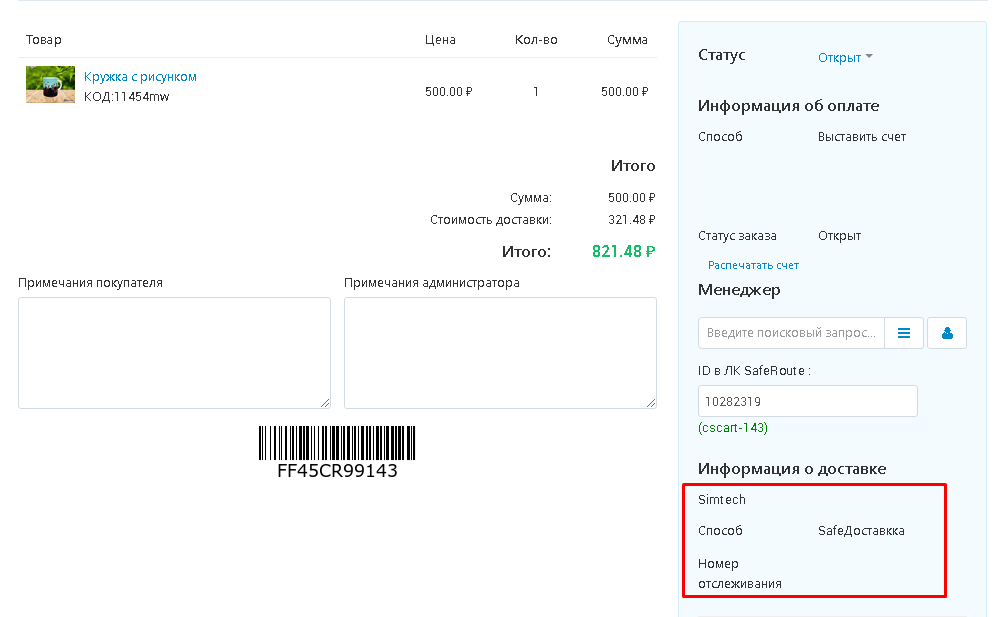
6. 4. В случае изменения номера заказа в Личном Кабинете SafeRoute, его можно вписать вручную в поле "ID в ЛК SafeRoute".
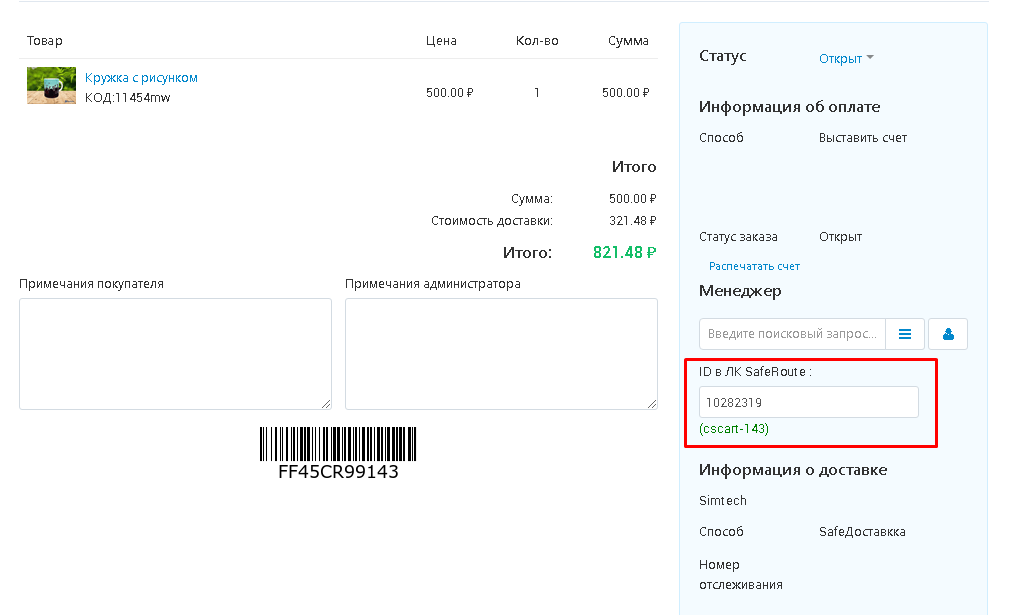
7. Также можно изменить вариант доставки. Для этого нажмите на кнопку в форме шестерёнки в правом верхнем углу панели и выберите функцию "Редактировать заказ".
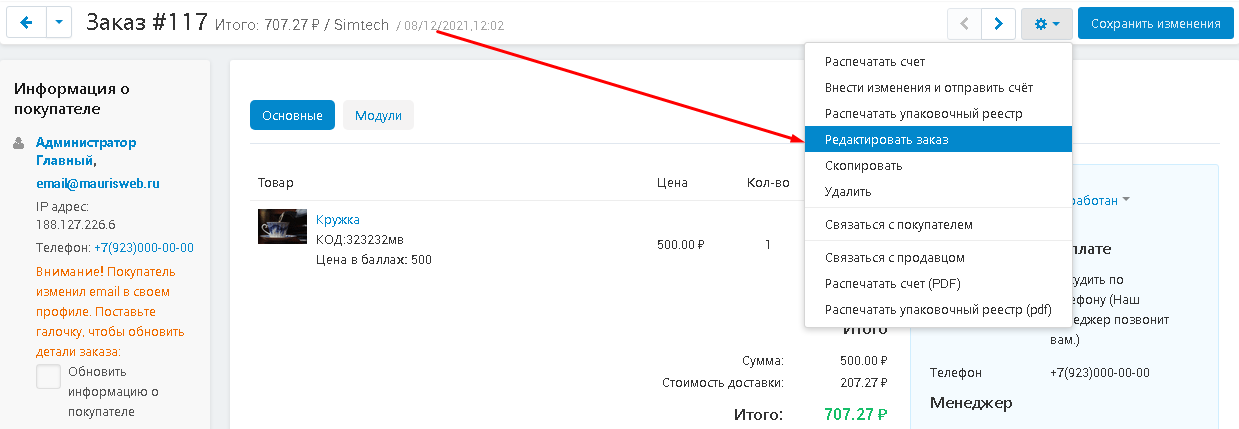
8. В разделе "Статус" нажмите на подсвеченную синим цветом кнопку "Выбрать другой".
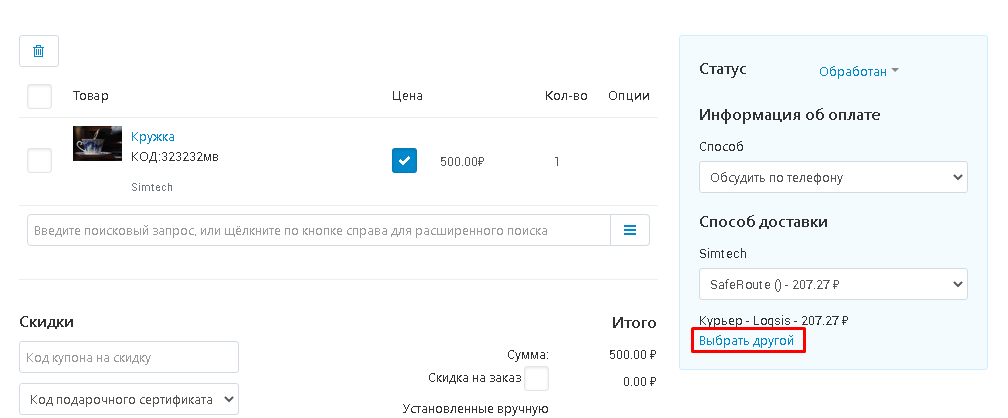
9. Откроется окно, в котором можно изменить вариант доставки.
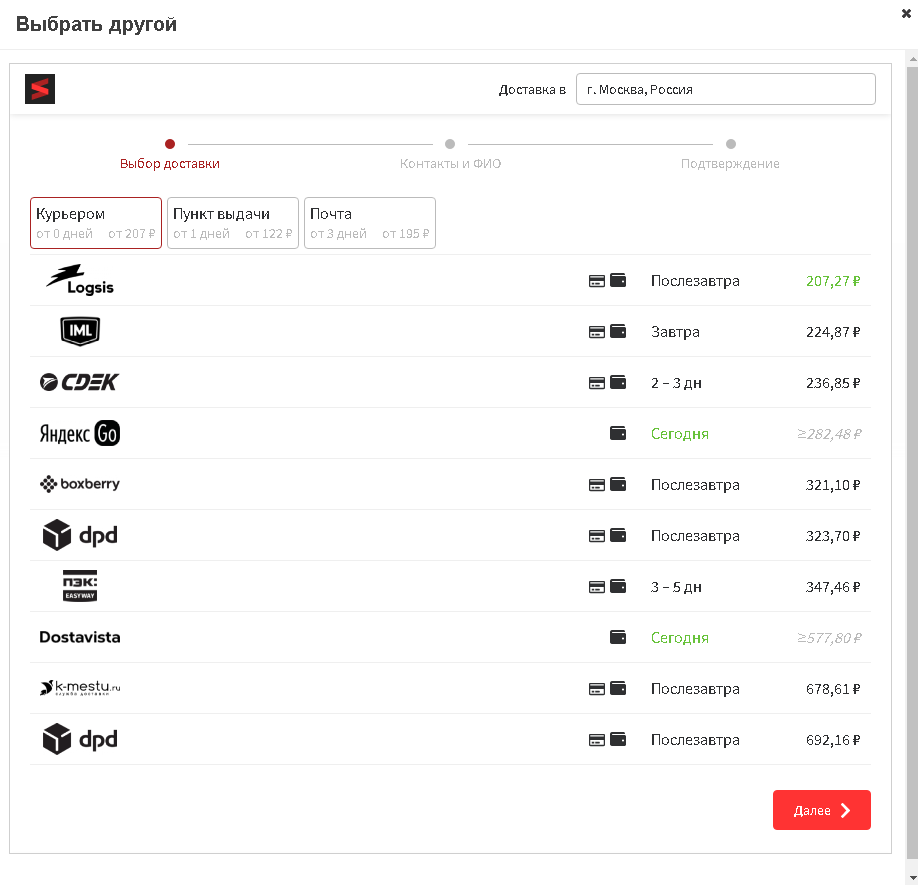
27.09.2021 - v 1.0.10 обновлён раздел "Изменение заказа после оформления":
[+] Возможность редактировать связь заказа с заказом в ЛК SafeRoute