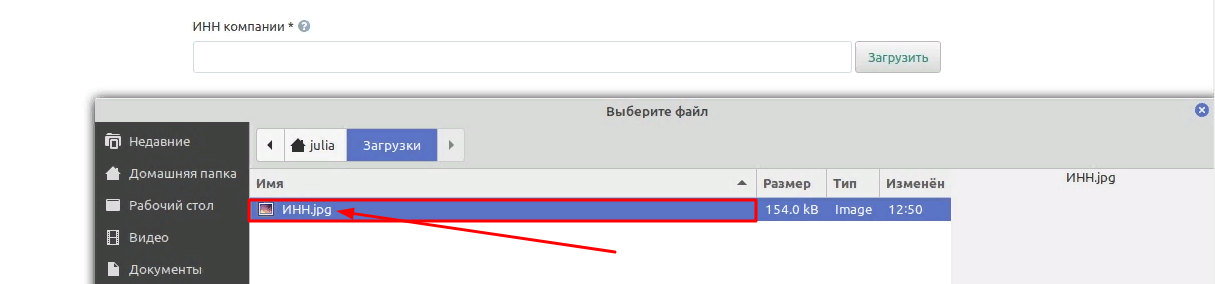МОДУЛЬ КОНСТРУКТОР ЛИЧНОГО КАБИНЕТА ВЕНДОРА
Для регистрации продавца администратору необходимо получить множество различных документов. Например, номер ИНН, скан ИНН, предоставить договор, получить скан полученного документа, учредительные документы (информация о сотрудниках, информация для настройки платежных модулей и курьерских служб) или предоставить вендору информацию об интеграции с другими сервисами.
Все необходимые поля администратор может самостоятельно сверстать в личный кабинет для работы с вендорами в зависимости от запрашиваемых документов или информации для правильной работы с продавцом.
Процесс работы:
Вендор регистрируется, автоматически проходит одобрение учетной записи.
После входа в панель продавец видит только нужные поля для прохождения модерации. Только после заполнения необходимых полей и загрузки необходимых документов вендор ожидает модерации администратором.
Администратор модерирует всю заполненную информацию, которая обязательна к заполнению. В случае отказа он отправляет вендору e-mail, заполняя его из шаблонов.
Каждый этап заполнения вендорами информации будет отображаться у администратора для модерации всей информации. Любое действие заполнения поля в личном кабинете вендора отображается у администратора в разделе «Модерация личного кабинета». Только после одобрения эта информация записывается и остается для вендора. Например, поля загрузки договора или любого другого документа возможно заблокировать для редактирования вендором, чтобы он мог загрузить только один раз. А также эти привилегии можно изменить, чтобы вендор мог повторно загружать документы. Настраивается с помощью привилегий.
Личный кабинет можно разбить на несколько видов:
1. «Обязательно к заполнению»
2. Вендор видит остальные поля, которые также требуются к обязательному или желаемому заполнению. Но помимо этого он может видеть основной функционал.
3. Возможно создать несколько типов (запрос документов для ООО и запрос документов для ИП, или выбор тарифного плана (фулфилмент, кросс-докинг, свой склад).
Для ИП, ООО и ОАО требуются разные документы, так как они могут отличаться названием и типом. Соответственно, при регистрации вендор может выбрать тип налогообложения и ему будут отображаться те поля, которые задал администратор для предоставления документов. Также можно сделать дополнительную зависимость — будет ли вендор работать с компанией по дропшиппингу, кросс-докингу или торговать со своего склада. К примеру, магазин берет деньги за товар на свой расчетный счет или же вендор будет получать деньги сразу на свой расчетный счет.
Тем самым, для настройки получения денег и настройки методов доставки от вендора необходимо запросить от него информацию по настройке транспортной компании, эквайринга (приёма денег), кассы (ФЗ-54). А при работе со своего склада предоставить ему, к примеру, ссылку на то, что он соглашается с договором оферты при работе по данным условиям.
Таким образом, маркетплейс может работать на разных типов продавцов и гибко запрашивать от них документы. В случае изменения политики работы маркетплейса администратор может гибко добавить необходимую информацию от вендора или убрать её. Именно поэтому модуль называется «Конструктор личного кабинета вендора».
Детальная пошаговая инструкция к модулю находится по адресу Maurisweb.ru/help - раздел «Помощь».
КОНТАКТЫ
Актуальная информация о изменениях функционала модуля, а так же о совместимости с другими модулями публикуется в нашем Telegram канале и в группа ВКОНТАКТЕ
Telegram t.me/maurisweb
ВКОНТАКТЕ vk.com/maurisweb
Оставить заявку в службу поддержки, задать вопросы менеджерам по работе или доработке модуля вы можете через мессенджеры, группу ВКОНТАКТЕ и почту.
- WhatsApp +7-923-364-90-07
- Telegram t.me/mauriswebru
- Telegram +7-923-364-90-07
- ВКОНТАКТЕ vk.com/maurisweb
- E-mail: info@maurisweb.ru
Подробная инструкция по работе с модулем
Инструкция актуальна на момент публикации. Модуль регулярно обновляется и улучшается. Возможны незначительные отличия в управлении модулем.
Личный кабинет для вендора для Multi-Vendor
Модуль значительно упрощает процедуру регистрации нового вендора. Как правило, перед тем, как позволить новому зарегистрированному продавцу заполнять витрину товарами и начинать что-то продавать, необходимо получить всю информацию о нём. Модуль позволяет создать личный кабинет для вендора, где продавец должен будет внести все необходимые данные. Пока он этого не сделает, он не сможет перейти к следующим операциям.
СФЕРА ПРИМЕНЕНИЯ
Подходит для облегчения взаимодействия маркетплейса с вендорами.
ПРИМЕР ПРИМЕНЕНИЯ
При регистрации нового продавца, у маркетплейса отпадает необходимость отдельно запрашивать документы и проверять вендора. Продавец самостоятельно заполняет анкету, вносит данные в личный кабинет. Маркетплейс самостоятельно определяет приоритет информации (менее важные документы можно отправить позже).
ТЕХНИЧЕСКИЕ ХАРАКТЕРИСТИКИ
- Даёт возможность создавать страницы, блоки, поля профиля;
- Добавляет возможность модерации личного кабинета администратором;
- Даёт возможность создавать шаблоны уведомлений для модерации.
Информацию о совместимости с другими модулями смотрите в особенностях товара - https://maurisweb.ru/programmy...
НАСТРОЙКИ МОДУЛЯ
ВАЖНО: Для версий 4.14 необходимо сменить в файле config.local.php параметр validate_menu на true
1. После установки модуля необходимо перейти во вкладку "Модули", в выпадающем меню выбрать вкладку "Управление модулями" и "MAURISWEB'.

2. В открывшемся списке выберите интересующий вас модуль и нажмите на его название, выделенное синим или чёрным цветом.

3. На открывшейся странице выберите вкладку "Основные". В случае, если лицензионный ключ не выставлен автоматически и настройки модуля будут заблокированы, пройдите в ваш аккаунт на www.maurisweb.ru скопируйте лицензионный ключ и вставьте его в соответствующий пункт. Ключ так же отправлен на вашу электронную почту.
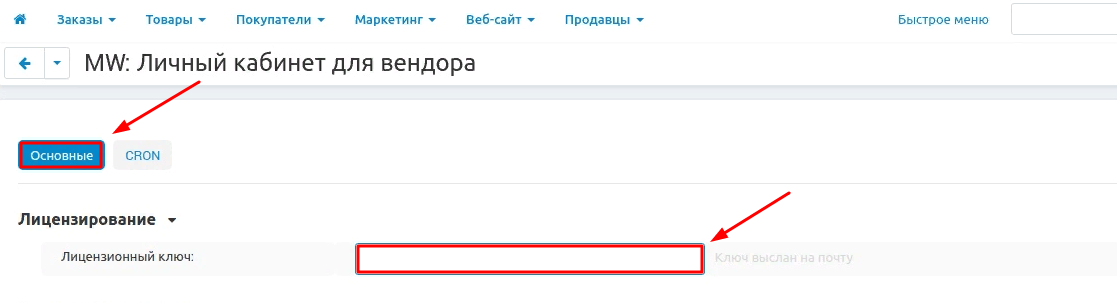
4. В разделах "Доступные домены" и "Тестовые домены" проверьте верность указанных доменов. Вы можете добавить дополнительные домены, нажав на белую кнопку "Добавить домен" в правой стороне страницы. Общее количество доменов не должно превышать трёх.
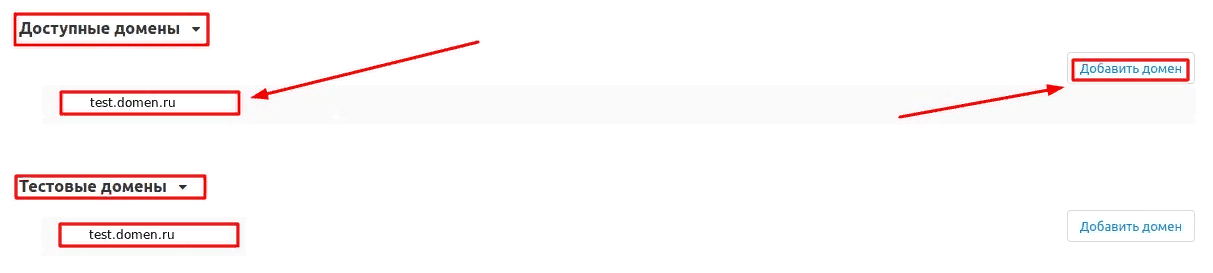
5. Опуститесь ниже, выберите раздел "Основные настройки" и отметьте галочкой пункт "Сохранить данные при удалении модуля", чтобы не потерять их при переустановке модуля.

6. Перейдите во вкладку "CRON". Настройте периодичность уведомления продавцов об изменении статусов после модерации, чтобы продавцам на электронную почту пришло сообщение о решении администратора, для этого впишите CRON-команду в планировщик.
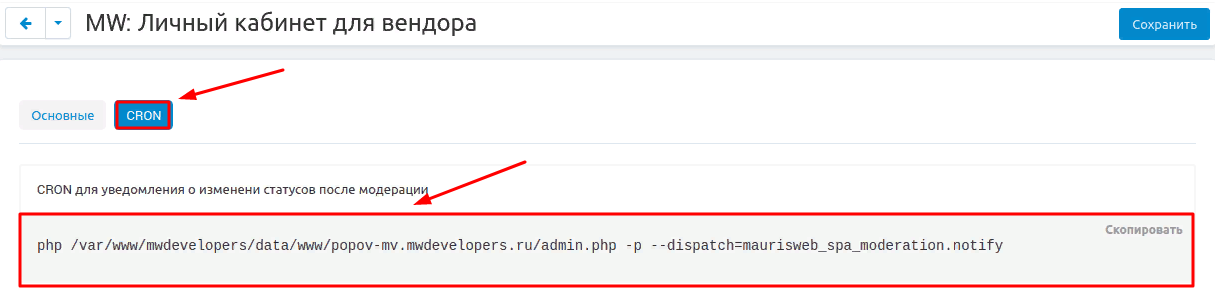
7. Сохраните настройки модуля, нажав на синюю кнопку "Сохранить" в правой верхней части панели.

ПРИВИЛЕГИИ
Привилегии — это права доступа к личному кабинету, которые получает администратор или пользователь.
ПРИВИЛЕГИИ АДМИНИСТРАТОРА
1. Чтобы настроить привилегии администратора для модуля "Личный кабинет", перейдите во вкладку "Покупатели" и в выпадающем меню выберите вкладку "Группы пользователей".
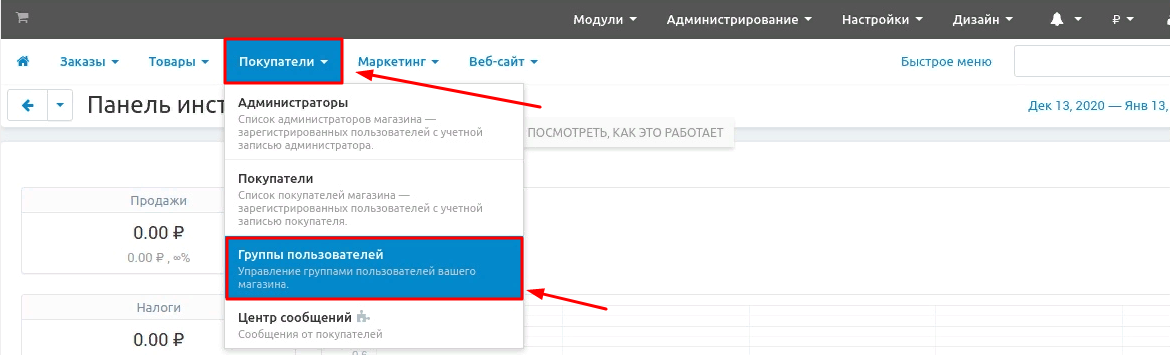
2. В открывшемся списке выберите нужную группу и нажмите на её название, выделенное синим цветом. Убедитесь, что у группы присутствует тип "Администратор".
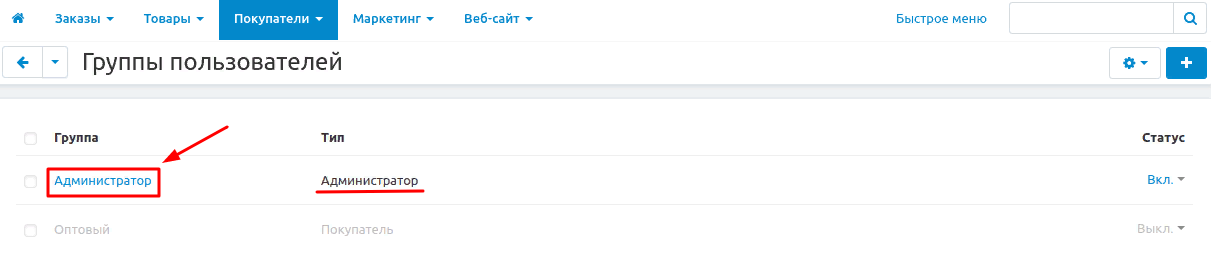
3. В появившемся окне перейдите в раздел "MW: Личный кабинет". Чтобы у пользователя появился доступ к личному кабинету, вы можете отметить все пункты, поставив галочку в пункте "Выбрать все" или отметить те пункты, доступ к которым вы хотите предоставить администратору:
"Модерация" - даёт право на модерирование информации от продавцов;
"Просмотр шаблонов уведомлений" - позволяет просматривать шаблоны уведомлений;
"Удаление загруженных файлов" - позволяет удалять загруженные файлы;
"Просмотр загруженных файлов" - позволяет просматривать загруженные файлы;
"Редактирование шаблонов уведомлений" - позволяет редактировать шаблоны уведомлений;
"Просмотр модерации" - позволяет просматривать список модерации;
"Редактирование данных" - позволяет редактировать данные;
"Просмотр блоков" - позволяет просматривать блоки;
"Просмотр страниц" - позволяет просматривать страницы личного кабинета;
"Редактирование страниц" - позволяет изменять внешний вид страниц личного кабинета;
"Редактирование блоков" - позволяет изменять блоки на странице личного кабинета.
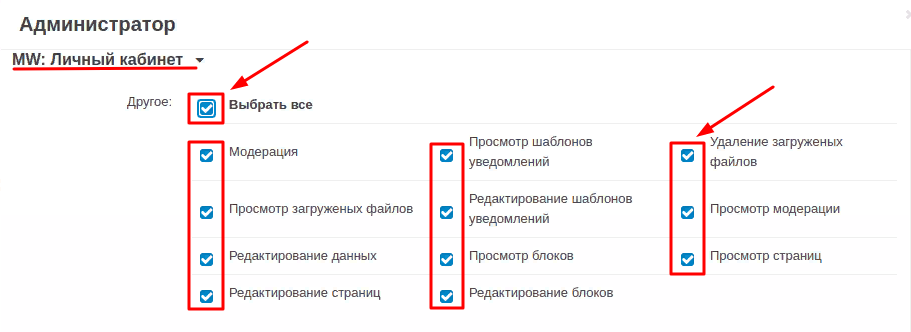
4. Сохраните изменения, нажав синюю кнопку "Сохранить" в правой нижней части окна.
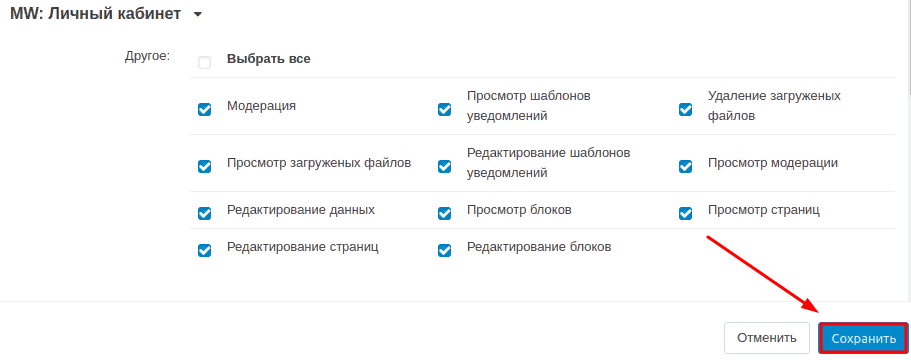
ПРИВИЛЕГИИ ПРОДАВЦА
1. Чтобы настроить привилегии продавца для модуля "Личный кабинет", перейдите во вкладку "Покупатели" и в выпадающем меню выберите вкладку "Группы пользователей".
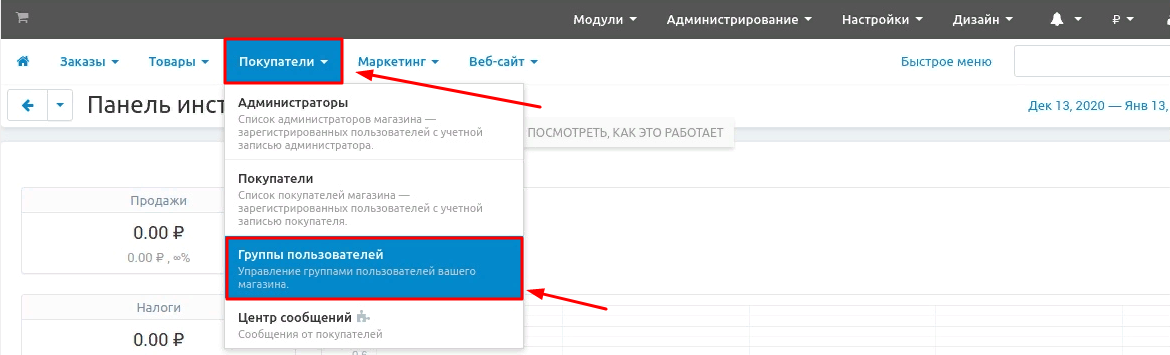
2. В открывшемся списке выберите нужную группу и нажмите на её название, выделенное синим цветом. Убедитесь, что у группы присутствует тип "Продавец".
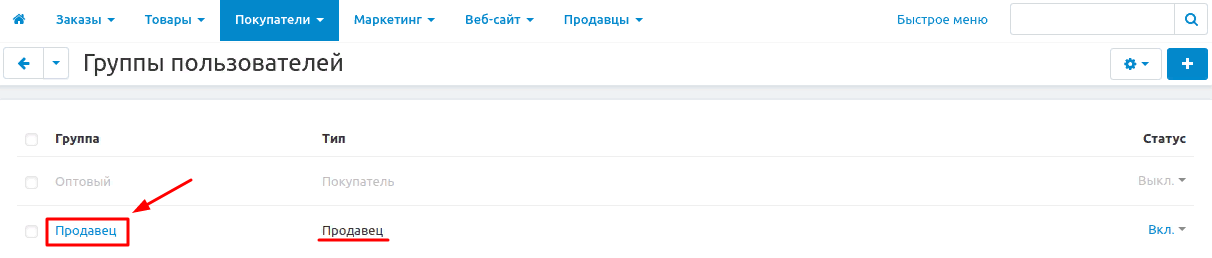
3. В появившемся окне перейдите в раздел "MW: Личный кабинет". Чтобы у пользователя появился доступ к личному кабинету, вы можете отметить все пункты, поставив галочку в пункте "Выбрать все" или отметить те пункты, доступ к которым вы хотите предоставить продавцу:
"Просмотр загруженных файлов" - позволяет просматривать загруженные файлы;
"Редактирование данных" - позволяет редактировать данные;
"Просмотр страниц" - позволяет просматривать страницы личного кабинета.
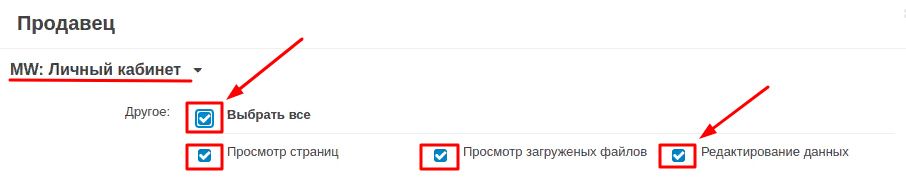
4. Сохраните изменения, нажав на синюю кнопку "Сохранить" в правой нижней части окна .
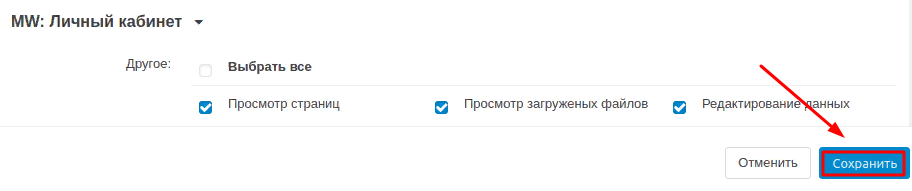
ФУНКЦИОНАЛ МОДУЛЯ
Внимание! В версии платформы старше 4.13 SP1 для корректного отображения меню необходимо сменить в файле config.local.php параметр validate_menu на true.
СОЗДАНИЕ СТРАНИЦ
Для полноценного функционирования личного кабинета необходимо создать хотя бы одну страницу, а также, чтобы вкладка "Личный кабинет" отображалась в профиле продавца. Позднее на странице будут размещены отдельные блоки, которые продавец должен будет заполнить.
1. Чтобы создать новую страницу, пройдите во вкладку "Веб-сайт", в выпавшем меню выберите раздел "Личный кабинет для вендора" и далее "Страницы".
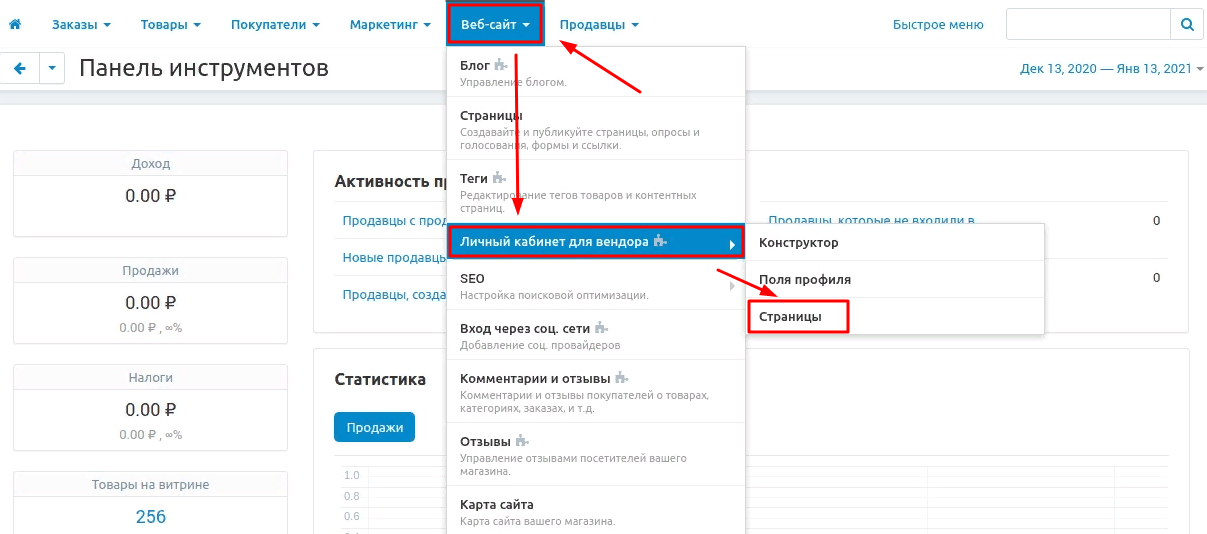
2. На открывшейся странице нажмите на синюю кнопку со знаком плюса, располагающуюся в правой верхней части меню.

3. Выберите вкладку "Общее" и в поле "Название" введите наименование создаваемой страницы.
Обращаем внимание, что поля, отмеченные красной звёздочкой обязательны к заполнению!

4. В поле "Позиция" цифрами укажите, на какой позиции показывать данную страницу.

5. По умолчанию, в пункте "Расположение" установлено значение "Корневой уровень", но меню можно сделать двухуровневым, нажав на значок плюса рядом.

5.1. После нажатия откроется окно с перечнем доступных страниц. Чтобы выбрать страницу, достаточно кликнуть мышью на её название.

5.2. Теперь создаваемая страница будет привязана к нужной.

6. Поставьте галочку в пункте "Показывать в меню", чтобы страница отобразилась в меню.
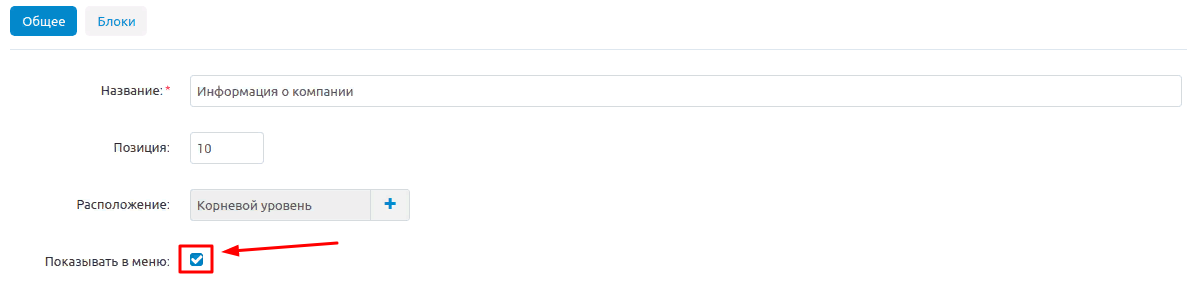
7. Чтобы установить доступ к странице по привилегиями, поставьте галочку в соответствующем пункте.

8. Поставьте галочку в пункте "Обязательно к заполнению", если страница запрашивает информацию, без которой вы не можете продолжить работу с продавцом. В меню "Личного кабинета" изначально будут отображаться только страницы, обязательные к заполнению. Остальные будут доступны продавцу только после заполнения и модерации этих страниц.

9. В пункте "Статус" выберите статус страницы: "Вкл." (включено), "Скрыто", "Выкл." (выключено).

10. По окончанию заполнения, нажмите синюю кнопку "Создать" в правом верхнем углу меню, чтобы создать страницу.

СОЗДАНИЕ БЛОКОВ
Блоки требуются для наполнения страниц.
1. Для создания новых блоков, пройдите во вкладку "Веб-сайт", в выпадающем меню выберите раздел "Личный кабинет для вендора" и далее "Конструктор".
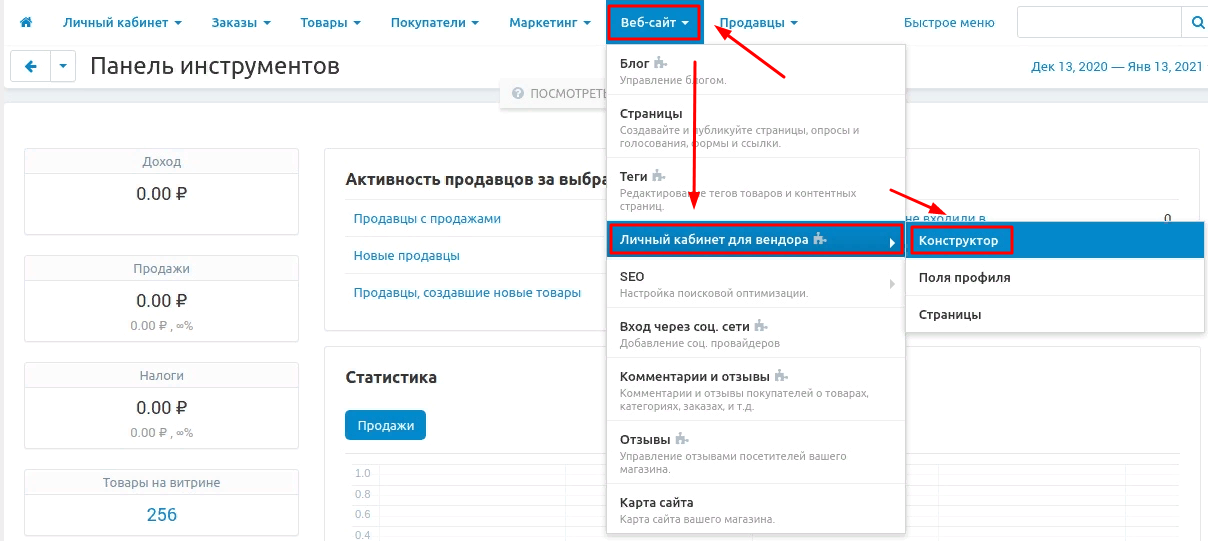
2. Нажмите на синюю кнопку со знаком плюса, располагающуюся в правой верхней части меню.

3. На открывшейся странице выберите вкладку "Общее" и в поле "Название" введите наименование создаваемого блока и его позицию.
Обращаем внимание, что поля, отмеченные красной звёздочкой обязательны к заполнению!
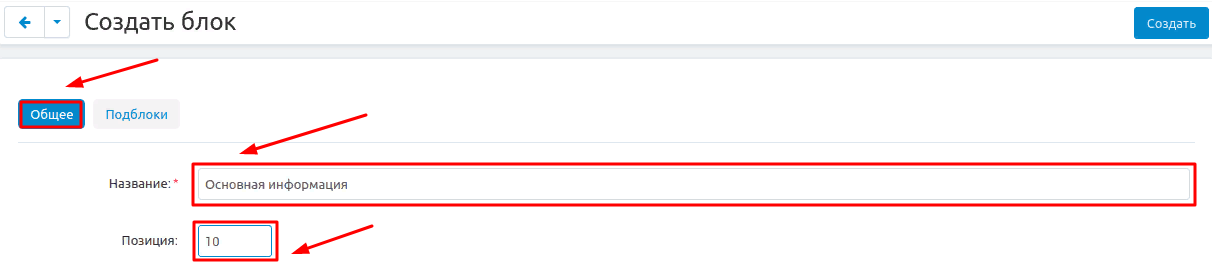
4. По окончанию заполнения, нажмите синюю кнопку "Создать" в правом верхнем углу панели, чтобы создать блок.
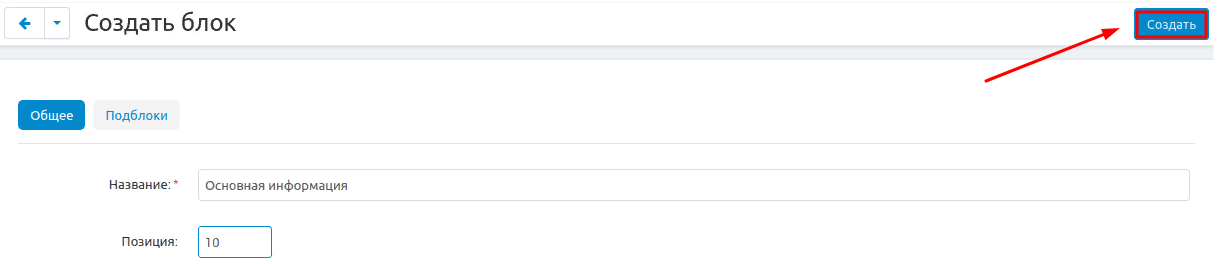
5. Автоматически откроется страница, на которой отобразится позиция и наименование блока. Нажмите на название, выделенное синим цветом.

6. Перейдите во вкладку "Подблоки".

7. По умолчанию, в каждом блоке имеется одно поле, которое может быть одного из нескольких типов:
"Поле ввода"
"Кнопка"
"Поле выбора"
"Свой вариант"
"Поле профиля: Компания"
"Поле профиля: Администратор"
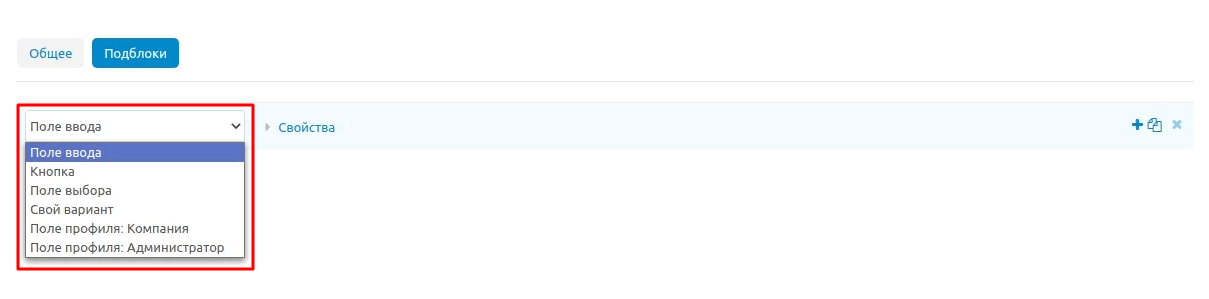
8. Вариант выбора типа "ПОЛЕ ВВОДА"
Поле ввода — элемент графического интерфейса пользователя, предназначенный для ввода текста без переноса строк или же для загрузки файлов.
8.1. По умолчанию, данный тип уже выставлен при открытии вкладки "Подблоки", но вы можете выбрать его самостоятельно, развернув список типов полей нажатием на стрелочку рядом с названием. При наведении курсора, тип будет выделен синим цветом. Для выбора необходимо кликнуть по необходимому пункту мышью.
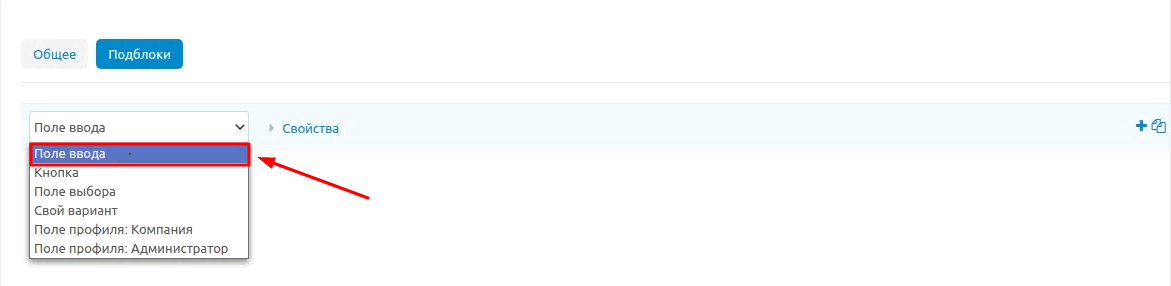
8.2. Щёлкните на располагающийся рядом пункт "Свойства", выделенный синим цветом.

8.3. В раскрывшемся меню, цифрами укажите в пункте "Позиция", на какой позиции будет отображаться данное поле.

8.4. Поставьте галочку в пункте "Обязательно к заполнению", если информация из этого поля вам необходима.

8.5. Введите текст для инпута в поле "Текст в инпуте по умолчанию". Этот текст будет отображаться в самом блоке, пока продавец не начнёт вводить туда свою информацию.
Обращаем внимание, что поля, отмеченные красной звёздочкой обязательны к заполнению!
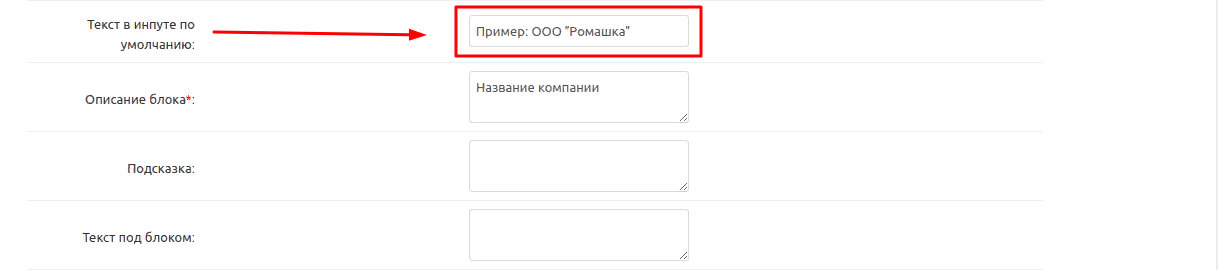
8.6. В поле "Описание блока" впишите его название. Этот текст будет отображаться над блоком.
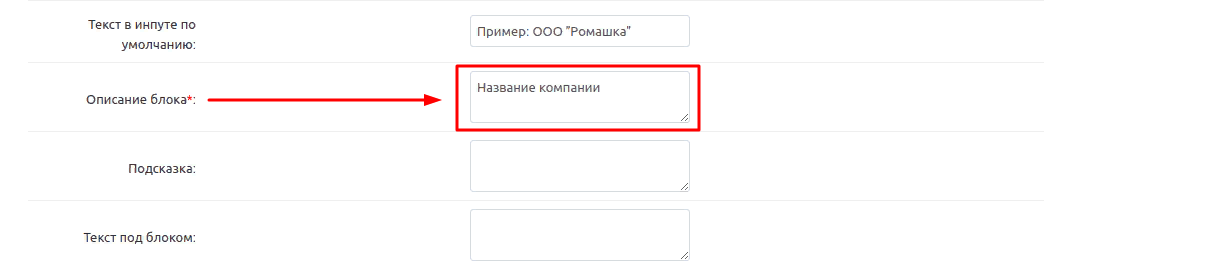
8.7. При необходимости, можно заполнить поле "Подсказка". На странице он будет отображаться в виде знака вопроса рядом с названием поля, а при наведении мышки всплывёт подсказка.
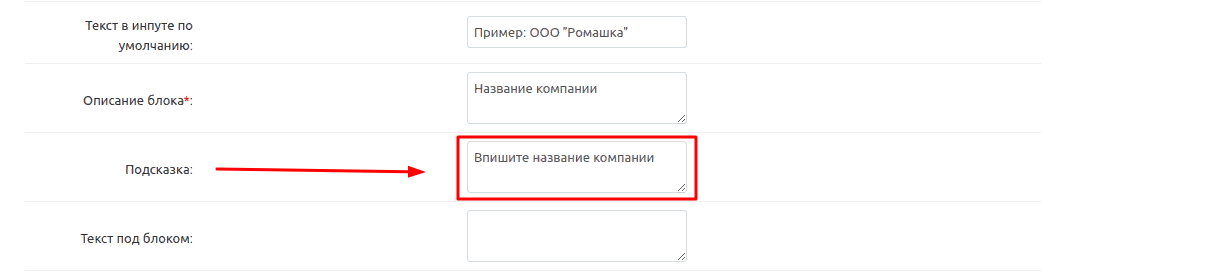
8.8. Так же можно заполнить поле "Текст под блоком". Этот текст будет отображаться под блоком.
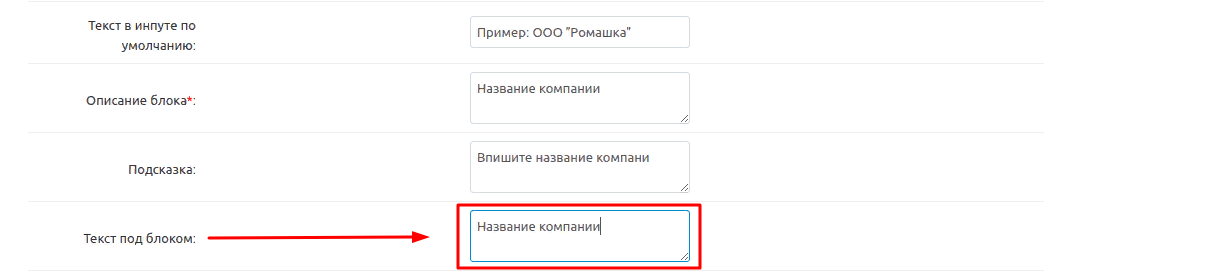
8.9. В поле "Тип блока" выберите вариант "Текст" или "Файл", в зависимости от того, какую информацию необходимо запросить у продавца.

8.9.1. В случае выбора типа блока "Текст", необходимо выбрать один из четырёх вариантов заполнения:
"Свободный ввод" - продавец сможет вписать в поле любой текст;
"Email-адрес" - алгоритм будет отслеживать, соответствует ли введённый текст формату адреса электронной почты;
"Номера телефонов" - алгоритм будет отслеживать, соответствует ли введённый текст формату телефонных номеров;
"Почтовый индекс" - алгоритм будет отслеживать, соответствует ли введённый текст формату почтового индекса.

8.9.2. В соседнем блоке можно выбрать тип поля: "Маленькое поле ввода" или "Большое поля ввода".

8.9.3. В случае выбора типа блока "Файл", необходимо в поле "Название кнопки" ввести наименование создаваемой кнопки.

8.10. Перейдите к полю "Тип загружаемых файлов" и выберите один из четырёх предлагаемых вариантов: "Документы", "Видео", "Изображения", "Архивы". Так же возможно поставить галочку рядом с пунктом "Выбор группы файлов", который даёт возможность загружать несколько файлов.

8.11. В правом верхнем углу, напротив обозначений "Поле ввода" и "Свойства", имеются три выделенные синим цветом кнопки: "Добавить" (значок в форме знака плюса), "Дублировать" (значок в виде двух файлов) и "Удалить" (значок в форме крестика). С их помощью можно добавить новое поле, дублировать или удалить уже созданное.

9. Вариант выбора типа "КНОПКА"
Кнопка - элемент графического интерфейса пользователя, при нажатии на который активируется какой-либо механизм.
9.1. Для выбора типа "Кнопка", разверните список и кликните мышью по необходимому пункту.
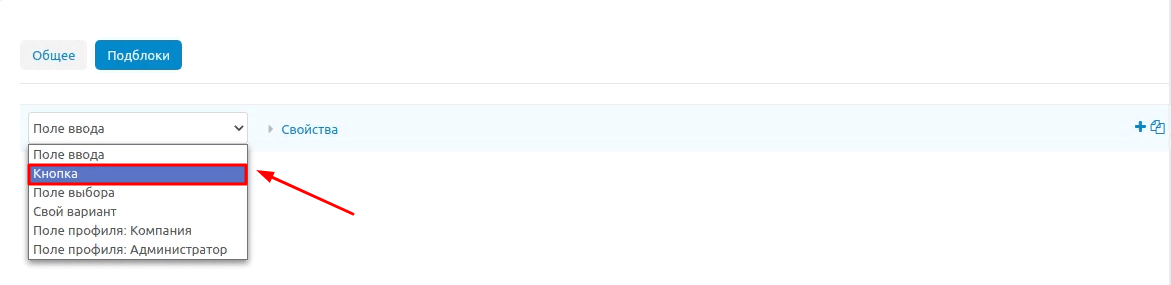
9.2. Щёлкните на располагающийся рядом пункт "Свойства", выделенный синим цветом.

9.3. В раскрывшемся меню, цифрами укажите в пункте "Позиция", на какой позиции будет отображаться данное поле.

9.4. В пункте "Название кнопки", введите наименование создаваемой кнопки.
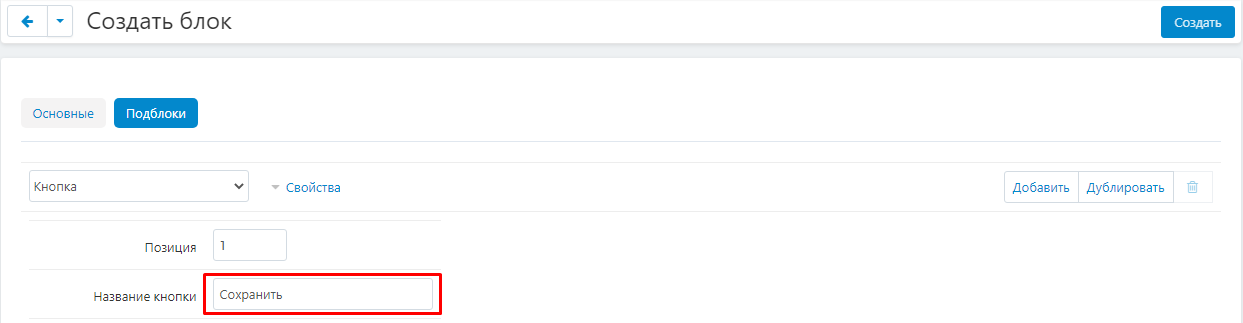
9.5. При необходимости, можно заполнить поле "Подсказка". На странице она будет отображаться при наведении курсора на кнопку.

9.6. В пункте "Тип кнопки" раскройте список и выберите один из предложенных вариантов,:
"Для сохранения введённых параметров" - кнопка будет применяться для сохранения данных;
"Для загрузки файлов" - кнопка будет применяться для загрузки файлов.
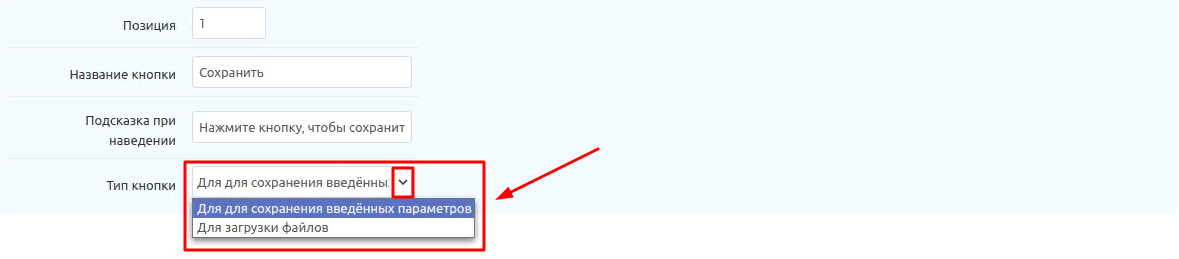
10. Вариант выбора типа "ПОЛЕ ВЫБОРА"
Поле выбора - элемент графического интерфейса пользователя, позволяющий выбрать одно из уже заданных значений.
10.1. Для выбора типа "Поле выбора", разверните список и кликните мышью по необходимому пункту.
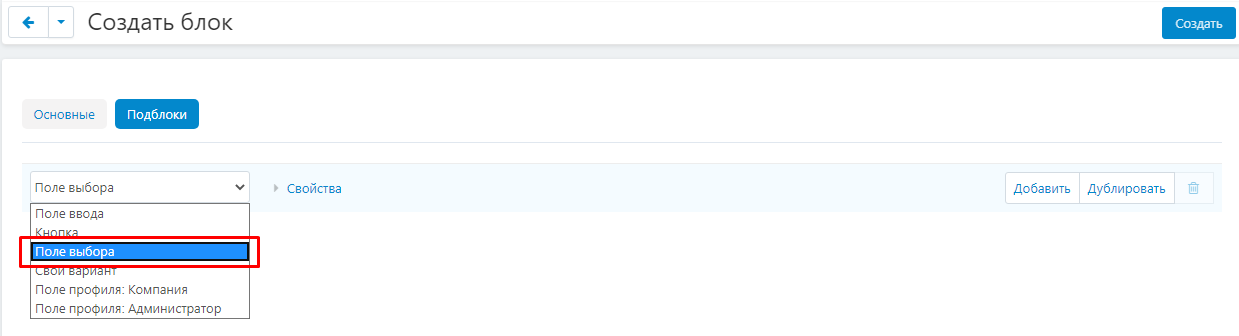
10.2. Щёлкните на пункт "Свойства", выделенный синим цветом.

10.3. В раскрывшемся меню, цифрами укажите в пункте "Позиция", на какой позиции будет отображаться данное поле.

10.4. В пункте "Описание блока", введите описание создаваемого блока.

10.5. Поставьте галочку в пункте "Обязательно к заполнению", если информация из этого поля будет в дальнейшем необходима.

10.6. В пункте "Вариант выбора" введите необходимые варианты выбора. Для создания нового варианта, нажмите на выделенный синим цветом значок плюса рядом с окном для ввода текста.

11. Вариант выбора типа "СВОЙ ВАРИАНТ"
Свой вариант - элемент графического интерфейса пользователя, позволяющий пользователю вводить собственный текст, который позднее будет отображаться на странице.
11.1. Для выбора типа "Свой вариант", разверните список и кликните мышью по необходимому пункту.
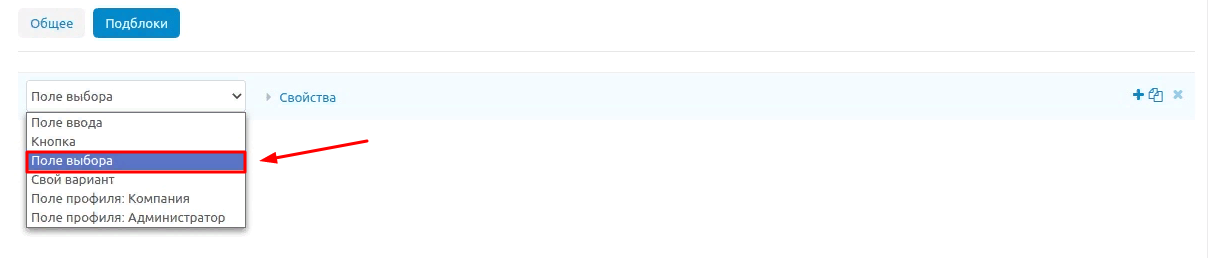
11.2. Щёлкните на располагающийся рядом пункт "Свойства", выделенный синим цветом.

11.3. В раскрывшемся меню, цифрами укажите в пункте "Позиция", на какой позиции будет отображаться данное поле.
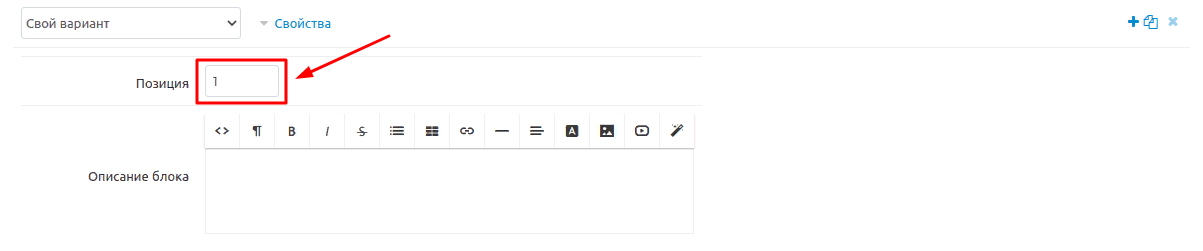
11.4. В пункте "Описание блока", введите текст, который будет отображаться на странице.

11.5. Изменить внешний вид текста или добавить дополнительные элементы возможно благодаря меню, располагающемуся над полем введения текста.

12. Вариант выбора типа "ПОЛЯ ПРОФИЛЯ: КОМПАНИЯ"
Поля профиля: компания - элемент графического интерфейса, предназначенный для ввода небольшого количества текста по чётко ограниченным администратором параметрам. В данном случае, это информация о компании. Одной из особенностей данного типа является то, что информация полей профиля может автоматически использоваться функционалом сайта (к примеру, для формирования документов).
12.1. Для выбора типа "Поля профиля: Компания", разверните список и кликните мышью по необходимому пункту.
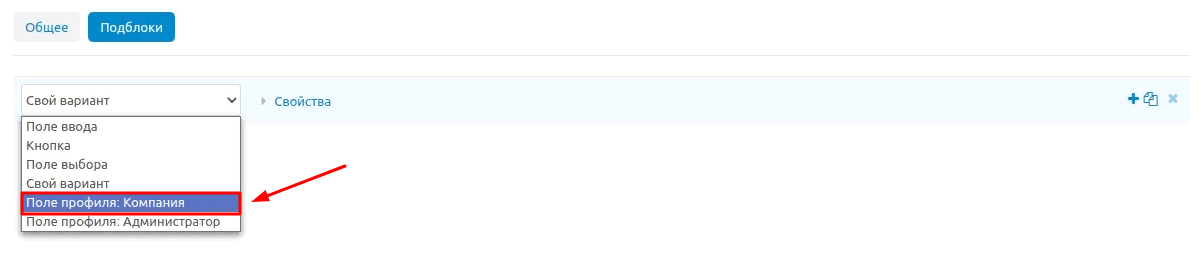
12.2. Щёлкните на располагающийся рядом пункт "Свойства", выделенный синим цветом.

12.3. В раскрывшемся меню, цифрами укажите в пункте "Позиция", на какой позиции будет отображаться данное поле.

12.4. Введите текст для инпута в поле "Текст в инпуте по умолчанию". Этот текст будет отображаться в самом блоке, пока продавец не начнёт вводить туда свою информацию.
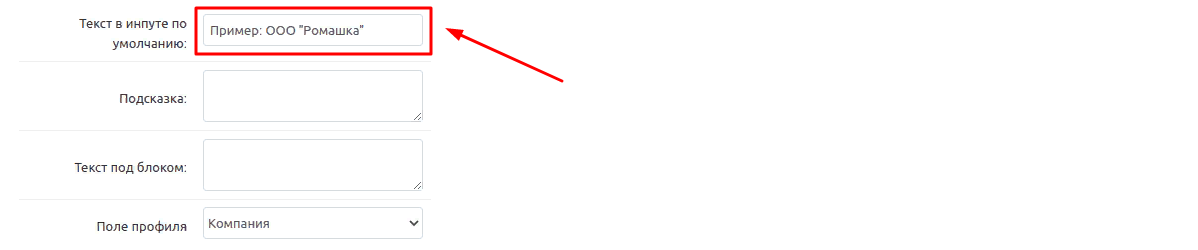
12.5. При необходимости, можно заполнить поле "Подсказка". На странице он будет отображаться в виде знака вопроса рядом с название поля, а при наведении мышки всплывёт подсказка.
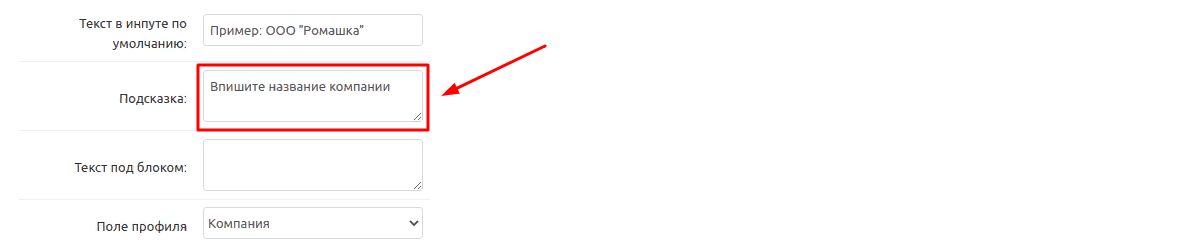
12.6. Так же можно заполнить поле "Текст под блоком". Этот текст будет отображаться под блоком.
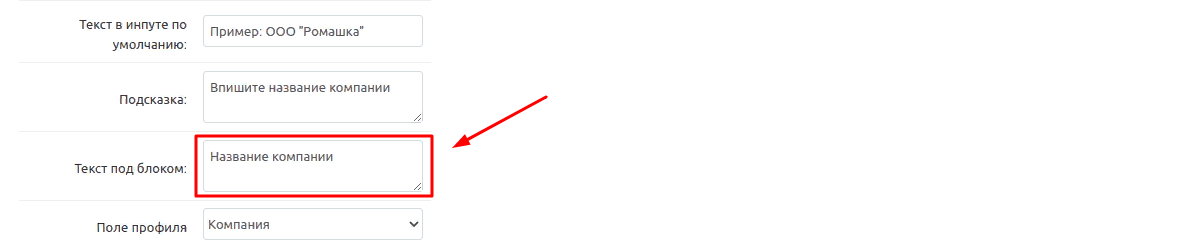
12.7. Через нажатие на стрелочку, раскройте список в пункте "Поля профиля" и выберите подходящий пункт. Данный параметр связывает создаваемый тип с необходимым полем профиля.
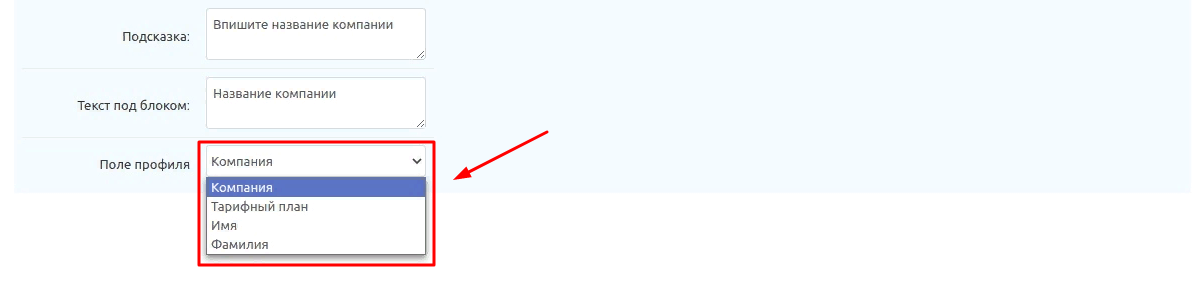
12.8. Если указанных по умолчанию полей профиля недостаточно, то можно создать новое, переместившись во вкладку "Администрирование" и выбрав раздел "Поля профиля".

13. Вариант выбора типа "ПОЛЯ ПРОФИЛЯ: АДМИНИСТРАТОР"
Поля профиля: Администратор - элемент графического интерфейса, предназначенный для ввода небольшого количества текста по чётко ограниченным администратором параметрам. В данном случае, это информация о сотруднике.
13.1. Для выбора типа "Поля профиля: Администрирование", разверните список и кликните мышью по необходимому пункту.
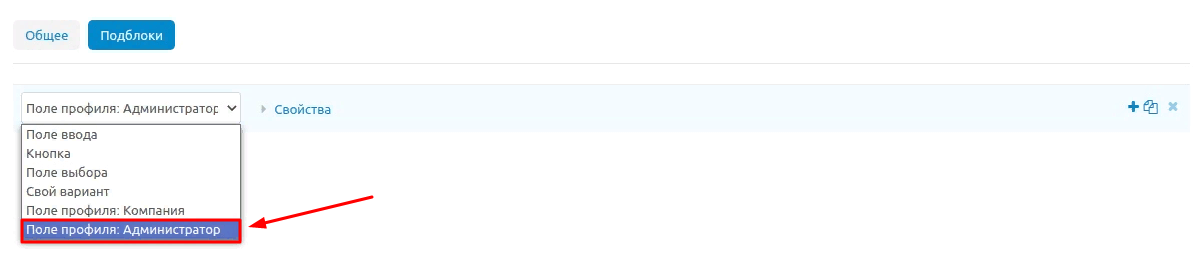
13.2. Щёлкните на располагающийся рядом пункт "Свойства", выделенный синим цветом.

13.3. В раскрывшемся меню, цифрами укажите в пункте "Позиция", на какой позиции будет отображаться данное поле.

13.4. Введите текст для инпута в поле "Текст в инпуте по умолчанию". Этот текст будет отображаться в самом блоке, пока продавец не начнёт вводить туда свою информацию.
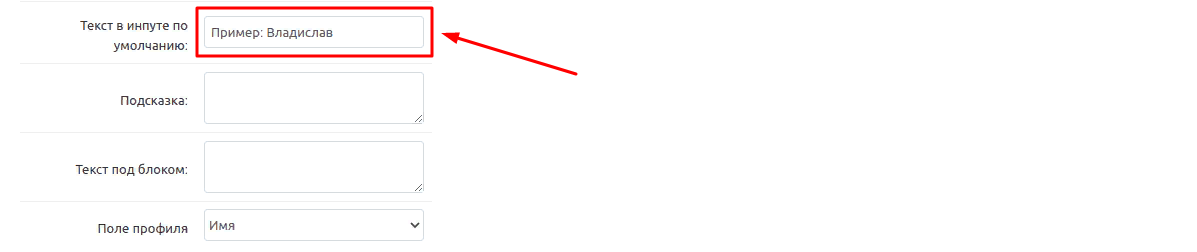
13.5. При необходимости, можно заполнить поле "Подсказка". На странице оно будет отображаться в виде знака вопроса рядом с название поля, а при наведении мышки всплывёт подсказка.
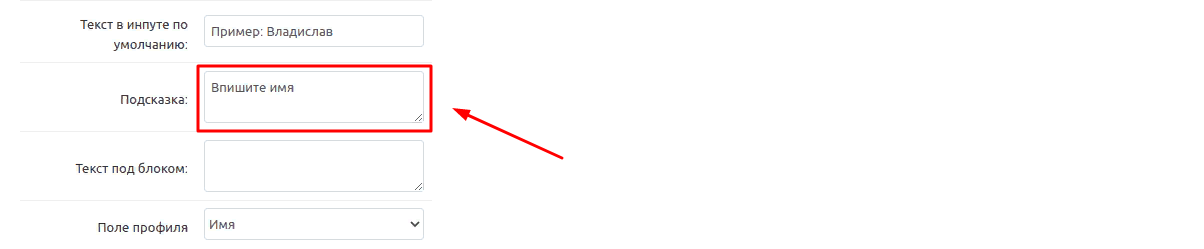
13.6. Так же можно заполнить поле "Текст под блоком". Этот текст будет отображаться под блоком.
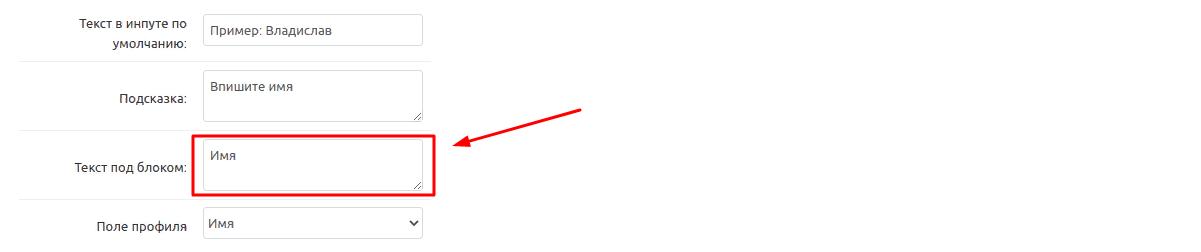
13.7. Раскройте список в пункте "Поля профиля" и выберите подходящий вариант. Данный параметр связывает создаваемый тип с необходимым полем профиля. Если указанных по умолчанию полей профиля окажется недостаточно, можно добавить новое (п.12.8).

14. По окончанию создания всех подблоков, нажмите на кнопку "Сохранить" в правом верхнем углу.
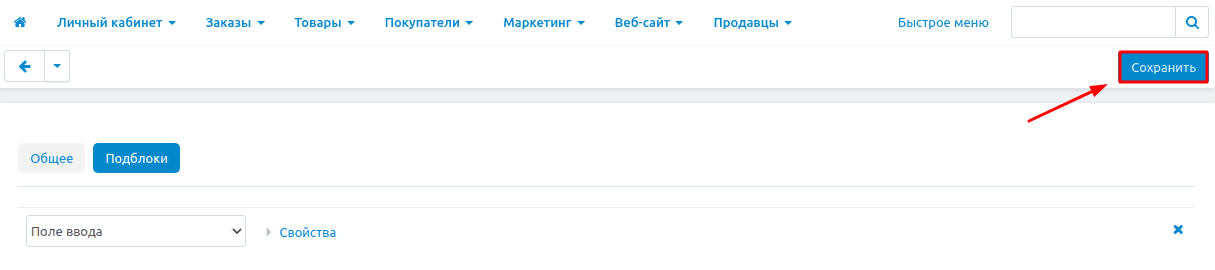
СОЗДАНИЕ ПОЛЕЙ ПРОФИЛЯ
Поля профиля содержат различную информацию о пользователе. Пользователи заполняют данные поля при регистрации учётных записей, редактировании профилей или во время оформления заказов. Некоторые поля могут быть обязательными для заполнения. Поля профиля позволяют формировать страницы личного кабинета в зависимости от их заполнения.
1. Чтобы создать новое поле профиля, пройдите во вкладку "Веб-сайт", в выпадающем меню выберите раздел "Личный кабинет для вендора" и далее "Поля профиля".
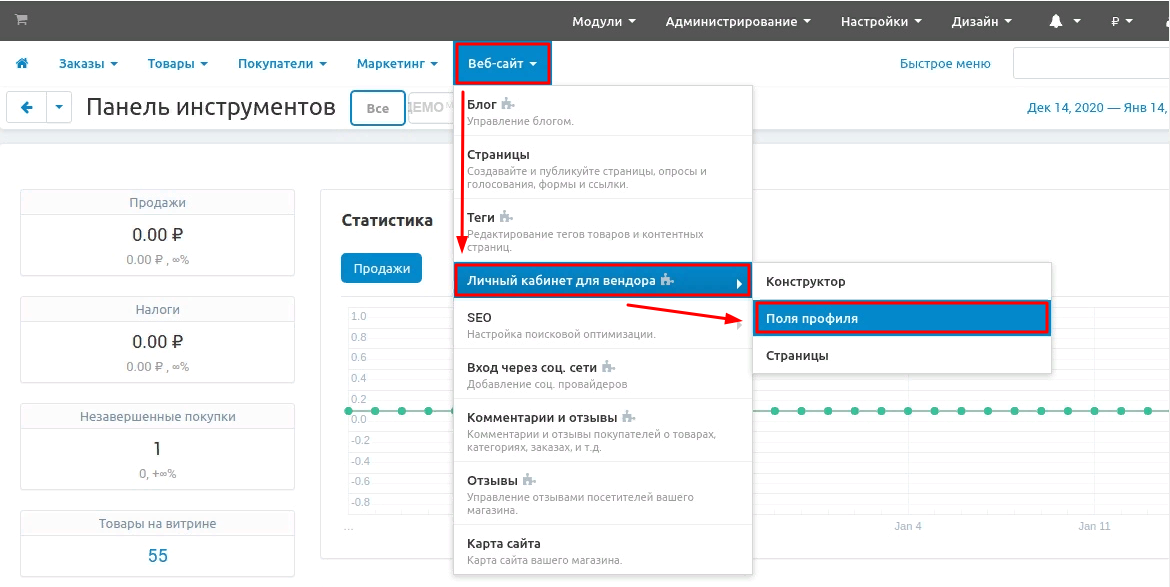
2. Для создание нового поля профиля, на открывшейся странице нажмите на синюю кнопку со знаком плюса, расположенную в правой верхней части панели.
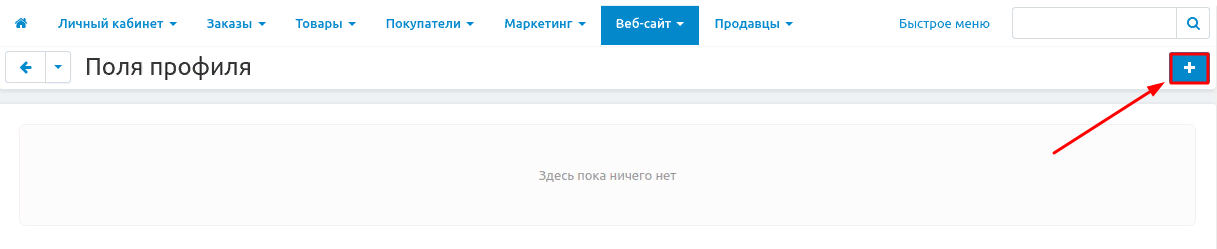
3. В открывшейся странице выберите пункт "Описание" и введите описание поля профиля.
Обращаем внимание, что поля, отмеченные красной звёздочкой обязательны к заполнению!

4. Поля профиля могут зависеть друг от друга, это позволяет дополнительно разветвить меню личного кабинета и показывать отдельные блоки именно тем продавцам, которым они предназначены. В этом случае проверка проходит по двум параметрам. Если вы хотите сделать поле зависимым от другого, укажите, от какого поля оно должно зависеть в соответствующем пункте.

4.1. Для этого нажмите на стрелочку в правой части блока "Зависимое поле профиля" и выберите нужное значение.

4.2. Сохраните изменение, нажав на синюю кнопку "Создать" в правой верхней части панели. Иначе провести дальнейшие изменения будет невозможно.

4.3. После сохранения, при переходе в раздел "Варианты", появится возможность выбрать зависимые варианты. В соответствующем поле нужно отметить те, что будут высвечиваться при выборе зависимого пункта.
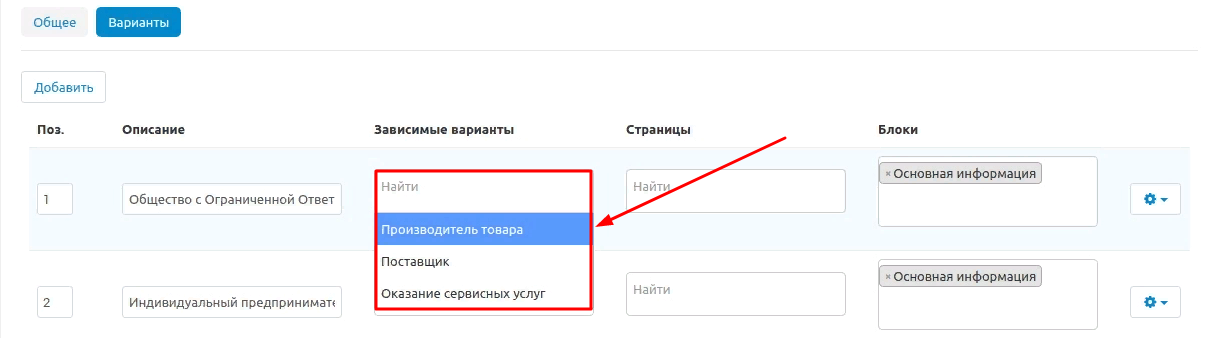
4.4. Таким образом, при выборе одного из вариантов (к примеру, "Общество с ограниченной ответственностью"), появятся варианты, подходящие в этом случае.
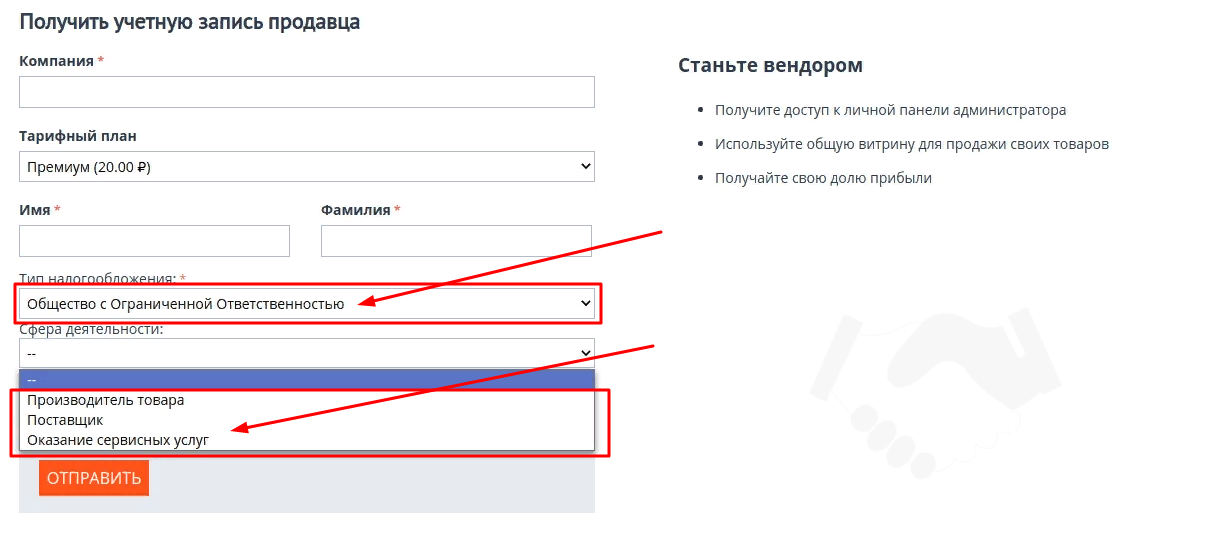
4.5. А при выборе другого варианта, появятся подходящие для него.
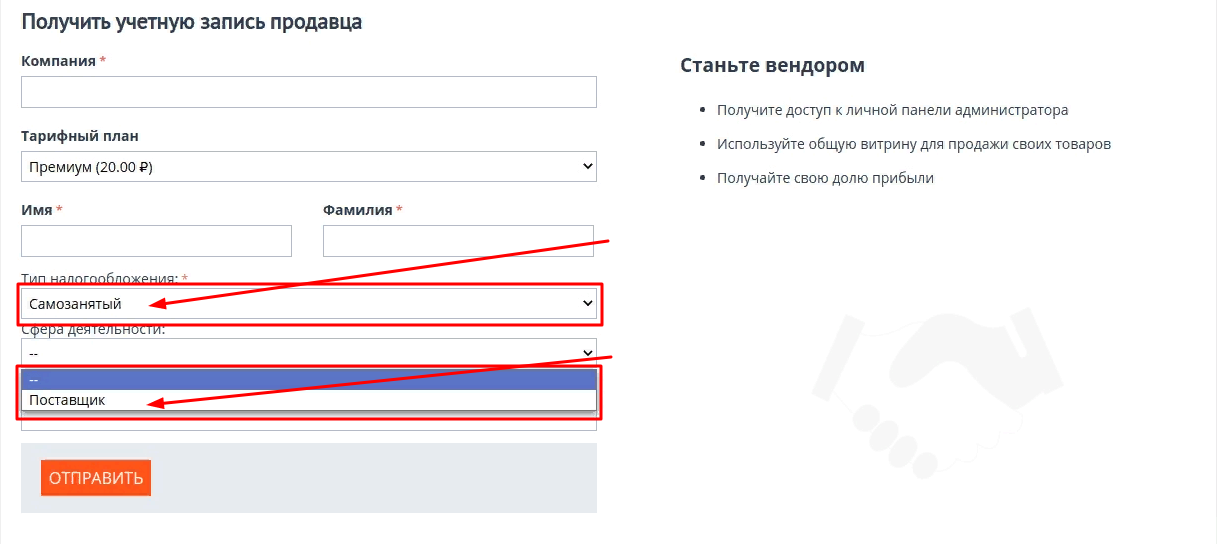
5. В пункте "Название поля" введите наименование поля. Оно используется в качестве идентификатора и может состоять из цифр и букв английского алфавита. Соответствующую подсказку можно получить, если навести мышку на значок вопросы рядом с названием пункта.
Обращаем внимание, что поля, отмеченные красной звёздочкой обязательны к заполнению!

6. В пункте "Позиция" необходимо цифрами указать, на какой позиции будет отображаться данное поле.

6.1. Чтобы определить цифровое значение, которое нужно указать в поле "Позиция", сначала откройте витрину. Прежде всего, сохраните внесённую информацию, нажав синюю кнопку "Создать" в правой верхней части панели.

6.2. Чтобы открыть витрину, необходимо в левой верхней части экрана нажать на серый значок в форме продуктовой корзины.

6.3. В верхней части панели открывшейся витрины выберите раздел "Стать продавцом".

6.4. Изучите появившуюся анкету для новых продавцов и решите, куда хотите добавить необходимое поле профиля.
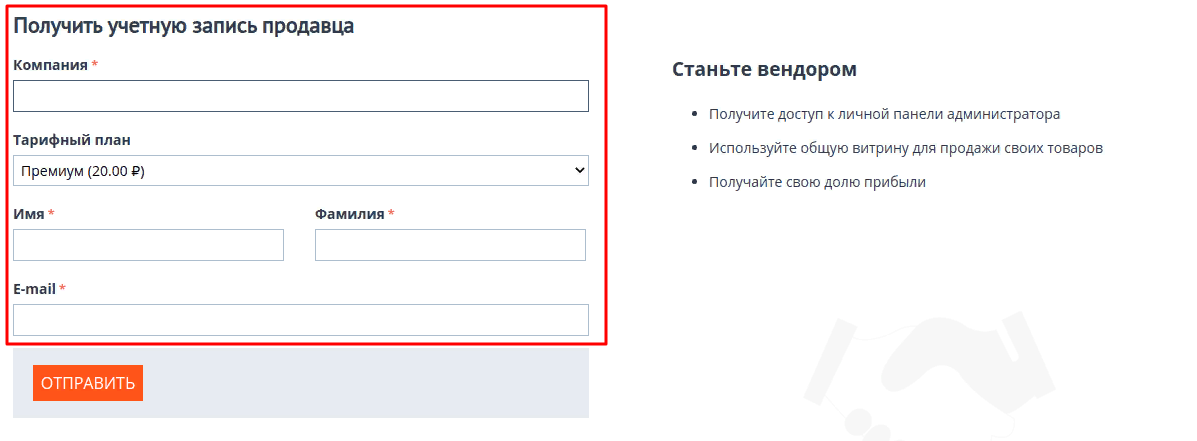
6.5. Вернитесь в панель администратора и перейдите во вкладку "Администрирование" и в выпадающем меню выберите пункт "Поля профиля".
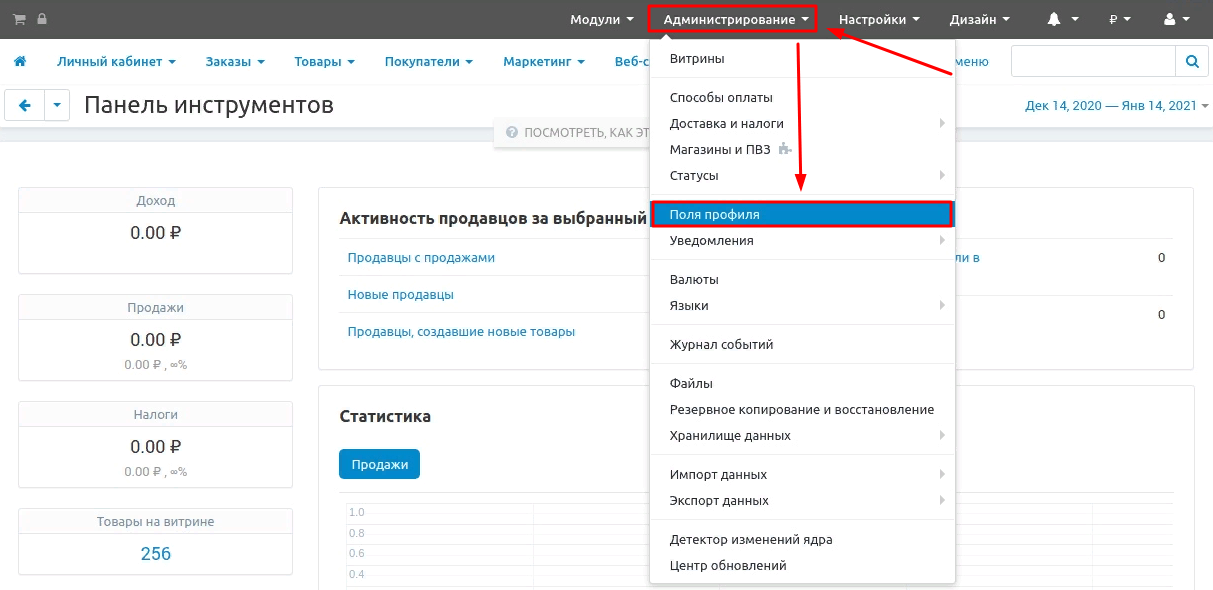
6.6. В дополнительном меню справа выберите пункт "Информация о продавце".

6.7. На открывшейся странице выберите раздел "Контактная информация" и посмотрите, какие позиции указаны у тех полей, между которыми вы хотите вставить своё и решите, какую позицию нужно указать у него.
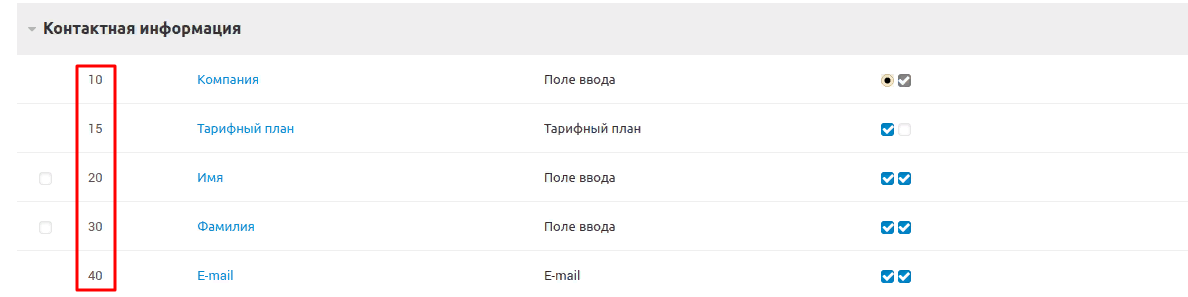
7. Вернитесь к созданию полей профиля.
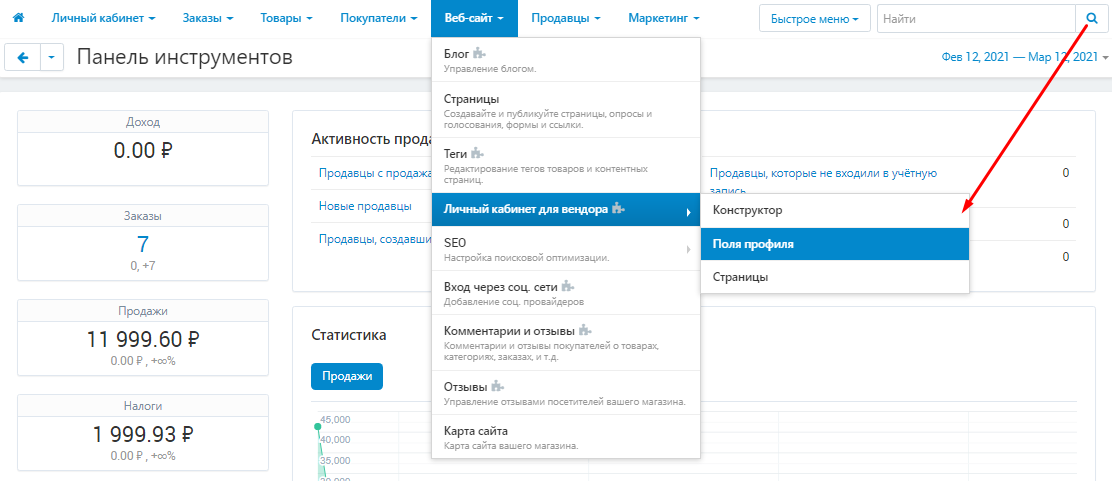
8. На открывшейся странице уже появится сохранённое поле профиля, выделенное синим цветом, нажмите на его название, чтобы продолжить заполнение.

9. Теперь можно корректно внести значение позиции поля.
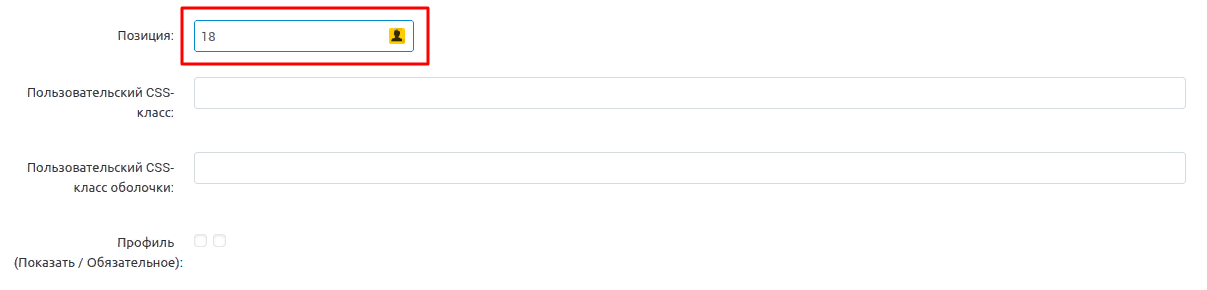
10. Проставьте галочки в пункте "Профиль (Показать / Обязательное)", чтобы поле отображалось в меню и если оно будет обязательно к заполнению.

11. Сохраните изменения, нажав на синюю кнопку "Сохранить" в правом верхнем углу.

12. Перейдите во вкладку "Варианты".

13. Нажмите белую кнопку "Добавить".

14. В открывшемся окне в пункте "Позиция" цифрами укажите, на какой позиции будет отображаться данное поле.

15. В поле "Название" введите наименование нужного поля.
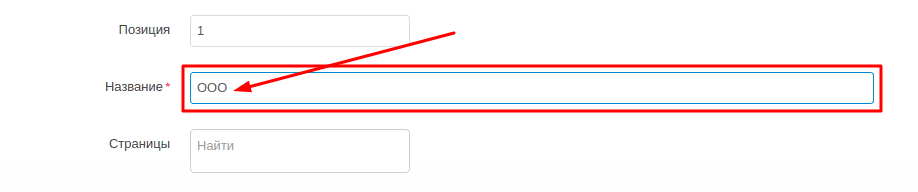
16. В правом нижнем углу окна нажмите на синюю кнопку "Добавить", чтобы добавить данный вариант.

17. Откроется страница с созданным вариантом. На этом этапе можно указать, какие страницы и блоки личного кабинета будут отображаться в нём после регистрации. Чтобы настроить данный параметр, щёлкните по блоку "Страницы" или "Блоки" и выберите нужные из появившихся вариантов.
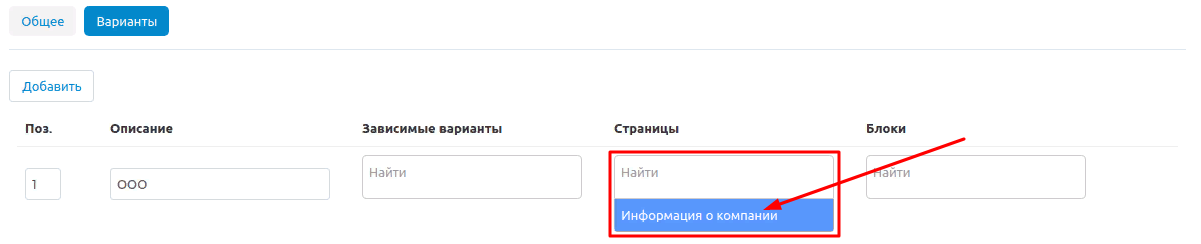
18. Сохраните изменения, нажав на синюю кнопку "Сохранить" в правом верхнем углу.

МОДЕРАЦИЯ
1. Чтобы провести модерацию, пройдите во вкладку "Модули", в выпадающем меню выберите раздел "MW: Модерация" и далее "Личный кабинет".
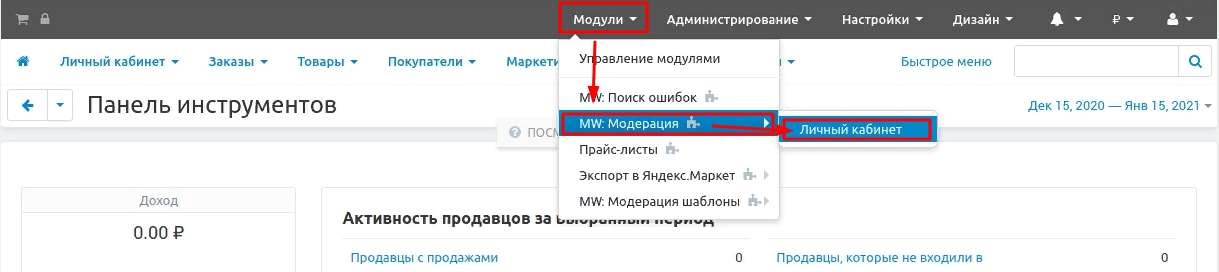
2. На открывшейся странице появится список продавцов. Красным кружком рядом с наименованием отмечены те продавцы и блоки, которые нуждаются в модерации, синим — прошедшие модерацию.
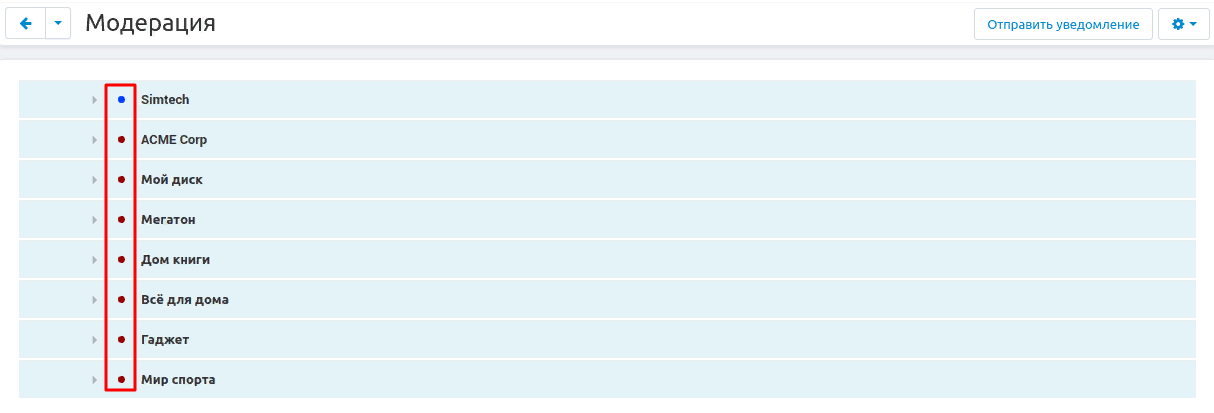
3. Чтобы посмотреть информацию, разверните пункт, нажатием на стрелочку слева от названия и кружка.

4. Отдельных продавцов и блоки можно промодерировать с помощью кнопок "Отклонить" (синий значок "Палец вниз") и "Одобрить" (белый значок "Палец вверх"), располагающихся справа от названия.

5. Нажмите на нужную кнопку и в открывшемся окне введите причину в поле "Причина".

6. Для завершения действия, в нижней правой части окна нажмите на синюю кнопку "Отклонить" (или же "Одобрить" в случае положительного ответа). Письмо с текстом шаблона уйдёт на электронную почту продавца.

7. Также есть возможность групповой модерации. Можно промодерировать сразу несколько полей, но не все поля со страницы, или промодерировать сразу несколько страниц или несколько продавцов. Для этого отметьте галочкой нужные пункты, далее нажмите кнопку в форме синей шестерёнки в верхнем правом углу и выберите одну из функций: "Одобрить выбранные", "Отклонить выбранные", "Удалить выбранные".
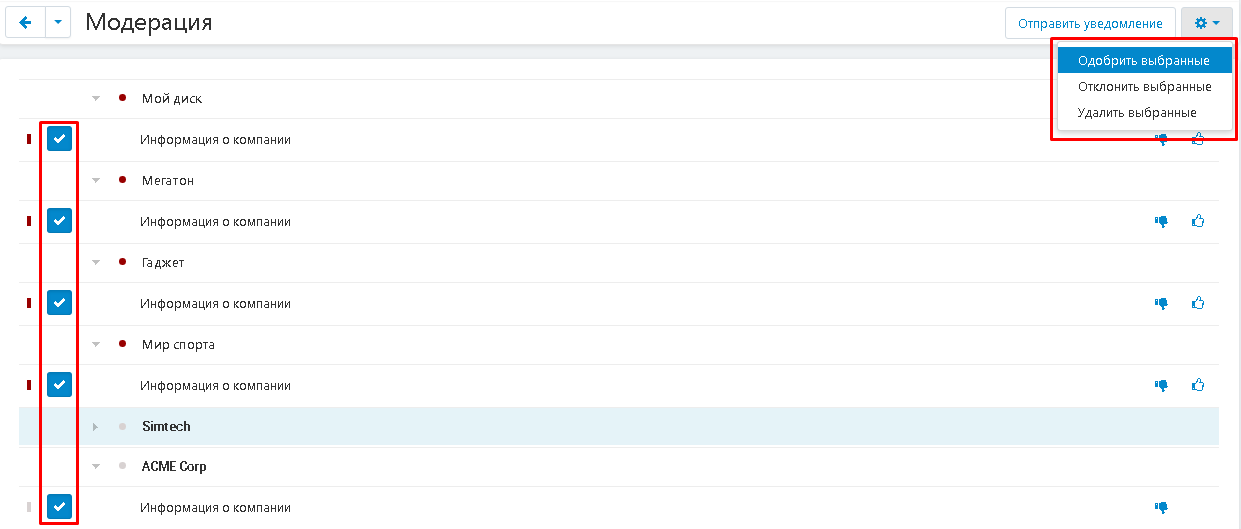
ШАБЛОНЫ УВЕДОМЛЕНИЙ
1. Для создания шаблонов уведомлений, пройдите во вкладку "Модули", в выпадающем меню выберите раздел "MW: Модерация шаблоны" и далее "Личный кабинет для вендора".

2. На открывшейся странице введите текст уведомления в поле "Текст".

3. В блоке "Статус" выберите один из доступных вариантов того, для какого статуса будет работать это уведомление: "Одобрено" или "Отклонено".

4. Справа от блока "Статус" имеются три выделенные синим цветом кнопки: "Добавить" (значок в форме знака плюса), "Дублировать" (значок в виде двух файлов) и "Удалить" (значок в форме крестика). С их помощью можно добавить новое уведомление, дублировать или удалить уже созданное.

5. Чтобы сохранить результат, нажмите синюю кнопку "Создать" в правой верхней части панели.

6. Созданный шаблон появится в списке уже имеющихся. Для того, чтобы он отображался на конкретные страницы, блоки и подблоки, нажмите на стрелку слева от текста шаблона.
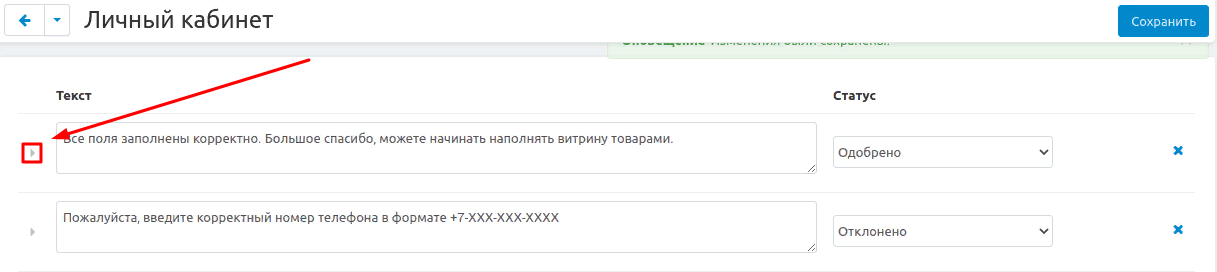
7. В раскрывшемся разделе появятся блоки "Страницы", "Блоки" и "Подблоки". Выбрать нужные пункты можно щёлкнув по полю.
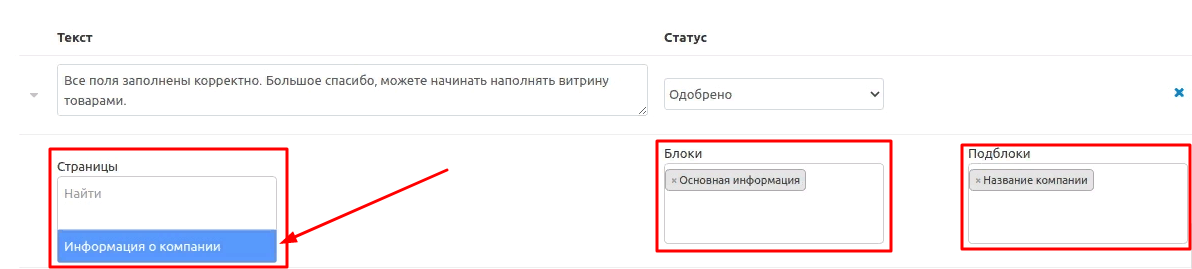
8. Сохраните результат, нажав на синюю кнопку "Сохранить" в правой верхней части панели.

9. Теперь, при заполнении поля "Причина" во время модерации, будет высвечиваться шаблон уведомления, выделенный синим цветом. Нажмите на него один раз и уведомление автоматически заполнится.
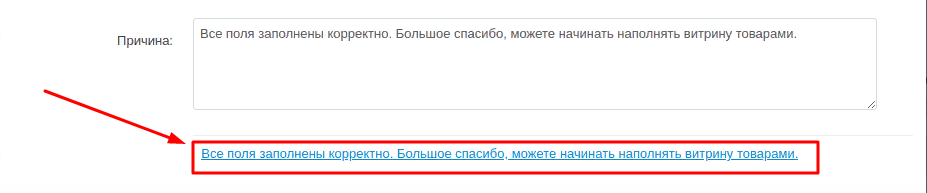
ПРИМЕР ГОТОВОГО ЛИЧНОГО КАБИНЕТА
1. По умолчанию, личный кабинет изначально не доступен для продавца. Соответствующая панель у него в профиле пуста.

2. Когда же включена соответствующая привилегия, то в левой части открывшейся страницы появится вкладка "Личный кабинет", выделенная зелёным цветом.

3. И созданная страница.

4. В "Личном кабинете" отобразятся вкладки и блоки.
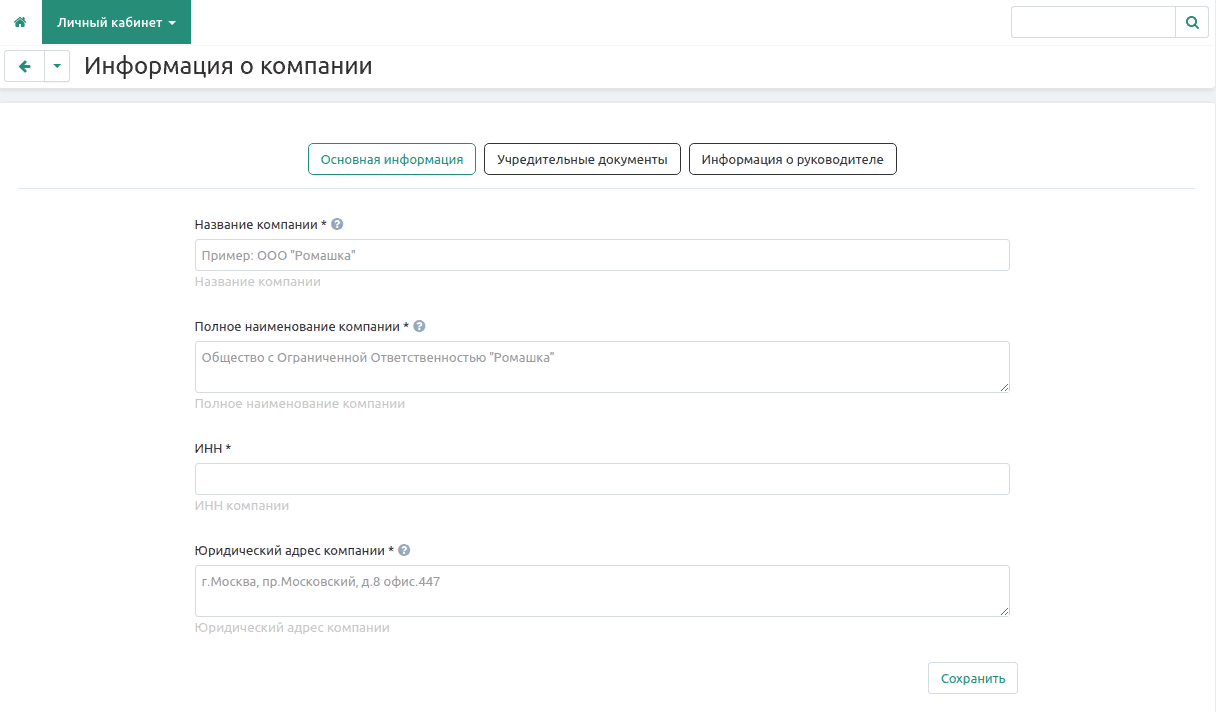
5. Блоки необходимо заполнить, в особенности те, что отмечены звёздочкой.
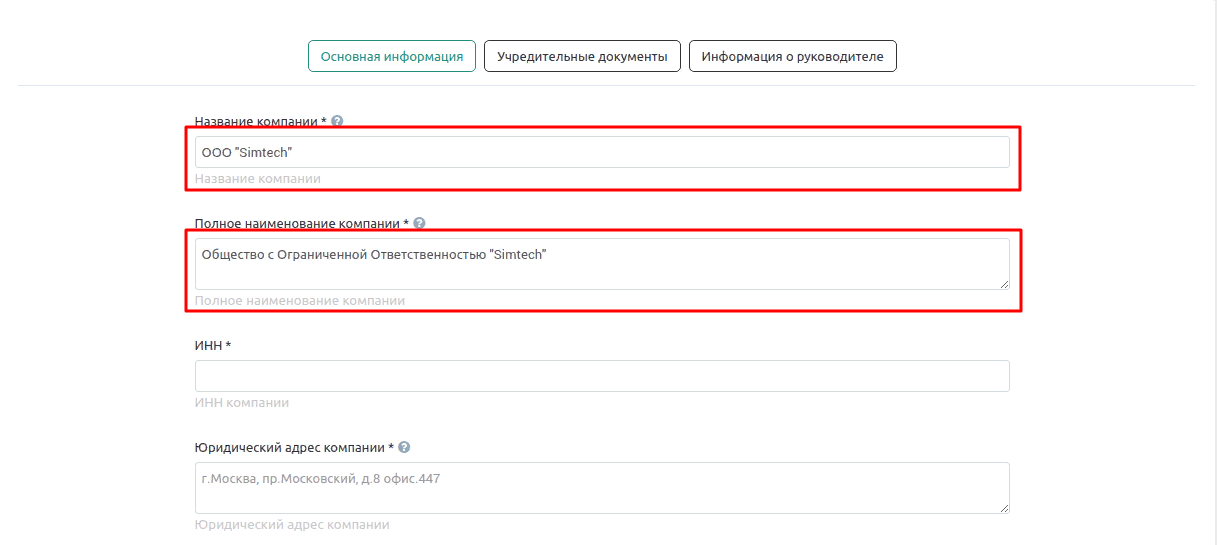
6 . При наведении курсора на значок вопроса, всплывёт дополнительная подсказка.

7 . После заполнения всех пунктов на вкладке, необходимо нажать на белую кнопку "Сохранить" в правом нижнем углу.

8 . И перейти к заполнению следующей вкладки.

9. В определённых случаях требуется загрузить документы или изображения. Для этого необходимо нажать белую кнопку "Загрузить" справа от поля.

10. Выберите нужный файл на компьютере и загрузите его.