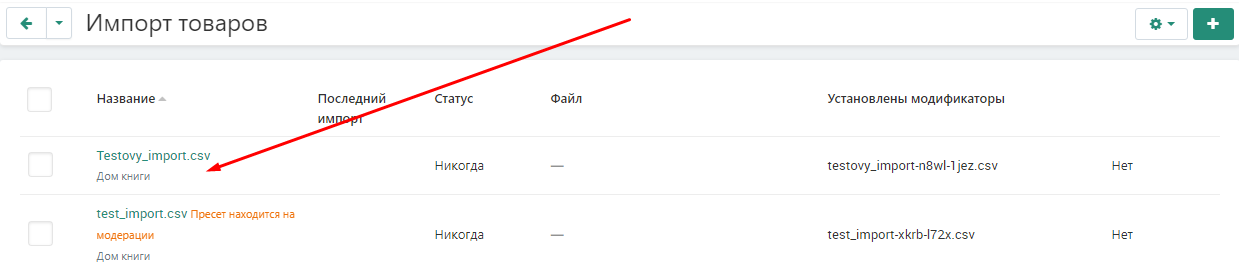Модуль "Импорт PRO: CSV с авто распознаванием полей, созданием характеристик и модерацией пресета продавца" для CS-Cart Multi-Vendor
Модуль позволяет существенно упростить и автоматизировать процесс импорта товаров. Основные функции модуля:
- Автоматическое сопоставление полей из файла с полями карточки товара;
- Модерация импорта;
- Автоматическое создание характеристик.
Этот модуль позволяет автоматизировать настройку импорта товаров, упростить проверку настроек импорта, создает новые характеристики, нормализует параметры доставки и многое другое. Благодаря ему импорт товаров вместо нескольких часов, настраивается буквально за несколько минут.
Автоматическое сопоставление полей
Возможно два варианта загрузки и настройки файла вендором:
- Основной формат загрузки: *вендор загружает файл и самостоятельно сопоставляет поля из файла с полями для сопоставления в импорте, после подтверждает и отправляет на модерацию.
- Упрощенный формат загрузки: *вендор загружает файл и отправляет его на модерацию, администратор маркетплейса проверяет файл, сопоставляет поля и запускает импорт.
*В обоих случаях модуль автоматически сопоставляет поля из файла импорта с полями карточки товара, ориентируясь на ранее полученный опыт. Мы создали самообучающийся алгоритм сопоставления. Он запоминает, как именно вендор или администратор сопоставляют поля и создает справочник сопоставлений. Для точности работы алгоритма справочник создается в разрезе маркетплейса и каждого отдельного продавца.
После того, как продавец загружает новый файл импорта, алгоритм просматривает поля в файле, сверяет их со справочником вендоре и подставляет соответствующие поля в пресете. Если нужного поля нет в справочнике вендора, алгоритм переходит в справочник маркетплейса, и находит нужное поле там. Человеку остается только визуально перепроверить сопоставления и при необходимости отключить или исправить сопоставления.
Ограничение отображение полей для всего маркетплейса или для отдельных вендоров
CS-Cart поддерживает огромное количество различных полей для карточки товара. Для минимизации ошибок при сопоставлении полей со стороны вендора, мы научили наш модуль скрывать лишние поля, которые не используются в работе маркетплейса.
Поля могут быть скрыты для всего маркетплейса или для отдельных продавцов: в зависимости от тарифа, количества загружаемых товаров, индивидуальных условий сотрудничества. Например, кому-то из продавцов вы разрешаете экспортировать товары, а затем загрузить их обратно. В этом случае файл должен будет содержать некоторое количество внутренней, дополнительной информации: id товара, id группы вариации и так далее. Соответственно, для этих продавцов вы должны будете разрешить отображение соответствующих полей в настройке импорта.
Модерация импорта
После того, как вендор загружает файл и нажимает кнопку «Импортировать», файл попадает на проверку к администратору маркетплейса. Администратор проверяет файл, убеждается, что он содержит всю необходимую информацию, проверяет, правильно ли сопоставлены поля и так далее.
После этого он одобряет или отклоняет импорт. О результатах модерации обязательно уведомляется вендор. Администратор выбирает текст уведомления из готовых шаблонов ответов. Пример шаблона отклонения файла импорта: «Импорт отклонен, в файле не отсутствуют параметр для расчета доставки».
Если среди готовых шаблонов администратор не находит подходящего, он может вписать свое сообщение с свободное поле. После этого он нажимает кнопку «Одобрить» или «Отклонить», и продавцу уходит уведомление о результатах модерации.
В случае отклонения импорта, он сможет понять, чего не хватает в файле, откорректировать его и загрузить снова.
Импорт товаров, обновление остатков, добавление новых товаров
При каждом новом импорте карточка товара полностью перезаписывается, что очень сильно нагружает систему бессмысленными действиями. Поэтому мы рекомендуем создавать отдельные импорты для трех разных случаев:
- Первичная загрузка товаров: сопоставляются все поля, необходимые для создания карточки товара;
- Обновление остатков: сопоставляются только три поля – артикул, цена и количество;
- Добавление новых товаров: в настройках импорта в пункте «стратегия импорта» выбираете вариант «Создавать только новые товары».
Это позволит существенно снизить нагрузку на систему при регулярном импорте остатков.
А для того, чтобы ускорить процесс обновления, мы сократили цепочку действия, необходимых для повторного импорта. Администратор проверяет и модерирует импорт только при первичной загрузке. В дальнейшем, если структура файла остается неизменной, на модерацию файл не уходит.
А вот если продавец по какой-либо причине изменит структуру файла, то он снова попадет на проверку администратору. Это необходимо, чтобы обеспечить корректную загрузку информации о товарах.
Автоматическое создание характеристик
Для того, чтобы товары корректно отображались в поиске по сайту, перед тем как выгружать их на сайт, необходимо создать для них характеристики. Наш модуль делает это автоматически после завершения сопоставления полей.
Если при создании характеристики не задавать категорию, в которой она должна будет отображаться, то она будет доступна для всех для всех категорий во всех товарах. Даже для тех, в которых она совершенно не нужна. Например, у товаров из категории «Электроника» и из категории «Одежда» будут совершенно разные характеристики. Смартфону совершенно не важны такие характеристики, как «Размер» с вариантами «42, 44, 46» и так далее, или материал, с вариантами «Трикотаж, хлопок, шелк» и так далее. Точно также у футболки нет и быть не может характеристики «Размер экрана».
Если все характеристики будут доступны для всех категорий, продавцу придется при создании карточки товара прокручивать весь список характеристик, пока он найдет нужную. А затем покупателю придется также проматывать фильтры с характеристиками «Размер экрана» при поиске футболки.
Для того, чтобы избежать этих сложностей, наш модуль импорта создает характеристики по определенному алгоритмы:
- Характеристики создаются на продавца, то есть, другие продавцы не имеют к ним доступа;
- Характеристикам присваиваются категории продавца;
- После этого вы можете добавить категорию маркетплейса и создать фильтры для этих характеристик для отображения в конкретных категориях на витрине маркетплейса.
Присвоение характеристикам конкретных категорий упорядочивает работу с характеристиками. Обеспечивает наличие в каждой категории только актуальных для нее фильтров.
Типы характеристик
Каждой характеристики в файле выбрать правильный тип:
- Для поиска товаров;
- Вариация как один товар;
- Вариация как несколько товар;
- Свободное поле ввода.
Первый тип характеристик используется при создании фильтров для поиска товаров по сайту. Второй и Третий– для объединения похожих товаров в вариации. Четвертый для корректного отображения характеристик, содержащих большой объем информации. Например, это может быть характеристика «Сертификат товара от производителя».
Поля с разными типами характеристик также могут быть отключены как для маркетплейса, так и для отдельных продавцов.
Заполнение параметров доставки
Параметры доставки – это очень важная информация о товаре, так как она необходима для корректного оформления доставки заказа через транспортные компании. Как правило, заполнение этих данных на маркетплейсе считается обязательным. При этом очень важно нормализовать эти данные.
Однако на практике получается, что у каждого вендора в файле указаны свои единицы измерения: кто-то вес измеряет в килограммах, кто-то в граммах, кто-то записывает размеры в сантиметрах, кто-то в метрах. А у маркетплейса и транспортных компаний свои установленные единицы измерения. Как правило, транспортные компании на своей стороне все измерения производят в сантиметрах и килограммах.
И хорошо, если размерность у продавца указана в столбце, тогда администратор при сопоставлении полей сразу видит, соответствует ли размерность в файле размерности, принятой в маркетплейсе. Тогда, при несоответствии единиц измерения, администратору достаточно указать модификатор, который позволит привести параметры доставки к принятым на маркетплейсе единицам измерения.
Однако часть продавцов указывает размерность непосредственно в ячейках для каждого товара. И, зачастую, делают они это по-разному: сокращенно, полностью, с точкой, без точки, с ошибками и так далее.
Например, у маркетплейса по умолчанию длина измеряется в сантиметрах (записывается см), а вес к килограммах (кг). У нового продавца длина также в сантиметрах, но размерность указана иначе – СМ. – большими буквами и с точкой. А вес он записывает в граммах и обозначает также Г. – большой буквой и с точкой.
Раньше приходилось скачивать файл, разбираться, в каких единицах измерения приведены параметры доставки, вручную конвертировать их и загружать файл снова. Или же возвращать файл продавцу, согласовывать с ним внесение изменений, дождаться нового файла. И тот и другой вариант – это очень долго, это отдаляет продавца от начала продаж и загружает ваших сотрудников лишней работой.
Мы решили этот вопрос на стадии настройки импорта. Вы указываете множители для перевода одних единиц измерения в другие и псевдонимы для них. Алгоритм просматривает файл и, если находит любой из указанных псевдонимов единицы измерения, применяет к этой ячейки заданный множитель. На выходе вы получаете вес или размер товара в ваших единицах измерения.
Параметры доставки указаны в одной ячейке
Иногда габариты товара продавец указывает в одной ячейке через разделитель: знак умножения, точку с запятой или любой другой. Например: 10х40х35, или 10;40;35, или 10*40*35 и так далее.
Чтобы распознать такую запись и корректно перенести данные в поля карточки товара, вам нужно лишь поставить галочку в пункте с нужным разделителем: х, *, ; и так далее.
Загрузка больших файлов
Часто маркетплейсы вынуждены вводить ограничения на размер файла импорта. Это связанно с тем, что на загрузку действительно объемного файла необходимо выделять ресурсы сервера. А это может негативным образом сказаться на работе всего маркетплейса. Но ведь сайт отвечает за взаимодействие с покупателями, а оно не должно страдать ни при каких обстоятельствах.
Мы придумали иное решение, позволяющее и загружать файлы любого размера, и не замедлять работу сайта. Модуль разбивает файл импорта на меньшие файлы по 200-300 товаров и загружает их по очереди.
Более того, даже если в одной из строчек файла будет ошибка, например, не будет хватать некой важной информации, алгоритм не остановит загрузку. Он попробует прочитать проблемную строчку повторно, а если все равно не получится, то просто перейдет к следующему товару.
Взаимодействие с другими модулями
Модуль активно взаимодействует с модулями «Характеристики продавца» и «Сгруппированные характеристики». Подробное о работе этих модулей читайте в описаниях к ним.
Регулярная загрузка остатков
Если импорт загружаются не в виде файла, а ссылкой на файл на стороннем сайте, возможна настройка регулярной загрузки. Это необходимо для поддержания в актуальном состоянии информации об остатках товаров и цен на них.
Продавец настраивает желаемый период загрузки информации и поддерживает файл в актуальном состоянии. Модуль регулярно проверяет график загрузок, и когда приводит время, снова обращается к файлу по ссылке и обновляет данные.
Это позволяет, во-первых, поддерживать данные об остатках в актуальном состоянии, во-вторых, при этом не заставлять продавца постоянно готовить новые файлы для загрузки обновленной информации.
Модуль «Импорт PRO: CSV с авто распознаванием полей, созданием характеристик и модерацией пресета продавца» позволяет максимально автоматизировать процесс импорта товаров, ускорить его, а также снизить степень участия человека на всех стадиях процесса. Вам потребуется в разы меньше времени для обработки файлов импорта, а продавцы смогут существенно уменьшить время до старта продаж на вашей площадке.
КОНТАКТЫ
Актуальная информация о изменениях функционала модуля, а так же о совместимости с другими модулями публикуется в нашем Telegram канале и в группа ВКОНТАКТЕ
Telegram t.me/maurisweb
ВКОНТАКТЕ vk.com/maurisweb
Оставить заявку в службу поддержки, задать вопросы менеджерам по работе или доработке модуля вы можете через мессенджеры, группу ВКОНТАКТЕ и почту.
- WhatsApp +7-923-364-90-07
- Telegram t.me/mauriswebru
- Telegram +7-923-364-90-07
- ВКОНТАКТЕ vk.com/maurisweb
- E-mail: info@maurisweb.ru
Подробная инструкция по работе с модулем
Инструкция актуальна на момент публикации. Модуль регулярно обновляется и улучшается. Возможны незначительные отличия в управлении модулем.
Модуль расширяет возможности стандартного импорта товаров. Автоматизирует процесс сопоставления полей. Самообучается, хранит информацию о загружаемых полях для каждого отдельного вендора и всего магазина в целом.
СФЕРА ПРИМЕНЕНИЯ
Модуль подходит для маркетплейсов, в которых вендоры загружают товары самостоятельно через файлы cvs. xml.
ПРИМЕР ПРИМЕНЕНИЯ
При наличии прав доступа, продавец загружает файл CSV, сопоставляет значения, проводит импорт. Администратор проверяет пресет и, при отсутствии ошибок, одобряет. Продавцу приходит оповещение.
ТЕХНИЧЕСКИЕ ХАРАКТЕРИСТИКИ
- Модуль автоматически распознаёт значения и характеристики, в дальнейшем при импорте заменяя их на те, что установлены администратором маркетплейса;
- Приводит единицы значения вендора к единицам значения маркетплейса;
- Создаёт новые характеристики, запоминая их для дальнейшего импорта;
- Создаёт шаблоны уведомлений;
- Добавляет возможность групповой модерации импорта.
СВЯЗЬ С ДРУГИМИ МОДУЛЯМИ
Сгруппированные варианты характеристик - во время импорта товара, новые характеристики дублироваться не будут, они будут связаны с уже сгруппированными.
Характеристики продавца - добавляет функцию модерации характеристик, созданных через импорт.
Очередь импорта CSV, XML, CommerceML (МойСклад, 1С, Класс365) - работает непосредственно в тандеме с модулем "Импорт с модерацией и автосозданием характеристик", предотвращая перенагрузку системы во время импорта. Модуль настраивает импорт таким образом, что пока не закончится один процесс, другой не начнётся.
Экспорт/Импорт категорий - добавляет дополнительную возможность отдельно формировать категории во время импорта.
Информацию о совместимости с другими модулями смотрите в особенностях товара - https://maurisweb.ru/programmy...
НАСТРОЙКА МОДУЛЯ
1. После установки модуля перейдите во вкладку "Модули", в выпадающем меню выберите пункт "Управление модулями" и "MAURISWEB".

2. В открывшемся списке выберите интересующий вас модуль и нажмите на его название, выделенное синим или чёрным цветом.

3. На открывшейся странице выберите вкладку "Основные". В случае, если лицензионный ключ не выставлен автоматически и настройки модуля будут заблокированы, пройдите в ваш аккаунт на www.maurisweb.ru скопируйте лицензионный ключ и вставьте его в соответствующий пункт. Ключ так же отправлен на вашу электронную почту.
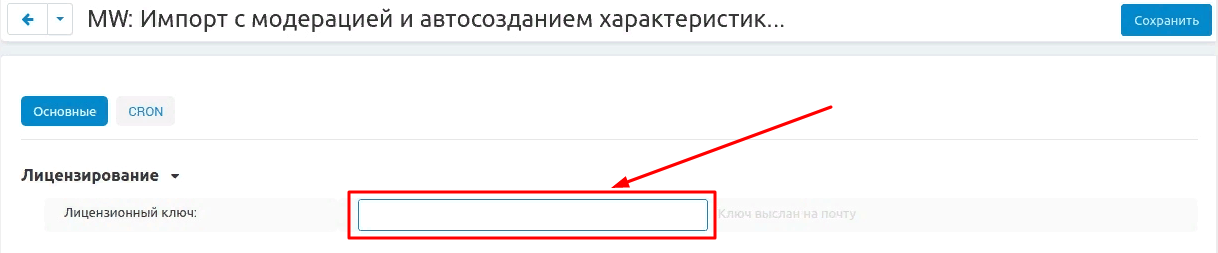
4. В разделах "Доступные домены" и "Тестовые домены" проверьте верность указанных доменов. Вы можете добавить дополнительные домены, нажав на белую кнопку "Добавить домен" в правой стороне страницы. Общее количество доменов не должно превышать трёх.
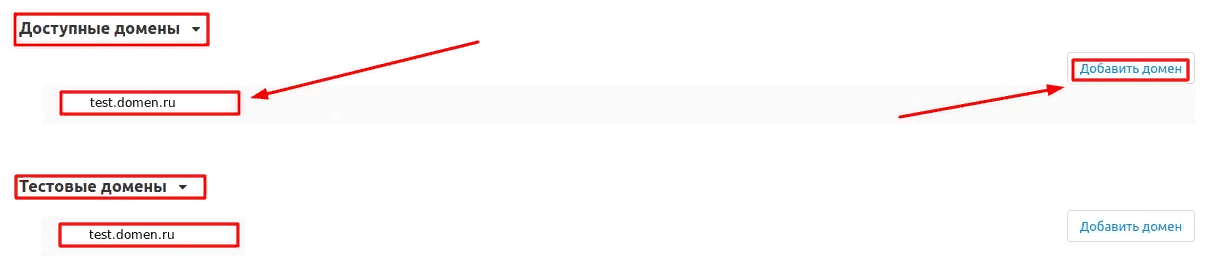
5. Опуститесь ниже, выберите раздел "Основные настройки" и отметьте галочкой пункт "Сохранить данные при удалении модуля", чтобы не потерять их при переустановке модуля.

6. Перейдите во вкладку "CRON". Настройте периодичность уведомления продавцов об изменении статусов после модерации, чтобы продавцам на электронную почту пришло сообщение о решении администратора, для это запишите CRON-команду в планировщик.
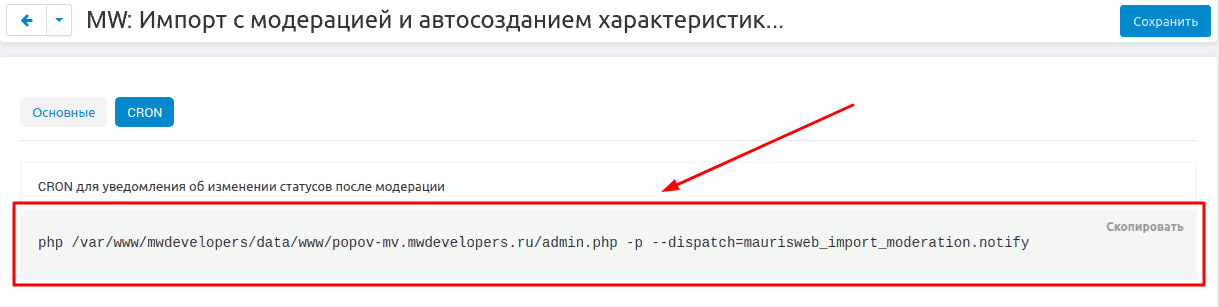
7. Сохраните настройки модуля, нажав на синюю кнопку "Сохранить" в правой верхней части панели.

ПРИВИЛЕГИИ
ПРИВИЛЕГИИ ПРОДАВЦА
1. Чтобы настроить привилегии для продавца, перейдите во вкладку "Покупатели" и в выпадающем меню выберите вкладку "Группы пользователей".
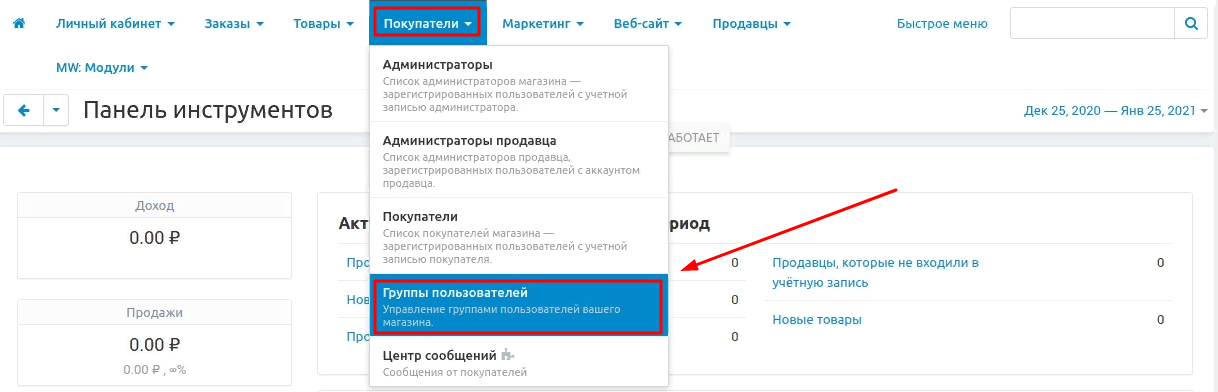
2. В открывшемся списке выберите нужную группу и нажмите на её название, выделенное синим цветом. Убедитесь, что у группы присутствует тип "Продавец".
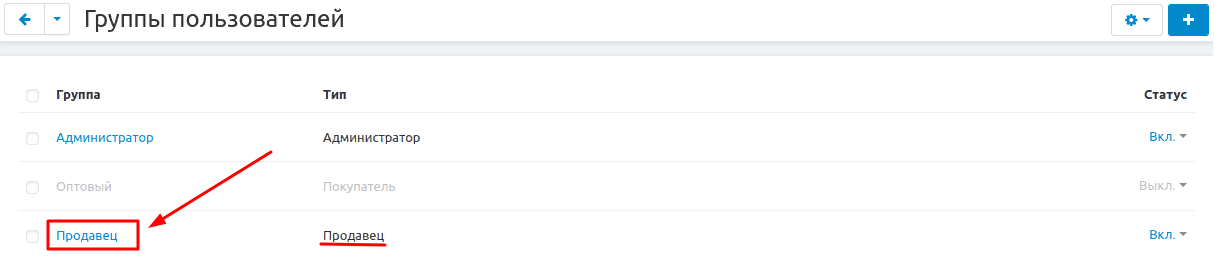
3. В появившемся окне выберите раздел "MW: Импорт с модерацией и автосозданием характеристик PRO" и отметьте галочками те пункты, доступ к которым вы даёте продавцу: "Настройка пресета", "Кнопка импорт в списке импорта". Или же пункт "Выбрать все", чтобы отметить все пункты.
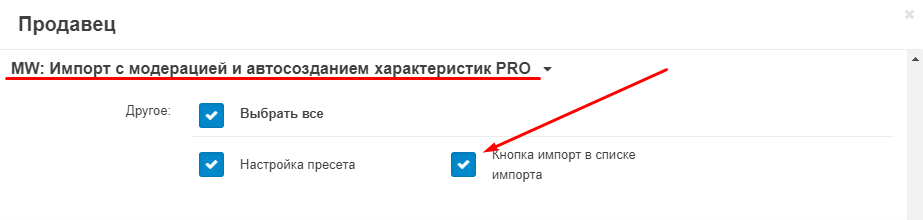
4. Сохраните изменения, нажав синюю кнопку "Сохранить" в правой нижней части окна.
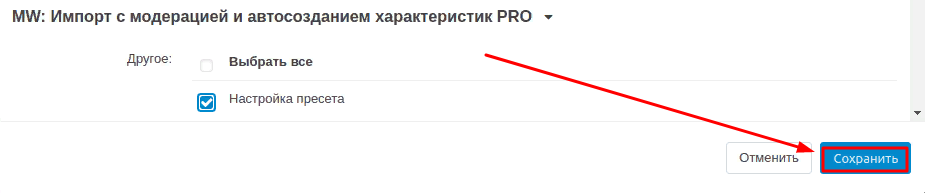
ПРИВИЛЕГИИ АДМИНИСТРАТОРА
1. Чтобы настроить привилегии для продавца, перейдите во вкладку "Покупатели" и в выпадающем меню выберите вкладку "Группы пользователей".
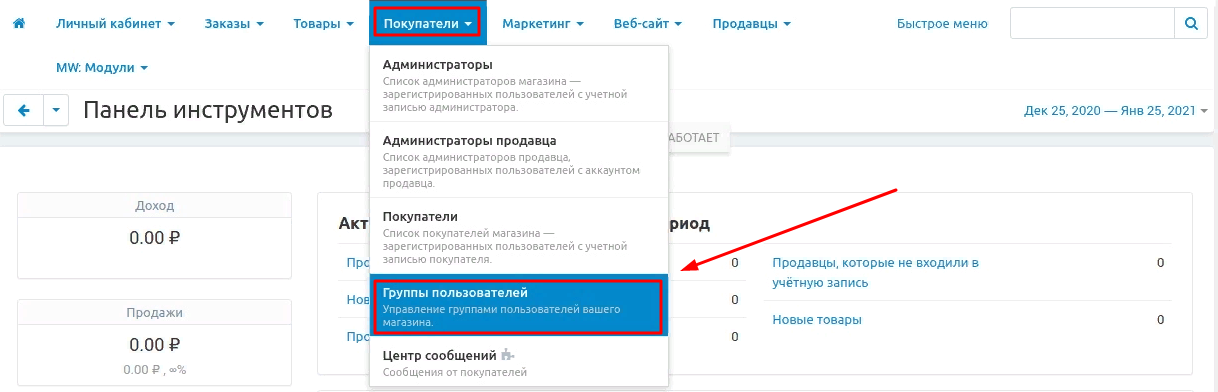
2. В открывшемся списке выберите нужную группу и нажмите на её название, выделенное синим цветом. Убедитесь, что у группы присутствует тип "Администратор".
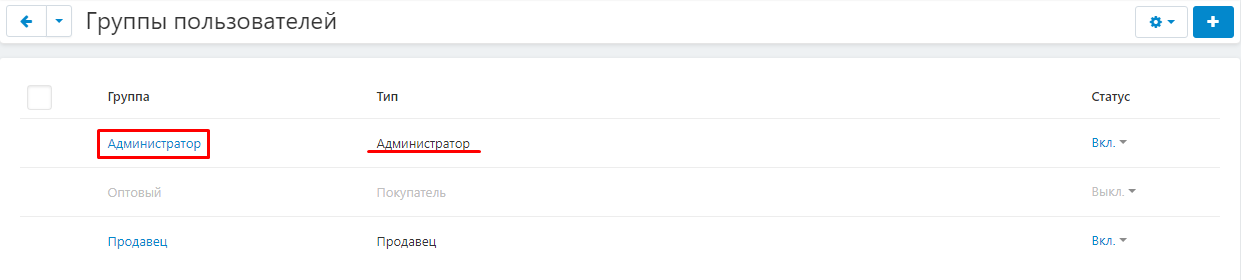
3. В появившемся окне отметьте галочкой права доступа для Администратора: "Модерация"(модерирование списка на импорт пресета), "Настройки пресета" и "Кнопка импорт в списке импорта". Выбрать сразу все пункты можно нажав на кнопку "Выбрать всё".
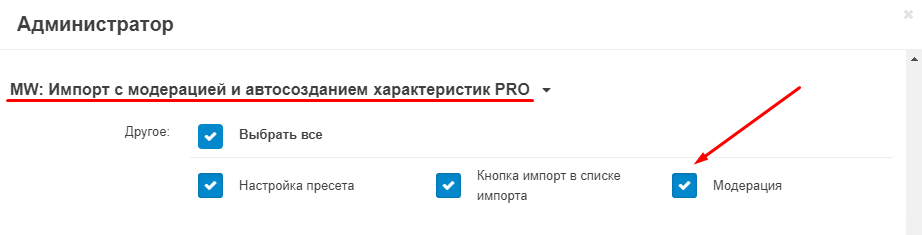
4. Сохраните изменения, нажав синюю кнопку "Сохранить" в правой нижней части окна.
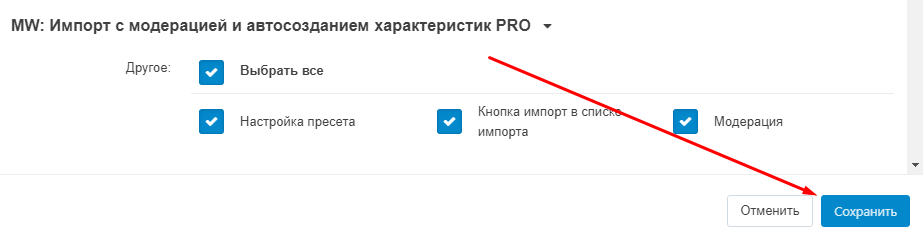
ФУНКЦИОНАЛ МОДУЛЯ
ЕДИНИЦЫ ИЗМЕРЕНИЯ
Перед началом любого импорта, задайте необходимые значения единиц измерения. Они нужны для того, чтобы сопоставить метры, километры, сантиметры, дециметры, граммы, килограммы и т.д. для распознавания. Какое бы обозначение не было бы задано у продавца в файле, самообучающаяся система распознает какие варианты может написать вендор и приведёт в нужное значение автоматически.
1. Чтобы установить значения, перейдите во вкладку "Модули", выберите раздел "Импорт с модерацией и автосозданием характеристик PRO" и пункт "Единицы измерения".
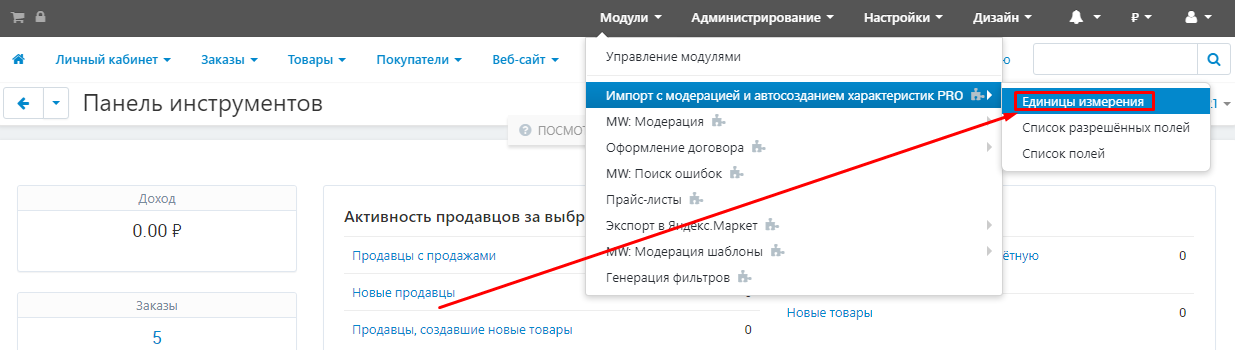
2. Для того, чтобы задать значение единицы измерения веса, выберите вкладку "Вес".
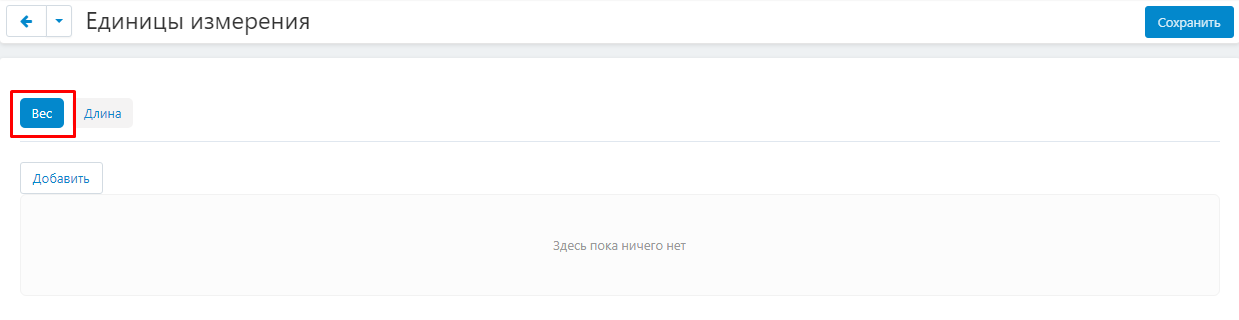
3. Чтобы создать новое значение, нажмите на белую кнопку "Добавить".
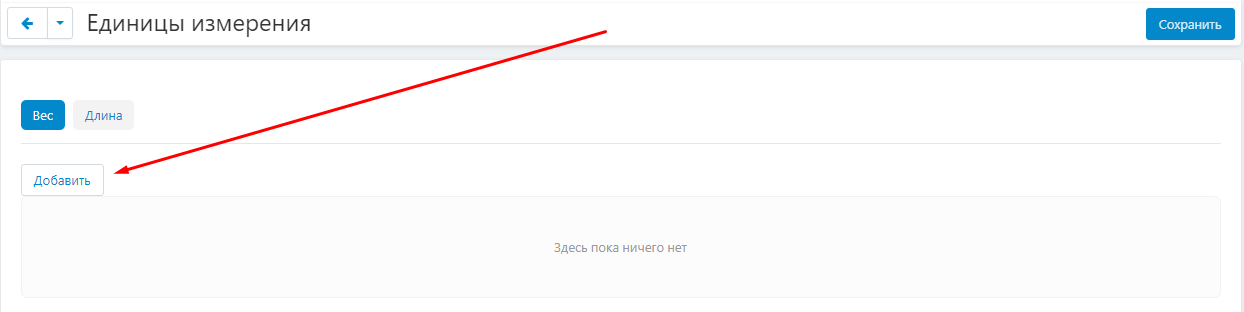
4. Откроется окно для создания. Обязательно внесите наименование задаваемого значения в пункте "Название".
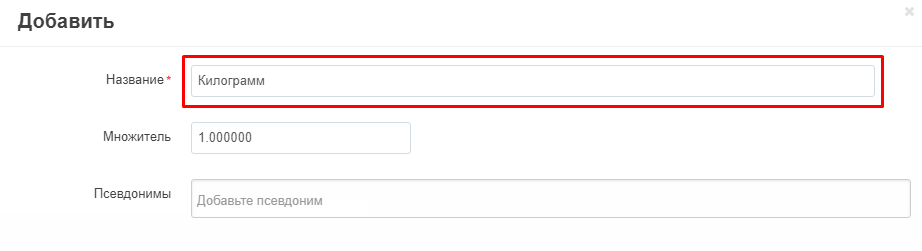
5. В пункте "Множитель" впишите множитель (к примеру: 1 кг = 1000 гр).
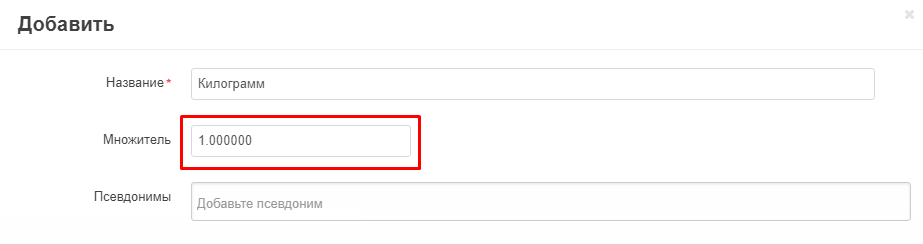
6. В пункте "Псевдонимы" внесите те синонимы характеристики, которые могут появиться в загружаемом файле импорта (к примеру: "килограмм" - "кг"). Для этого впишите значение в поле ввода и нажмите на Enter.
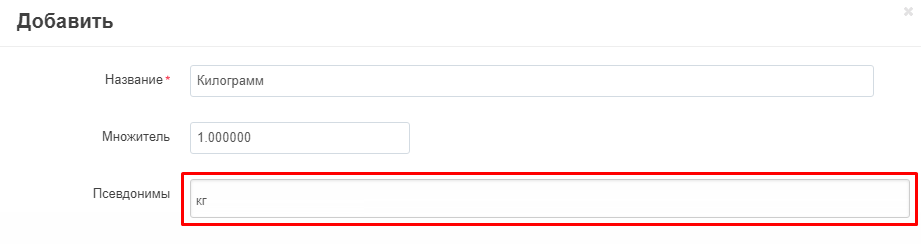
7. После этого указанное значение преобразуется во вкладку серого цвета.
Вносите максимальное количество псевдонимов. В дальнейшем модуль будет автоматически находить их в тексте и заменять теми, что установлены маркетплейсом.
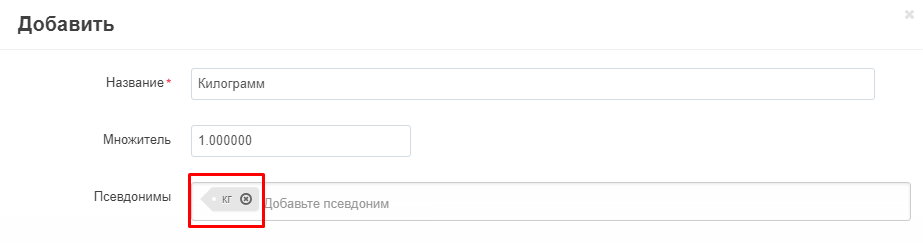
8. После того, как все пункты будут заполнены, нажмите на синюю кнопку "Сохранить" в правом нижнем углу окна.
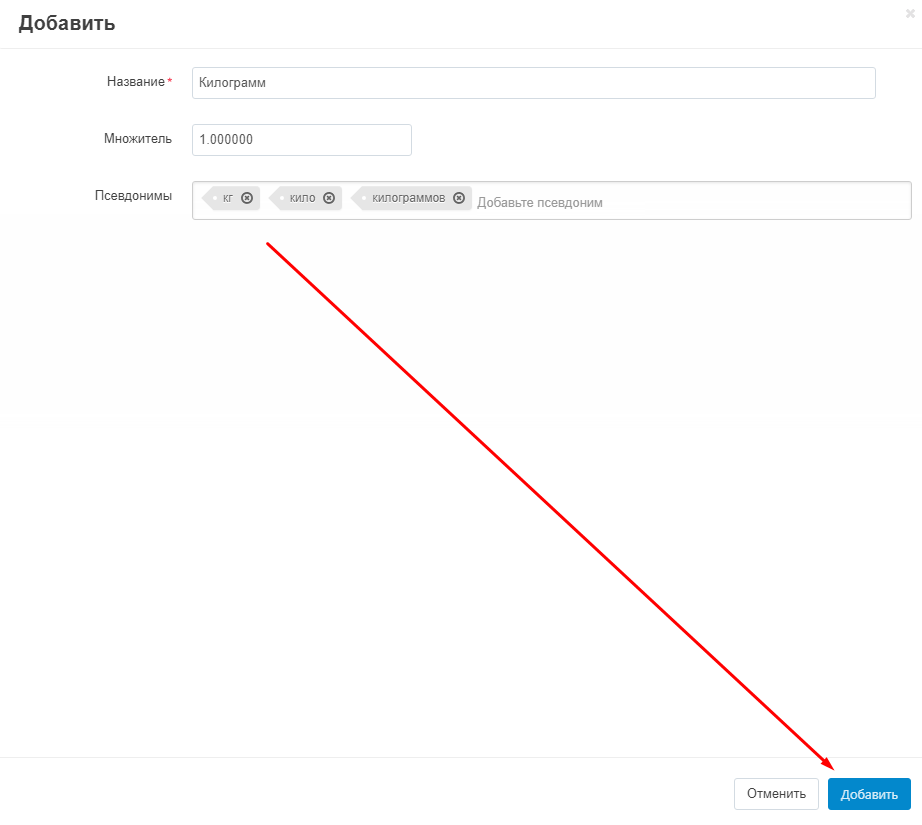
9. Не забудьте сохранить все созданные вами значения, нажав на кнопку "Сохранить" в правом верхнем углу панели.
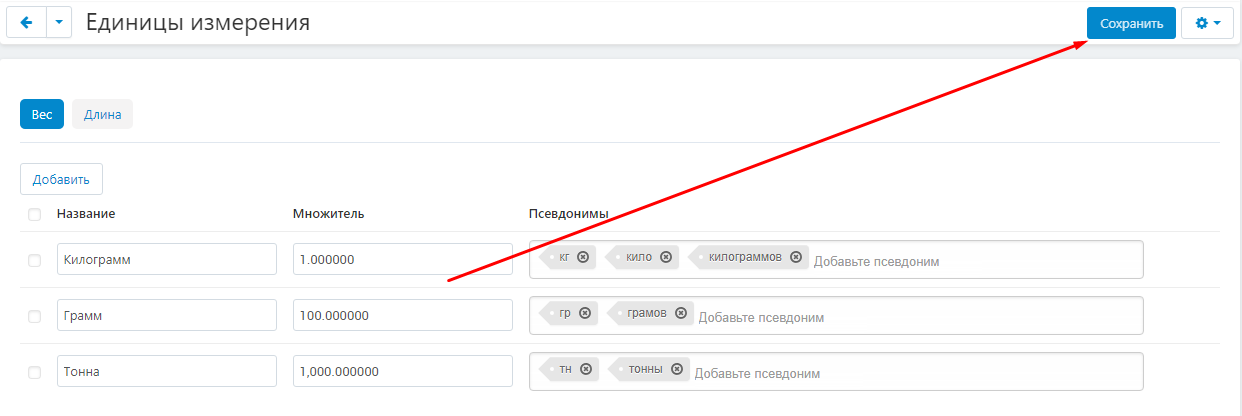
10. Чтобы удалить какое-либо из значений, наведите курсор в правую часть строки, нажмите на появившуюся кнопку в форме синей шестерёнки и выберите функцию "Удалить".
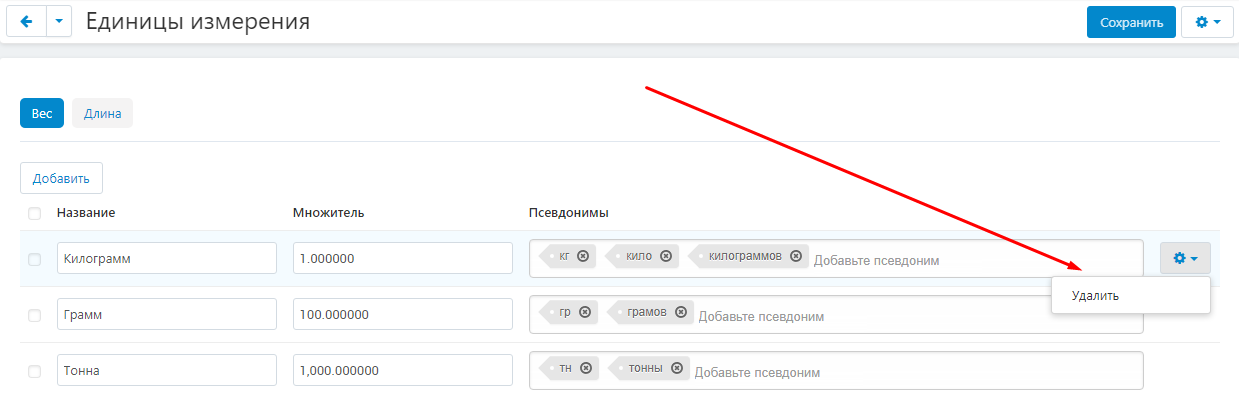
11. Чтобы задать значения единицам измерения длины, перейдите во вкладку "Длина" и действуйте согласно пунктам 3-9 данной инструкции.

ХАРАКТЕРИСТИКИ
1. Перейдите во вкладку "Модули", выберите раздел "Импорт с модерацией и автосозданием характеристик PRO" и пункт "Список разрешённых полей".
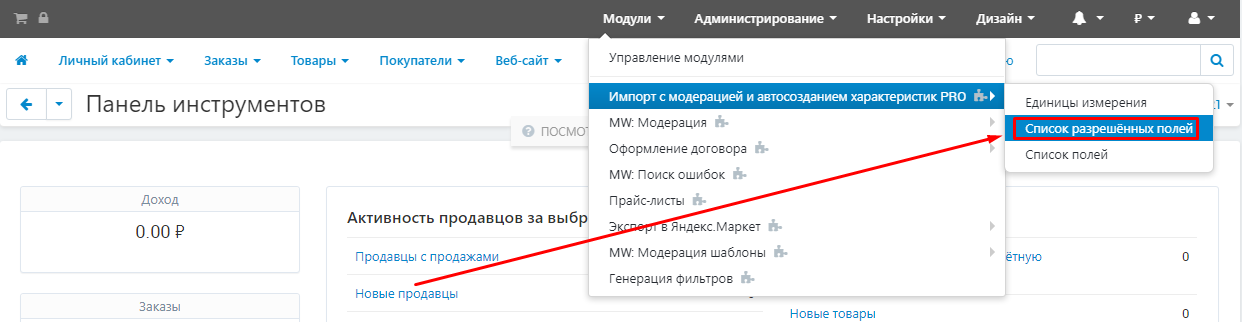
2. Данный раздел необходим для того, чтобы администратор мог обозначить поля, запрещённые к работе.
Чтобы исключить какое-либо поле, уберите галочку в столбце "Отображать" напротив названия группы.
Обратите внимание, что данные изменения коснутся всех продавцов маркетплейса! Чтобы рассмотреть частные случаи изменения групп характеристик, перейдите к пункту 6 данной инструкции.
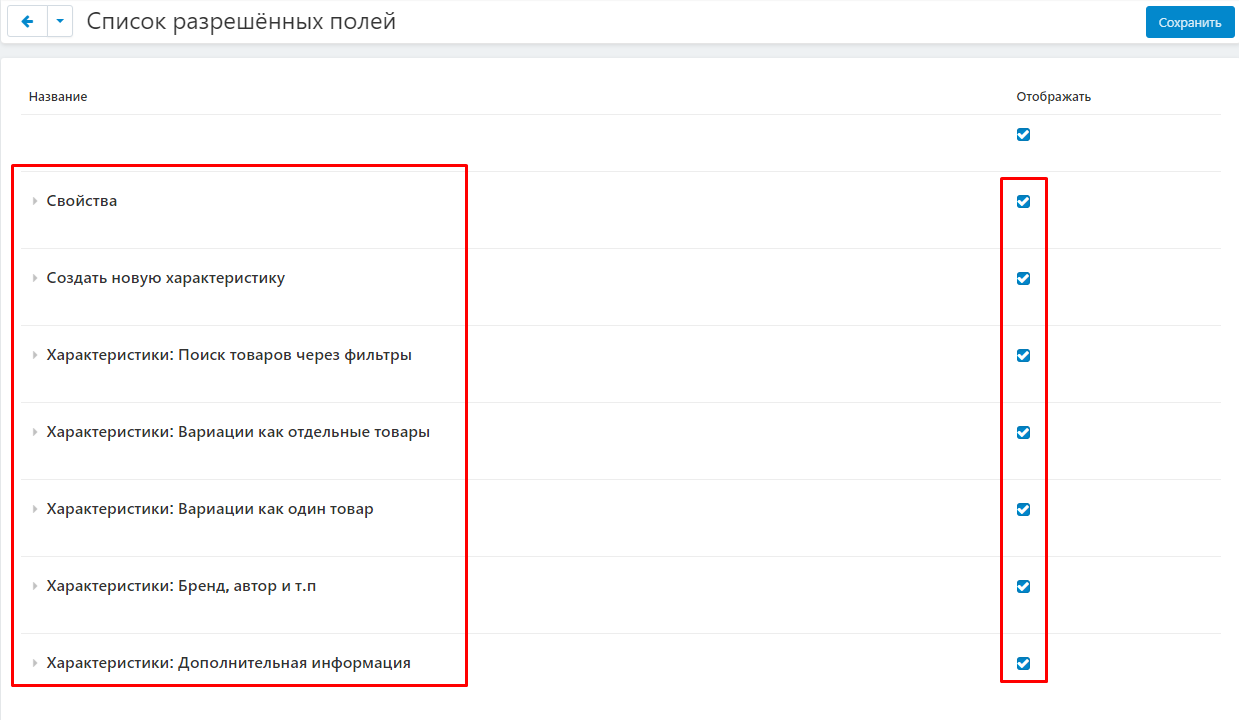
3. Если же исключить необходимо только одно поле, а не целую группу, то нажмите на стрелочку рядом с названием группы и раскройте список. После чего выберите те поля, которые хотите исключить, и уберите напротив них галочку в столбце "Отображать". Или воспользуйтесь массовым исключением, убрав галочку напротив названия группы.
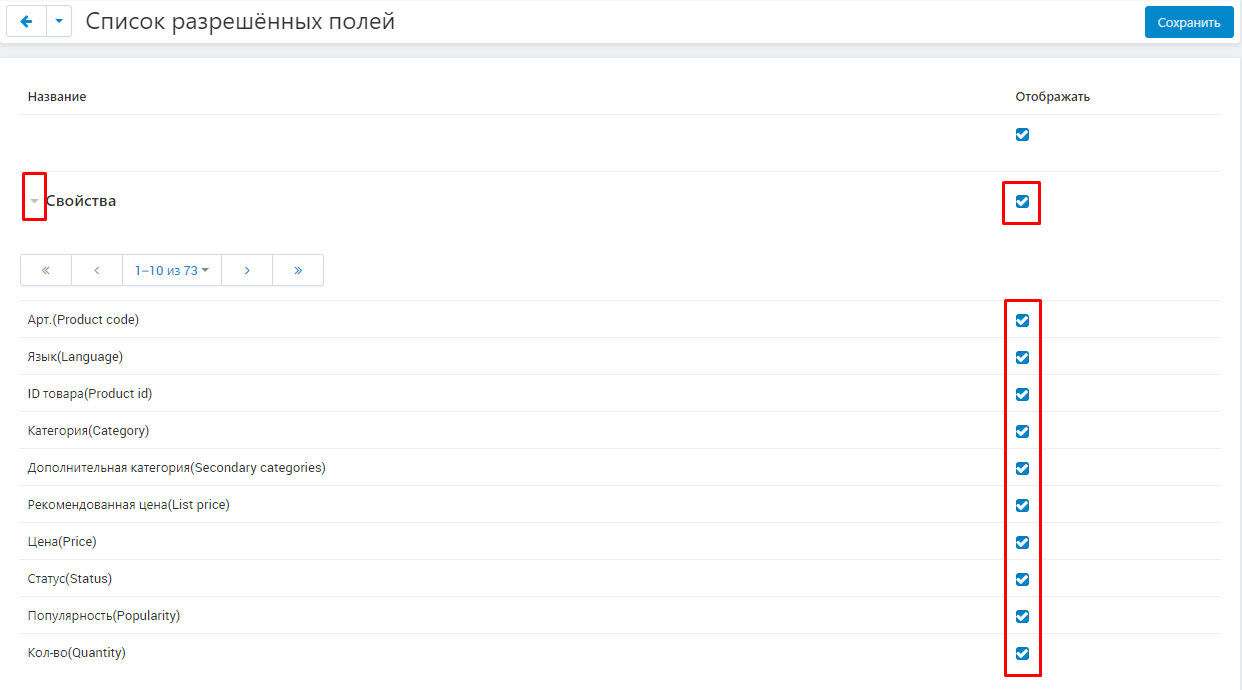
4. Обратите внимание на присутствие поля "Создать новую характеристику".
Вендор не может создавать свои собственные характеристики. Маркетплейсу необходимо сопоставить обозначенную характеристику с той, что уже была создана ранее. Модуль сам сопоставляет характеристики, а также, если характеристики нет такой, то предложит создать характеристику и вариант характеристики с разными типами. Они будут созданы перед импортом, или во время импорта.
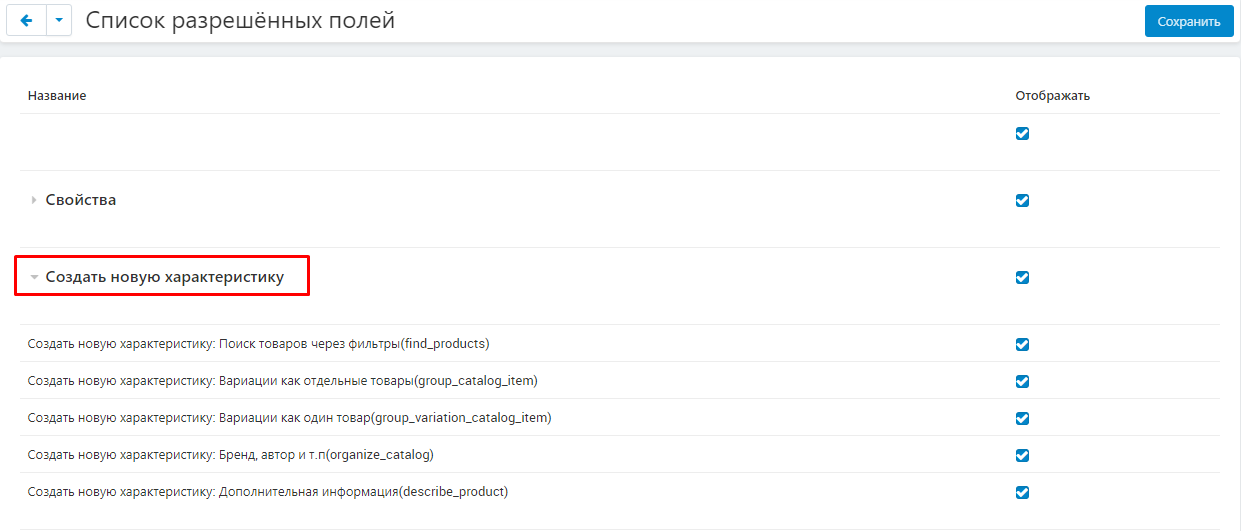
5. После того, как вы внесли все необходимые изменения, сохраните результат. Для этого нажмите на синюю кнопку "Сохранить" в правом верхнем углу панели.

6. В случае же, если изменение полей требуется только для одного конкретного продавца, пройдите во вкладку "Продавцы" и выберите раздел "Продавцы".
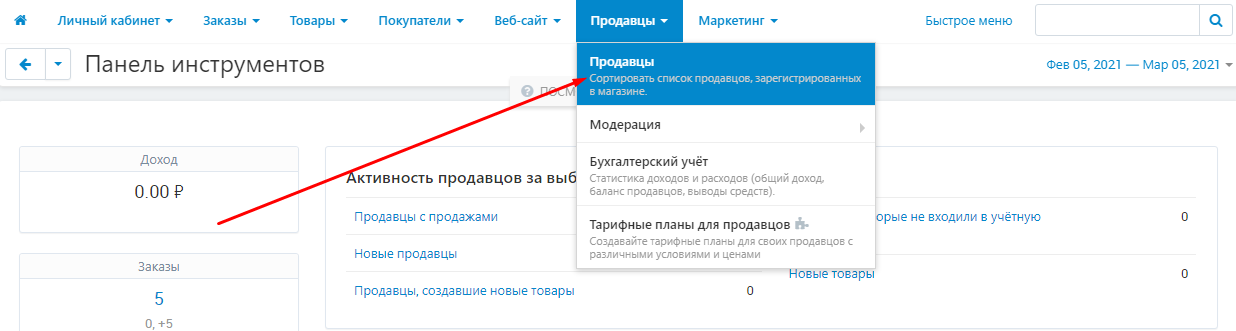
7. В открывшемся списке выберите нужного продавца, нажав на его название, выделенное синим цветом.
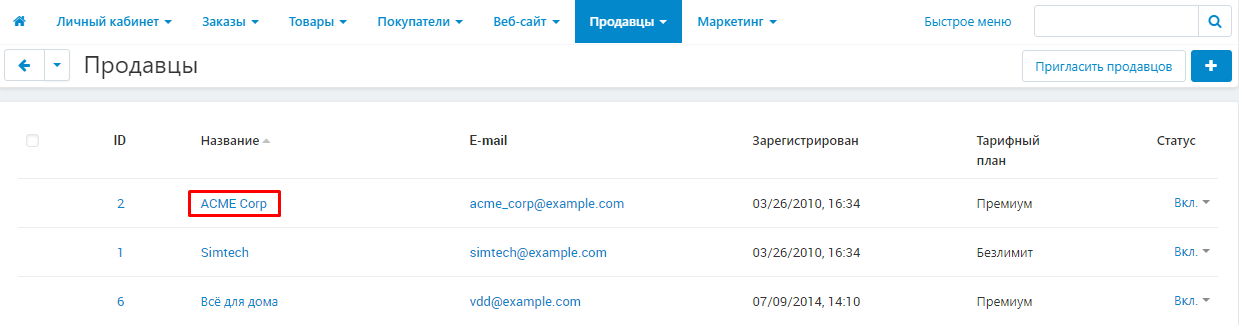
8. Среди вкладок выберите "Список разрешённых полей".

9. Исключение каких-либо характеристик или групп здесь идентично п.2-3. Уберите галочки в столбце "Отображать" для тех характеристик или групп, которые нужно исключить для данного продавца.
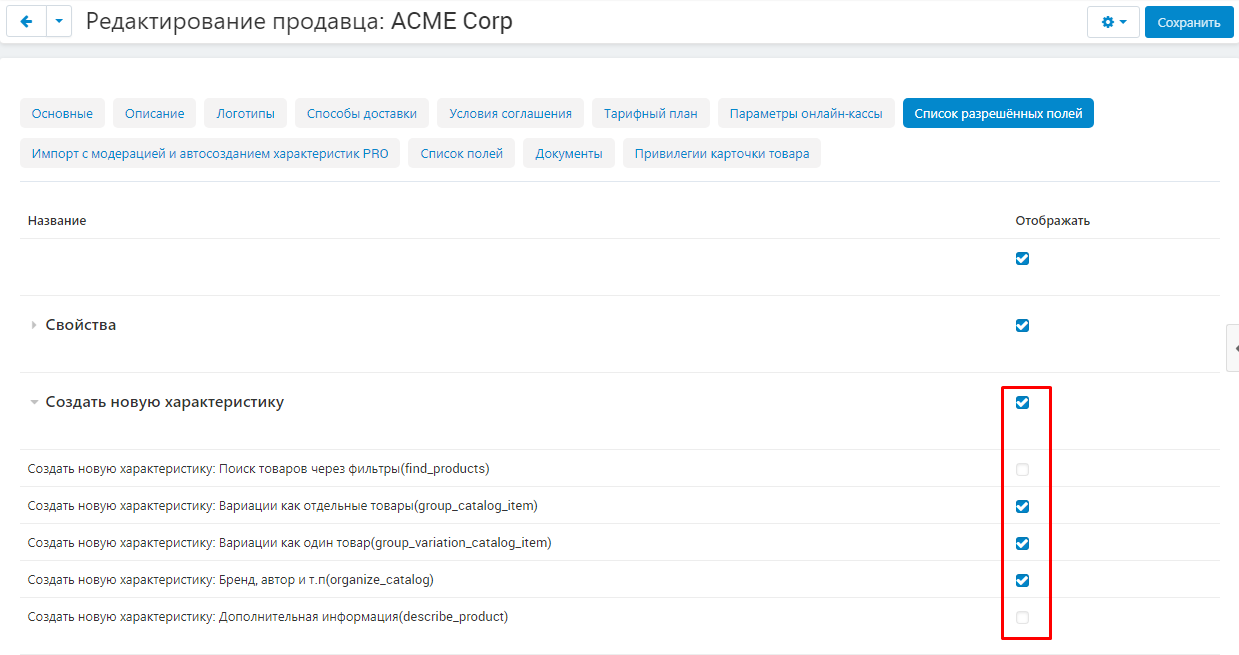
10. Не забудьте сохранить изменения после редактирования, нажав на синюю кнопку "Сохранить" в правом верхнем углу панели.

11. Чтобы в дальнейшем упростить и ускорить модерацию импорта, введите псевдонимы характеристик. Ввод псевдонима значительно облегчает процесс сопоставления модулем характеристик, указанных вендором. К примеру, продавец указывает характеристику "Цвет рубашки", а у маркетплейса существует только характеристика "Цвет". Когда псевдоним введён заранее, то модуль автоматически распознает и изменит данное значение.
Для этого перейдите во вкладку "Модули", выберите раздел "Импорт с модерацией и автосозданием характеристик PRO" и пункт "Список полей".
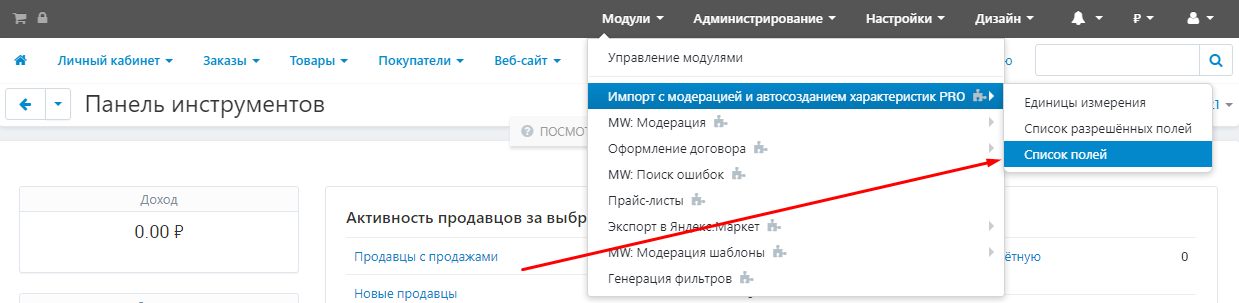
12. Во вкладке "Список псевдонимов" отобразится таблица со всеми доступными группами и характеристиками. Разверните список и выберите характеристику, для которой нужно внести псевдоним. В поле ввода впишите псевдоним для характеристики.
После каждого импорта, сопоставленные поля будут сохраняться, как псевдонимы.
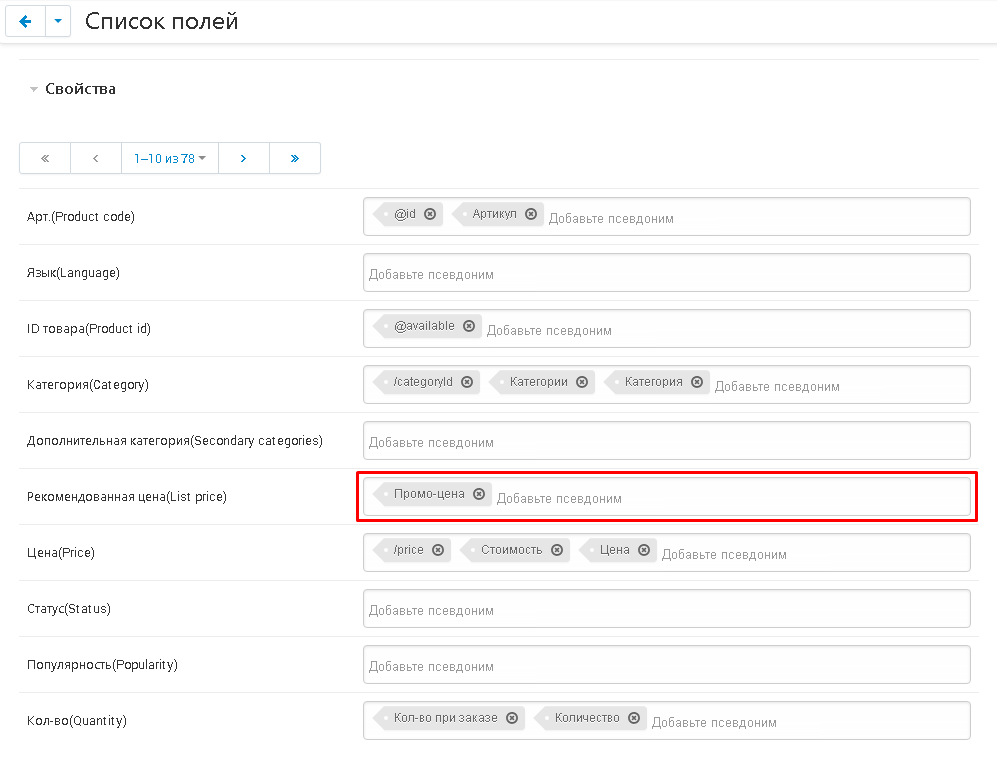
13. Сохраните изменения.

СОЗДАНИЕ ТЕКСТА ШАБЛОНА
Шаблоны текста создаются для того, чтобы в дальнейшем упростить процесс модерации. Готовые шаблоны будут отображаться в окне при одобрении или отказе в модерации. Текстовое сообщение будет отправлено вендору на электронную почту.
1. Для того, чтобы создать новый шаблон модерации, перейдите во вкладку "Модули", выберите раздел "MW: Модерация шаблоны" и пункт "Импорт".
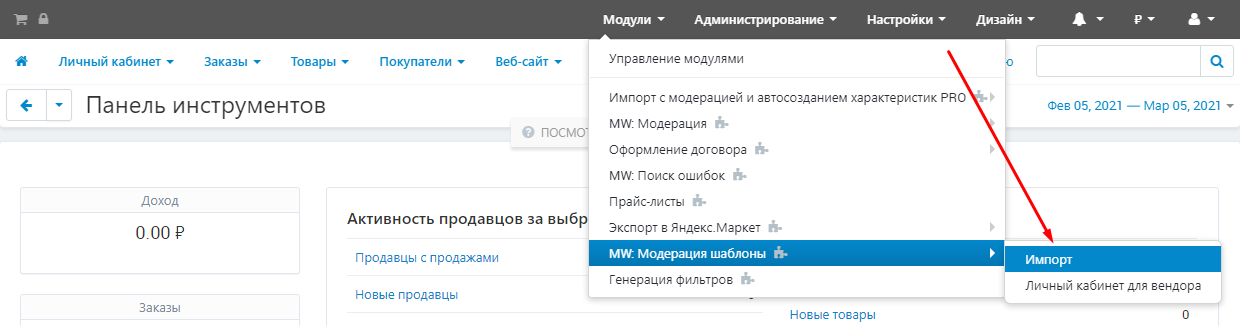
2. Откроется страница создания шаблона. В поле "Текст" введите текст шаблона.

3. В поле "Статус" выберите один из двух доступных вариантов: "Одобрено" или "Отклонено". После выбора статуса, сообщение автоматически будет привязано именно к нему.

4. Чтобы создать новый шаблон, скопировать или удалить, воспользуйтесь кнопками редактирования в правой части строки.

5. Также для создания нового шаблона, нажмите на синюю кнопку "Создать" в правой верхней части панели.

6. Сохраните изменения, нажав на синюю кнопку "Сохранить" в правой верхней части панели.

СОЗДАНИЕ ИМПОРТА ПРОДАВЦОМ
1. Чтобы зайти в панель продавца, нажмите на значок в форме человеческого силуэта в правом верхнем углу страницы.

2. Выберите функцию "Войти как продавец" и в появившемся списке выберите продавца.
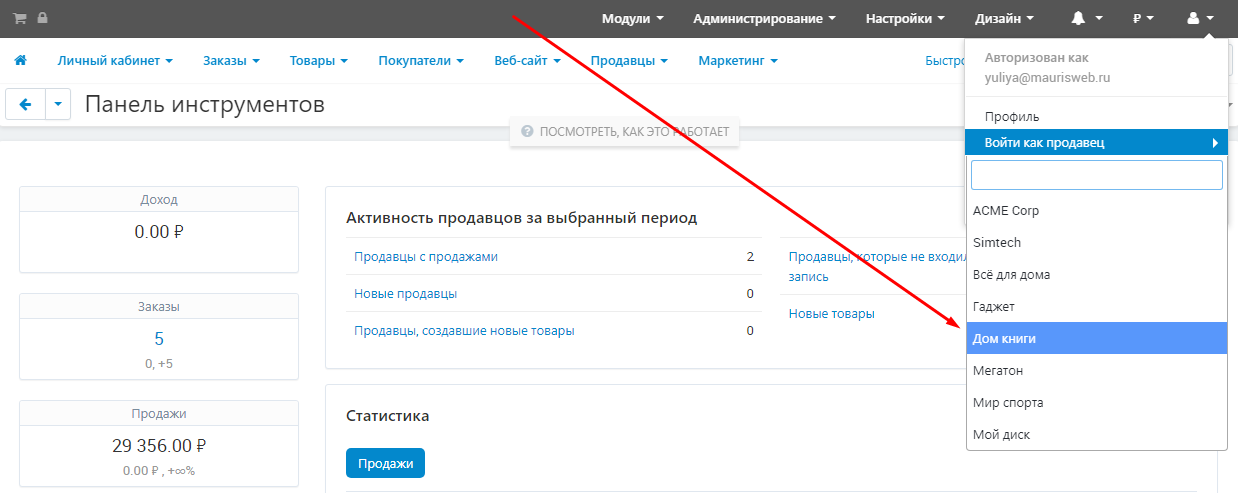
3. Перейдите во вкладку "Администрирование", выберите раздел "Импорт данных" и далее "Товары".
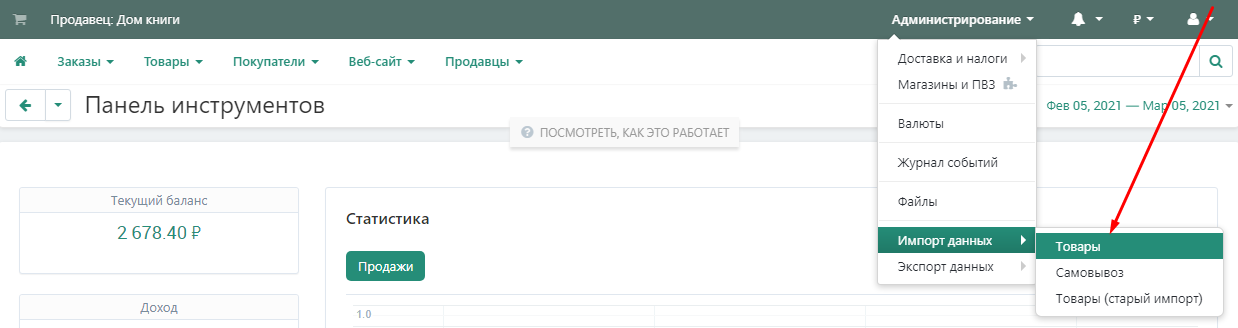
4. Для создания нового пресета нажмите на зелёную кнопку со знаком плюса в правом верхнем углу панели.

5. Перейдите во вкладку "Файл", выберите раздел "Общие настройки" и загрузите нужный файл одним из доступных способов:
Примечание: загружаются только файлы со следующими расширениями: csv,xml
Для импорта CSV-файлов используйте Open Office или Libre Office Calculator. Microsoft Excel использует набор символов Windows-1251, в то время как CS-Cart использует набор символов UTF-8. Если вы используете MS Excel, во время импорта может возникнуть ошибка.
Чтобы импортировать файл XLSX, сохраните его как CSV и импортируйте CSV-файл.
В данном примере рассматривается импорт файла CSV. Случаи использования форматов YML, XML приведёны в разделе "Импорт YML, XML".
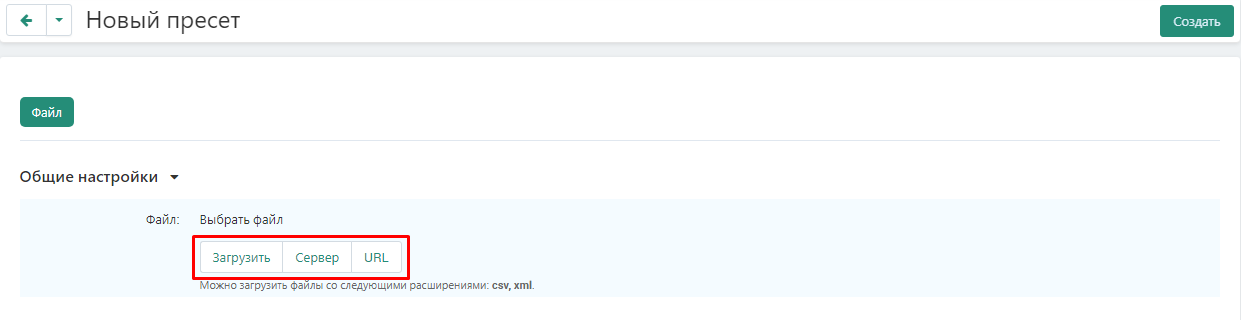
5.1. Нажмите белую кнопку "Загрузить", выберите файл из памяти компьютера и нажмите "Открыть".
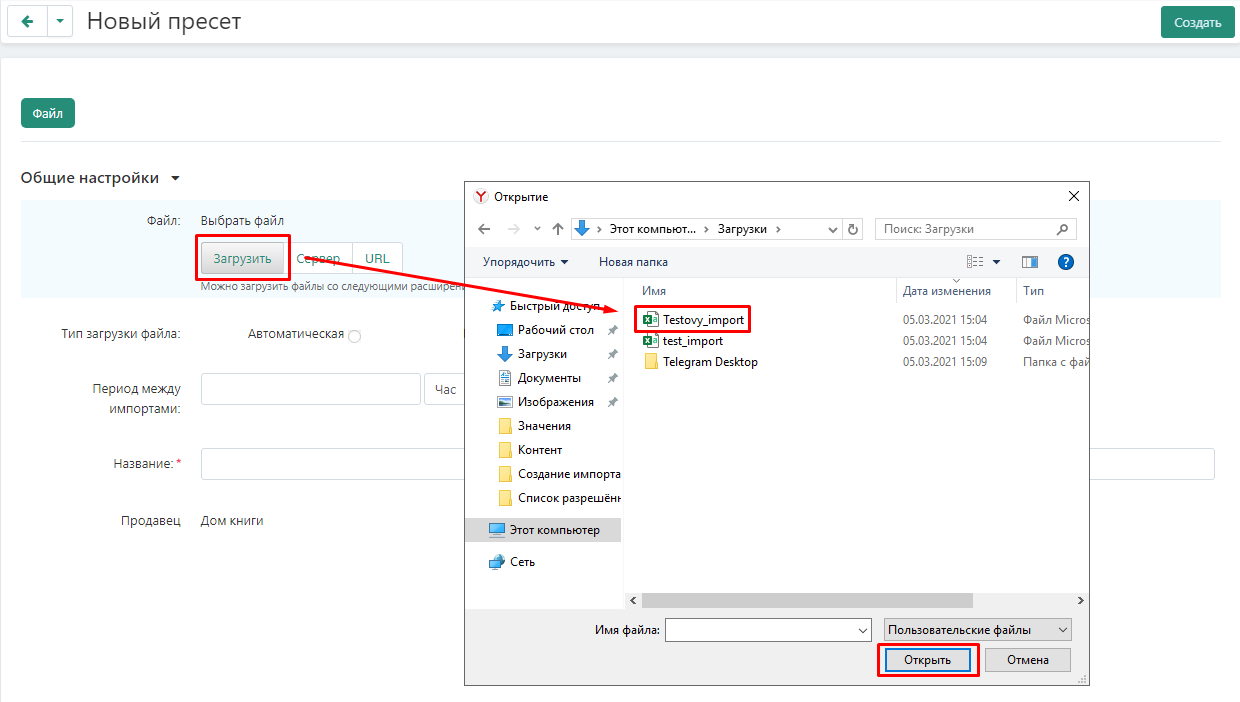
5.2. Нажмите белую кнопку "Сервер", чтобы выбрать файл, доступный на сервере.
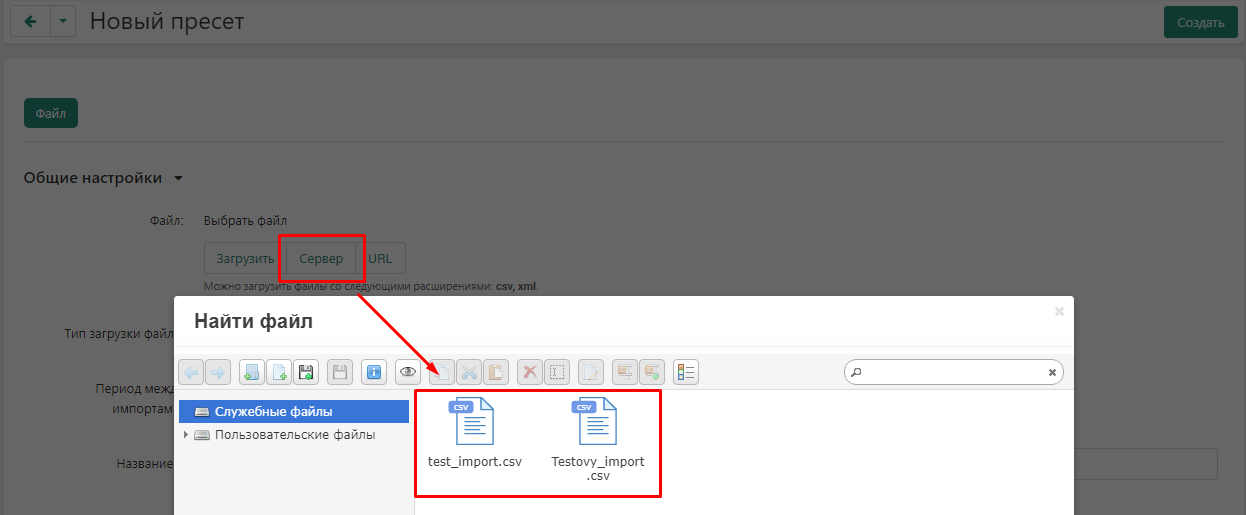
5.3. Нажмите белую кнопку "URL", чтобы ввести URL файла.
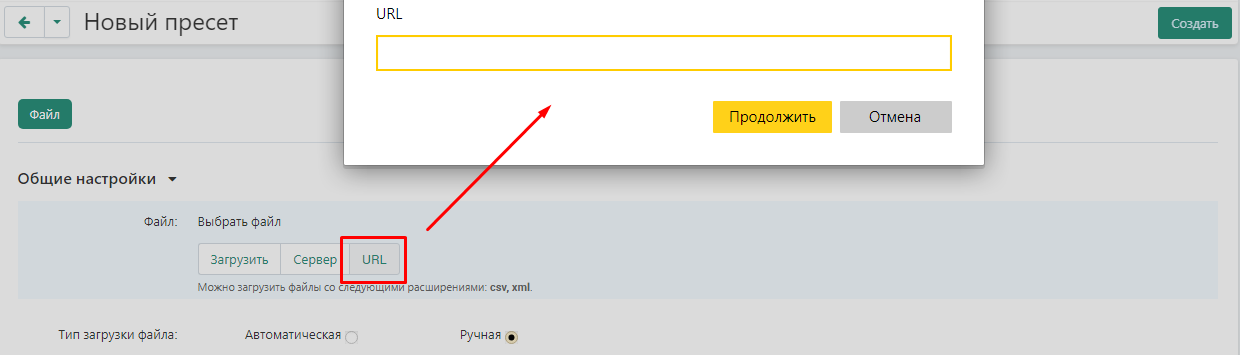
6. После загрузки файла выберите тип его загрузки в соответствующем пункте. Есть два варианта: "Автоматический" - загрузка по CRON, "Ручная" - администратор прогружает файл сам.
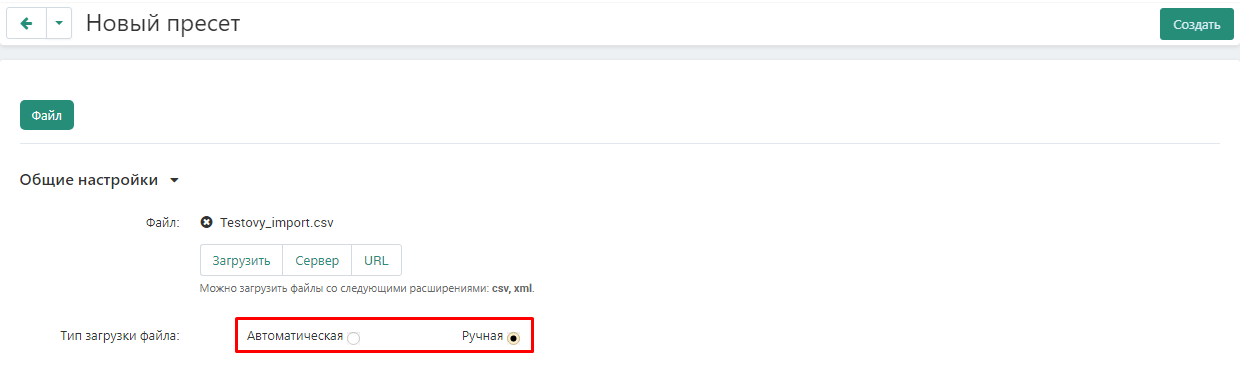
7. Если в дальнейшем продавец планирует постоянно обновлять этот файл и прогружать его автоматически (через CRON), то необходимо уточнить у него периодичность этого обновления и указать данное значение в соответствующем пункте. Цифрами впишите количество и в соседнем поле выберите промежуток (час, день, неделя, месяц).
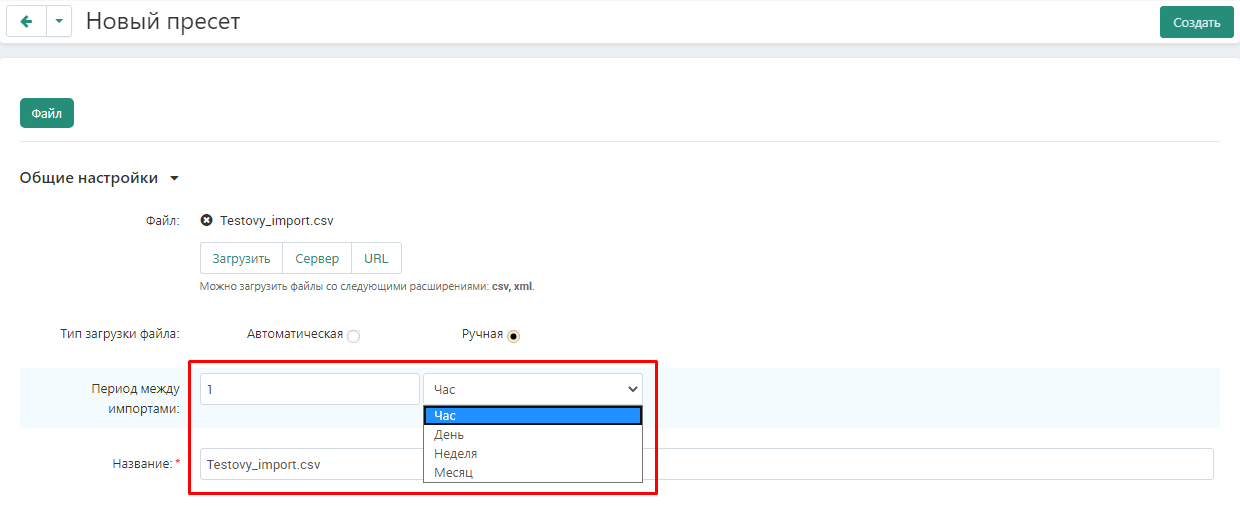
8. В поле "Название" укажите название пресета. По умолчанию, его наименованием будет имя файла.
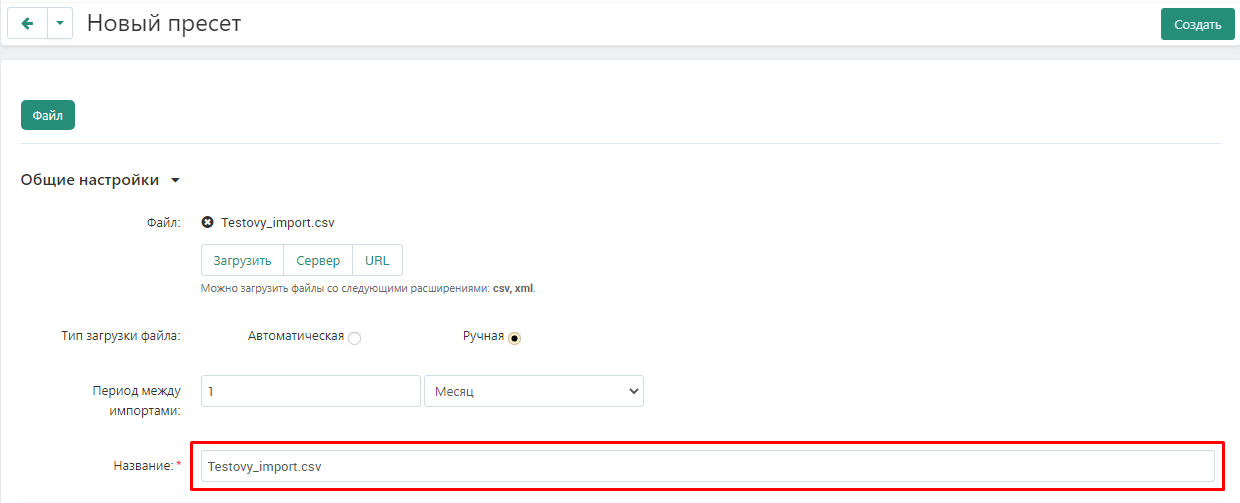
9. Для создания пресета, нажмите на зелёную кнопку "Создать" в правом верхнем углу панели.

10. После этого появится оповещение о сохранении изменений, на странице отобразится сообщение: "ВНИМАНИЕ! Загруженный файл находится на модерации..."

11. В случае, если вы хотите удалить пресет, вернитесь на страницу импорта товаров, нажмите на кнопку в форме зелёной шестерёнки и выберите функцию "Удалить выбранные".

12. Когда файл пройдёт модерацию, рядом с ним появится кнопка "Импорт".
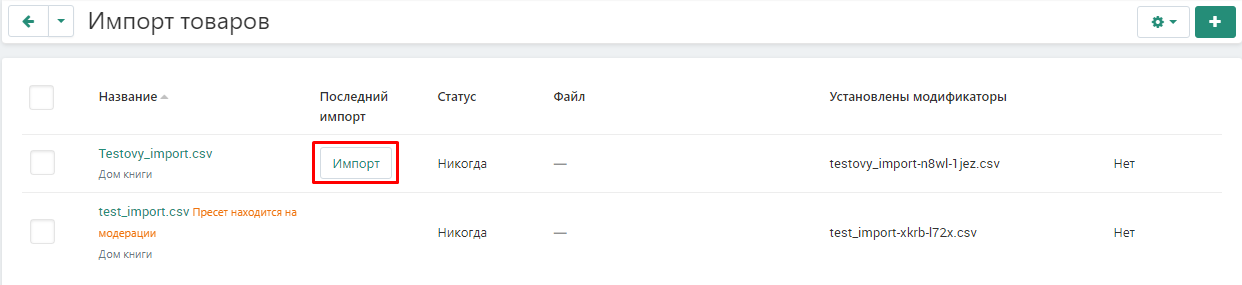
12.1. Откроется окно, в котором можно загрузить новую версию импорта. Выберите удобный способ загрузки и нажмите на синюю кнопку "Загрузить" в нижнем правом углу.
Важно! Если новый файл от вендора будет отличаться, то он автоматически уйдёт на модерацию. Остальное можно провести по CRON.
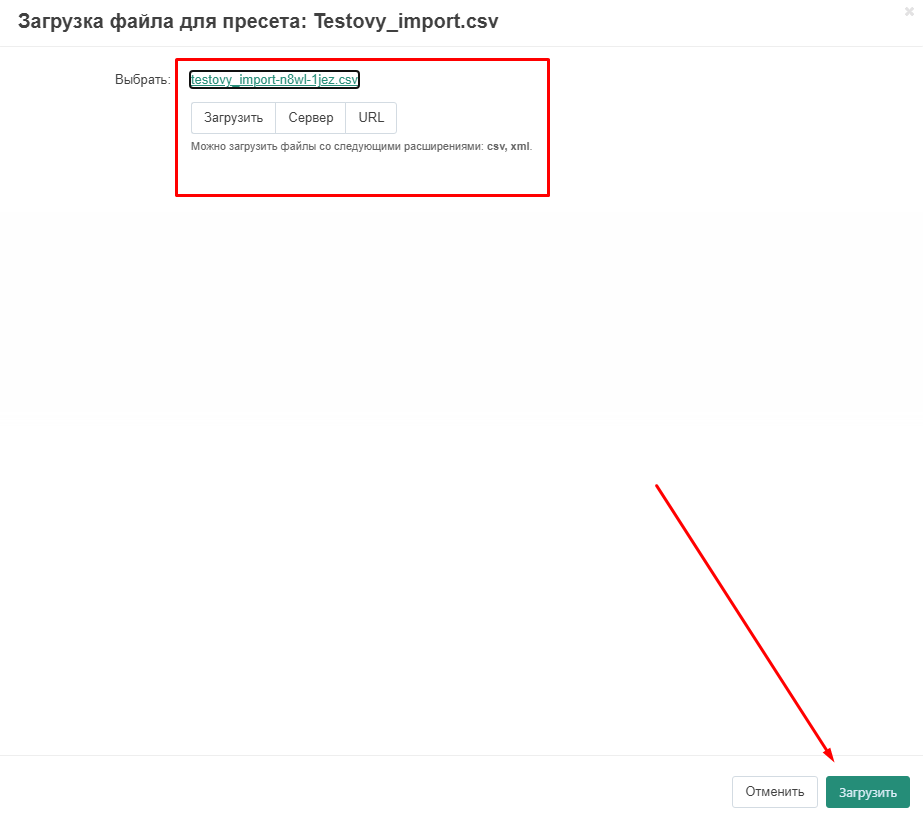
13. Импорт, который ещё не прошёл проверку администратором, будет отмечен сообщением "Пресет находится на модерации".
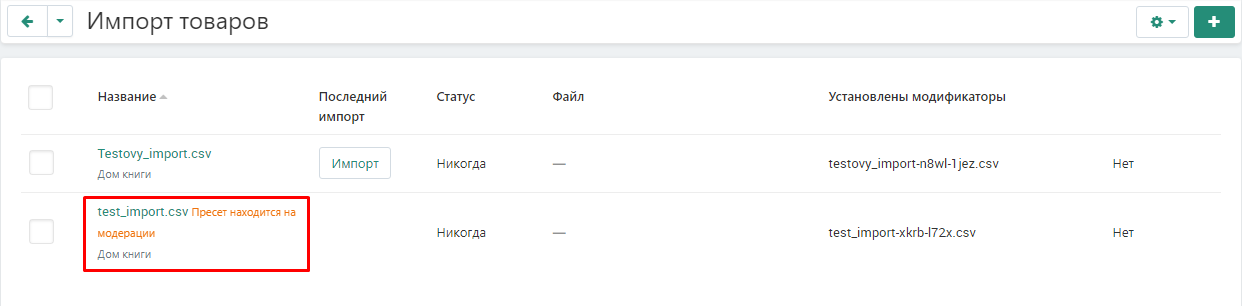
14. При наличии соответствующих привилегий, продавец может самостоятельно настроить пресет. Для этого необходимо зайти в внутрь пресета и перейти во вкладку "Таблица соответствия полей". Подробнее об этом читайте в разделе "Модерация импорта" п.12-16.
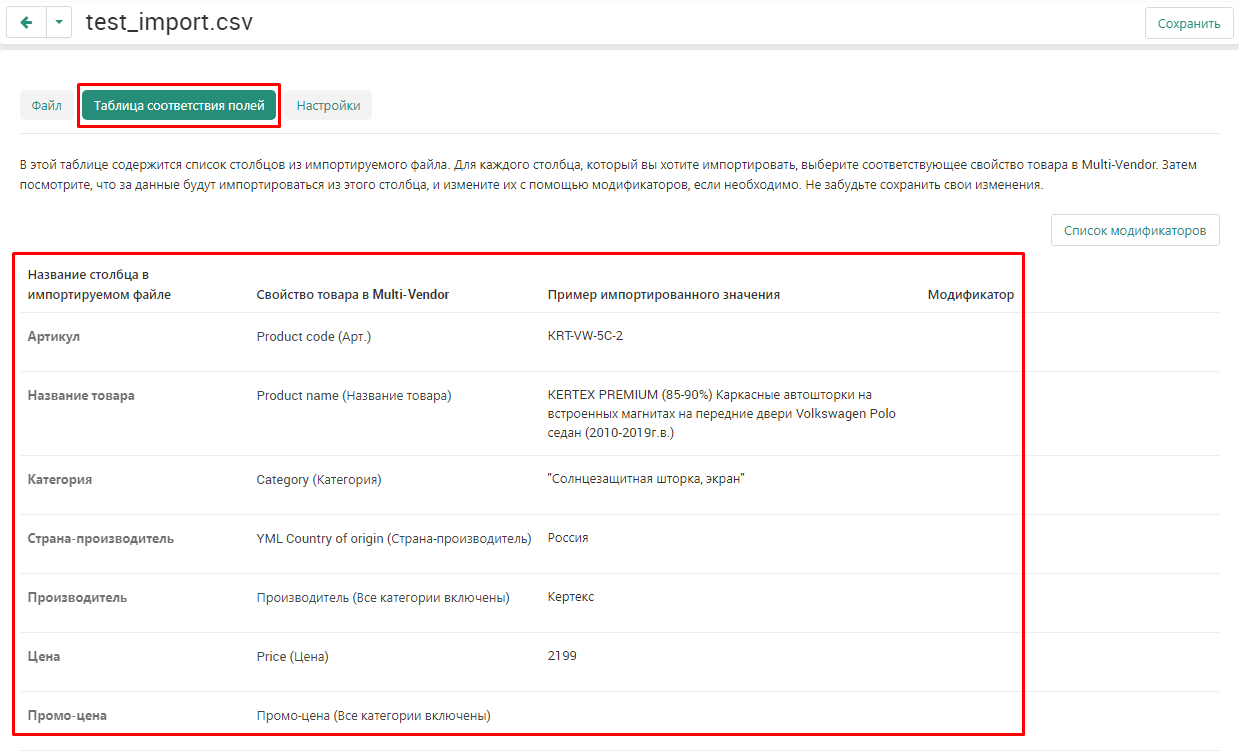
15. Также есть возможность изменить настройки. Для этого перейдите во вкладку "Настройки". Подробнее: раздел "Модерация импорта п.17-23.
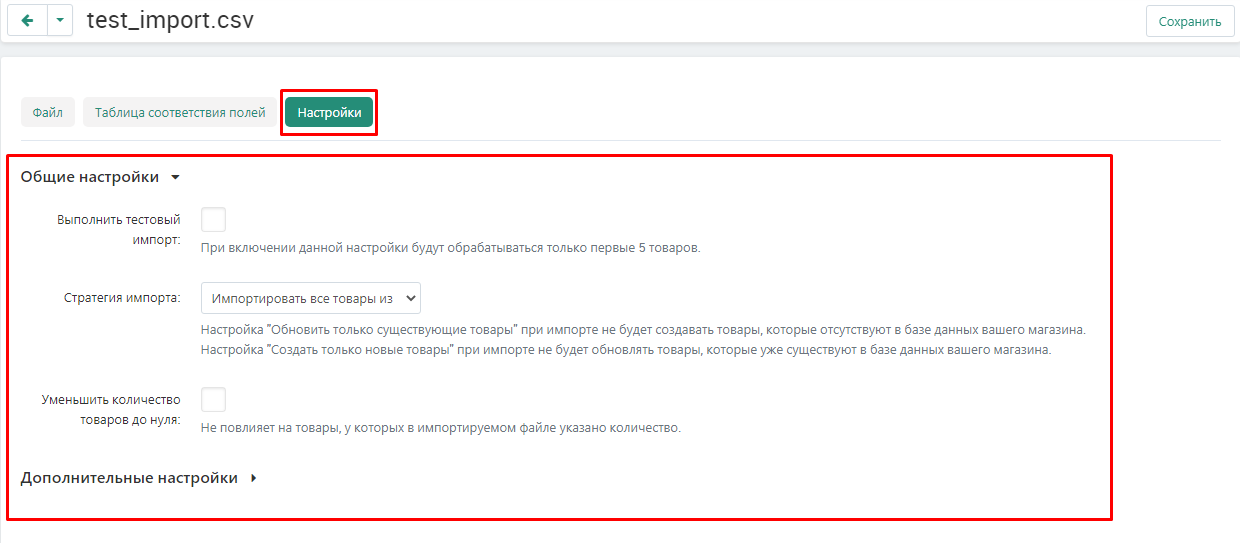
16. Когда все изменения будут произведены, нажмите на белую кнопку "Сохранить" в правом верхнем углу.

МОДЕРАЦИЯ ИМПОРТА
1. Для того, чтобы провести модерацию загруженного файла, перейдите во вкладку "Модули", выберите раздел "MW: Модерация" и пункт "Импорт".
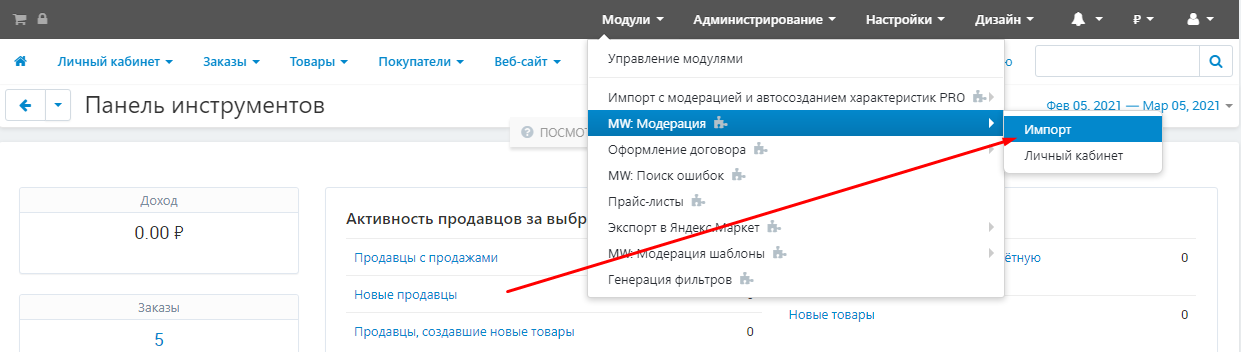
2. Откроется список на модерацию. Раскройте список, нажав на стрелочку рядом с наименованием вендора, загрузившего файл.

3. В открывшемся списке откройте созданный пресет. Для этого нажмите на его название, выделенное синим цветом.

4. Перейдите во вкладку "Файл".

5. Если вы хотите настроить автоматический запуск импорта, то внесите в планировщик CRON-команду, указанную на странице.
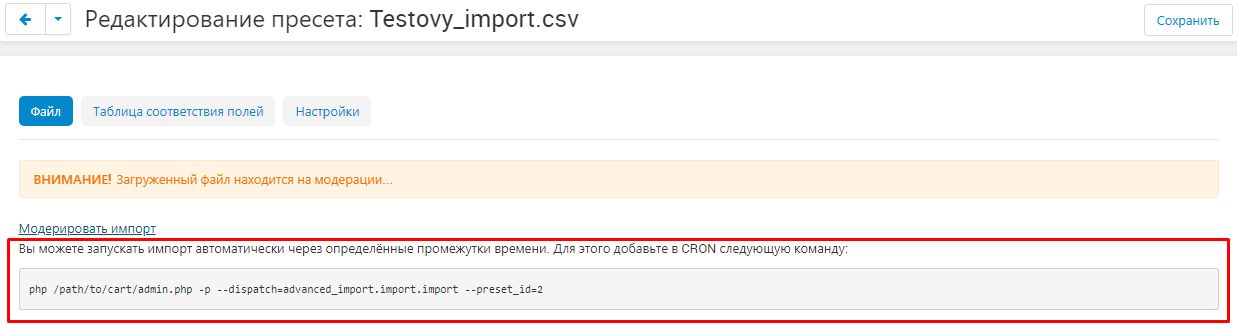
6. Перейдите в раздел "Общие настройки". Здесь будут продублированы те же параметры, которые были внесены во время создания пресета.
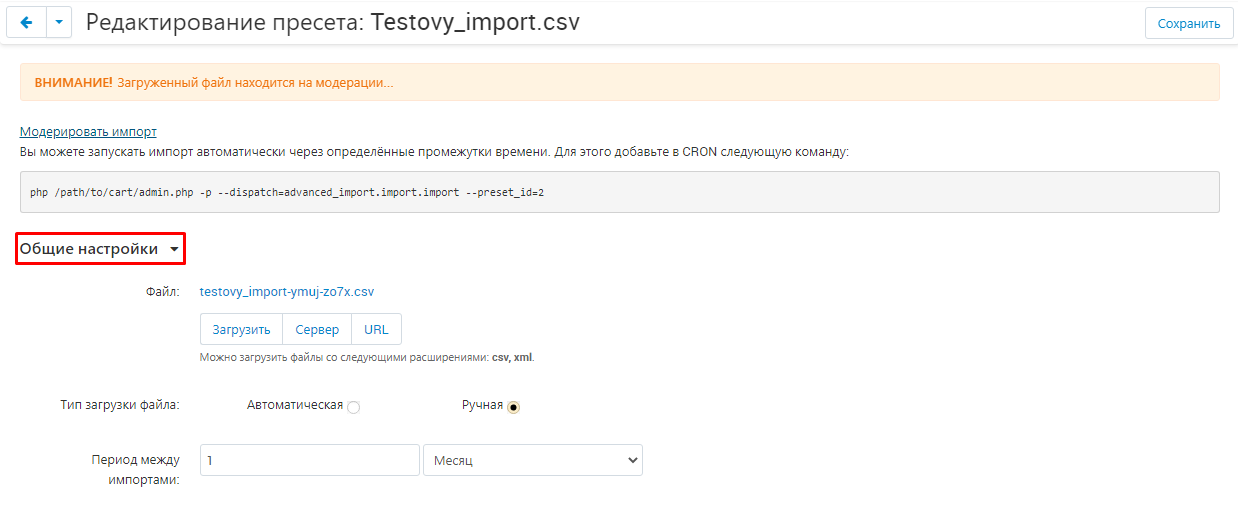
7. Если нажать на название файла, выделенное синим цветом, то можно скачать сам документ.
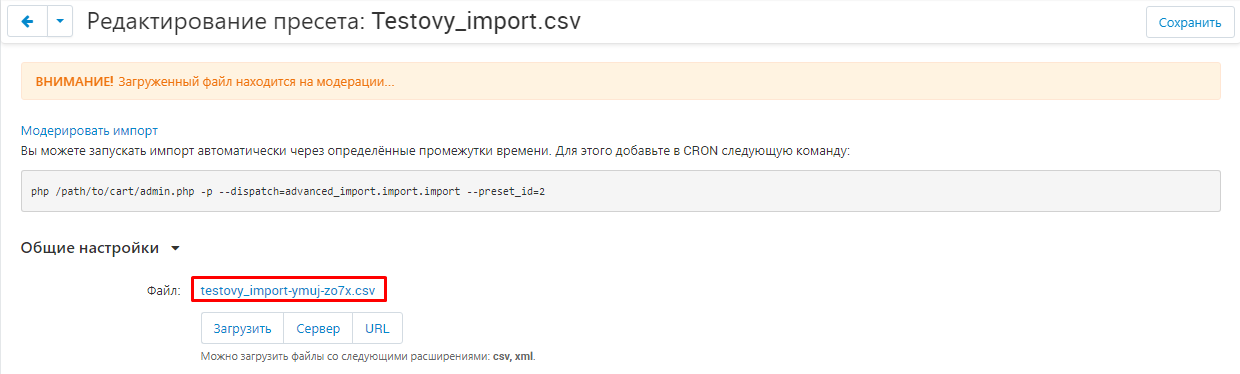
8. Если вы хотите установить дату срабатывания CRON, воспользуйтесь календарём в соответствующем пункте.
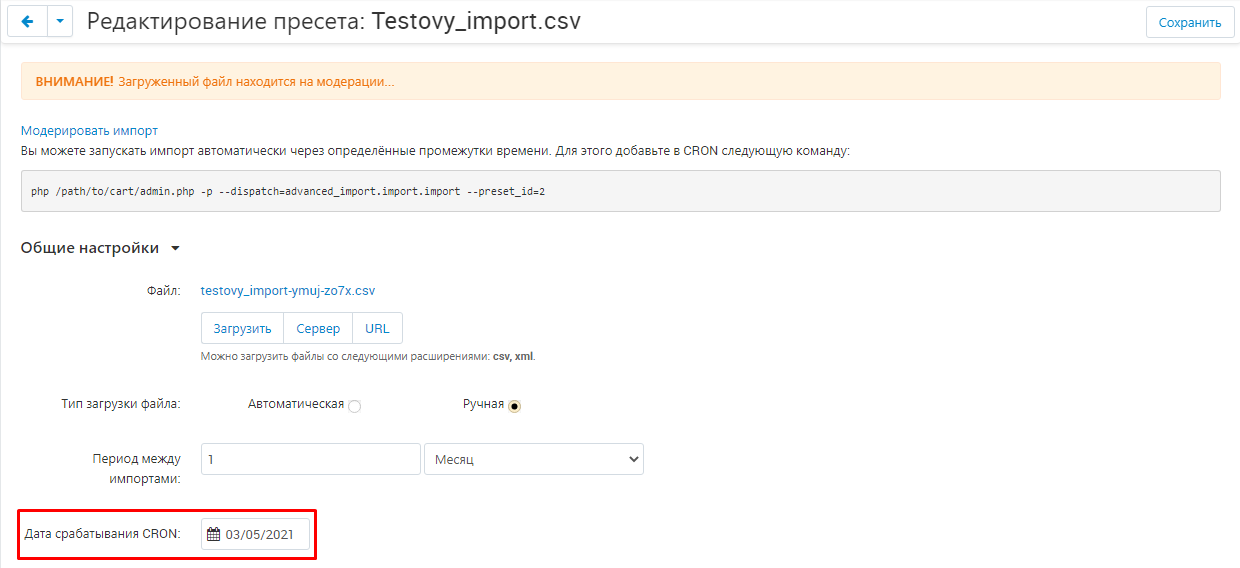
9. Перейдите в раздел "Дополнительные настройки". Разверните его, нажав стрелочку справа от названия.
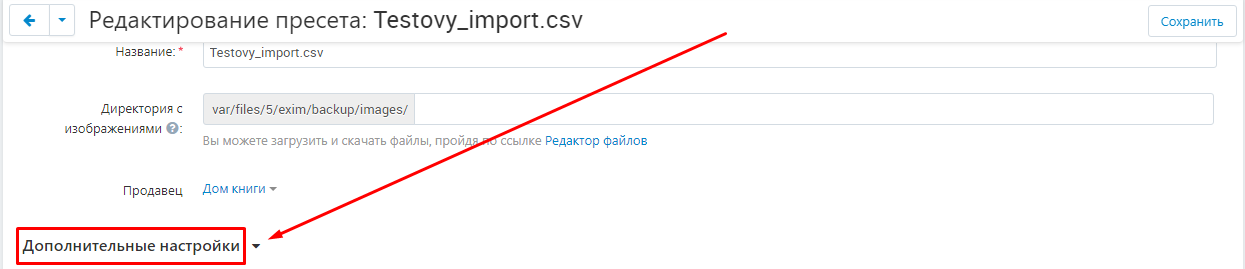
10. В данном разделе можно настроить различные разделители, которые будут автоматически заменять значения в файле.
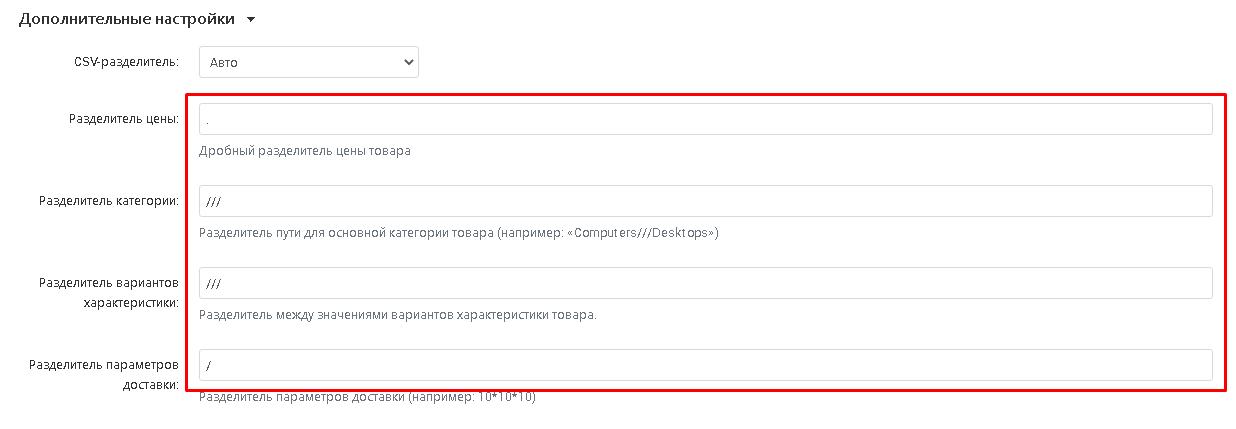
11. Чтобы изменить значение какого-либо разделителя, в поле ввода рядом с ним укажите тот разделитель, который вам требуется.
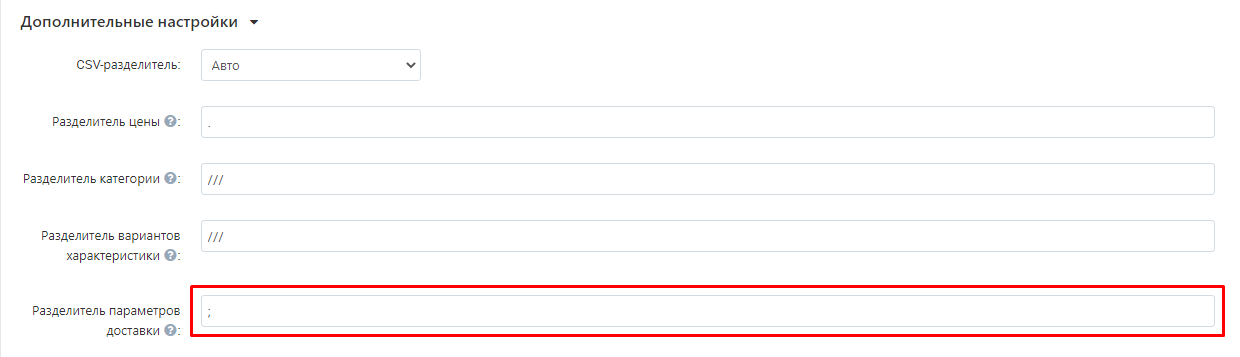
12. Разверните дополнительный список и выберите порядок следования параметров доставки.
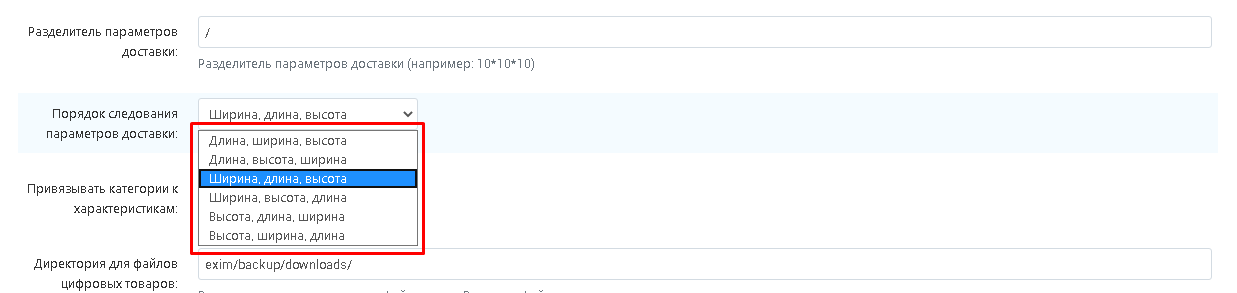
Этот пункте напрямую влияет на значение, которое нужно установить в пункте "Длина\ширина\высота".

13. Поставьте галочку, чтобы привязывать категории к характеристикам.

14. Перейдите во вкладку "Таблицы соответствия полей".

15. В данном разделе появятся данные из загруженного файла, представленные в форме таблицы.
В первом столбце будут представлены те характеристики, что были указаны в импортированном файле.
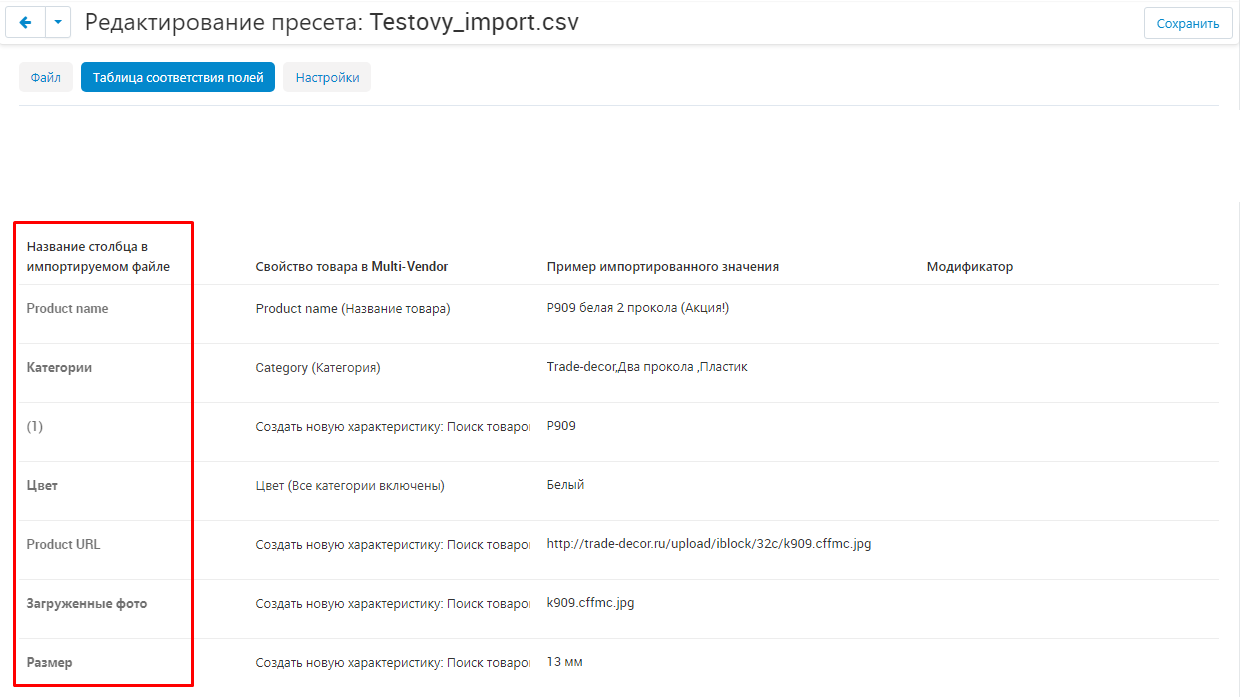
16. Во втором столбце отразятся характеристики, которые имеются у маркетплейса. В большинстве случаев, система пытается самостоятельно подобрать характеристики. Однако, всегда нужно проверять каждую характеристику, особенно, если это первый импорт нового файла.
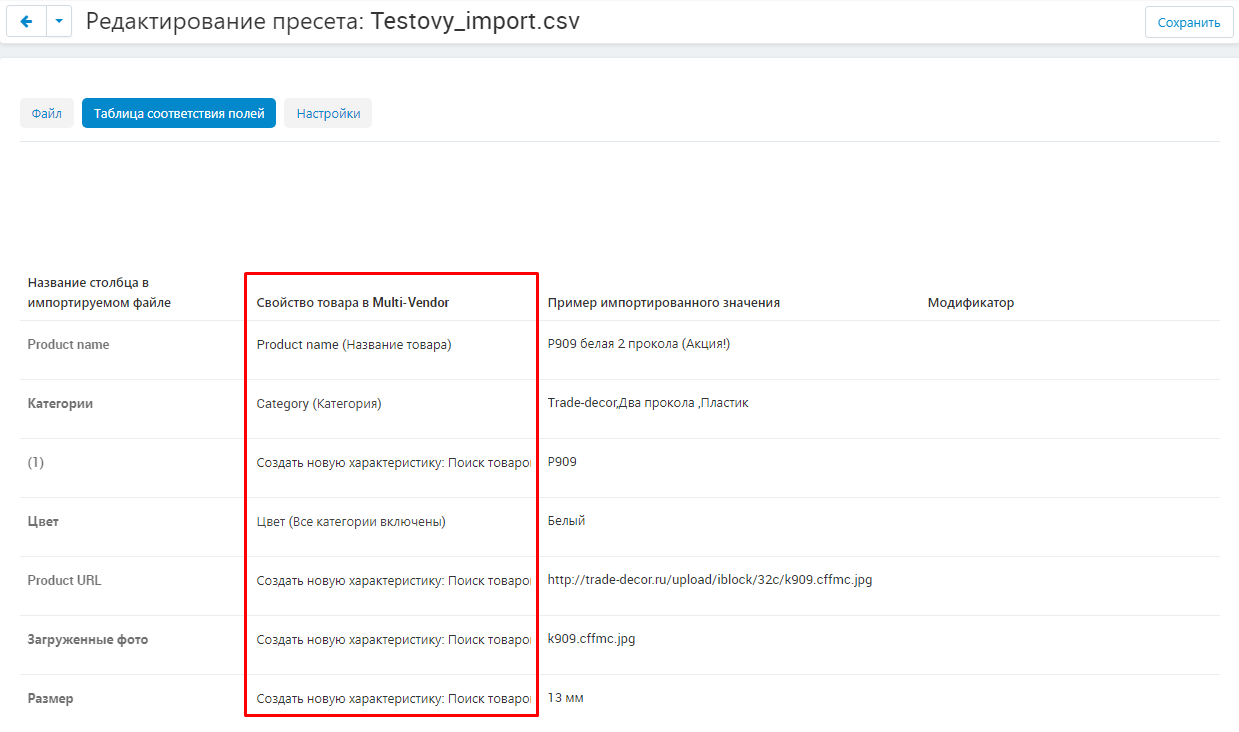
17. В случае, если система не смогла распознать указанную характеристику, по умолчанию будет указано "Создать новую характеристику".
Чтобы задать значение характеристики, нажмите на строку с её определением в столбце "Свойство товара в Multi-Vendor". Откроется меню поиска. Чтобы подобрать нужное значение, введите наименование характеристики в поиск или же выберите из появившегося списка.
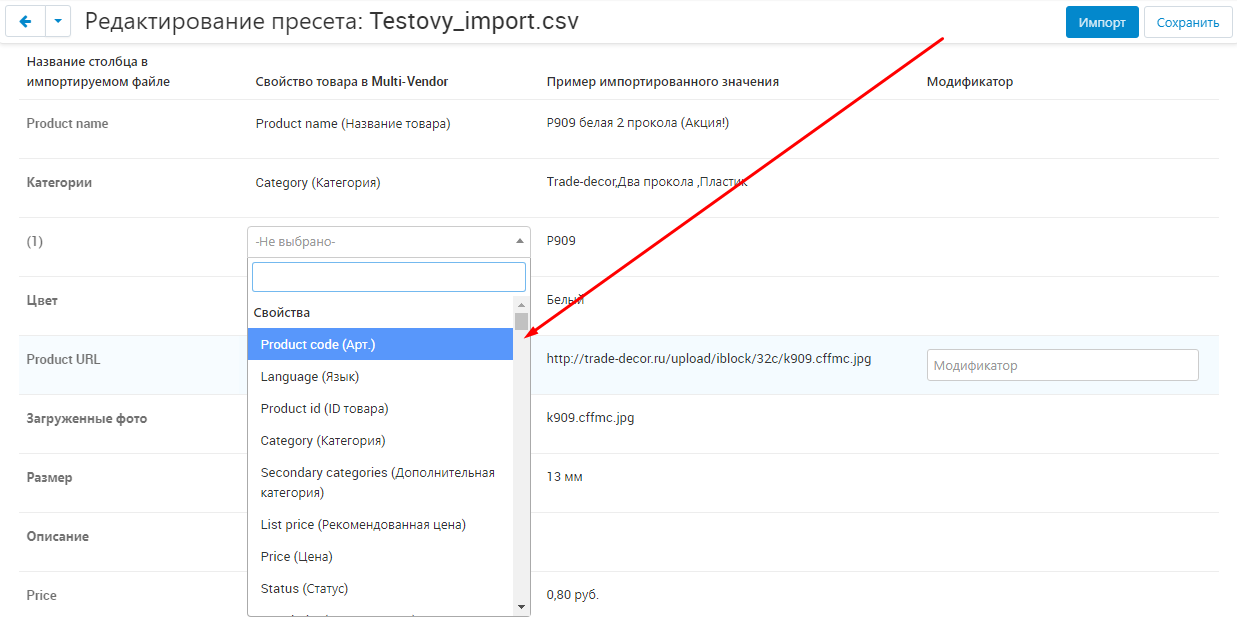
18. В том случае, если характеристика у маркетплейса отсутствует и требуется создание новой, тогда нужно выбрать один из нескольких вариантов новой характеристики.
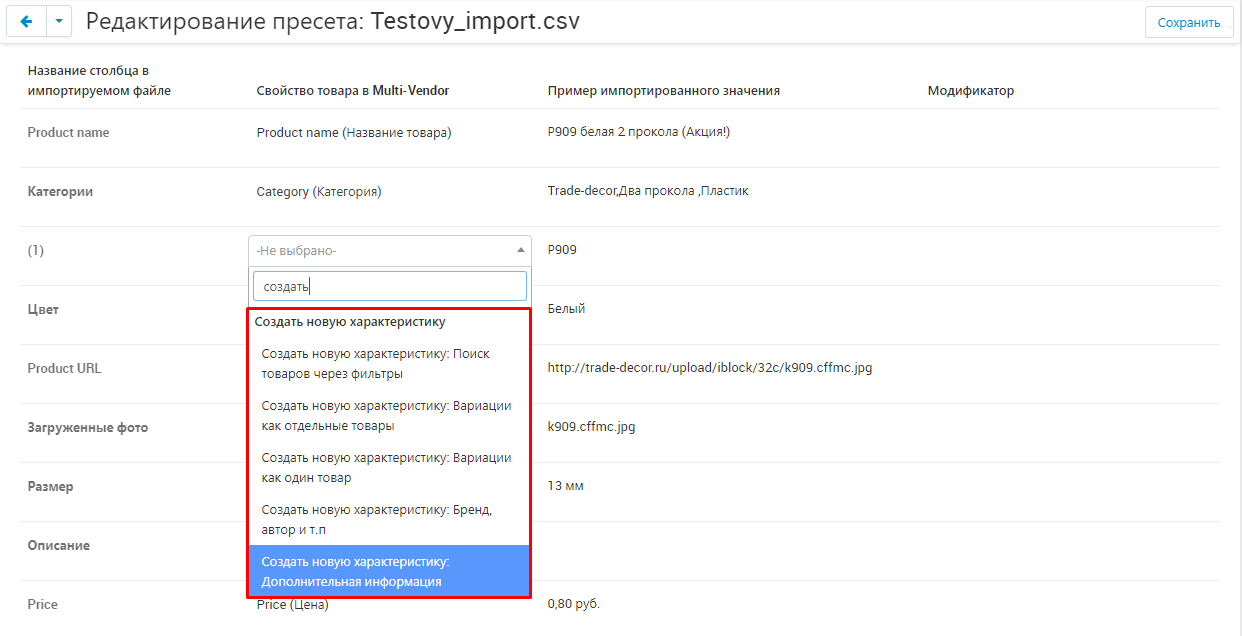
Эти варианты характеристик идентичны тем, которые представлены при создании новой характеристики для самого маркетплейса. В случае необходимости, ими можно воспользоваться, как подсказками.
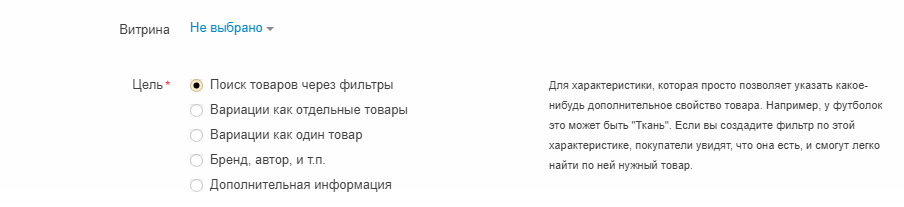
19. Перейдите во вкладку "Настройки".

20. Перейдите в раздел "Общие настройки". Если вы хотите провести тестовый импорт, то поставьте галочку в пункте "Выполнить тестовый импорт". При включении данной настройки будут обрабатываться только первые 5 товаров.
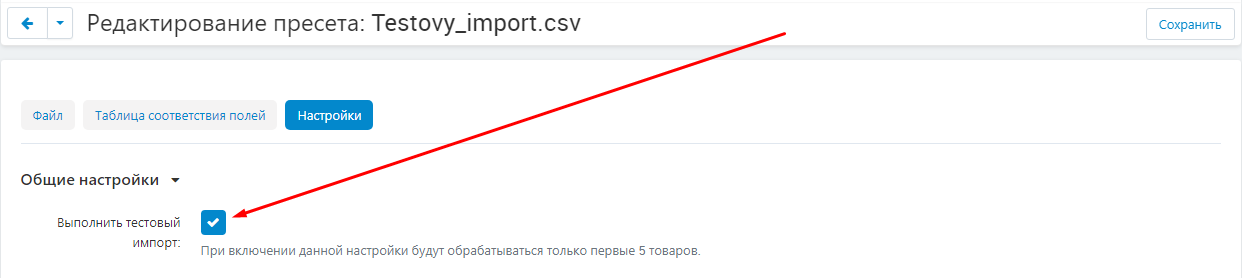
21. В пункте "Стратегия импорта" выберите один из трёх возможных вариантов:
"Импортировать все товары из файла" - система импортирует все товары, которые имеются в файле;
"Обновить только существующие товары" - при импорте не будет создавать товары, которые отсутствуют в базе данных магазина;
"Создать только новые товары" - при импорте не будет обновлять товары, которые уже существуют в базе данных магазина.
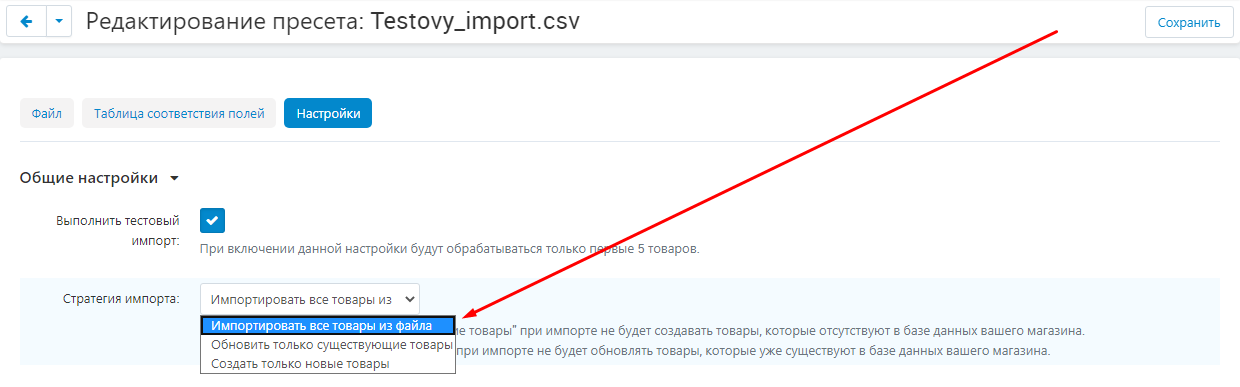
22. Поставьте галочку в пункте "Уменьшить количество товаров до нуля", если нужно, чтобы загрузились только те товары, что имеются в наличии. Настройка не повлияет на товары, у которых указано количество.
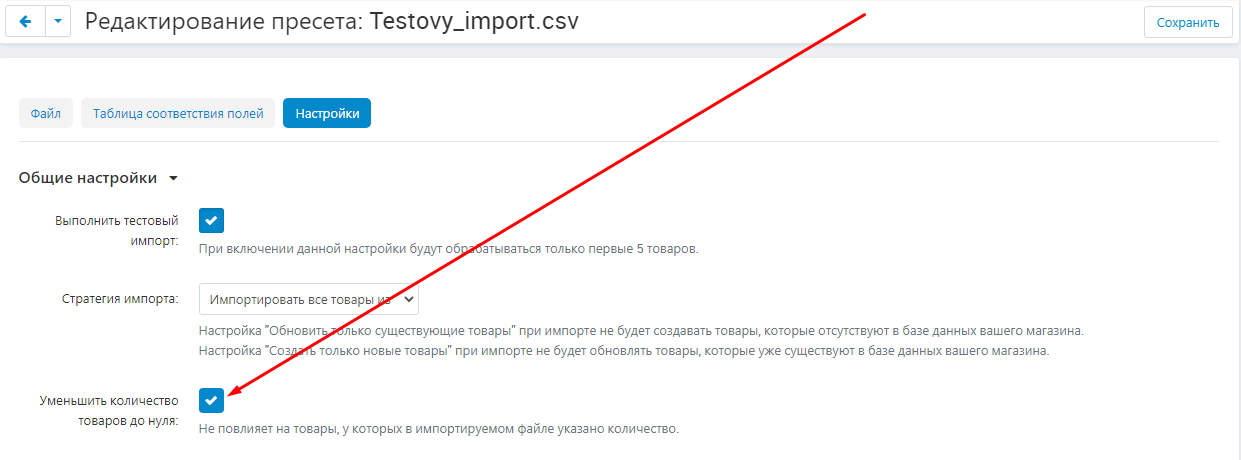
23. Разверните раздел "Дополнительные настройки", чтобы воспользоваться его функционалом.
Если в импортируемом файле имеются цифровые товары и вы хотите заменять их новыми, то поставьте галочку в пункте "Удалить существующие файлы цифровых товаров". В ином случае новые файлы будут добавляться к уже существующим.
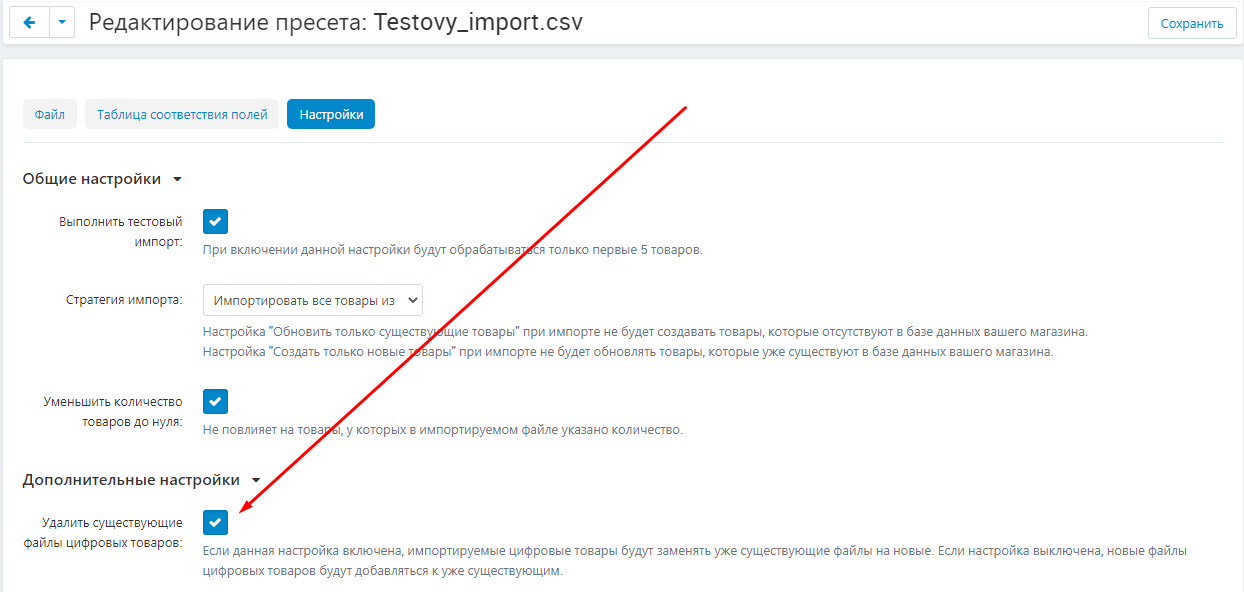
24. В случае, если в импортируемом файле имеются изображения, которые необходимо загрузить и заменить старые, то поставьте галочку в пункте "Удалить существующие дополнительные изображения". Если же данная настройка будет выключена, то новые дополнительные изображения просто добавятся к уже существующим.
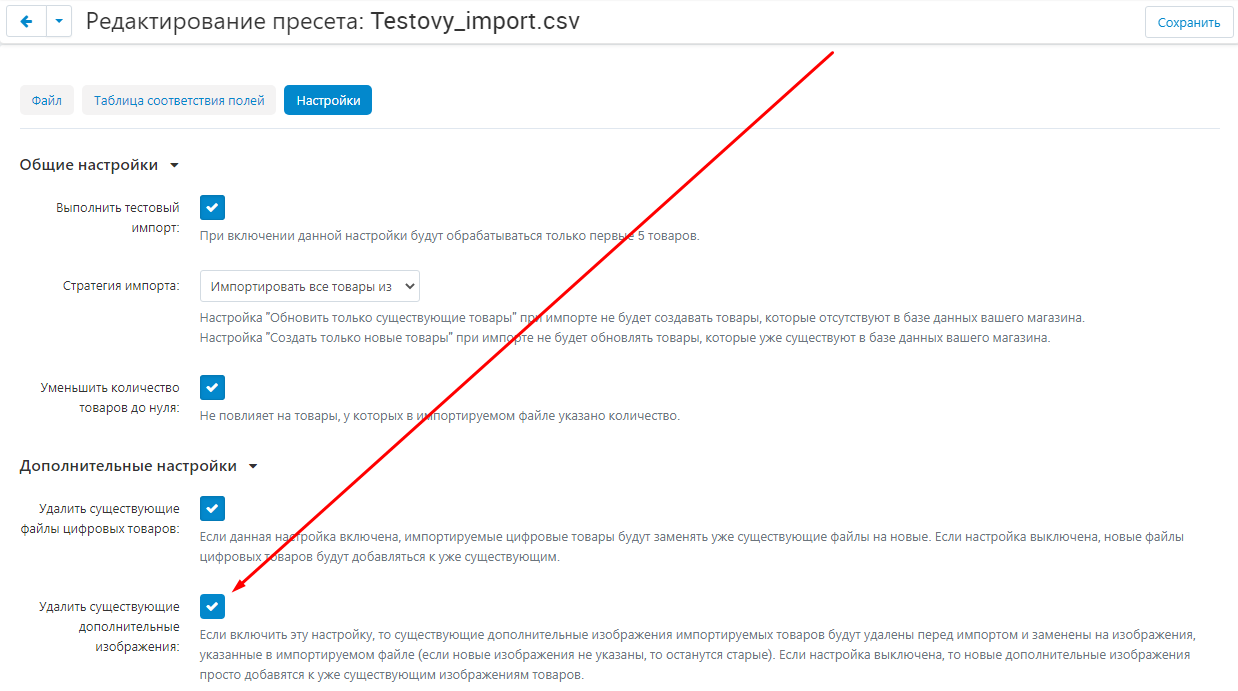
25. Поставьте галочку в пункте "Удалить существующие прикрепленные файлы", чтобы заменить старые файлы на новые. В ином случае новые файлы товаров добавятся к уже существующим.
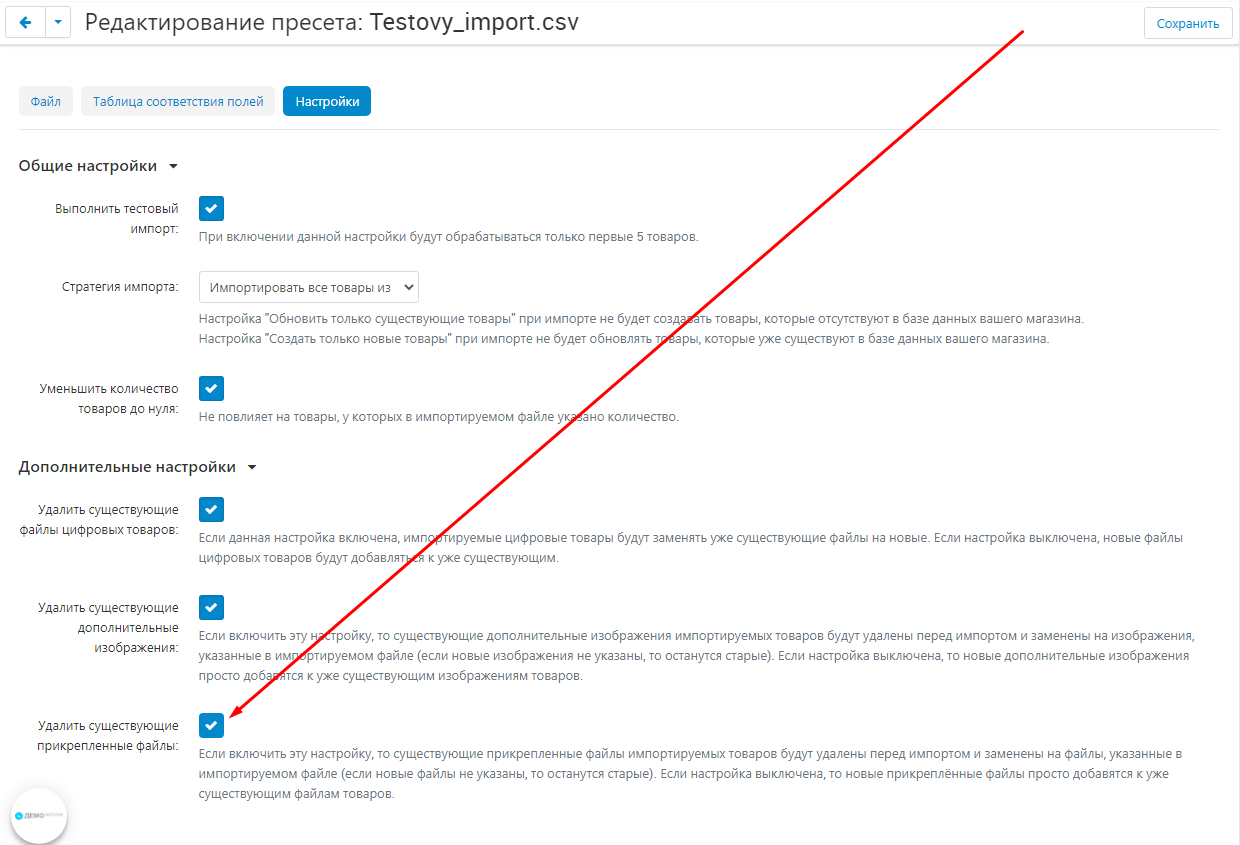
26. Сохраните изменения. Для этого нажмите на белую кнопку "Сохранить" в правом верхнем углу панели.

27. Чтобы завершить модерацию, перейдите во вкладку "Файл" и нажмите на выделенную синим цветом надпись "Модерировать импорт".
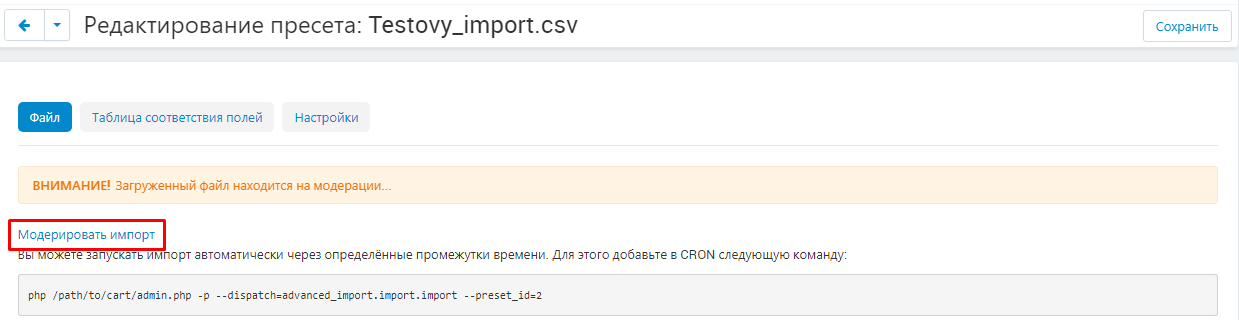
28. В списке на модерацию, выберите один из возможных вариантов: "Отклонить" (палец вниз), "Одобрить" (палец вверх).
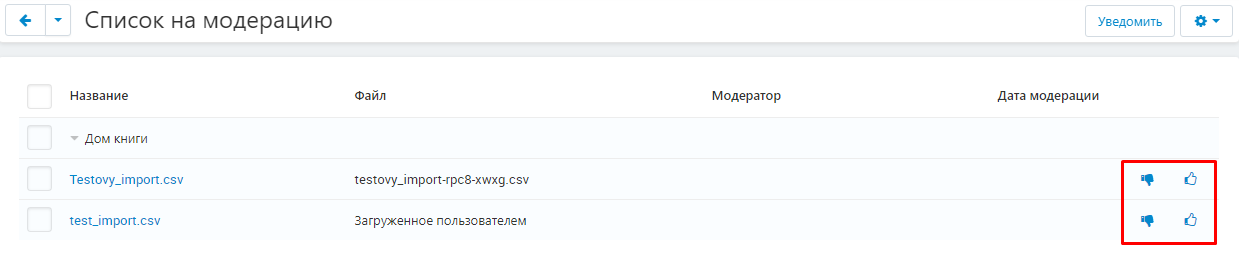
29. В появившемся окне введите сопроводительный текст в поле "Причина" или же воспользуйтесь шаблоном. Для этого нажмите на выделенный синим цветом текст шаблона и он автоматически перенесётся в поле.
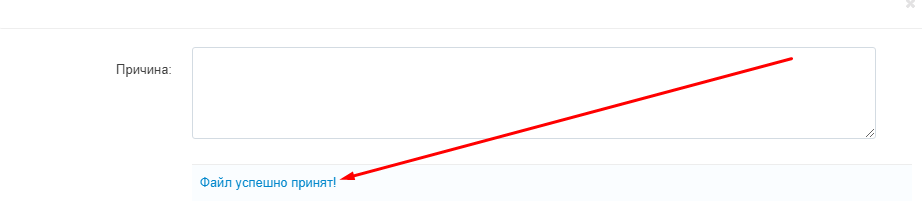
30. Чтобы одобрить/отклонить импорт, нажмите на кнопку "Утвердить"/"Отклонить" в правом нижнем углу окна.
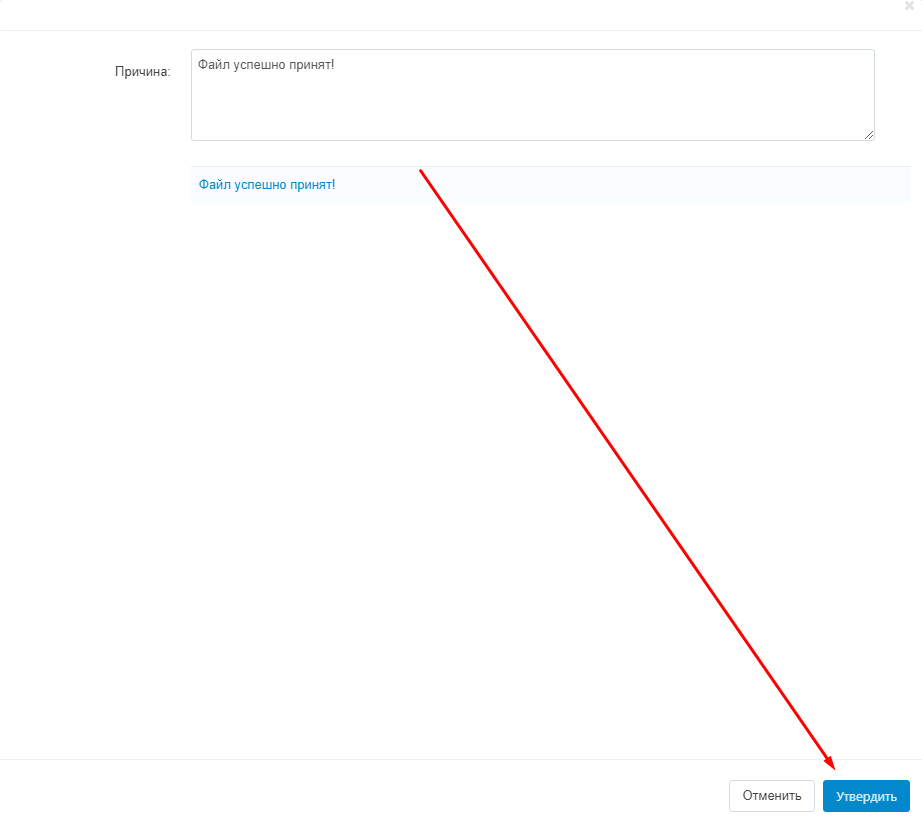
31. Чтобы провести групповую модерацию пресетов, выделите необходимые пункты галочками, после чего нажмите на кнопку в форме синей шестерёнки в правом верхнем углу панели и выберите одну из функций: "Утвердить выбранные" или "Отклонить выбранные".
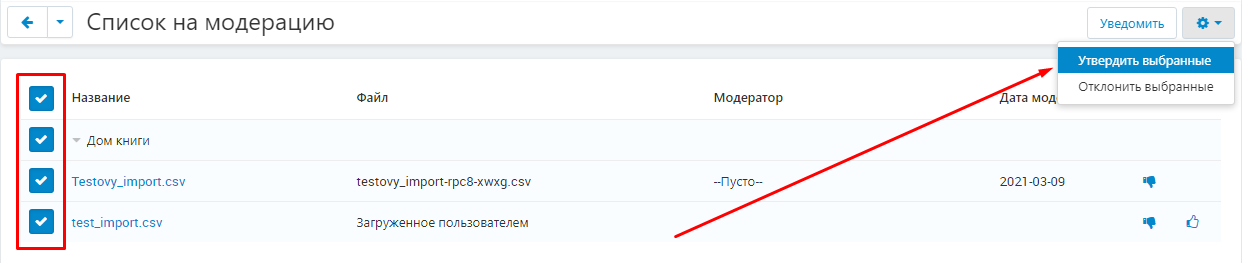
32. Чтобы разослать уведомления, нажмите на белую кнопку "Уведомить" в правом верхнем углу панели.
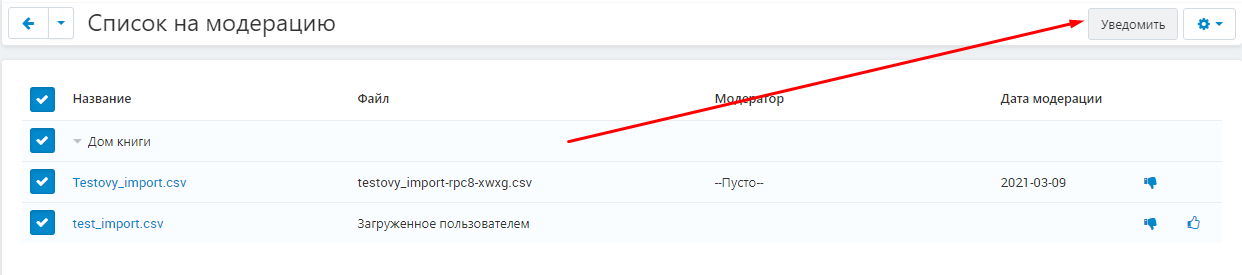
33. После того, как модерация будет проведена, в кабинете продавца исчезнет комментарий "Пресет находится на модерации".