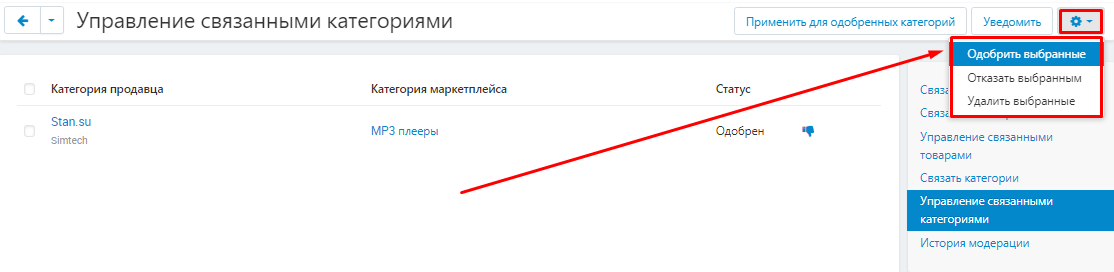Модуль "Связи категорий и товаров с категориями поставщиков" для CS-Cart
- Привязывает выбранную категорию и товары в ней к поставщику
- Связывает категорию поставщика с категорией магазина. При этом всем товарам, находящимся в связываемой категории, автоматически присваивается дополнительная
- Групповое изменение категории для выбранных товаров поставщика из списка
- Проверка по CRON
- Тип категории товара (главная или дополнительная) задается в настройках модуля
- Модерация связи категорий администратором
Применение модуля
Магазин реализует товары от разных поставщиков. Каждая компания выгружает товары по CSV и CommerceML.
Администратор регулярно загружает информацию об остатках товара. Дерево категорий магазина отличается от дерева категорий поставщиков. Для корректной работы необходимо сделать раскладку товара по категориям интернет-магазина. Ручная привязка занимает огромное количество времени, так нужно зайти в каждый товар, вручную изменить категорию, сохранить внесенные изменения, после чего повторить действия для всех остальных товаров.
Модуль присваивает товарам поставщика дополнительную категорию, соответствующую категории магазина и делает ее главной. Покупатель, заходя на витрину, будет видеть дерево категорий интернет-магазина.
Новым товарам поставщика, которые появятся в связанной категории, автоматически будет присвоена категория магазина. Если дерево категорий поставщика не имеет детальной иерархии, а в магазине применяется структура с точным делением, то связь категории будет невозможна. При добавлении новых товаров, которые ранее не были связаны в ручном или автоматическом режиме, им присваивается категория магазина. Продавец выбирает из списка товары по названию и задает категорию.
Администратор может просмотреть товары, которые не имеют связи с категорией. Автоматическое распределение дерева категорий с модулем занимает гораздо меньше времени, что особенно актуально при работе с большим количеством поставщиков.
КОНТАКТЫ
Актуальная информация о изменениях функционала модуля, а так же о совместимости с другими модулями публикуется в нашем Telegram канале и в группа ВКОНТАКТЕ
Telegram t.me/maurisweb
ВКОНТАКТЕ vk.com/maurisweb
Оставить заявку в службу поддержки, задать вопросы менеджерам по работе или доработке модуля вы можете через мессенджеры, группу ВКОНТАКТЕ и почту.
- WhatsApp +7-923-364-90-07
- Telegram t.me/mauriswebru
- Telegram +7-923-364-90-07
- ВКОНТАКТЕ vk.com/maurisweb
- E-mail: info@maurisweb.ru
Подробная инструкция по работе с модулем
Инструкция актуальна на момент публикации. Модуль регулярно обновляется и улучшается. Возможны незначительные отличия в управлении модулем.
Связи категорий и товаров с категориями для поставщиков и продавцов
Модуль присваивает товарам поставщика дополнительную категорию, соответствующую категории магазина, и делает ее основной. Покупатель, войдя на витрину, увидит дерево категорий интернет-магазина.
СФЕРА ПРИМЕНЕНИЯ
Подходит для крупных маркетплейсов с большим количеством продавцов.
ПРИМЕР ПРИМЕНЕНИЯ
Продавец загружает свои товары, после чего лично распределяет их по категориям маркетплейса.
ТЕХНИЧЕСКИЕ ХАРАКТЕРИСТИКИ
- Связывает категории продавцов с категориями маркетплейса;
- Привязывает товары продавца к категории маркетплейса;
- Групповое изменение категории для товаров выбранного поставщика из списка;
- Проверка CRON;
- Тип товарной категории (основная или дополнительная) задается в настройках модуля.
Информацию о совместимости с другими модулями смотрите в особенностях товара - https://maurisweb.ru/programmy...
НАСТРОЙКА МОДУЛЯ
1. После установки модуля необходимо перейти во вкладку "Модули", в выпадающем меню выбрать вкладку "Управление модулями" и "MAURISWEB".

2. В открывшемся списке выберите интересующий вас модуль и нажмите на его название, выделенное синим или чёрным цветом.

3. На открывшейся странице выберите вкладку "Основные". В случае, если лицензионный ключ не выставлен автоматически и настройки модуля будут заблокированы, пройдите в ваш аккаунт на www.maurisweb.ru скопируйте лицензионный ключ и вставьте его в соответствующий пункт. Ключ так же отправлен на вашу электронную почту.
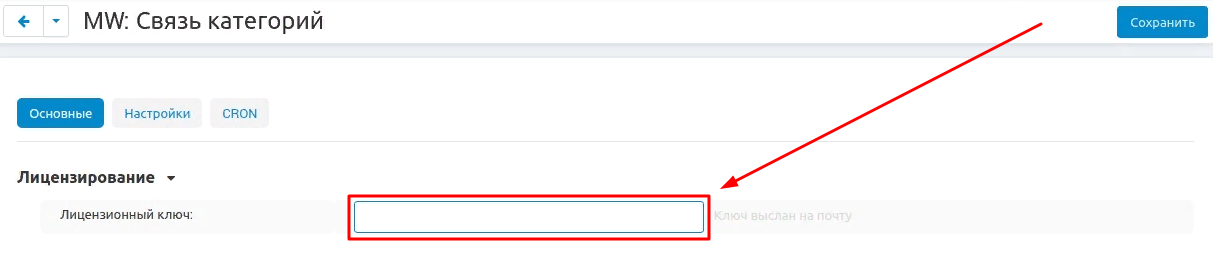
4. В разделах "Доступные домены" и "Тестовые домены" проверьте верность указанных доменов. Вы можете добавить дополнительные домены, нажав на белую кнопку "Добавить домен" в правой стороне страницы. Общее количество доменов не должно превышать трёх.
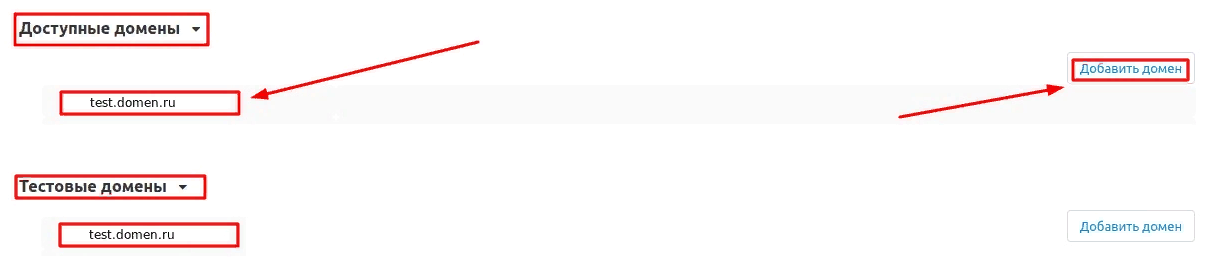
5. Опуститесь ниже, выберите раздел "Основные настройки" и отметьте галочкой пункт "Сохранить данные при удалении модуля", чтобы не потерять их при переустановке модуля.

6. Перейдите во вкладку «Настройки». Установите флажок «Не показывать товары, если основная категория скрыта или отключена». В этом случае скрытые и отключенные товары не будут отображаться на витрине.

7. Перейдите к пункту "Продавцы для, чтобы исключения". Выберите из списка тех продавцов, чьи товары вы не хотите связывать. Вы можете добавить несколько продавцов. Для этого щелкните левой кнопкой мыши имя продавца, удерживая клавишу CTRL. Точно так же этот выбор можно удалить.
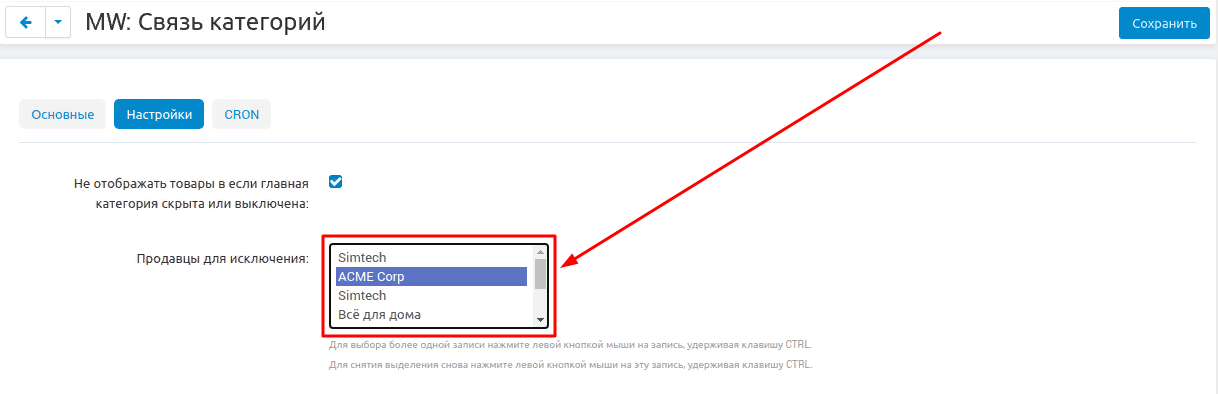
8. Установите флажок "Применять для одобренных товаров сразу" (только для связи товаров). В этом случае указанные вами настройки будут по умолчанию применяться к одобренным товарам. Рекомендуется для использования в тестовом режиме.
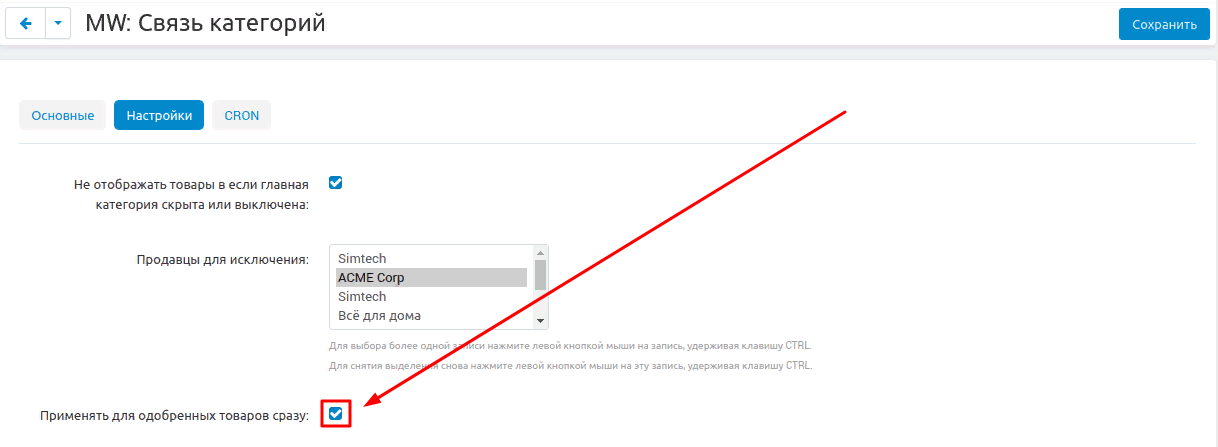
9. Установите флажок "Добавлять как главную категорию". В этом случае указанные вами настройки будут по умолчанию применяться к одобренным продуктам.
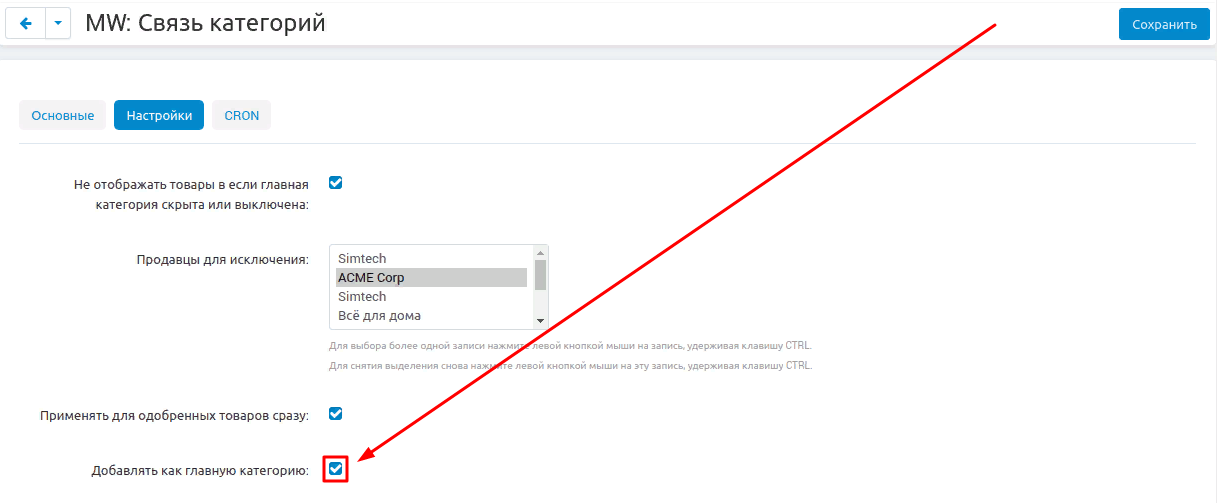
10. Перейдите во вкладку "CRON". Чтобы настроить автоматическое связывание категорий, скопируйте CRON-команду из пункта "Применять по CRON" и введите ее в планировщик.
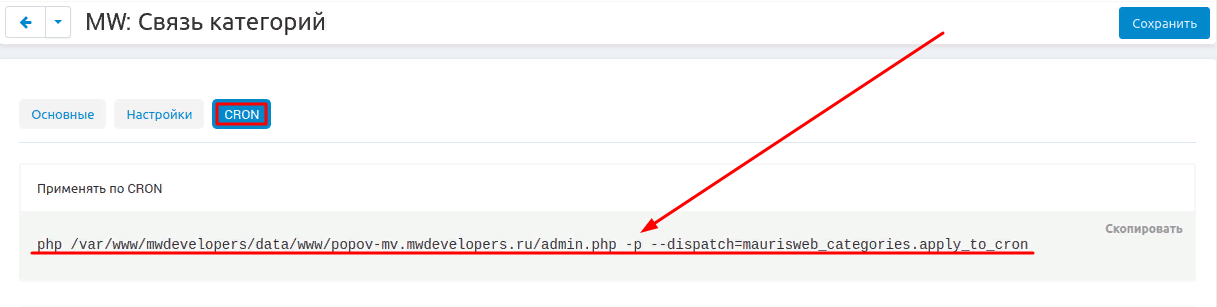
11. Чтобы настроить уведомления, впишите соответствующую CRON-команду в планировщик.
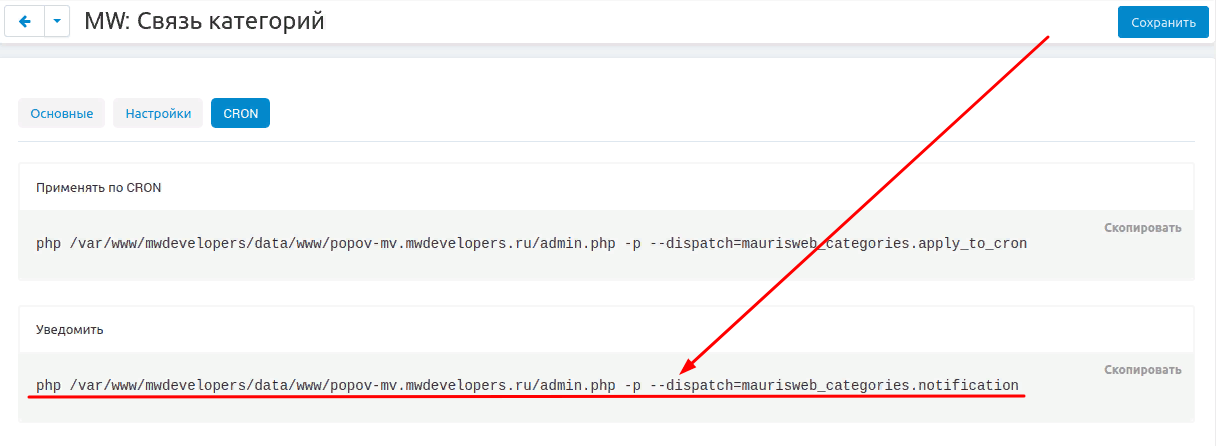
12. Нажмите синюю кнопку "Сохранить" в правом верхнем углу панели, чтобы внести изменения.

ПРИВИЛЕГИИ
1. Чтобы настроить привилегии, перейдите на вкладку "Покупатели" и выберите раздел "Группы пользователей".
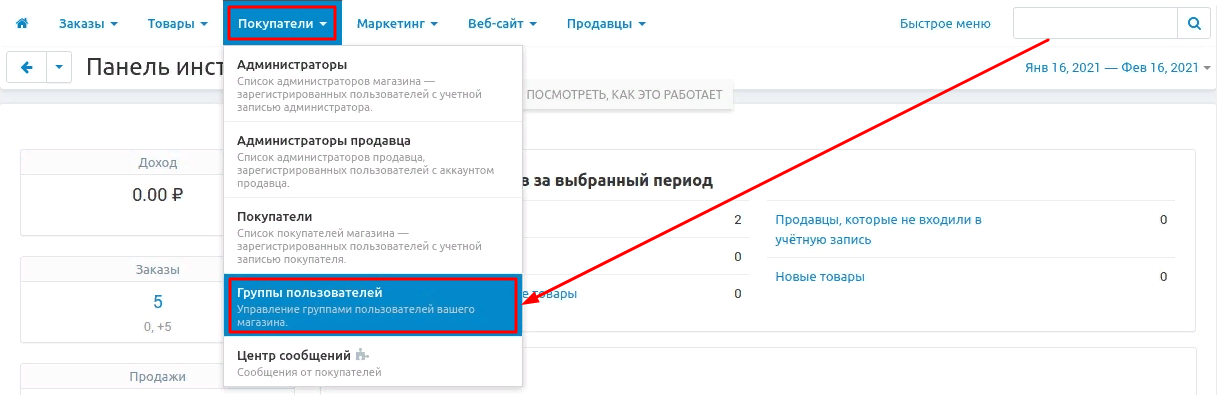
2. Выберите нужную группу пользователей, щелкнув по ее названию, выделенному синим цветом.
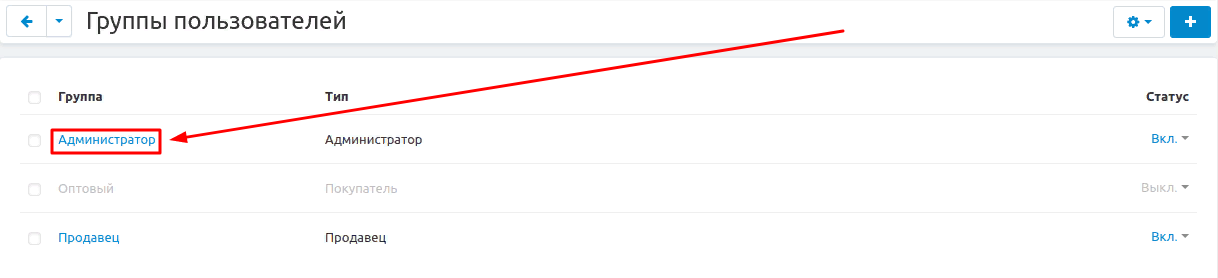
3. В появившемся окне выберите раздел "MW: Категории" и установите флажок в пункте "Связывание категорий и товаров", чтобы пользователь мог связывать категории и товары.
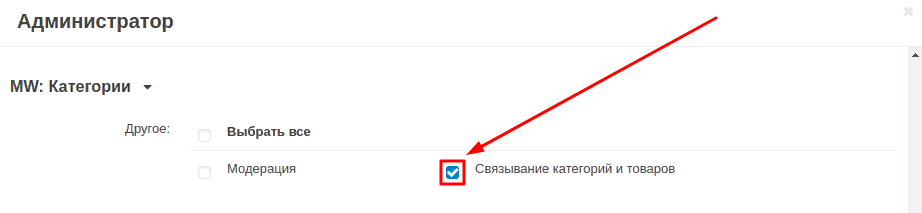
4. Сохраните изменения, нажав синюю кнопку "Сохранить" в правом нижнем углу окна.
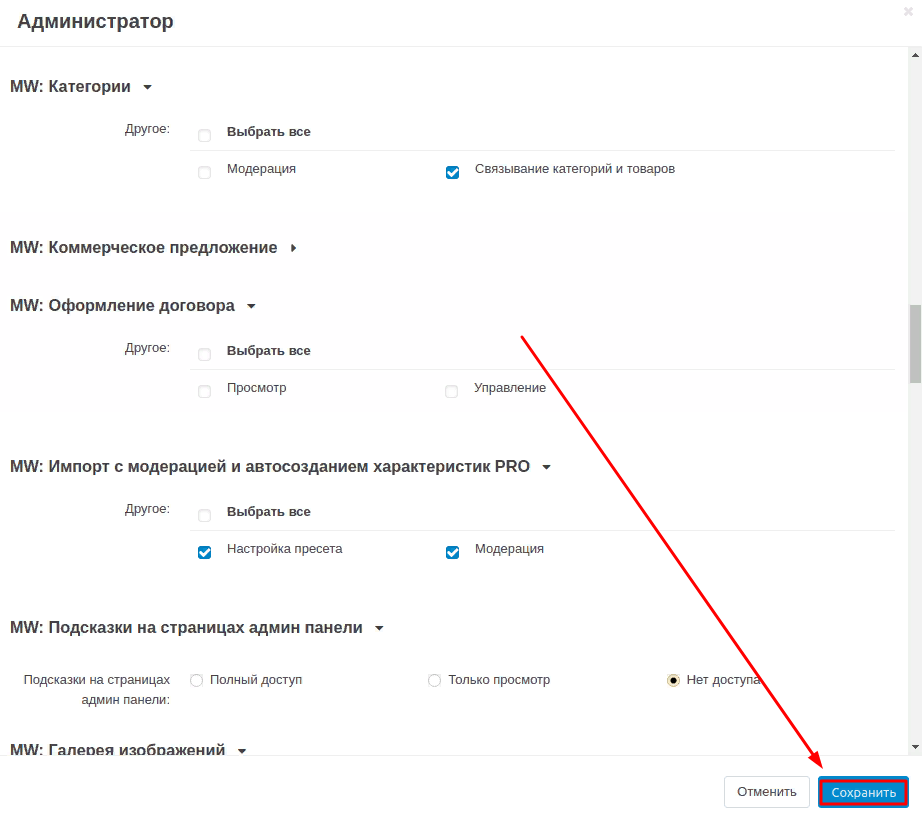
ФУНКЦИОНАЛ МОДУЛЯ
СВЯЗЬ ТОВАРОВ
1. Перейдите на вкладку "Товары" и выберите раздел "Связь категорий и товаров".
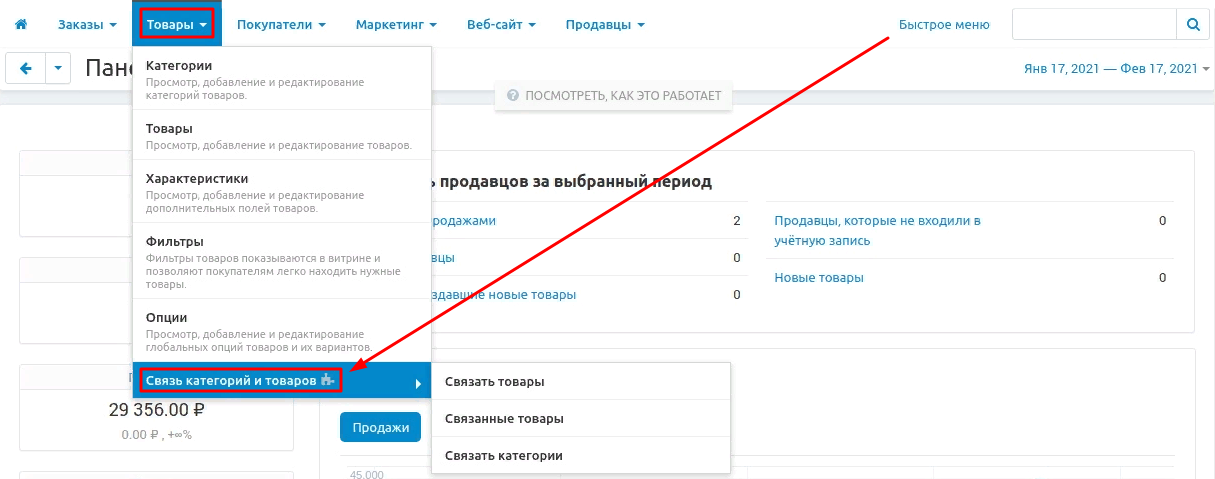
2. На открывшейся странице в дополнительном меню, расположенном в правой части экрана, перейдите на вкладку "Связать товары".
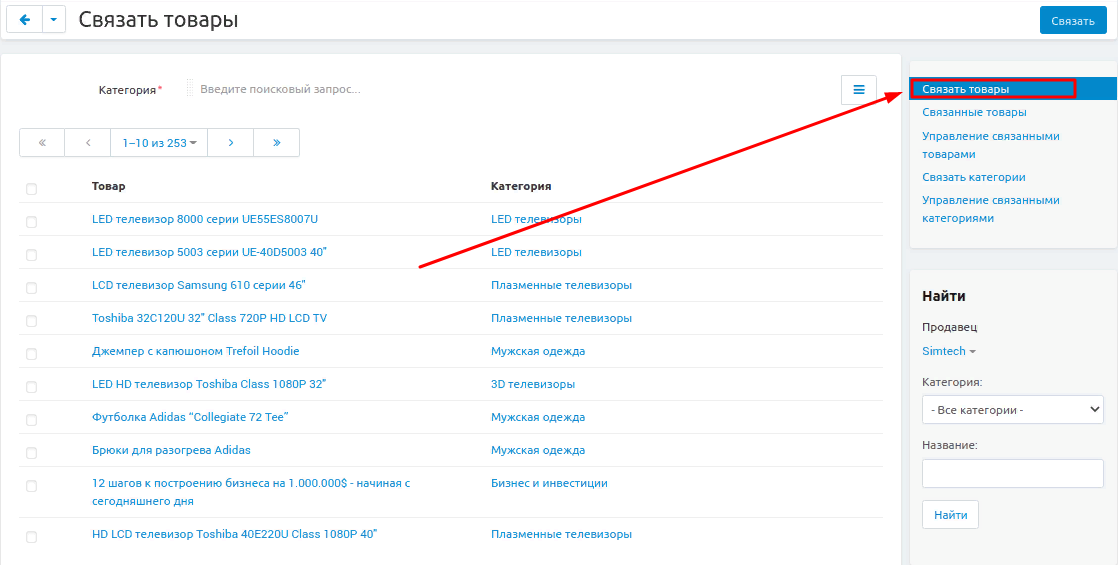
3. Внизу меню вы можете воспользоваться расширенным поиском. Чтобы выбрать продавца, нажмите на стрелку рядом с именем, выделенным синим цветом. Выберите желаемое значение из всплывающего списка.
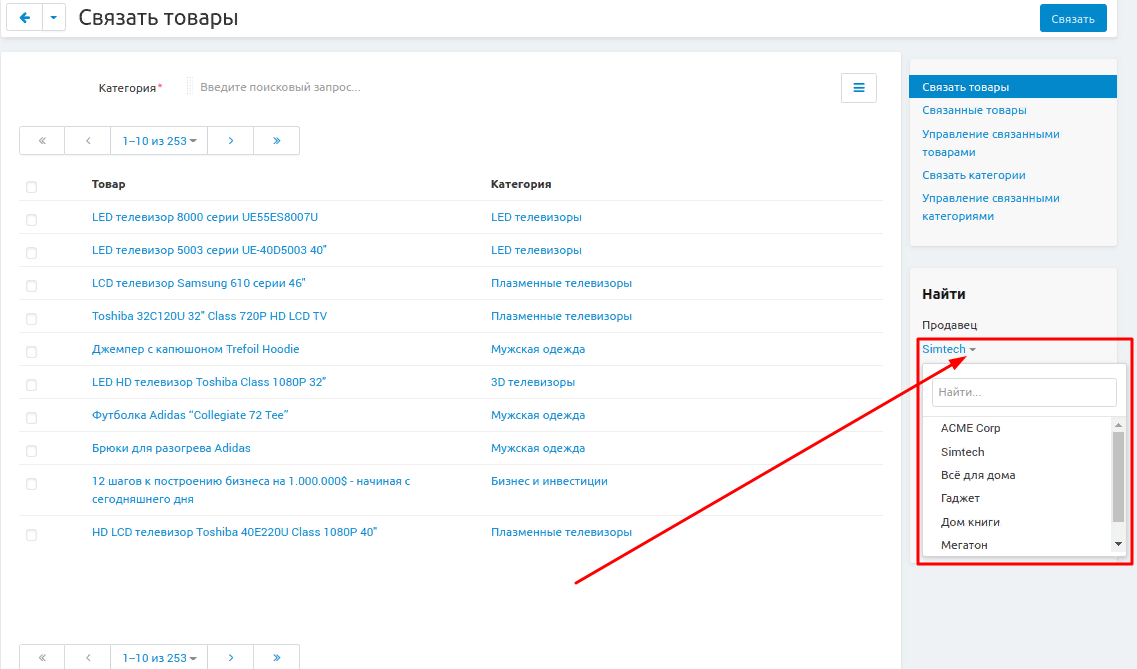
4. В разделе "Категория" разверните список и выберите категорию, которую вы ищете.
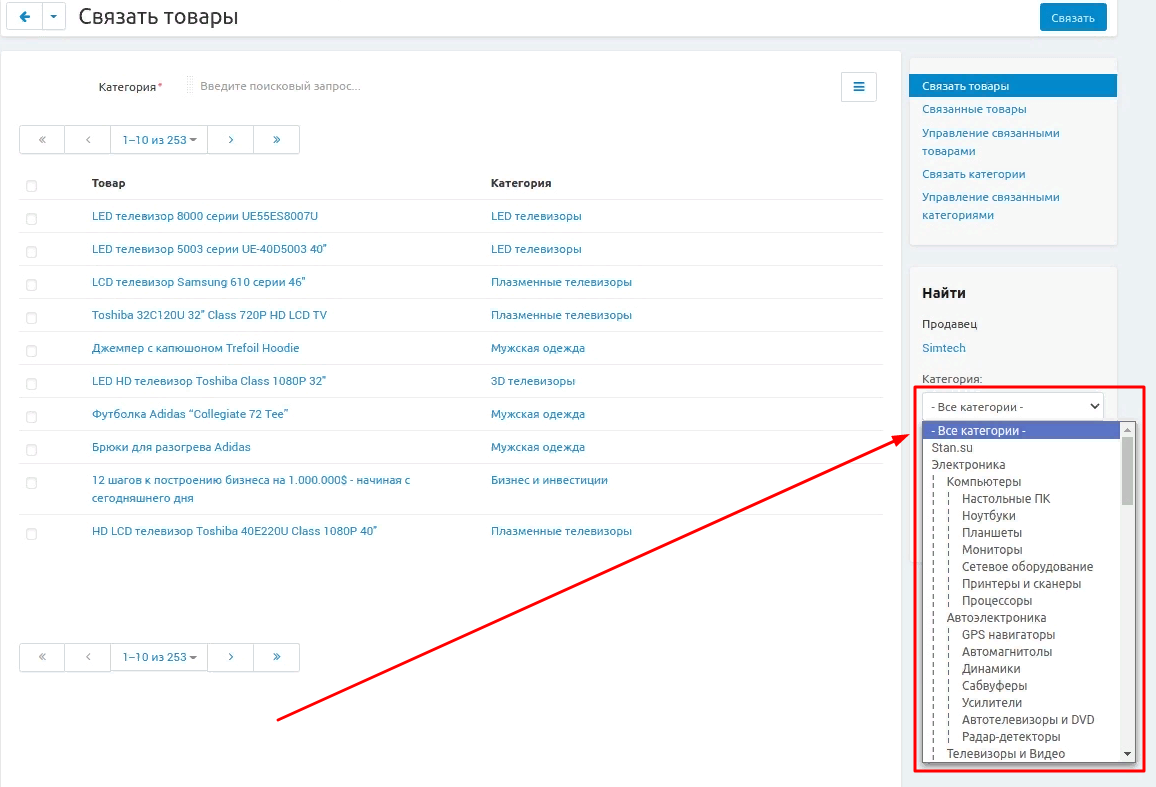
5. Если желаемый товар можно найти по названию, то достаточно заполнить пункт "Название".

6. Чтобы связать продукты, вы должны сначала обозначить категорию. Этот пункт является обязательным и если вы его не заполните, то привязки товаров не произойдет. Для этого нажмите на поле ввода в пункте "Категория". Откроется меню поиска. Категория продукта может быть выбрана вручную, или вы можете ввести поисковый запрос.
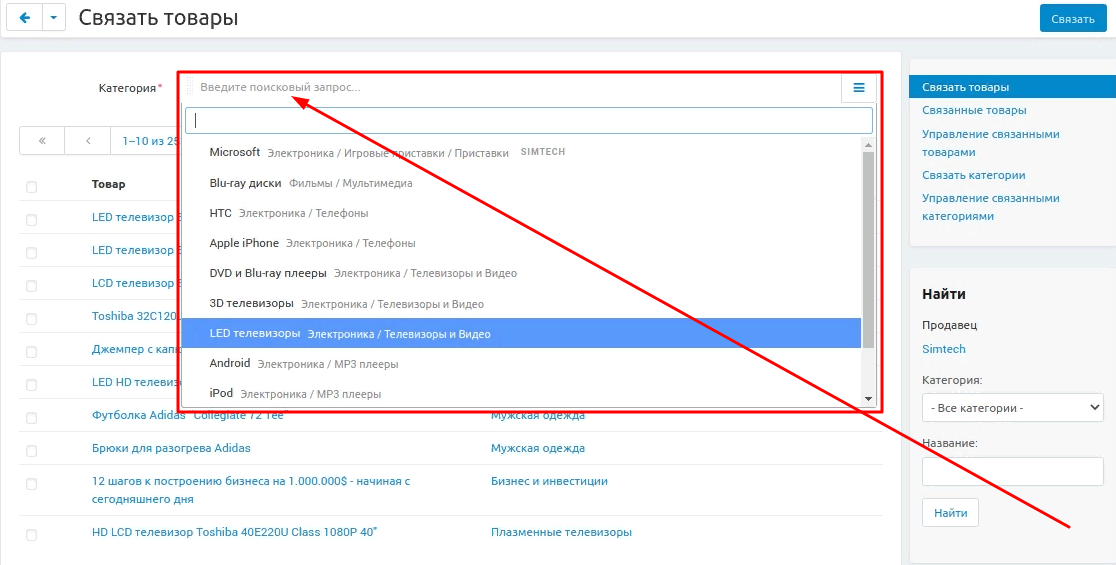
7. После выбора категории в списке продуктов выберите те, которые вы хотите связать. Для этого установите флажки рядом с названием товара.
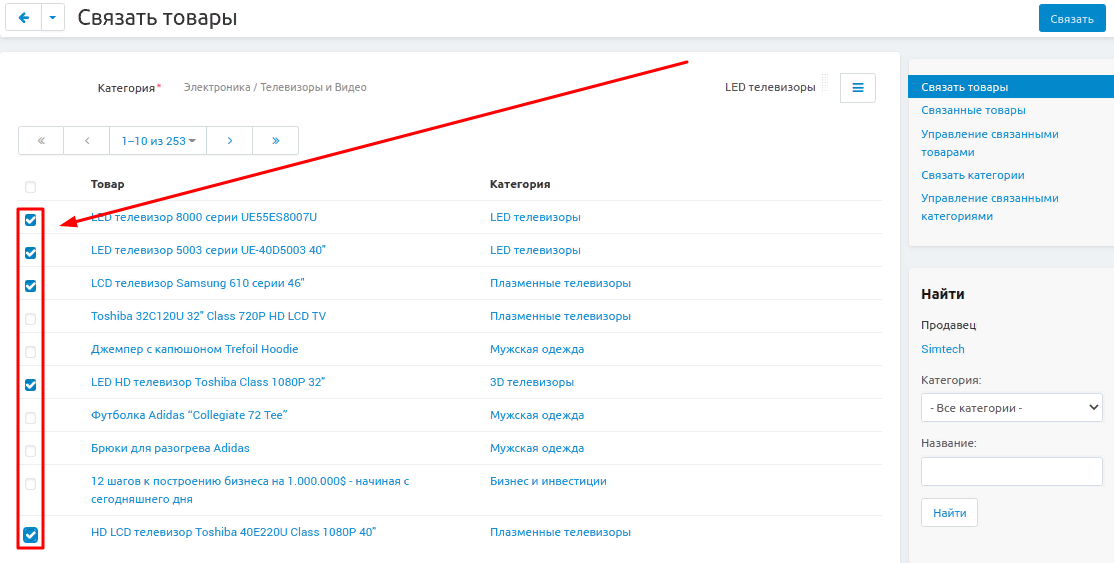
8. После того, как все необходимые товары будут выбраны, нажмите синюю кнопку "Связать" в правом верхнем углу панели.

9. После связывания отмеченные товары исчезнут из общего списка.
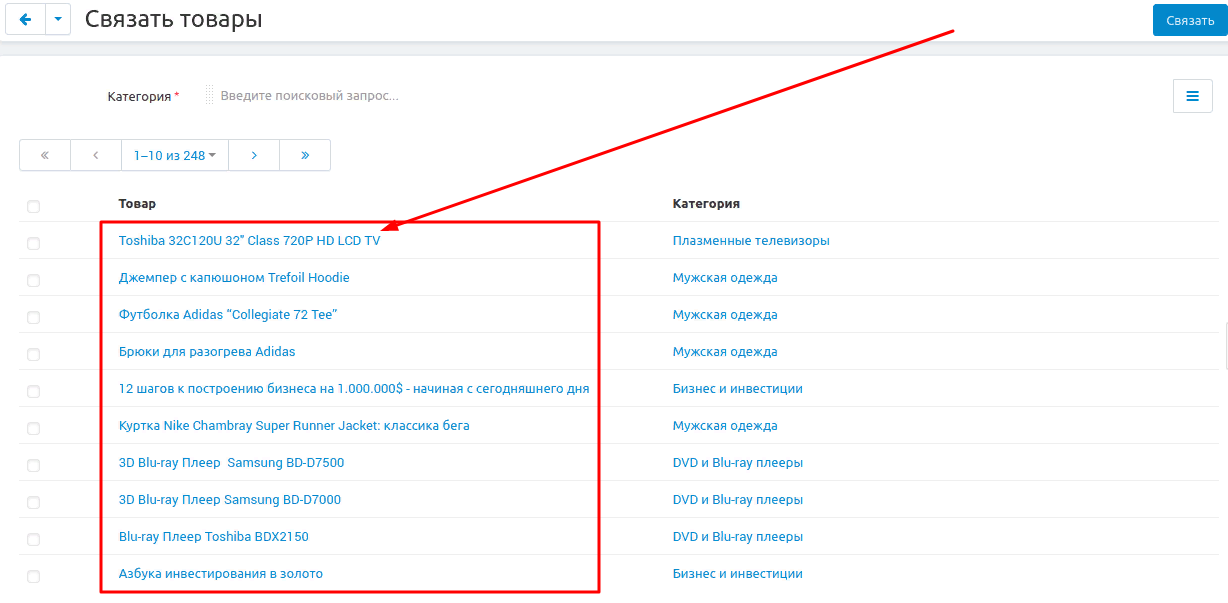
10. Чтобы просмотреть связанные товары, перейдите на вкладку "Связанные товары".
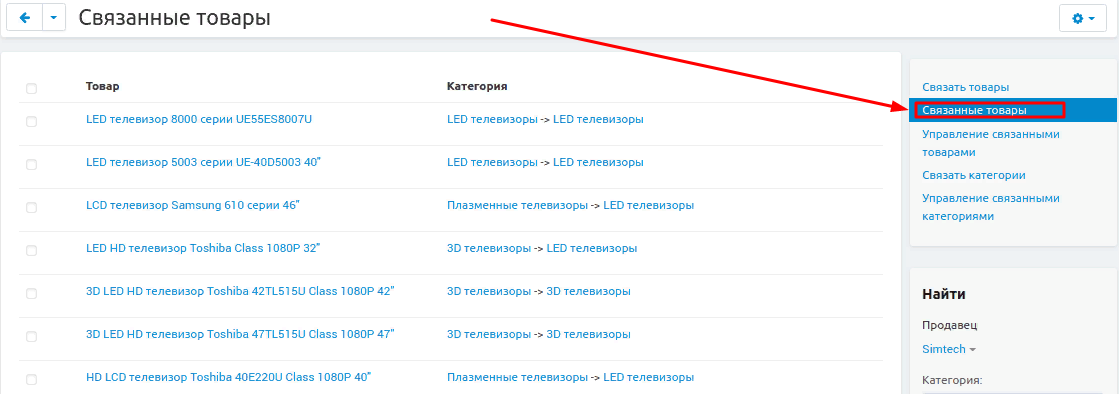
11. Чтобы удалить элементы из списка, нажмите кнопку в виде шестеренки в правом верхнем углу и выберите "Удалить выбранные".
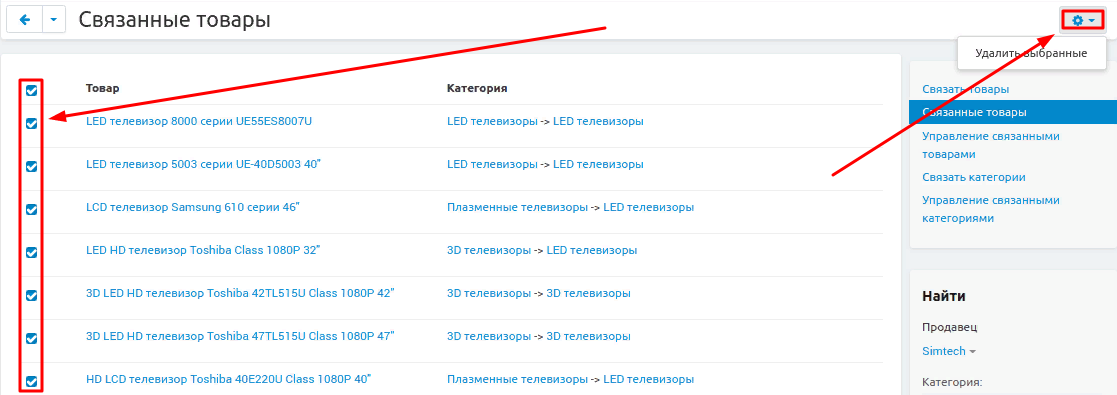
12. Перейдите в "Управление связанными товарами". Здесь модерируются связанные категории.
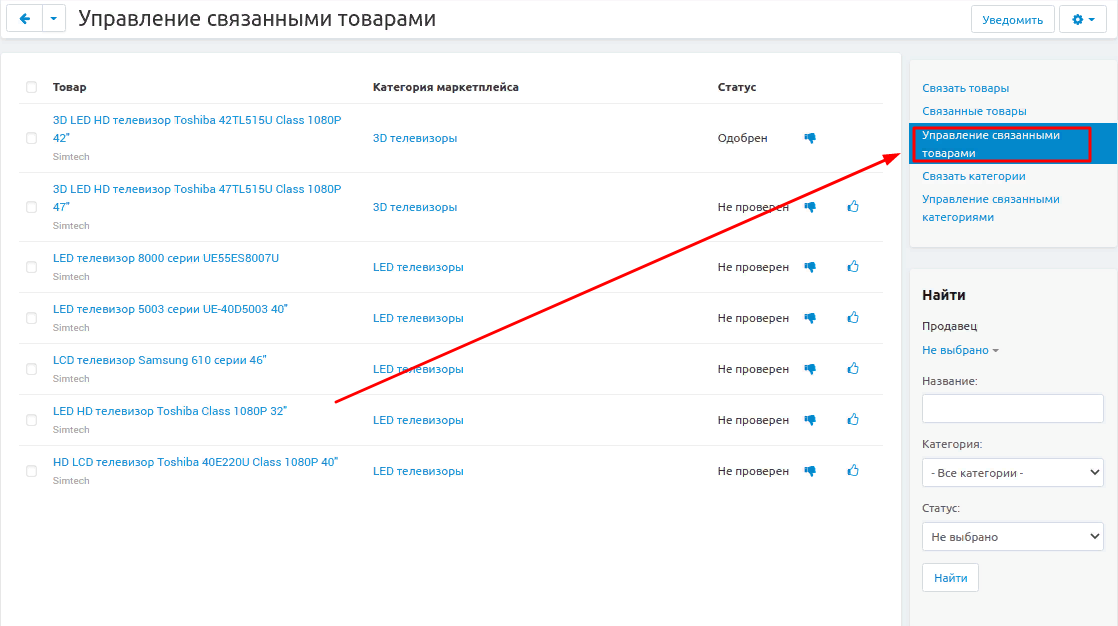
13. Откроется таблица, в которой указан товар, его категория, а также есть возможность утвердить или отклонить список товаров. Для этого в самом последнем столбце нужно нажать на одну из кнопок: "Отклонить" (палец вниз) или "Одобрить" (палец вверх).
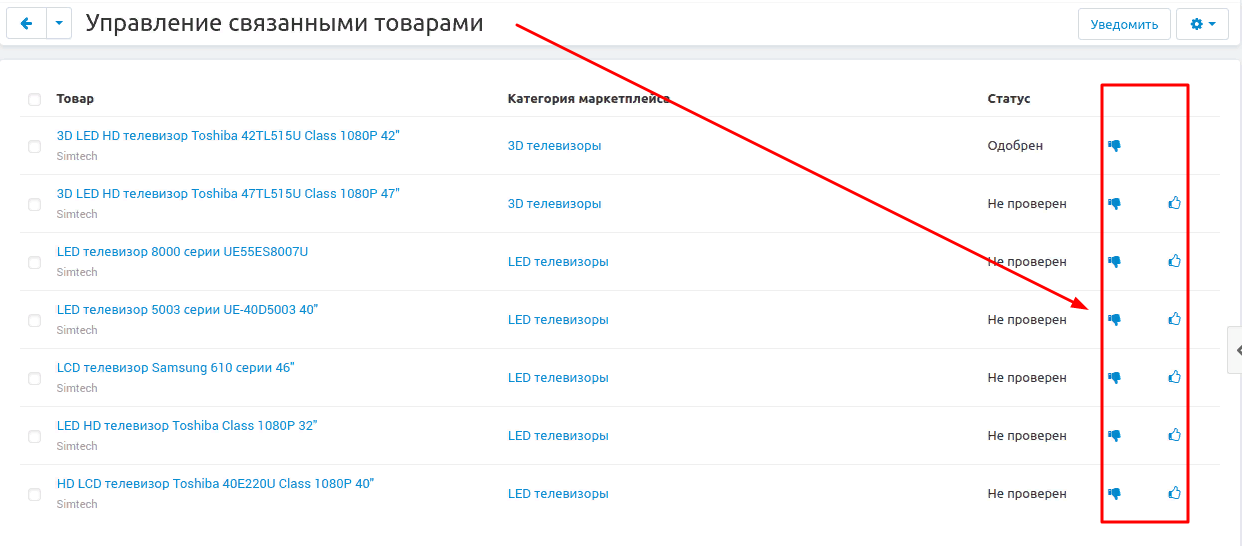
14. После нажатия на одну из кнопок откроется дополнительное окно, в котором необходимо указать причину отказа, утверждения. Для этого введите текст в поле "Причина".
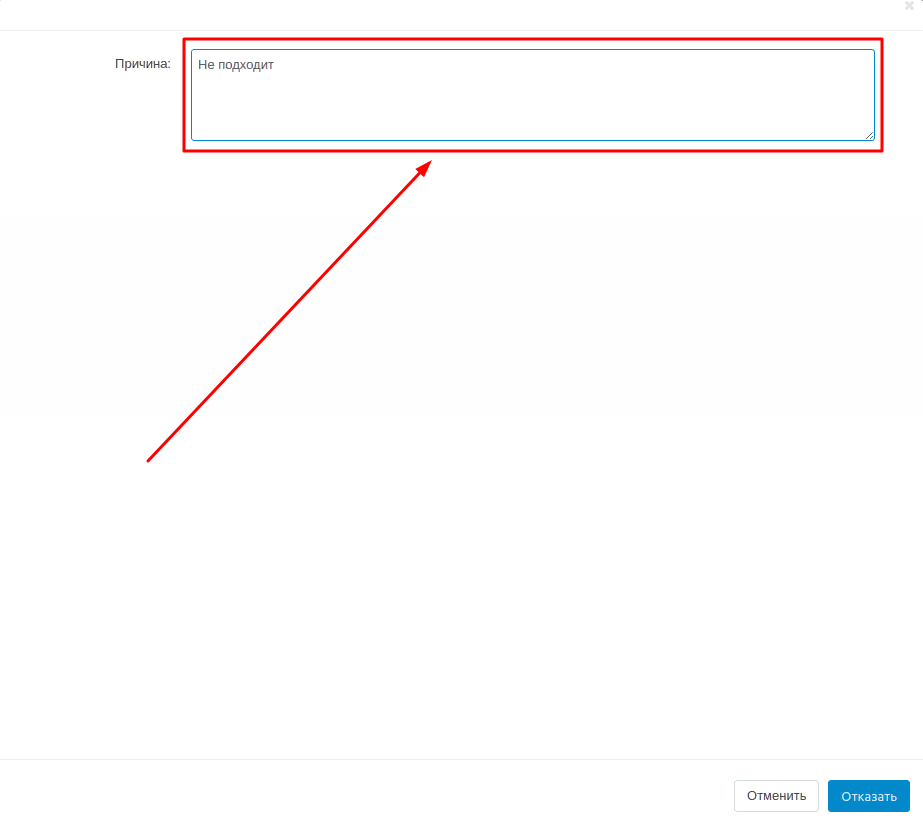
15. После ввода причины сохраните изменения, нажав синюю кнопку "Отклонить" (или "Утвердить") в правом нижнем углу окна.
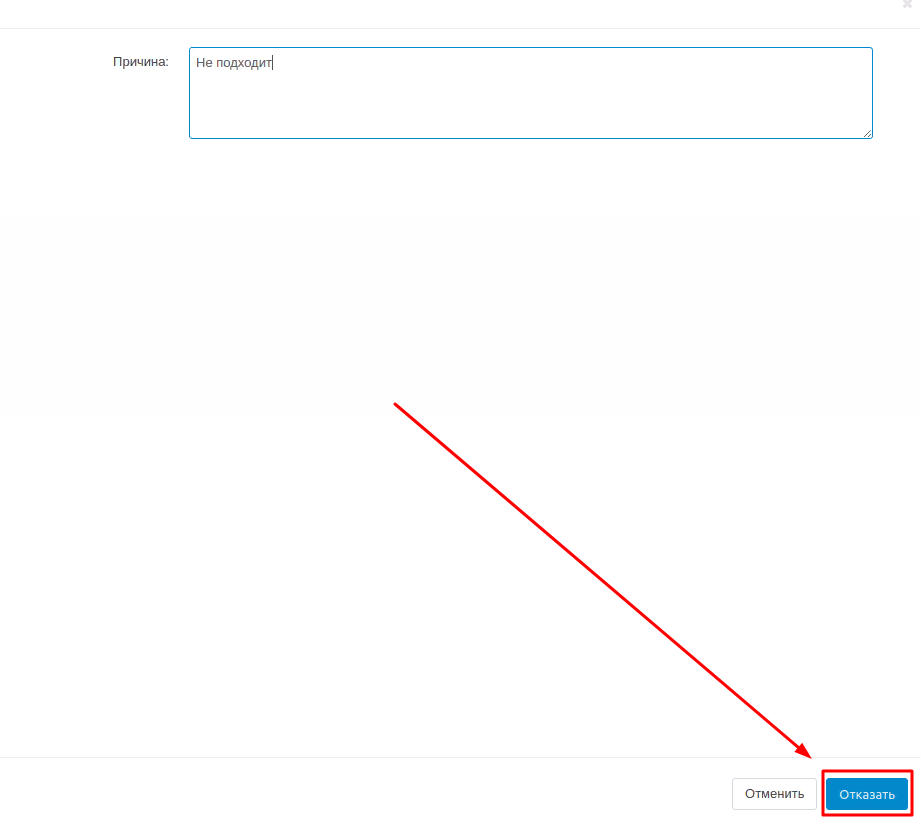
16. После модерации, значение в столбце "Статус" для этого товара изменится. Однако товары и категории связаны CRON, поэтому, если вы заметили, что ссылка еще не сформирована, дождитесь следующей проверки CRON.
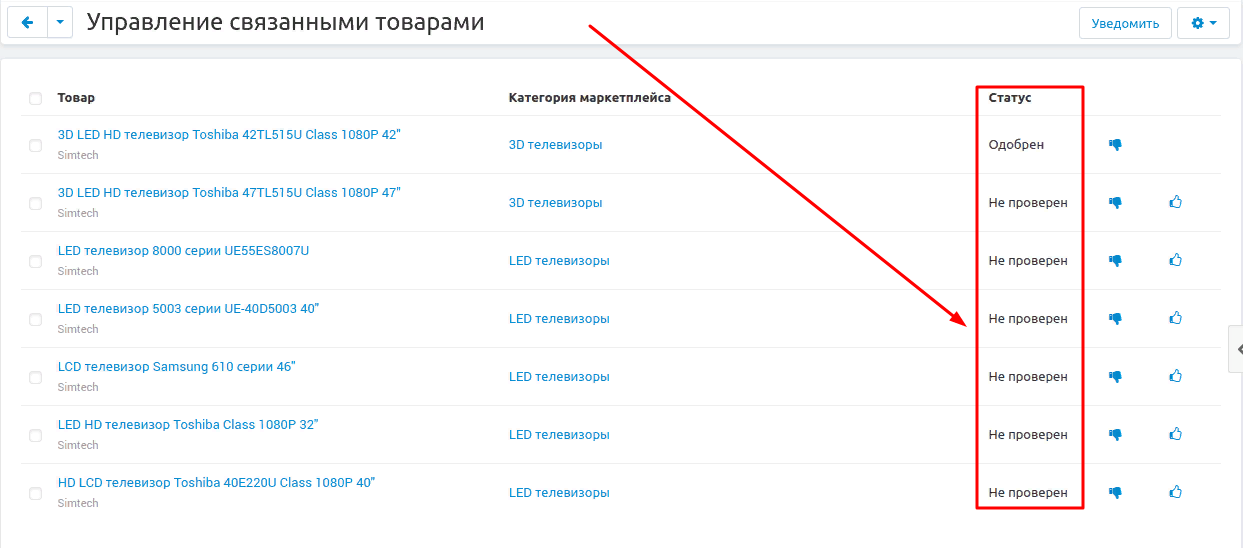
17. Также есть возможность групповой модерации связанных товаров. Для этого установите флажок для желаемых товаров (или для всех товаров, отметив самый верхний элемент), затем нажмите синюю кнопку в виде шестеренки в правом верхнем углу панели. Для модерации выберите один из трех вариантов: "Одобрить выбранные", "Отказать выбранным", "Удалить выбранные".
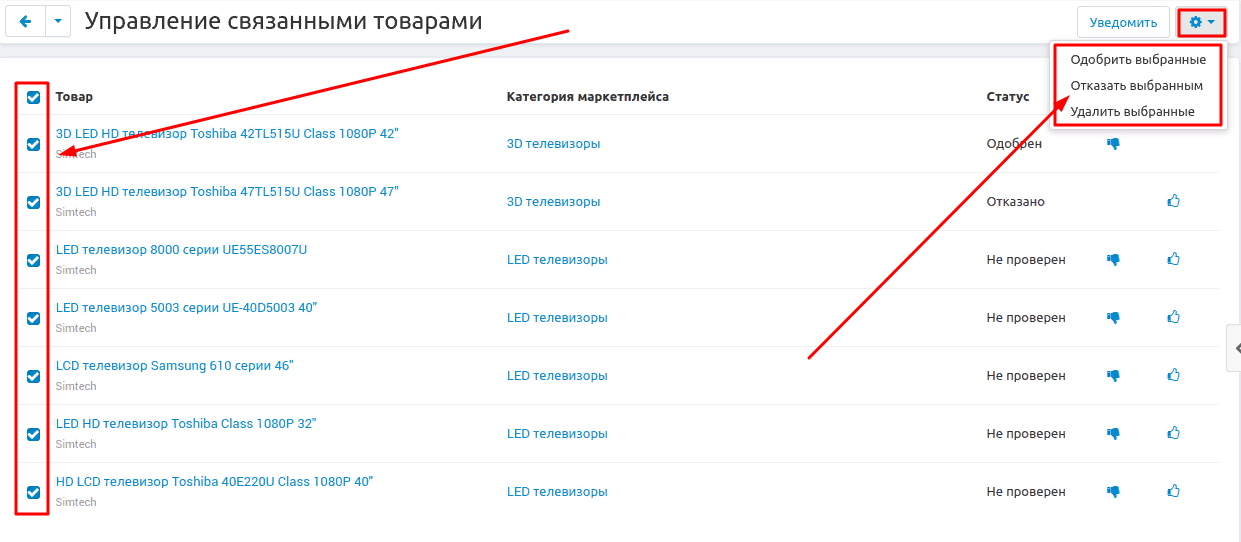
СВЯЗЬ КАТЕГОРИЙ
1. Перейдите на вкладку "Связать категории".

2. В первую очередь, выберите желаемого продавца. Для этого воспользуйтесь меню поиска из дополнительного меню справа.
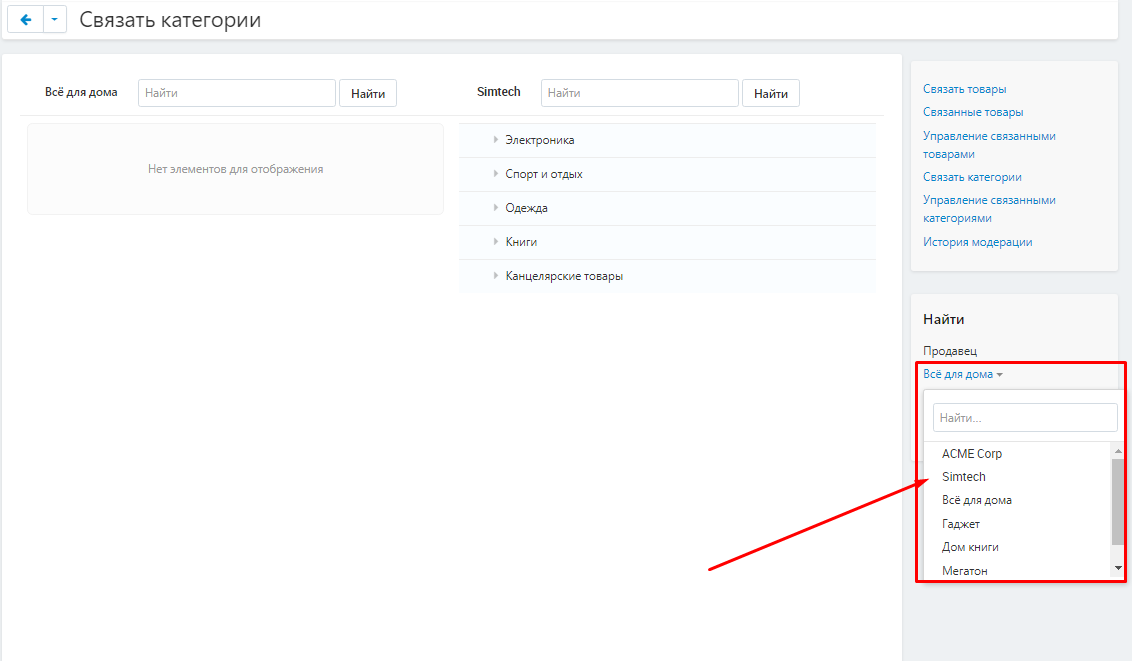
3. После выбора нужного продавца нажмите белую кнопку "Найти" в меню поиска.
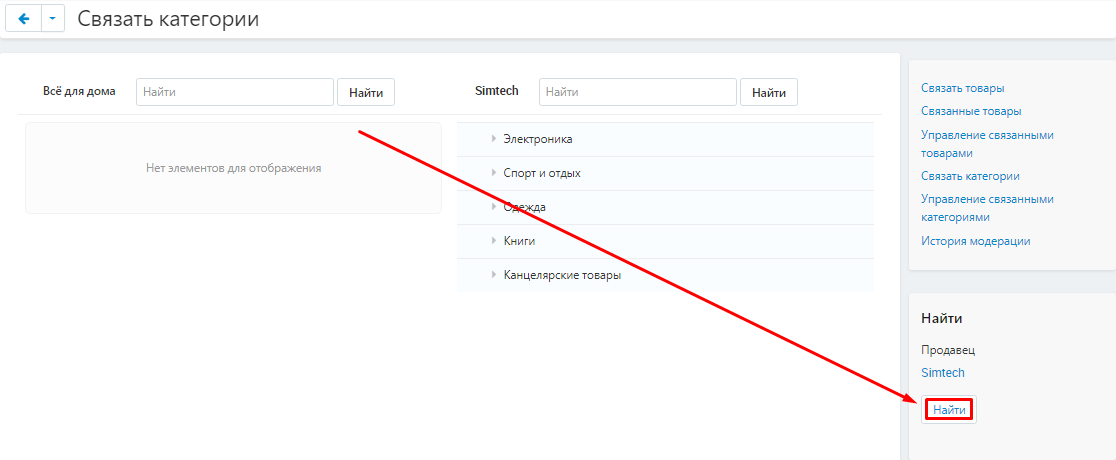
4. Категории, доступные для связывания, отображаются в левом столбце главного меню. Чтобы выбрать их, необходимо поставить галочку напротив его имени.
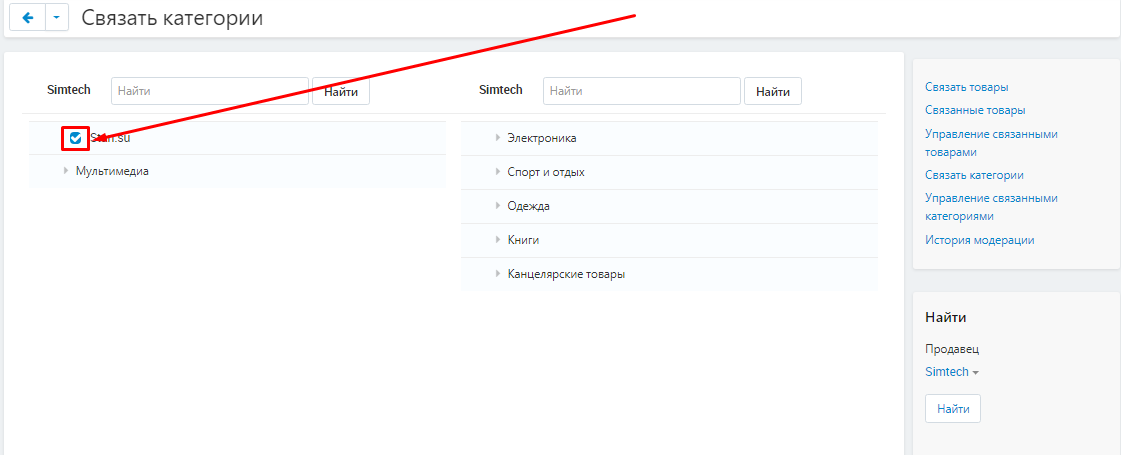
5. В правом столбце отобразятся те категории, с которыми можно связать выбранную. Для этого выберите нужную категорию и отметьте ее галочкой.
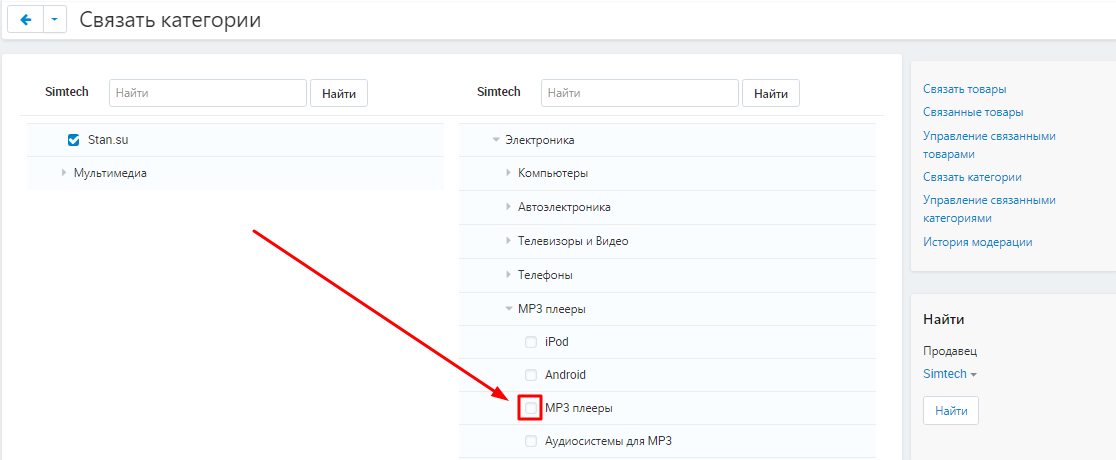
6. После выбора нужной категории она и все остальные будут заблокированы.
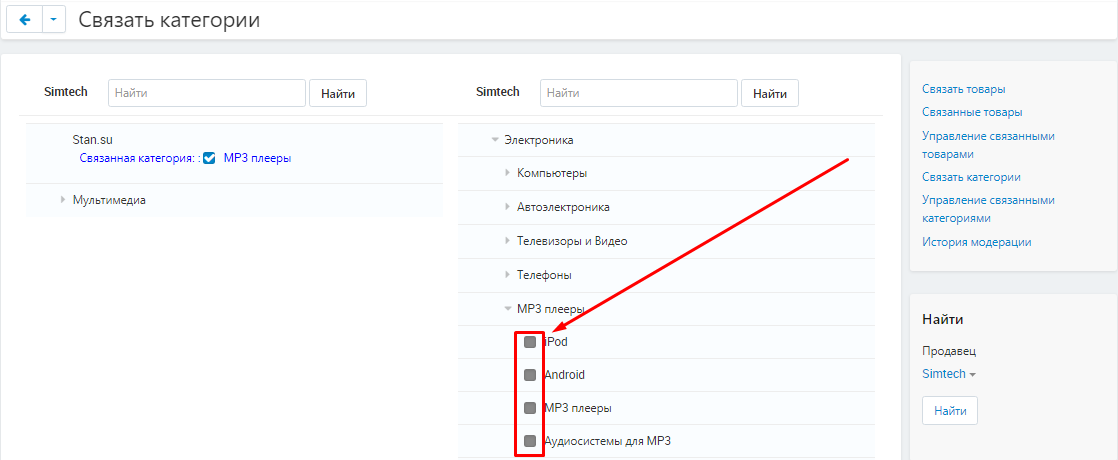
7. Связь между категориями отображается в левом столбце.
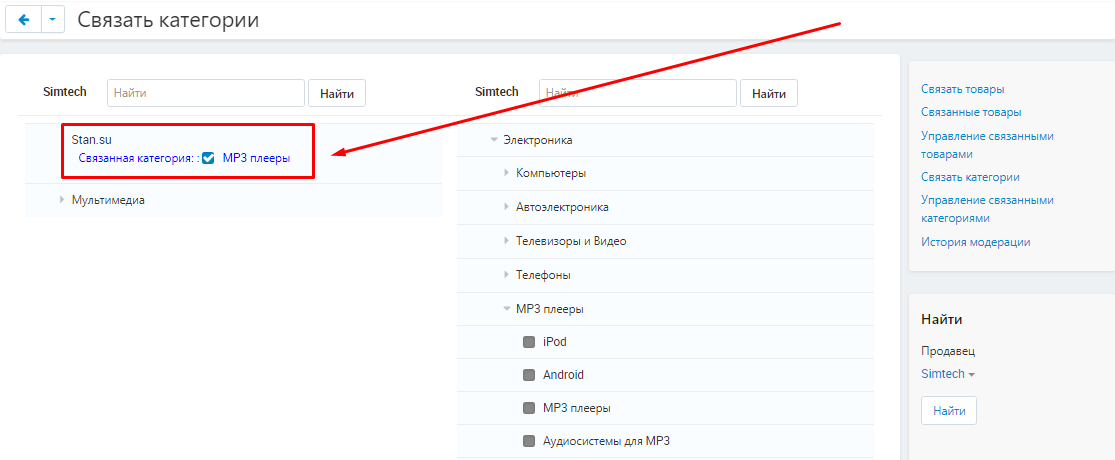
8. Чтобы провести модерацию, перейдите на вкладку "Управление связанными категориями".
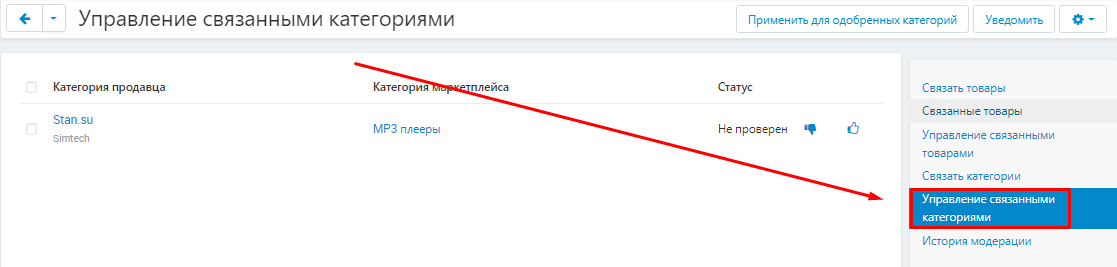
9. Соответствующие категории появятся на этой странице.
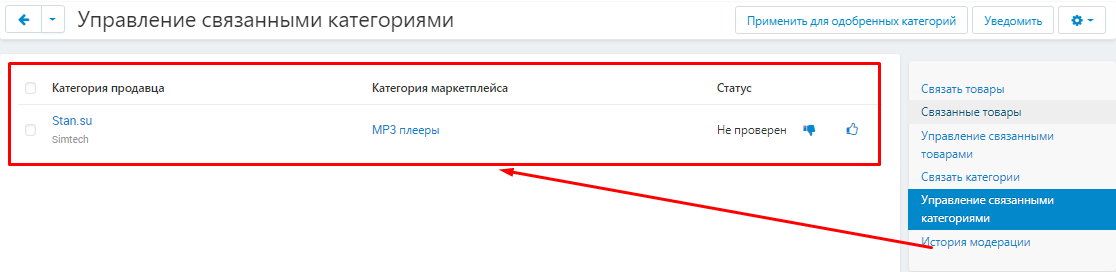
10. Вы можете отклонить или одобрить связь категорий аналогично пунктам 13-15 раздела "Связь товаров".
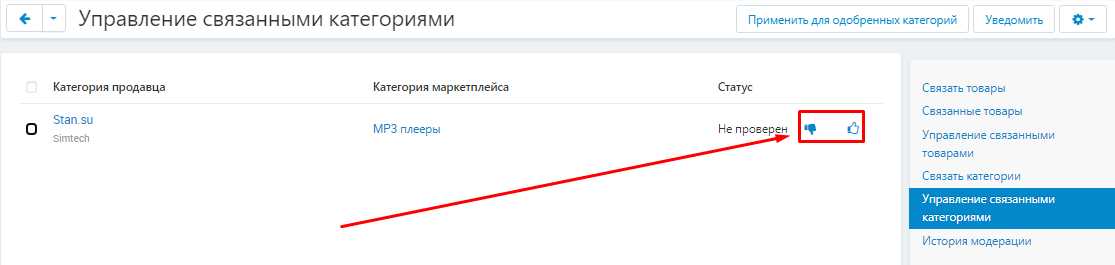
11. Если есть много связанных категорий, вы можете провести групповую модерацию.