МОДУЛЬ "МЕНЮ ПОМОЩЬ" ДЛЯ ПОКУПАТЕЛЯ И АДМИНИСТРАТОРА CS-Cart
Модуль формирует единую страницу с адресом «Help», куда заходит покупатель и видит список документов в дереве с функционалом «прочитать далее», «следующая страница», «вернуться на предыдущую». Администратор также видит необходимые инструкции для работы с магазином из своей административной панели.
Для разных страниц возможна настройка отображения как на вендора, так и на покупателя (на витрину). Соответственно, покупатель видит только то, что необходимо ему для совершения покупки и может просмотреть все документы с пошаговым движением вперед или назад, а продавец видит то, что необходимо ему для совершения торговли и для настройки личного кабинета, а также регламент взаимоотношений с покупателем, который не виден покупателю на витрине.
Применение:
Модуль подходит для интернет-магазина, чтобы дать администратору выгрузку документооборота, регламент работы, договор оферты и другие инструкции по взаимоотношениям с магазином. При этом, информацию, предназначенную для покупателя он не увидит.
В настройках страницы гибко задаются поля «показывать в админ панели или нет», «показывать на витрине или нет», «формирование подменю», «отображение заголовка H1», «сокращение названия для меню», «отображение в хлебных крошках или нет», «показывать главные в админ панели», «показывать главные на странице». Также можно настроить краткое сокращение названия в зависимости от количества символов, к примеру названия, имеющие более 30 символов будут сокращаться троеточием…
В настройках модуля гибко задаётся цвет элементов, чтобы визуализацию в админ панели и на витрине можно было гибко настроить под стиль магазина.
Детальная пошаговая инструкция к модулю находится по адресу Maurisweb.ru/help - раздел «Помощь».
КОНТАКТЫ
Актуальная информация о изменениях функционала модуля, а так же о совместимости с другими модулями публикуется в нашем Telegram канале и в группа ВКОНТАКТЕ
Telegram t.me/maurisweb
ВКОНТАКТЕ vk.com/maurisweb
Оставить заявку в службу поддержки, задать вопросы менеджерам по работе или доработке модуля вы можете через мессенджеры, группу ВКОНТАКТЕ и почту.
- WhatsApp +7-923-364-90-07
- Telegram t.me/mauriswebru
- Telegram +7-923-364-90-07
- ВКОНТАКТЕ vk.com/maurisweb
- E-mail: info@maurisweb.ru
Подробная инструкция по работе с модулем
Инструкция актуальна на момент публикации. Модуль регулярно обновляется и улучшается. Возможны незначительные отличия в управлении модулем.
Меню помощь
Модуль формирует меню помощь для административной панели и витрины.
Информацию о совместимости с другими модулями смотрите в особенностях товара:
Для CS-Cart - https://maurisweb.ru/programmy...
Для Multi-Vendor - https://maurisweb.ru/programmy...
СФЕРА ПРИМЕНЕНИЯ
Модуль подходит для интернет-магазинов, чтобы значительно упростить взаимодействие покупателей с интерфейсом магазина, а также взаимодействие администратора и вендора с административной панелью.
ПРИМЕР ПРИМЕНЕНИЯ
Маркетплейс разрабатывает инструкции для вендоров и размещает их в пеню помощи. При возникновении вопросов и сложностей, продавец может открыть инструкцию и свериться с ней.
ТЕХНИЧЕСКИЕ ХАРАКТЕРИСТИКИ
- Модуль формирует единую страницу с адресом "help";
- Позволяет задавать цвета элементов, чтобы визуализация в админ. панели и на витрине могли гибко подстроиться под стиль магазина;
- Позволяет установить собственную иконку меню помощи;
- В настройках страницы гибко задаются возможности отображения на админ.панели и витрине, формирования подменю, отображения заголовка h1, скрывать хлебные крошки и т.д.;
- Позволяет задавать сокращения названий.
НАСТРОЙКИ МОДУЛЯ
1. Для установки модуля перейдите во вкладку "Модули", во всплывающем меню выберите пункт "Управление модулями" и раздел "MAURISWEB".

2. В открывшемся списке выберите интересующий вас модуль и нажмите на его название, выделенное синим или чёрным цветом.

3. На открывшейся странице перейдите во вкладку "Основные". В случае, если лицензионный ключ не выставлен автоматически и настройки модуля будут заблокированы, пройдите в ваш аккаунт на www.maurisweb.ru скопируйте лицензионный ключ и вставьте его в соответствующий пункт. Ключ так же отправлен на вашу электронную почту.
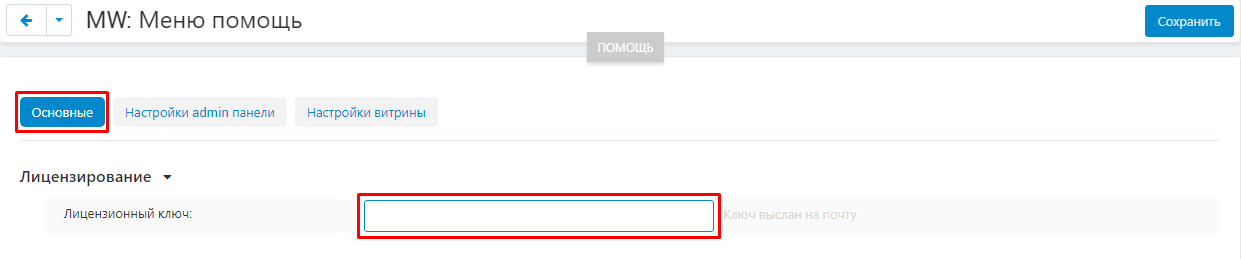
4. В разделах "Доступные домены" и "Тестовые домены" проверьте верность указанных доменов. Вы можете добавить дополнительные домены, нажав на белую кнопку "Добавить домен" в правой стороне страницы. Общее количество доменов не должно превышать трёх.
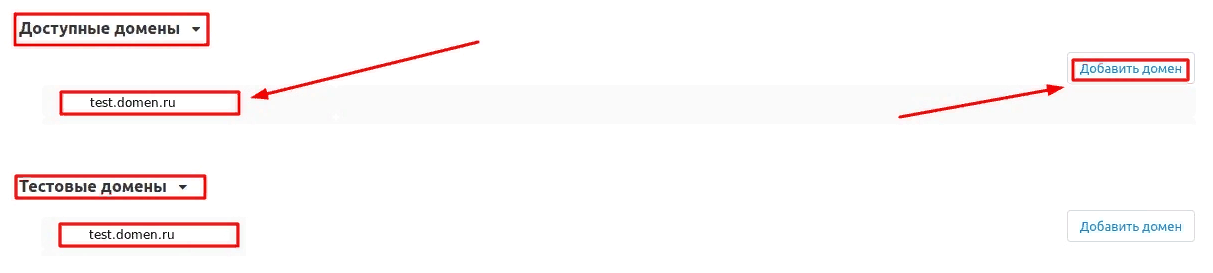
5. Опуститесь ниже, выберите раздел "Основные настройки" и отметьте галочкой пункт "Сохранить данные при удалении модуля", чтобы не потерять их при переустановке модуля.

6. Чтобы настроить интерфейс меню помощь для админ. панели, перейдите во вкладку "Настройки admin панели". Здесь вы можете изменить стандартные настройки цвета для кнопки помощь и её текста, цвет активных элементов меню и их фона, цвет стрелок меню и цвет фона меню.
Внимание! Для применения изменений нужно почистить кэш!
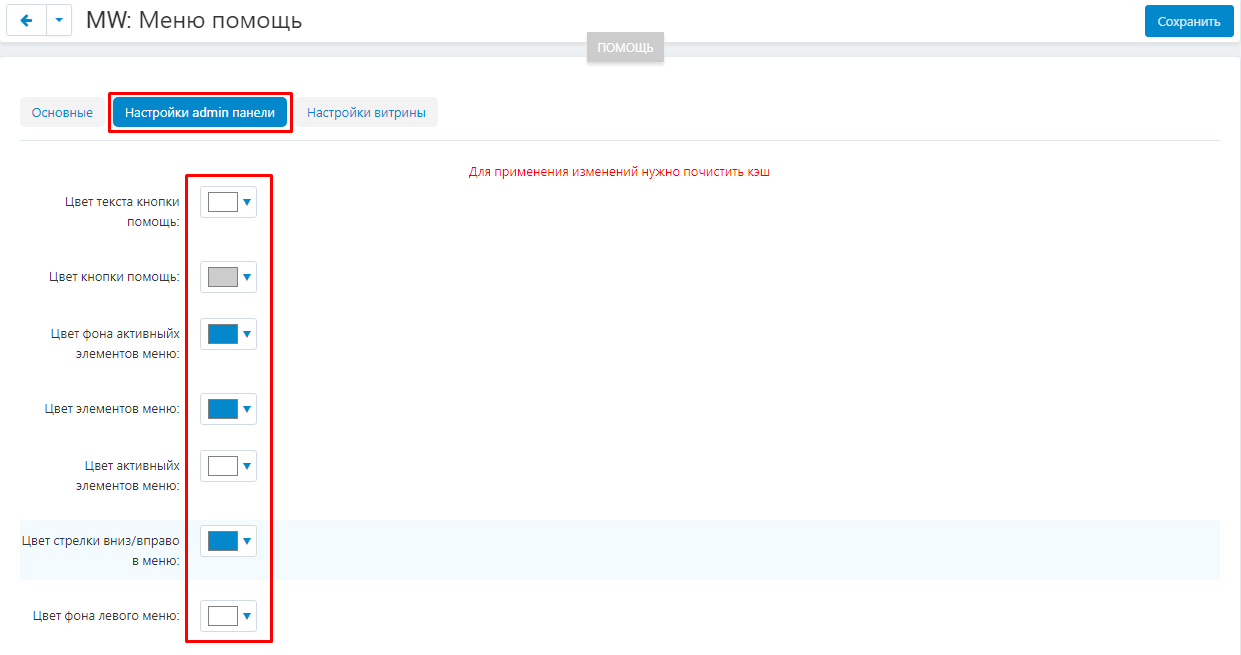
7. В пункте "Иконка меню" можно загрузить изображение для иконки меню тремя возможными способами:
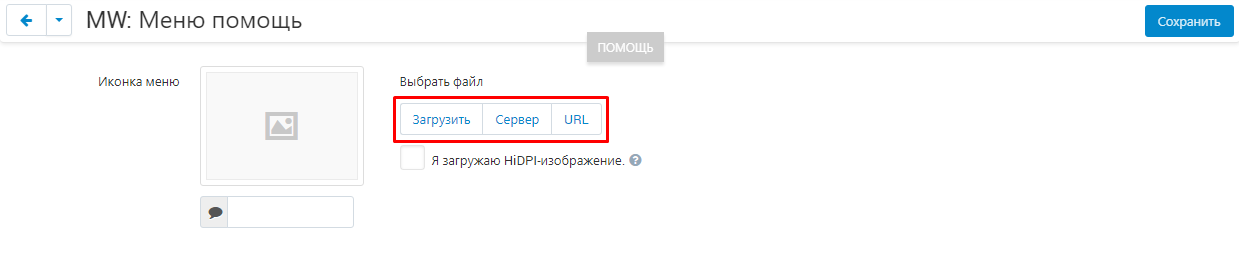
7.1. Чтобы загрузить изображение из памяти компьютера, нажмите на кнопку "Загрузить" и выберите файл.
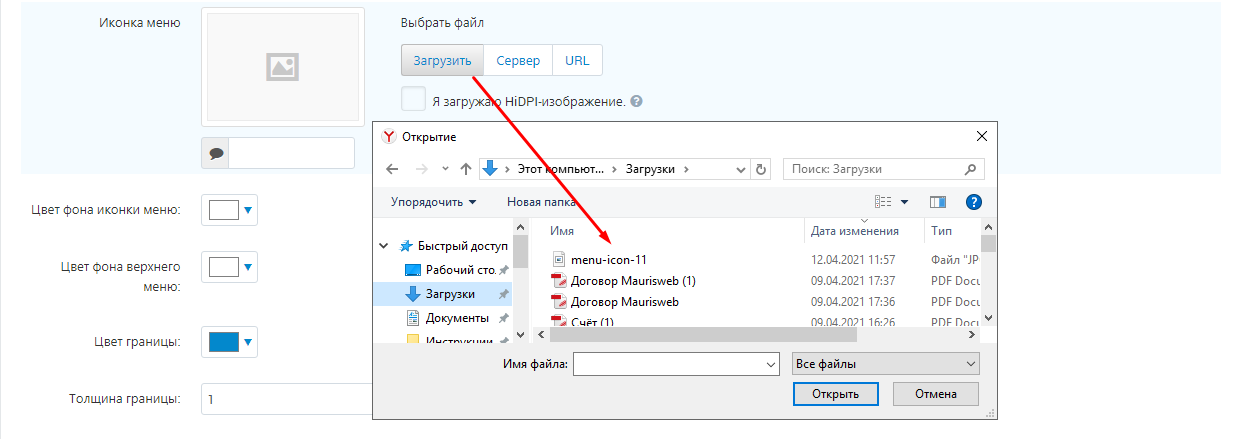
7.2. Чтобы загрузить изображение с сервера, нажмите на кнопку "Сервер" и выберите нужную картинку.
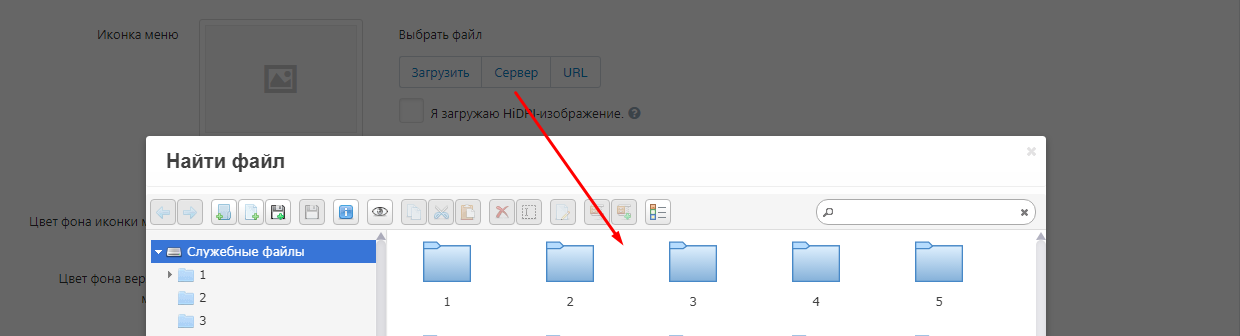
7.3. Чтобы загрузить изображение из интернета, нажмите на кнопку "URL".
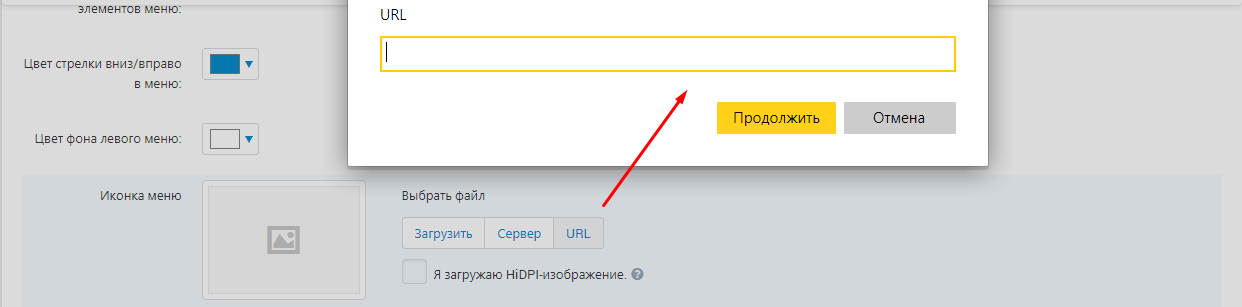
8. Также вы можете изменить цвет фона иконки, верхнего меню, цвет и толщину границы, цвет фона контента.
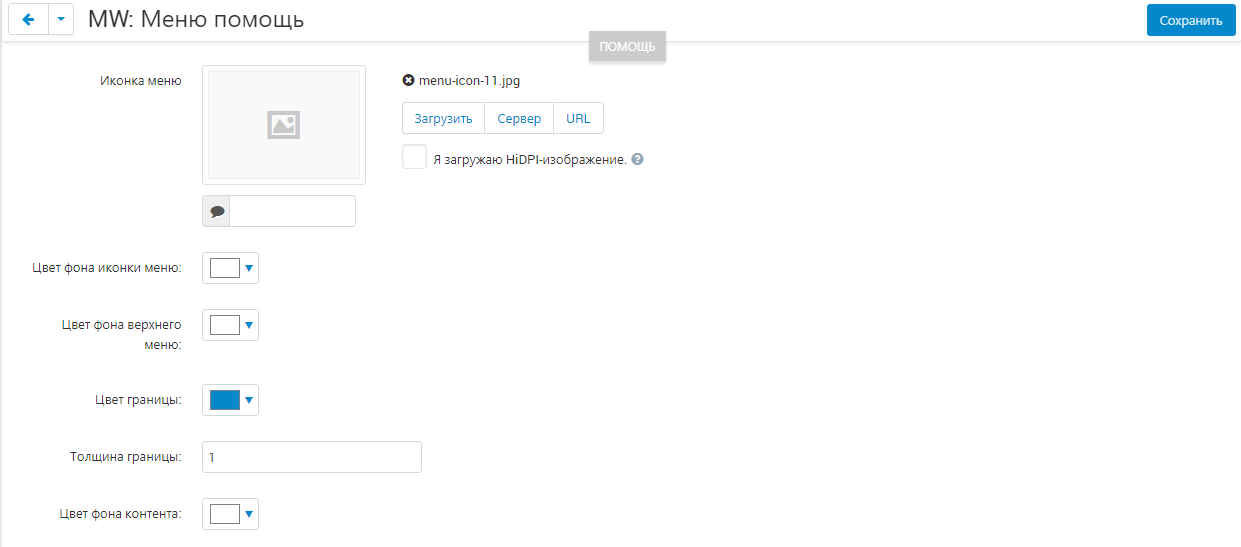
9. Можно изменить шрифты заголовка подменю и текста.
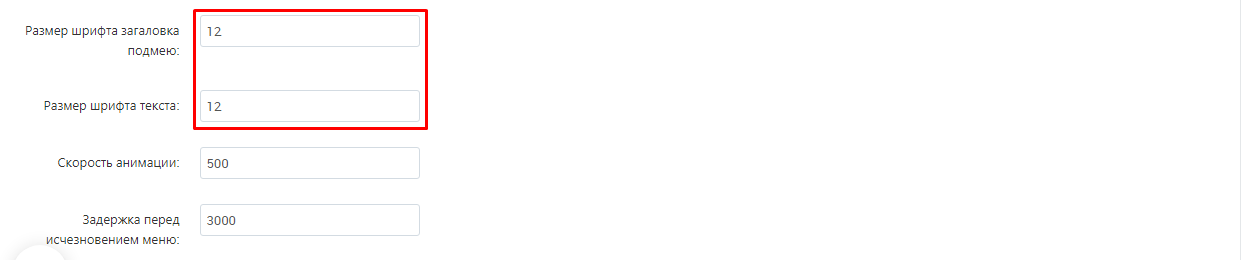
10. Можно изменить скорость анимации (выдвижная страница меню помощи) и задержку перед исчезновением меню.
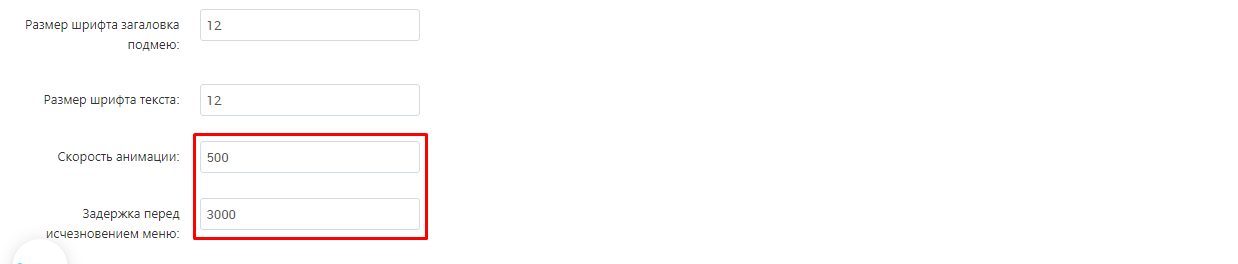
11. Чтобы изменить настройки меню помощи для витрины, перейдите во вкладку "Настройки витрины". Здесь вы также можете изменить настройки цвета фона, элементов и стрелок.
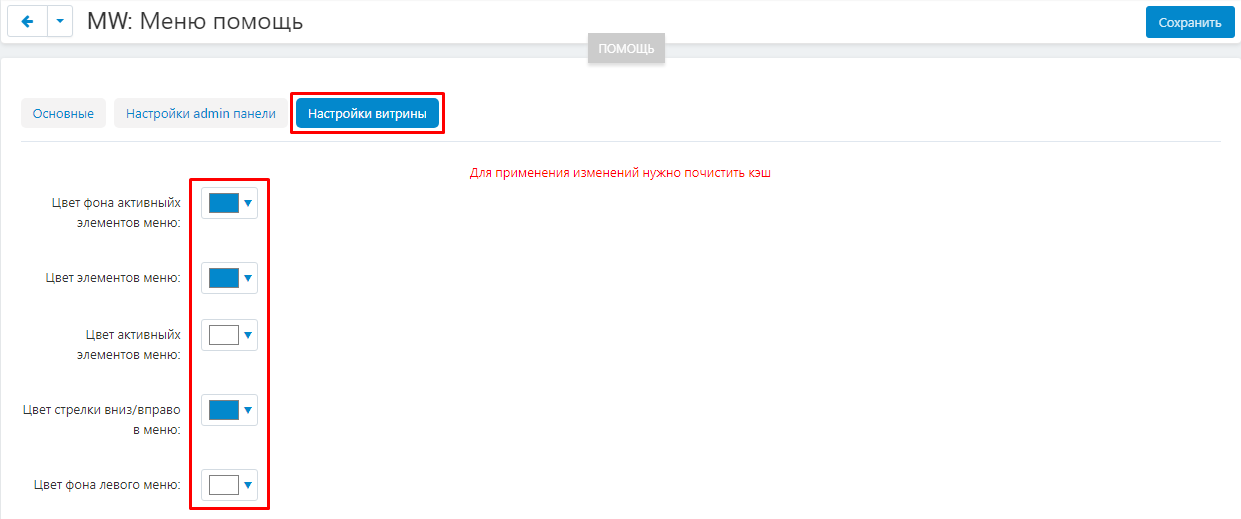
12. При желании, загрузите изображения для иконки меню, измените цвета, шрифты, скорость анимации и задержки. После завершения всех изменений, нажмите на синюю кнопку "Сохранить" в правом верхнем углу панели.
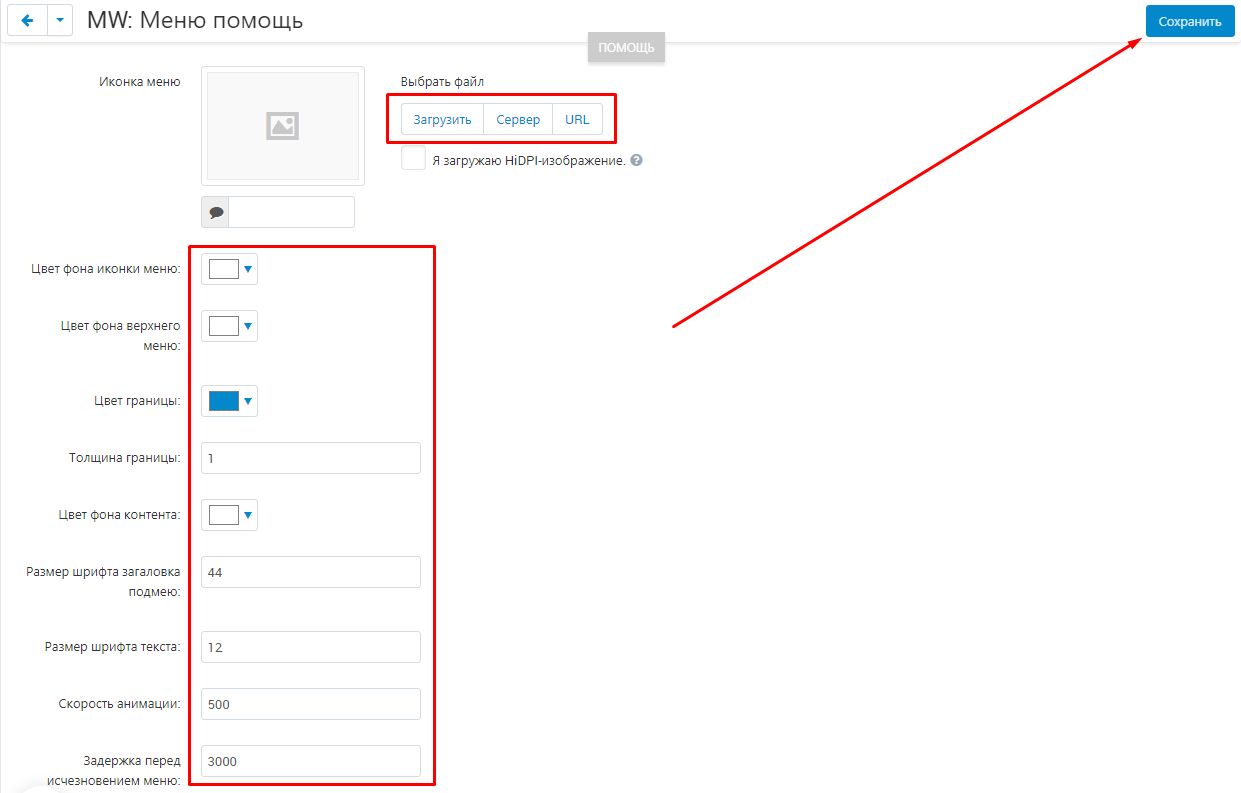
ФУНКЦИОНАЛ МОДУЛЯ
1. После установки модуля, в верхней части экрана появится серая (по умолчанию) кнопка "Помощь".

2. Чтобы установить страницу, которая будет отображаться при нажатии кнопки "Помощь", пройдите во вкладку "Веб-сайт" и выберите раздел "Страницы".
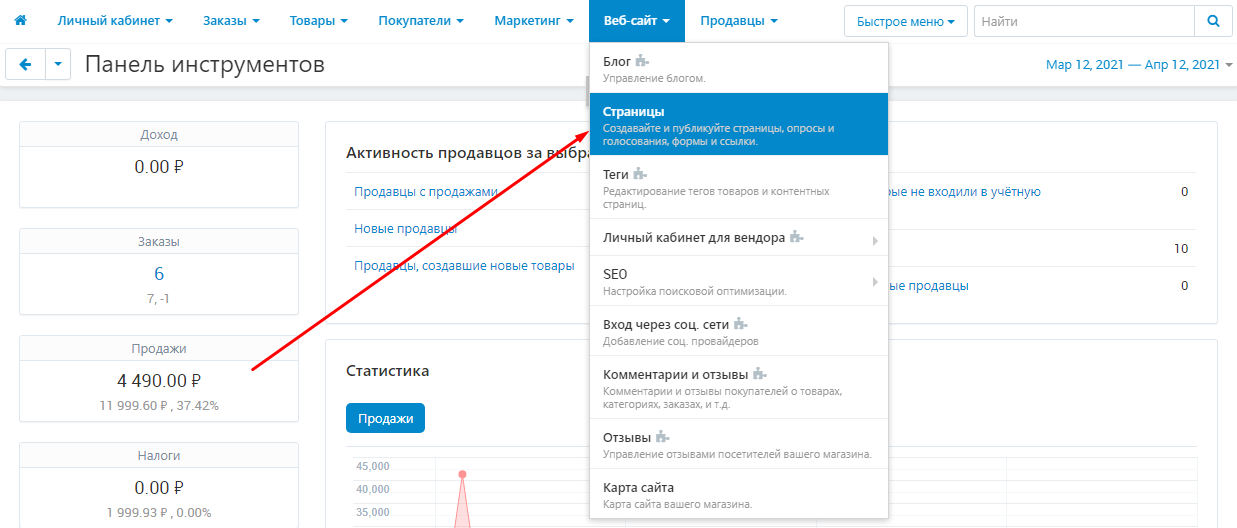
3. Выберите нужную страницу и нажмите на её название, выделенное синим цветом.
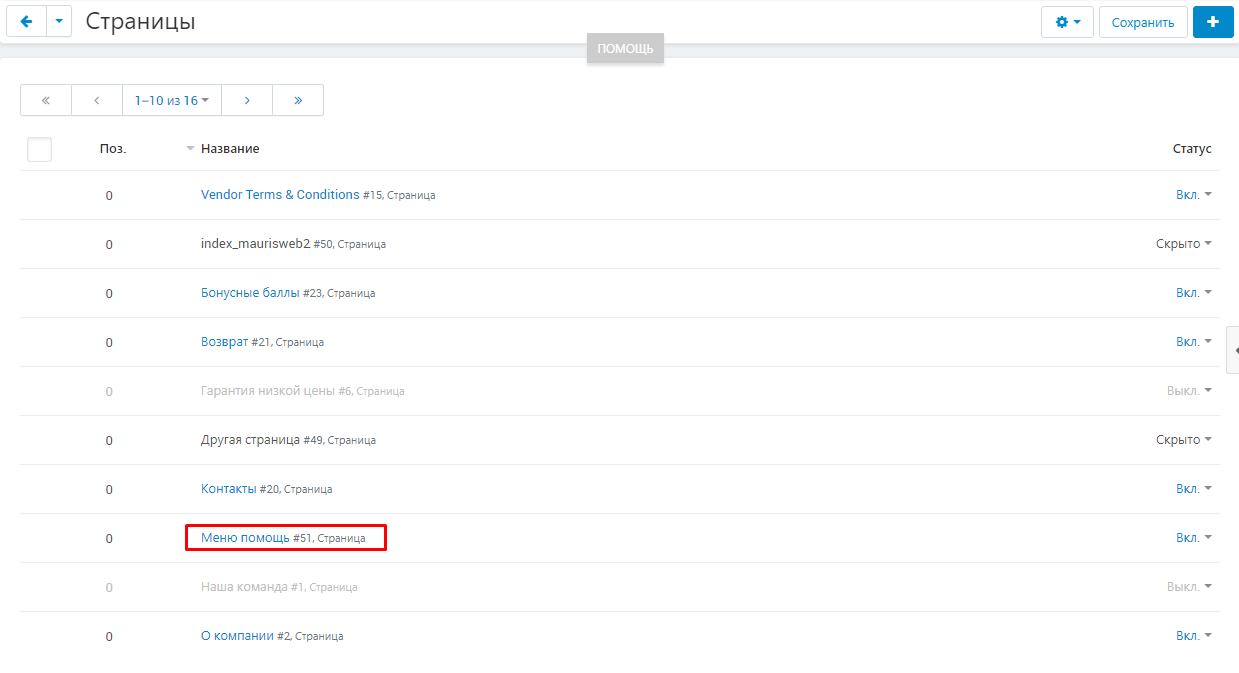
4. Перейдите во вкладку "Меню помощь" и поставьте галочку "Использовать в меню помощь", чтобы страница отображалась в меню помощи.

5. Чтобы страница отражалась на админ. панели и витрине, поставьте галочки в соответствующих пунктах.
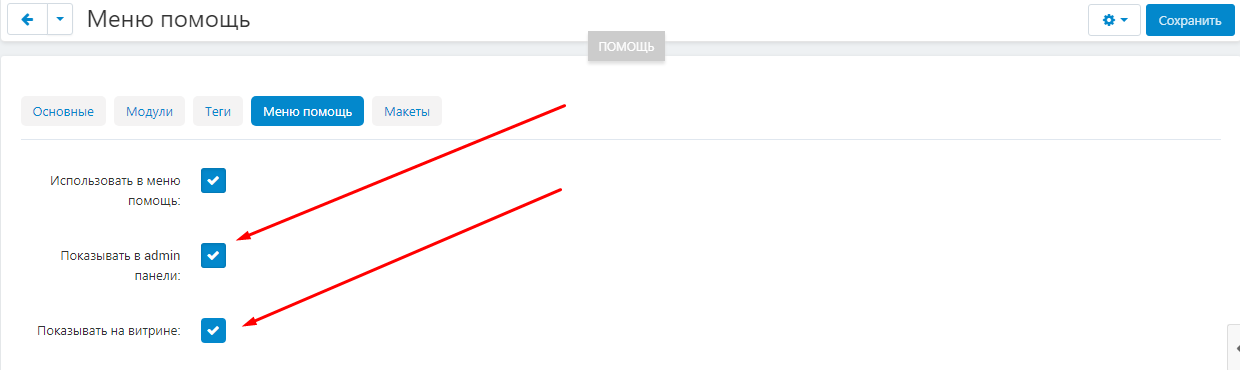
6. Чтобы добавить на страницу подменю, поставьте галочку в пункте "Формировать подменю" и впишите его название в пункте "Заголовок подменю".
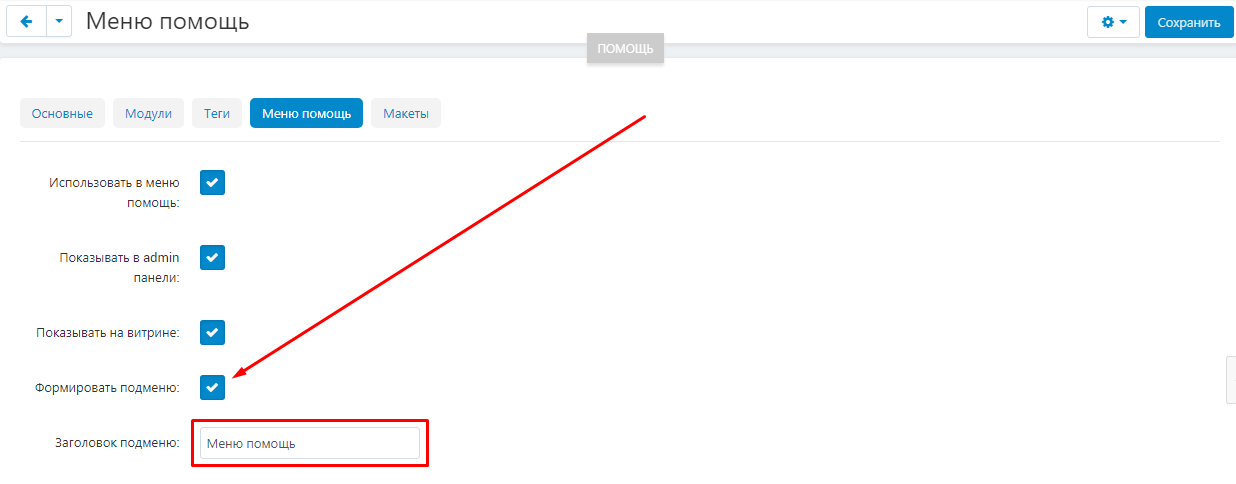
7. Подменю отобразится на странице между иконкой и заголовком.

8. Поставьте галочку в пункте "Использовать только первый уровень", чтобы убрать со страницы ссылки на предыдущие статьи.
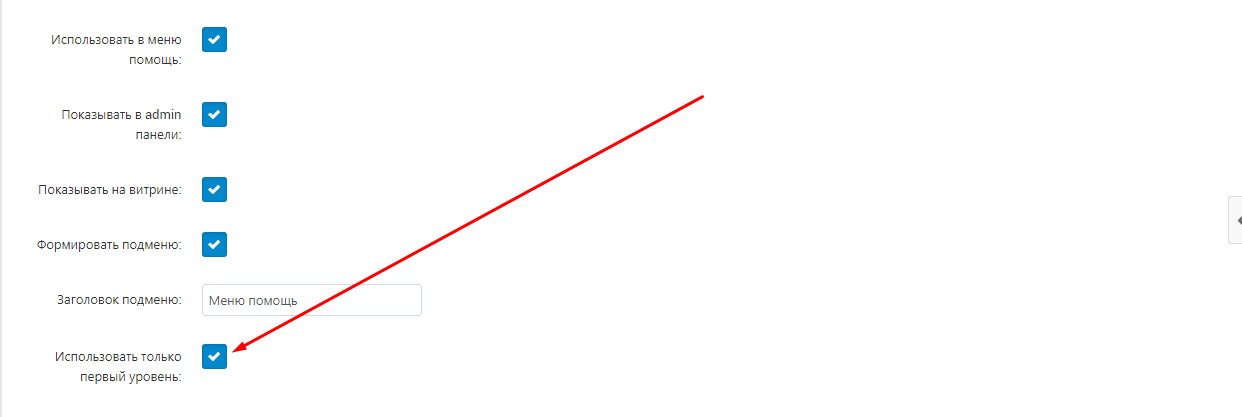
9. Чтобы заголовок отражался h1 (Заголовок), поставьте галочку в соответствующем пункте.

10. Чтобы скрыть хлебные крошки (возможность вернуться на предыдущую страницу), поставьте галочку в соответствующем пункте.

11. Чтобы сделать страницу главной в админ. панели и витрине, отметьте соответствующие пункты галочкой.

12. При желании, укажите количество отображаемых символов.

13. После этого в списке меню помощи, название страниц будет сокращено до того количества символов, которое было указано в настройках.

ПРИМЕР ГОТОВОГО МЕНЮ
1. После нажатия кнопки "Помощь", выдвинется меню помощи. В левой части меню будут указаны все доступные в нём страницы. Нажимая на названия, можно открывать ту или иную страницу.
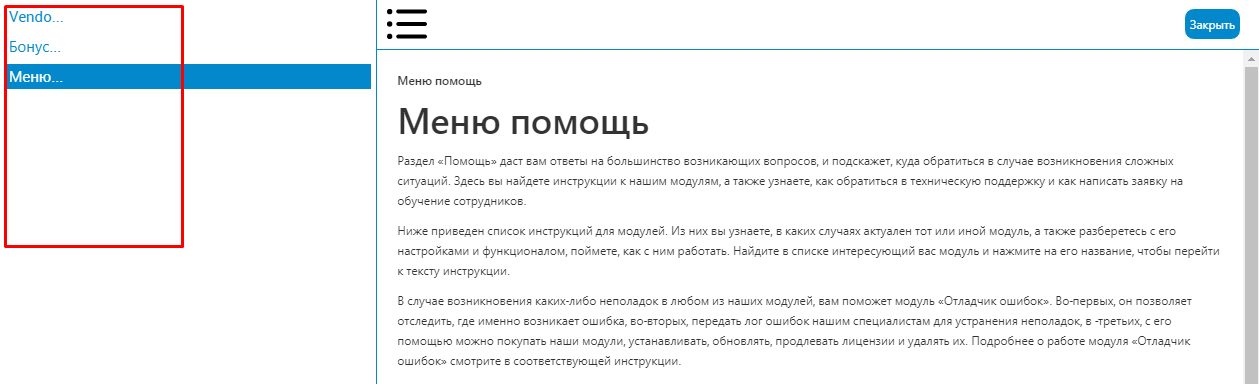
2. Чтобы убрать список доступных страниц, нажмите на иконку меню.
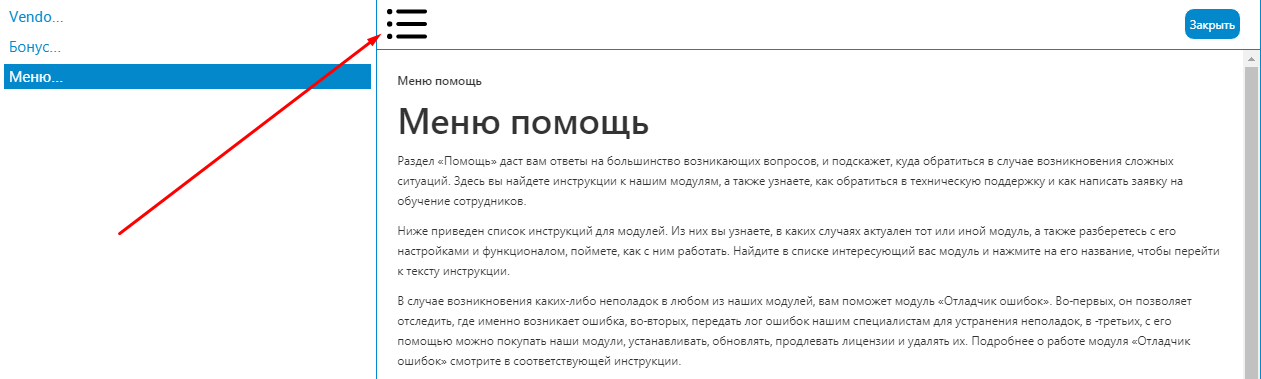
3. Чтобы закрыть меню помощи, нажмите на синюю кнопку "Закрыть" в правой верхней части панели.

4. В нижней части страницы отобразятся ссылки на предыдущие и следующие страницы.
