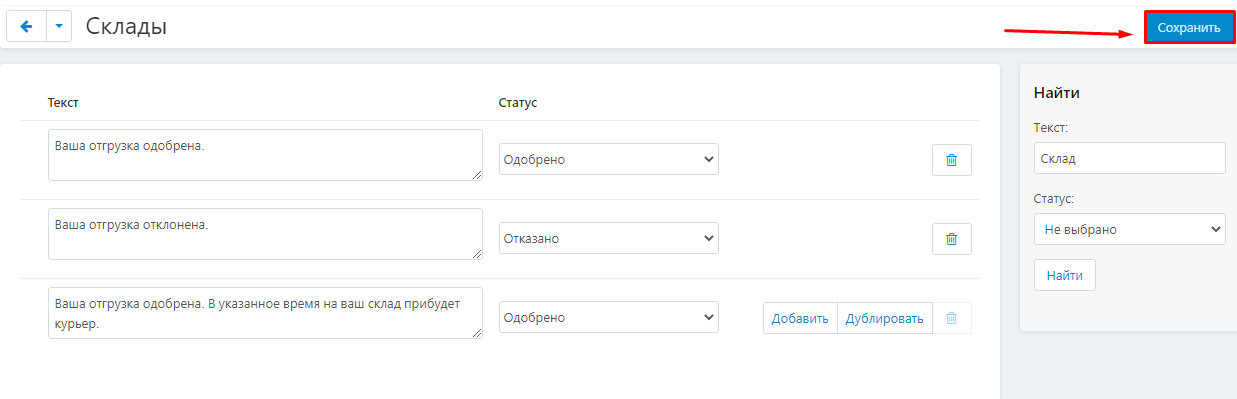Модуль "Логистика: фулфилмент, кроссдокинг, свой склад, пункты ПВЗ" для CMS CS-Cart собственного Интернет-Магазина
Модуль предназначен для работы маркетплейса по формату фулфилмента, кроссдокинга, дропшиппинга или торговли со своего склада.
1) Формирование отдельных складов:
- ПВЗ магазина
- склад магазина
- склад кроссдокинга
- склад фулфилмента
2) Импорт товаров
Выгрузка осуществляется из программы складского учета «1С»: УТ, УНФ, ERP и других совместимых, а также из стандартного модуля «Расширенный импорт» (CSV, XML). «Мой склад», «Бизнес.Ру» дополнительных доработок не потребуют.
3) Разделение по складам
Модуль учитывает количество товаров по каждому складу, а также по цене на текущий склад. Например, для склада во Владивостоке цена будет 100 рублей, в Москве — 50 рублей. Покупатель увидит минимальную цену склада и остатки склада. Информация по остаткам на складах выводится для покупателя в карточке товара.
4) Оформление заказа
Создание складов продавцом проходит модерацию администратором маркетплейса. Предусмотрена возможность настройки типов складов для корректной работы курьерских служб доставки. На склад накладываются ограничения по категории товаров и габаритам и объему. Товары, которые не подходят по габаритам, на склад не смогут быть реализованы на витрине маркетплейса.
Пример: товар (холодильник и футболка) может быть оформлен в один заказ. Покупатель сможет оформить товар двумя разными транспортными компаниями: «Почта России» для футболки и «Деловые Линии» для холодильника. Тем самым функционал модуля подразумевает, что для крупногабаритных товаров, которые имеют минимальный и максимальный размер, могут быть настроены методы доставки грузовым автотранспортом, для товаров небольшого размера, которым требуется примерка, возможно применять другую курьерскую службу. Доставка товаров повышенной опасности (лакокрасочные материалы, горючие материалы и т.д) регламентируется доставкой только наземным транспортом так как перевозка этих грузов по воздуху запрещена.
Тем самым, маркетплейс может определить склады крупно габаритных товаров, ценных, и товаров повышенной опасности, распределить между ними разные транспортные и курьерские службы доставки для правильной работы маркетплейса.
Работа с бар-кодами
Модуль генерирует штрих-коды для товаров. Для складов кроссдокинга или фулфилмента реализована генерация бар-кодов/штрих-кодов на короба и паллеты.
Детальная пошаговая инструкция к модулю находится по адресу Maurisweb.ru/help - раздел «Помощь».
КОНТАКТЫ
Актуальная информация о изменениях функционала модуля, а так же о совместимости с другими модулями публикуется в нашем Telegram канале и в группа ВКОНТАКТЕ
Telegram t.me/maurisweb
ВКОНТАКТЕ vk.com/maurisweb
Оставить заявку в службу поддержки, задать вопросы менеджерам по работе или доработке модуля вы можете через мессенджеры, группу ВКОНТАКТЕ и почту.
- WhatsApp +7-923-364-90-07
- Telegram t.me/mauriswebru
- Telegram +7-923-364-90-07
- ВКОНТАКТЕ vk.com/maurisweb
- E-mail: info@maurisweb.ru
Подробная инструкция по работе с модулем
Инструкция актуальна на момент публикации. Модуль регулярно обновляется и улучшается. Возможны незначительные отличия в управлении модулем.
Логистика: фулфилмент, кроссдокинг, свой склад, пункты ПВ
Модуль наглядно визуализирует процесс перемещения товаров между маркетплейсом, продавцами и покупателями, облегчат процесс формирования отгрузок со склада на склад и позволяет покупателям выбрать, с какого склада будет доставлен товар с учетом его расположения и цены товара.
Информацию о совместимости с другими модулями смотрите в особенностях товара - https://maurisweb.ru/programmy...
Настройки модуля
1. Перейдите в раздел «Модули» → «Управление модулями».
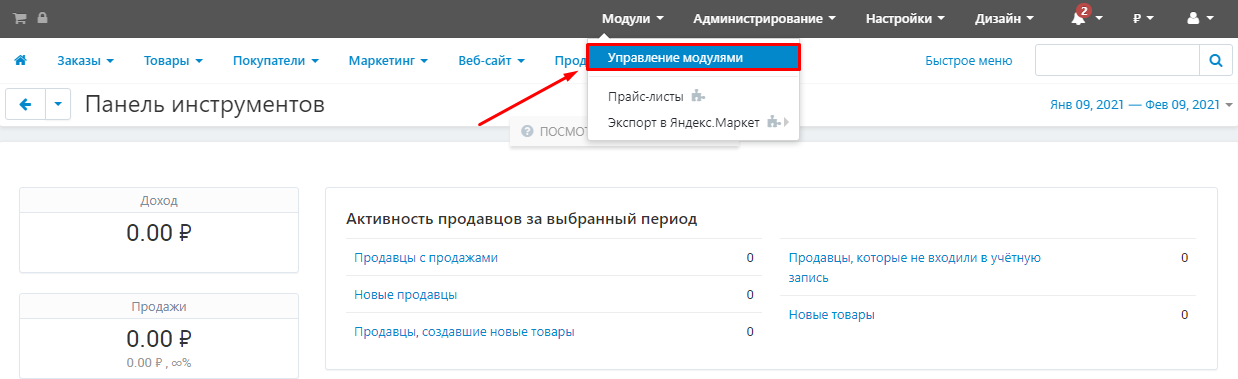
2. Выберете в списке модуль и нажмите на его названии.
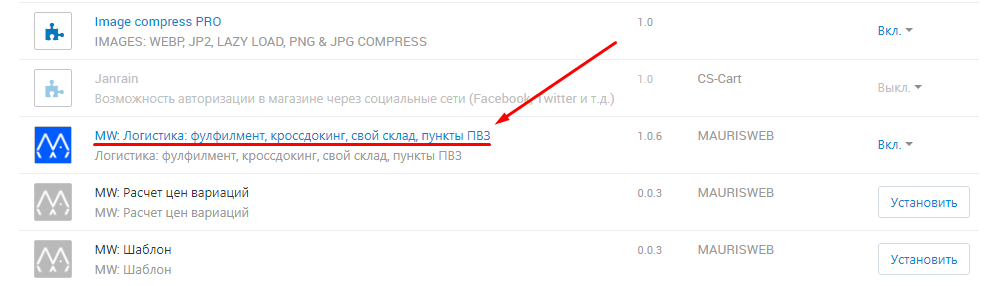
3. На открывшейся странице в разделе «Лицензирование» введите лицензионный ключ. Ключ выслан вам на электронную почту, указанную при покупке модуля. Также его можно посмотреть в вашем аккаунте на сайте www.maurisweb.ru в списке купленных модулей.

4. Перейдите во вкладку «Настройки». В этом разделе прописаны основные настройки модуля.
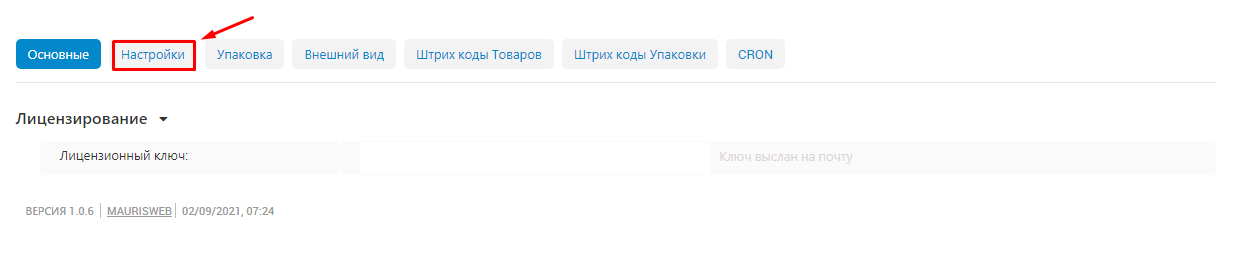
5. Поставьте галочку в пункте «Скрывать товары не распределенные по складам», чтобы на витрине отображались только те товары, которые продавцы завели на склады.
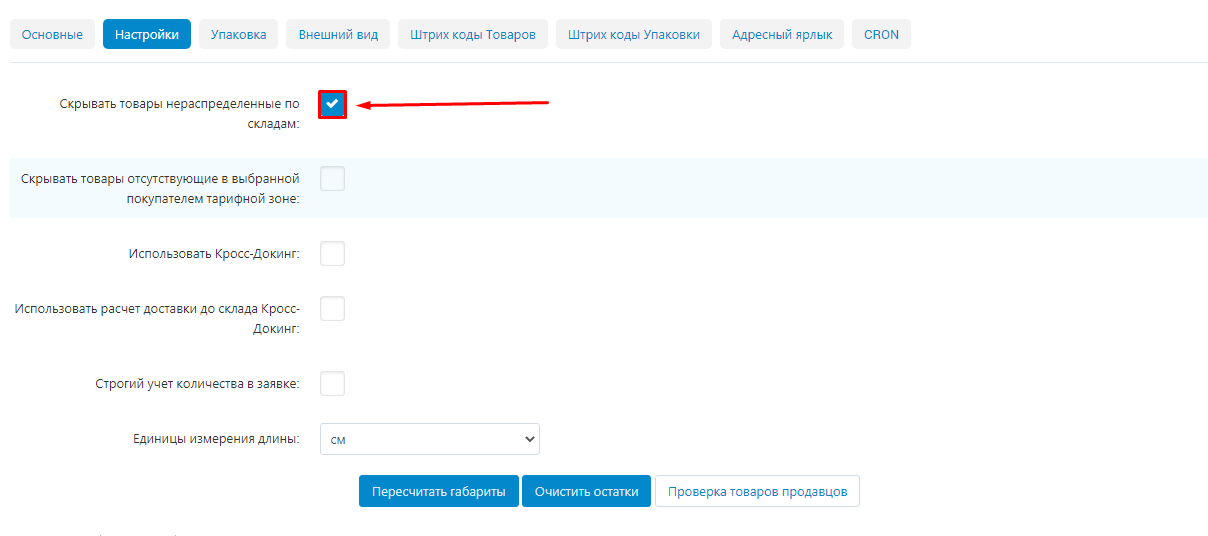
6. Поставьте галочку в пункте «Скрывать товары отсутствующие в выбранной покупателем тарифной зоне».
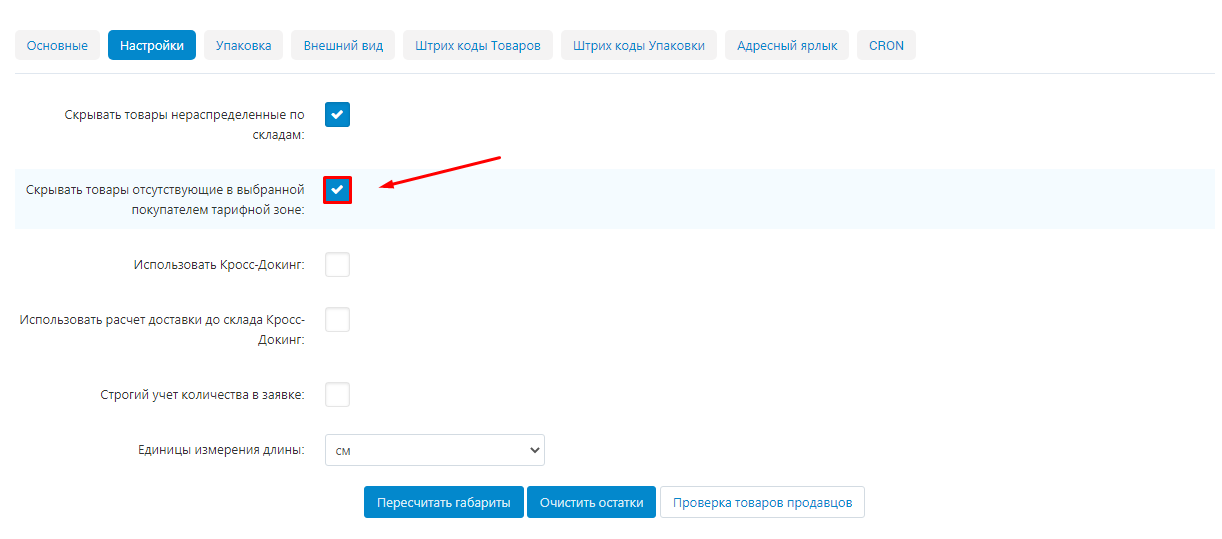
7. Поставьте галочку в пункте «Использовать кросс-докинг», чтобы подключить возможность использовать кросс-докинг.
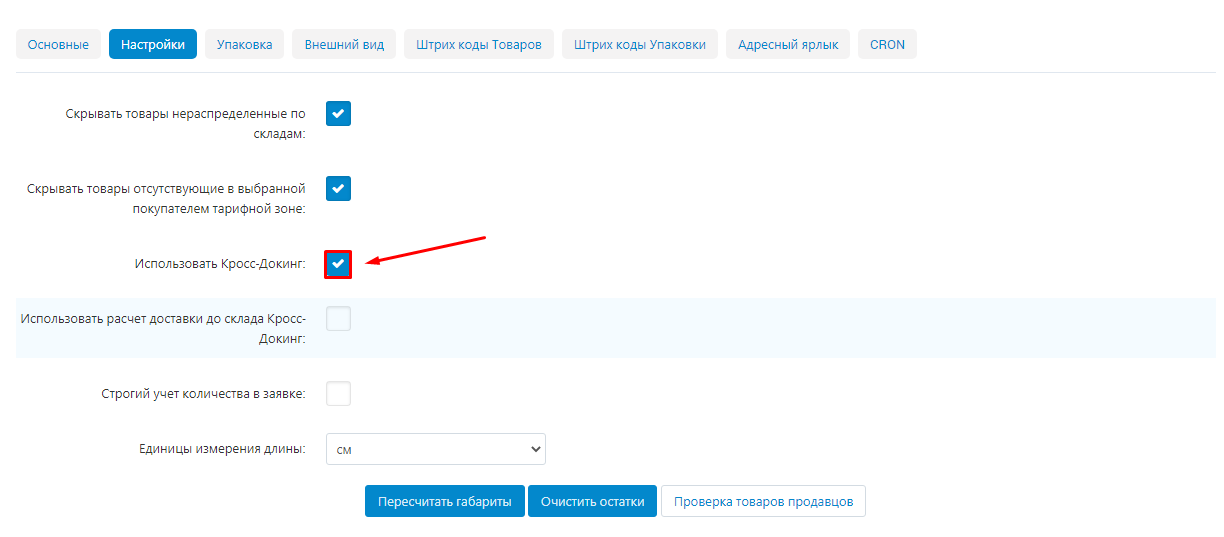
8. Поставьте галочку в пункте «Использовать расчет доставки до склада Крос-Докинг», чтобы учитывать доставку товаров до кросс-докинга и затем до покупателя при расчете доставки.
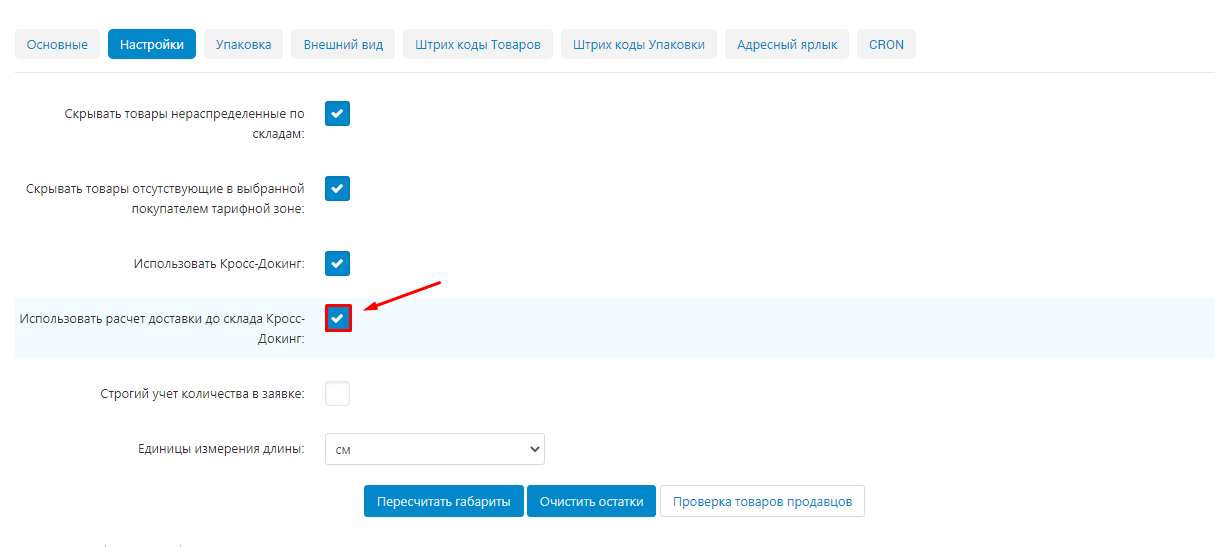
9. Поставьте галочку в пункте «Строгий учет количества в заявке», чтобы модуль сверял общую суммы принятого товара, брака и недостачи с количеством товара в заявке.
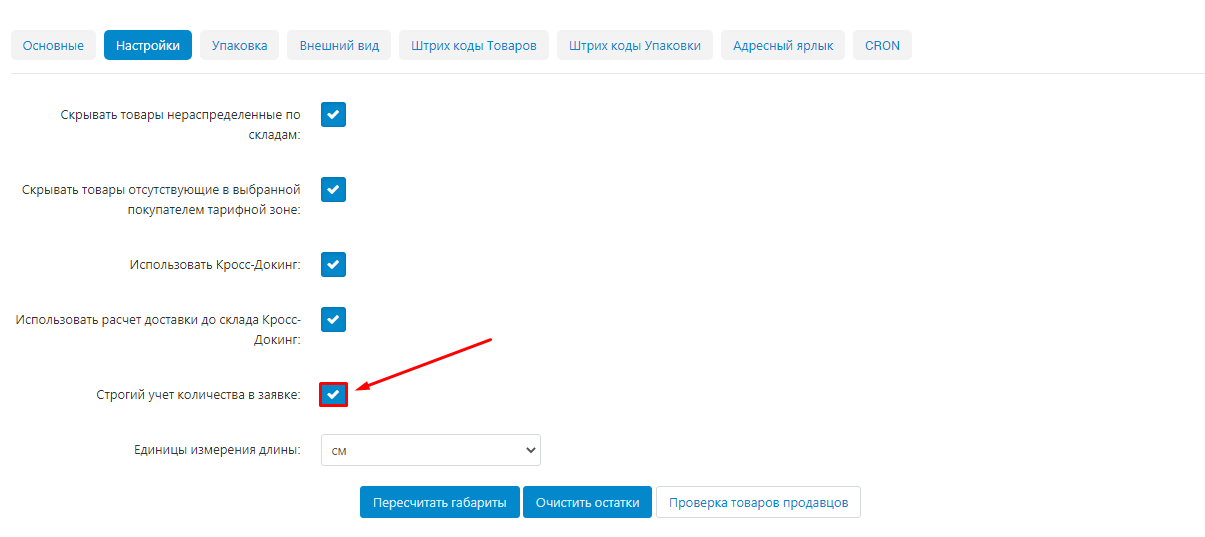
10. В разделе «Единицы измерения длины» в выпадающем списке выберете нужный вариант из предложенных:
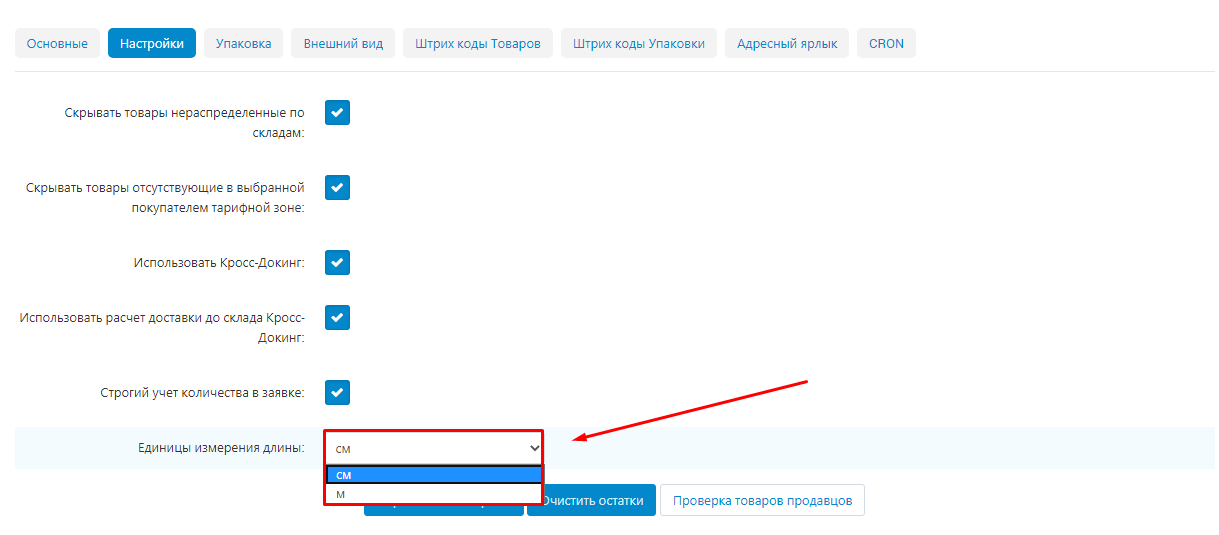
Единицы измерения необходимы для учета веса и габаритов товаров на складах и при расчете доставки. Единицы измерения веса прописаны в платформе CS-Cart.
11. Нажмите на кнопку «Пересчитать габариты», чтобы пересчитать габариты товаров, которые были добавлены на витрину до установки модуля «Логистика: фулфилмент, кроссдокинг, свой склад, пункты ПВЗ».
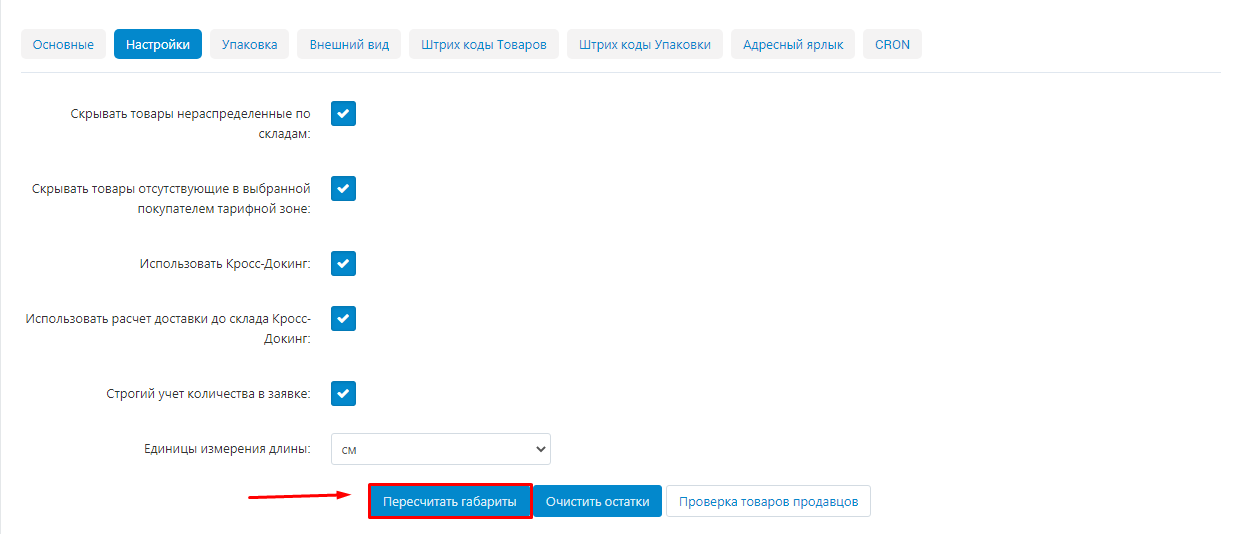
12. При необходимости нажмите кнопку «Очистить остатки».
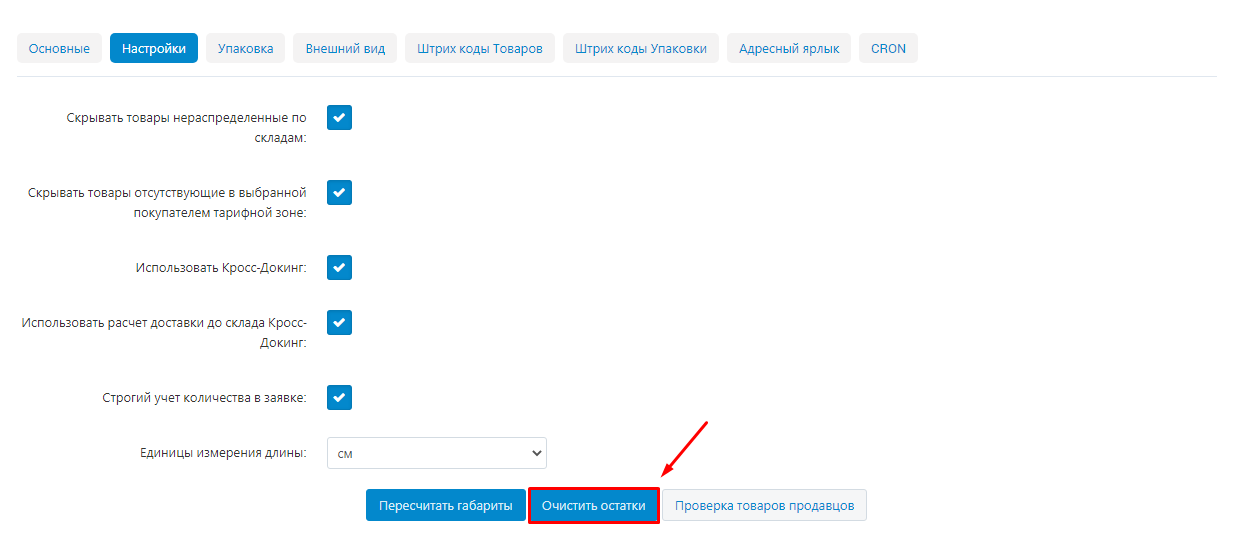
13. Нажмите кнопку «Проверка товаров продавца», чтобы алгоритм сверил тарифные зоны, в которых доступны товары.
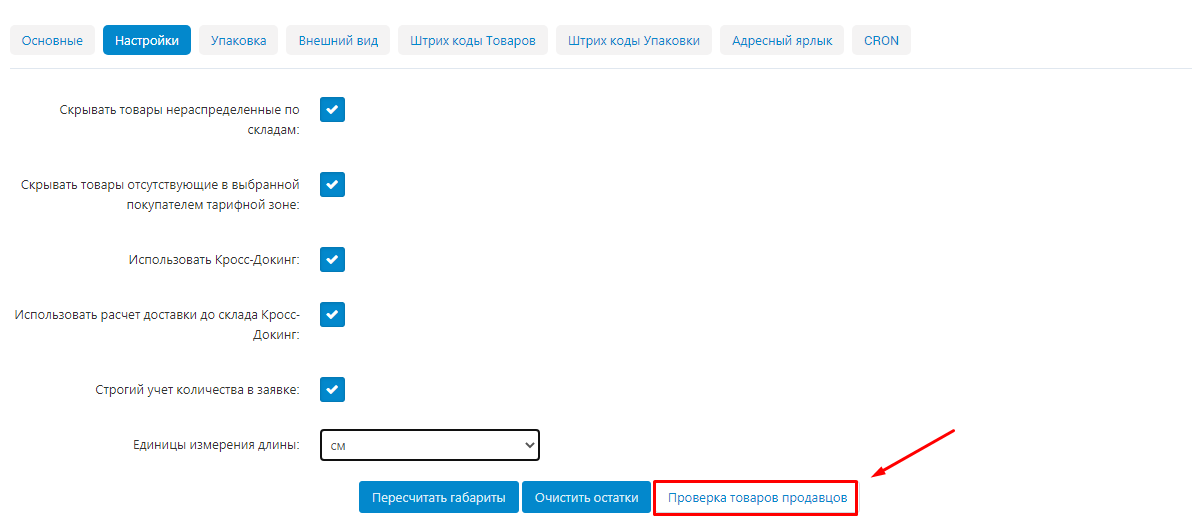
14. Перейдите на вкладку «Упаковка». Этот раздел устанавливает расположение вкладки упаковка и ее настройки.
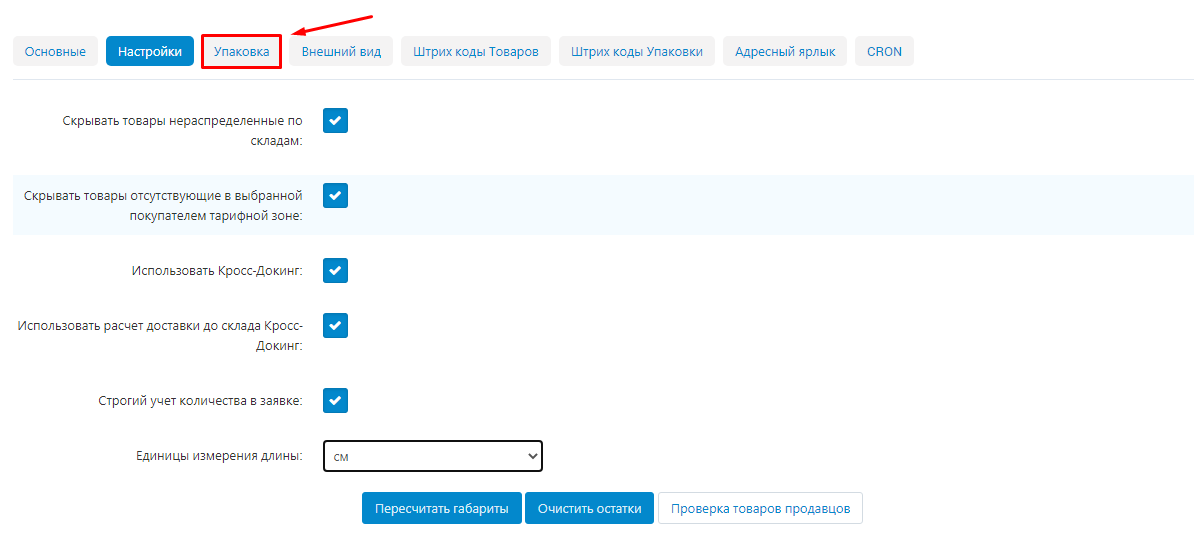
12. В выпадающем меню выберете, на какой вкладке будет происходить заполнение коробок товарами:
- На вкладке «Упаковка»;
- На вкладки «Товары».
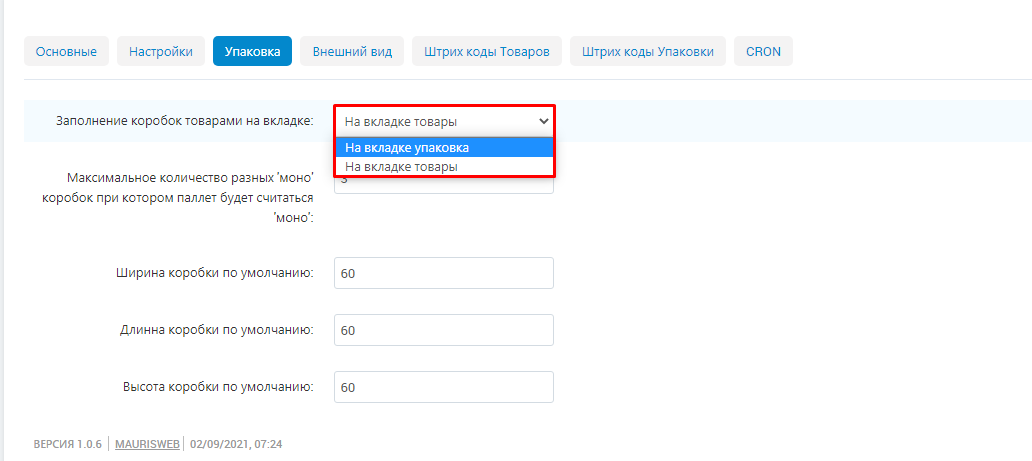
13. Укажите максимальное количество разных моно коробов, при котором паллет будет также считаться моно паллетом.
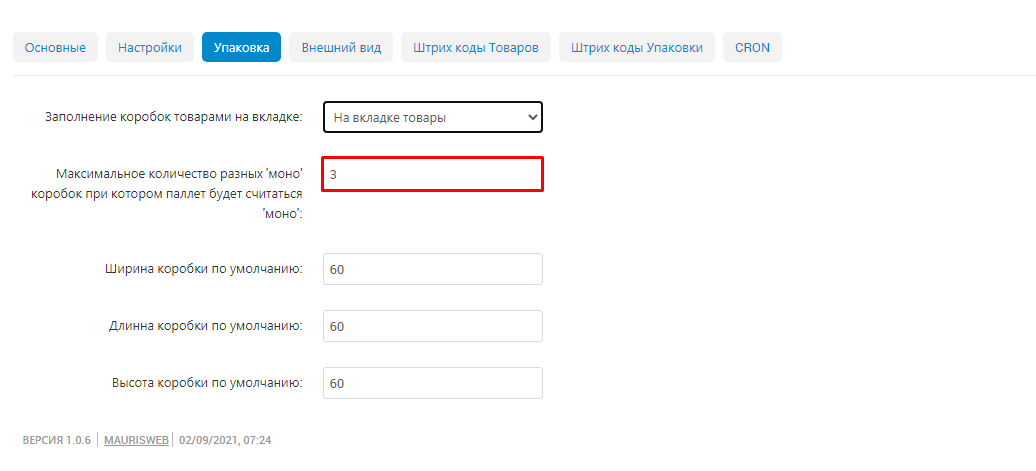
14. Укажите габариты короба по умолчанию для упаковки товаров при транспортировки товаров на склад маркетплейса.
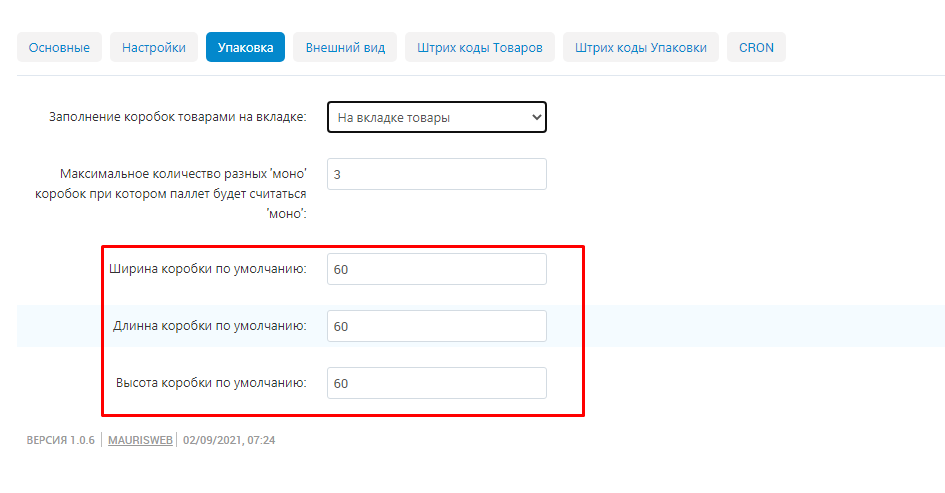
15. Перейдите на вкладку «Внешний вид». Этот раздел определяет, в каком виде информация о складах будет отображаться в карточке товара на витрине.
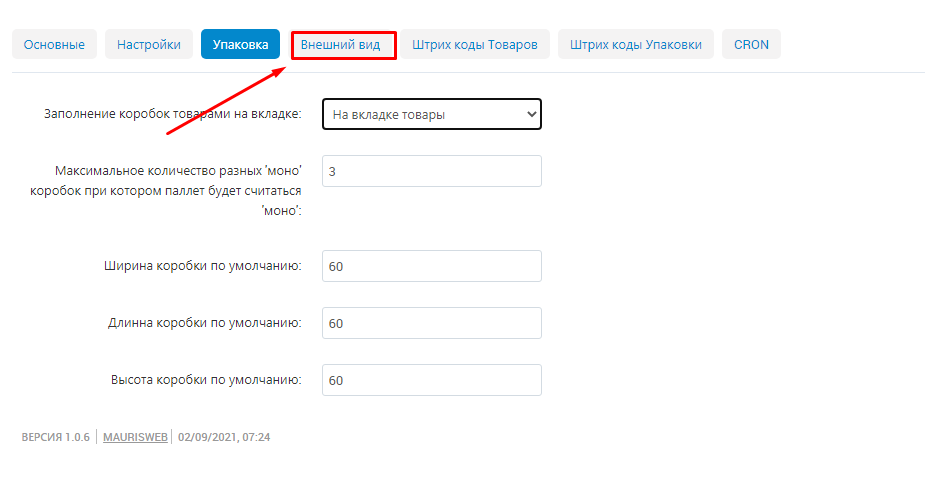
16. В выпадающем списке выберете метод отображения выбора складов:
- Список выбора;
- Переключатели.
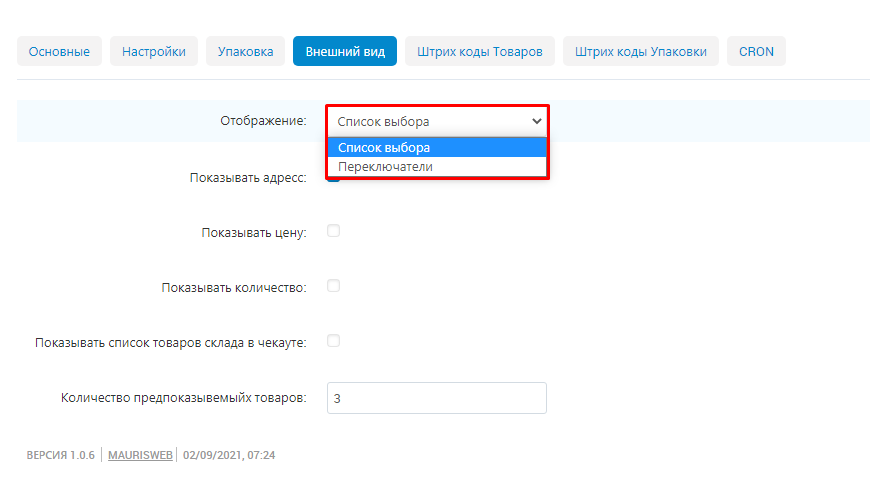
Пример 1: Карточка товара, в которой выбор складов отображается в виде списка выбора.

Пример 2: Карточка товара, в которой выбор складов отображается в виде переключателя.

17. Поставьте галочку в пункте «Показывать адрес», чтобы отображать адрес складов в карточке товара.
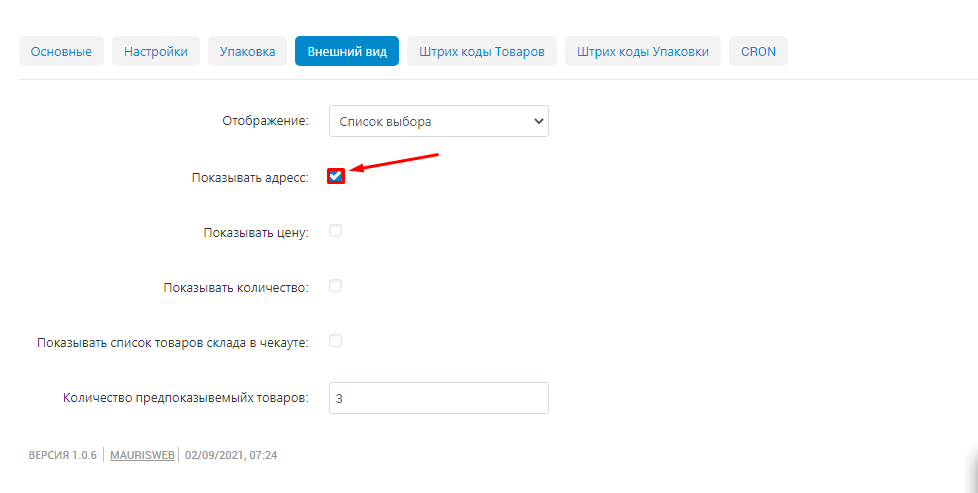
18. Поставьте галочку в разделе «Показывать цену», чтобы в карточке товаров отображалась цена для каждого склада. Это позволит покупателям выбирать товары с более выгодной ценой.
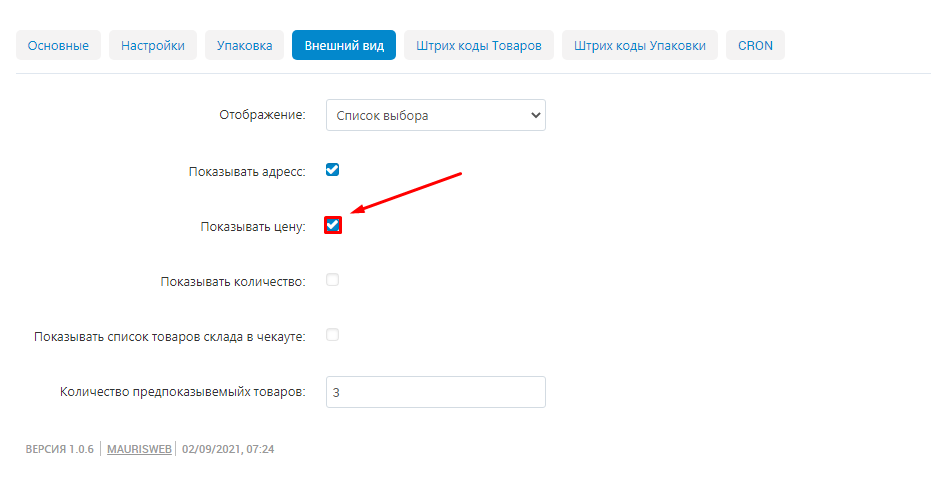
19. Поставьте галочку в пункте «Показывать количество», чтобы в карточке товара отображалось количество товаров на каждом складе. Это удобно, если покупателю нужно приобрести несколько штук товара, он может сориентироваться, на каком складе этого товара достаточное количество.
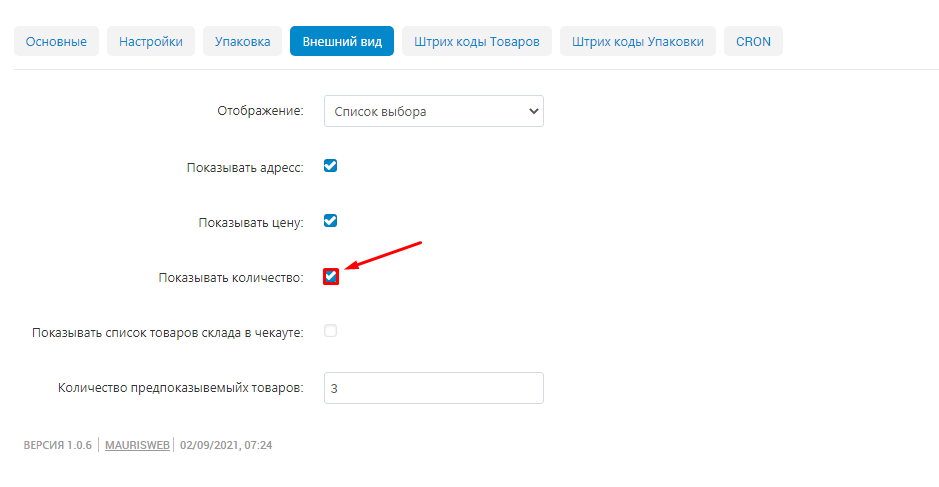
20. Поставьте галочку в пункте «Показывать список товаров склада в чекауте», чтобы показывать покупателю при оформлении заказа список товаров по складам.
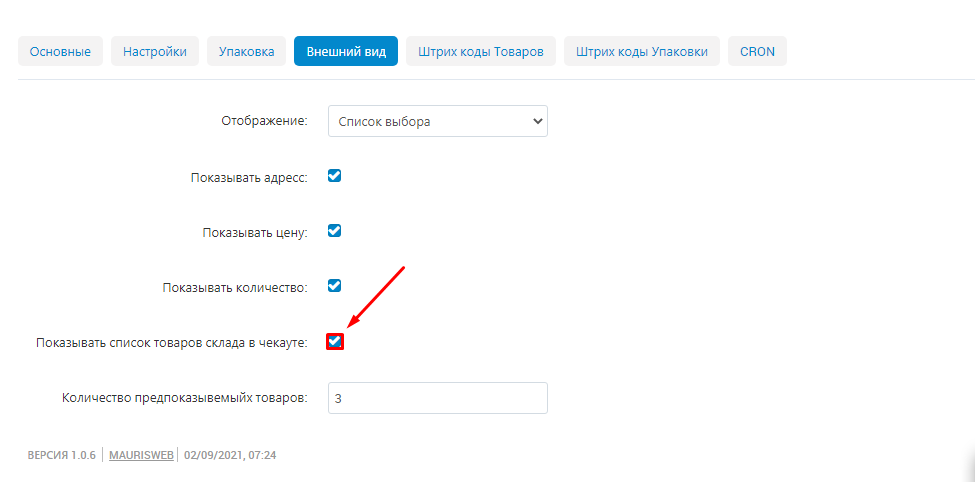
21. Укажите количество предпоказываемых товаров в чекауте.
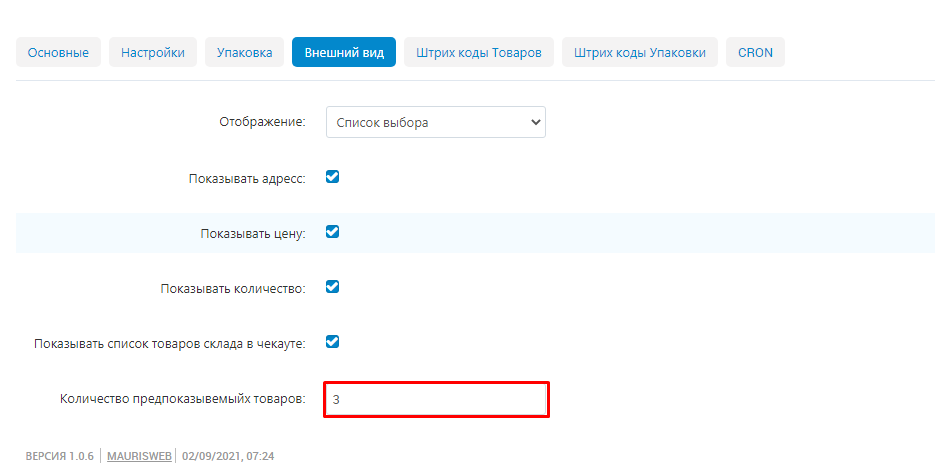
22. Перейдите во вкладку «Штрих коды Товаров». Этот раздел определяет, каким образом будут генерироваться штрих-коды для товаров маркетплейса.
Обратите внимание! Для работы этого функционала модуля, необходимо, чтобы был включен модуль стандартный модуль CS-Cart «Штрихкоды».
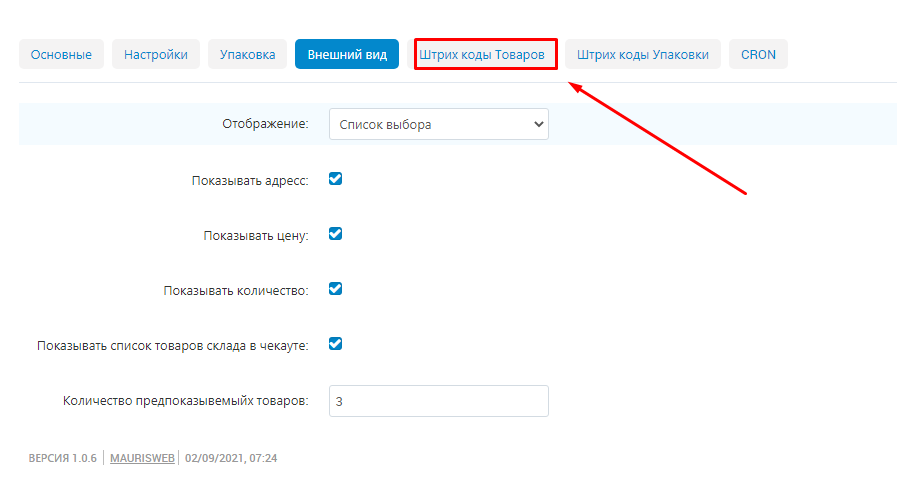
23. Укажите префикс штрих-кода для вашего маркетплейса.
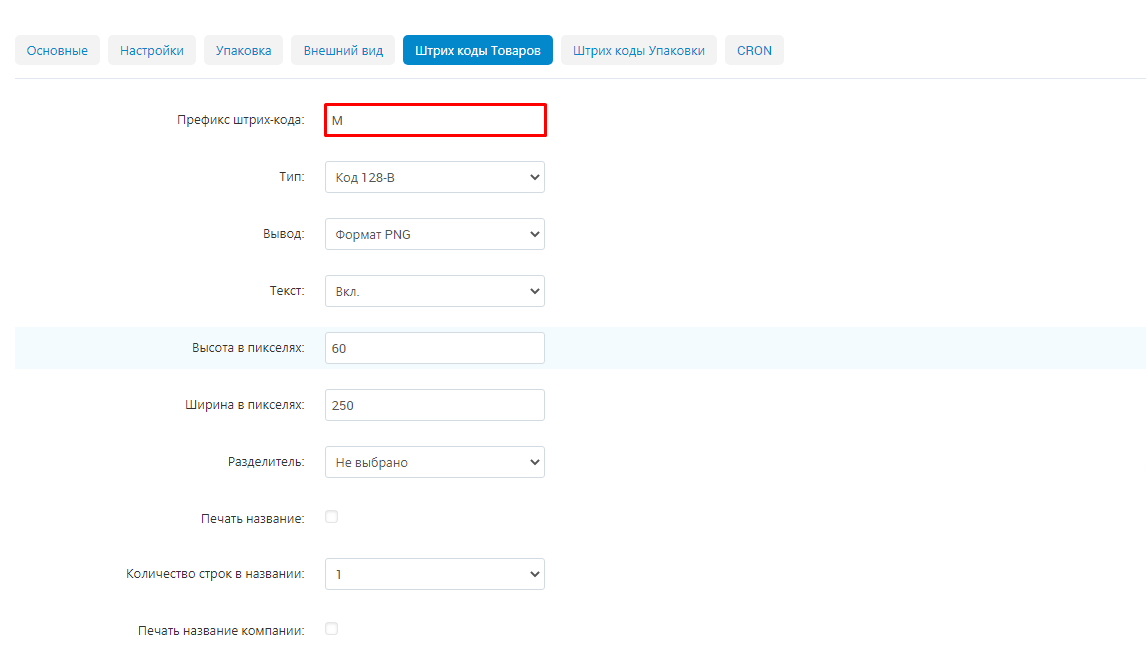
24. В выпадающем списке выберете тип кодировки.
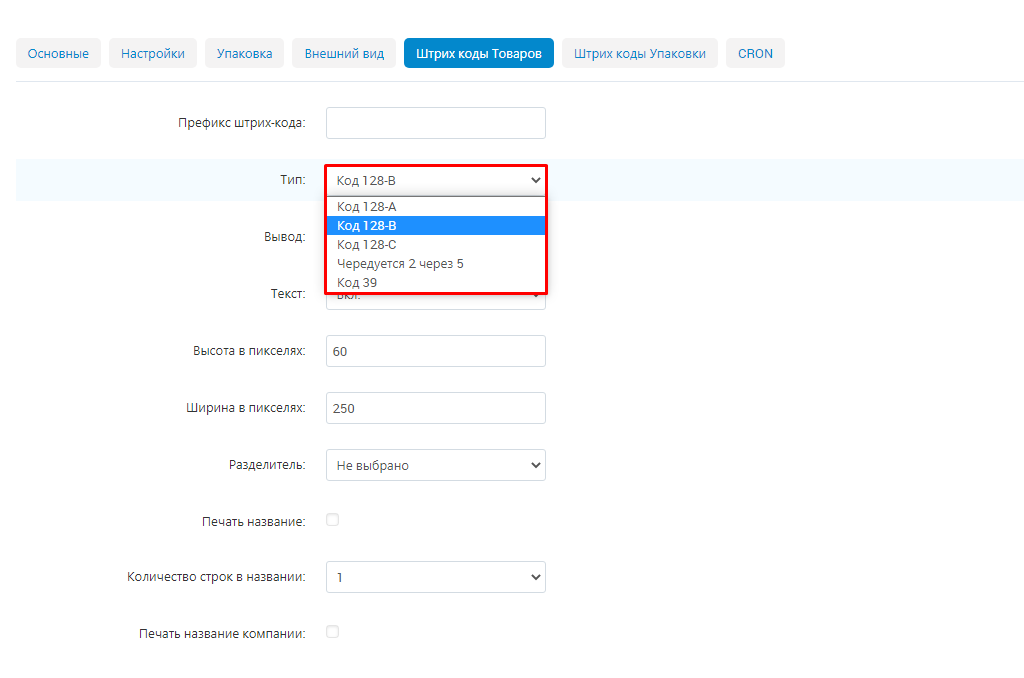
24.1. Особенности разных типов кодировки прописаны ниже.
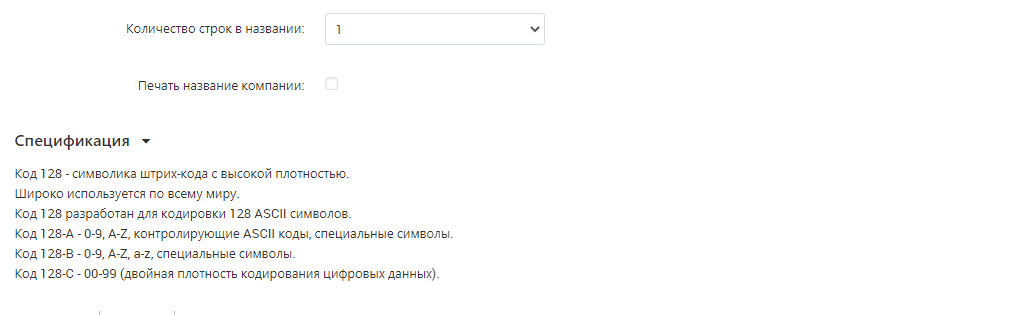
25. В выпадающем списке выберете формат файлов с изображениями для выгрузки штрихкодов:
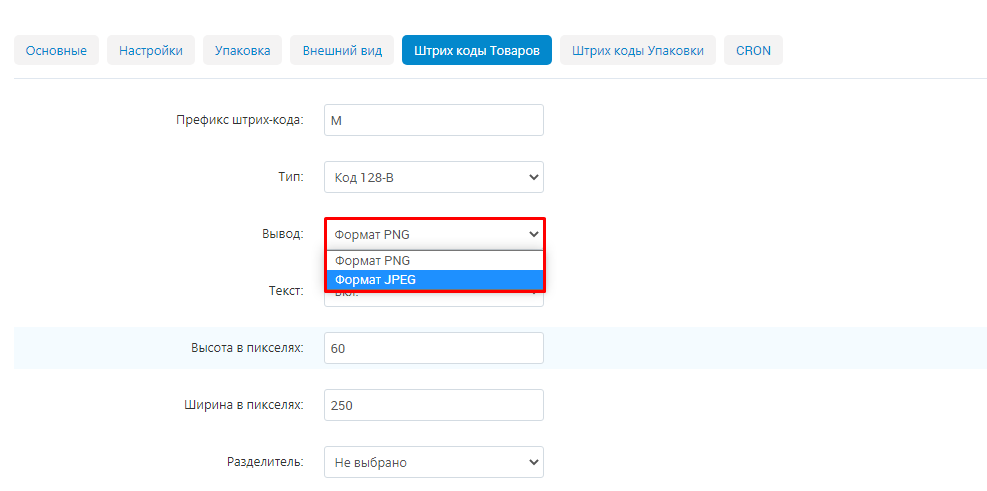
26. В выпадающем меню укажите, выводить ли на штрихкодах текст.
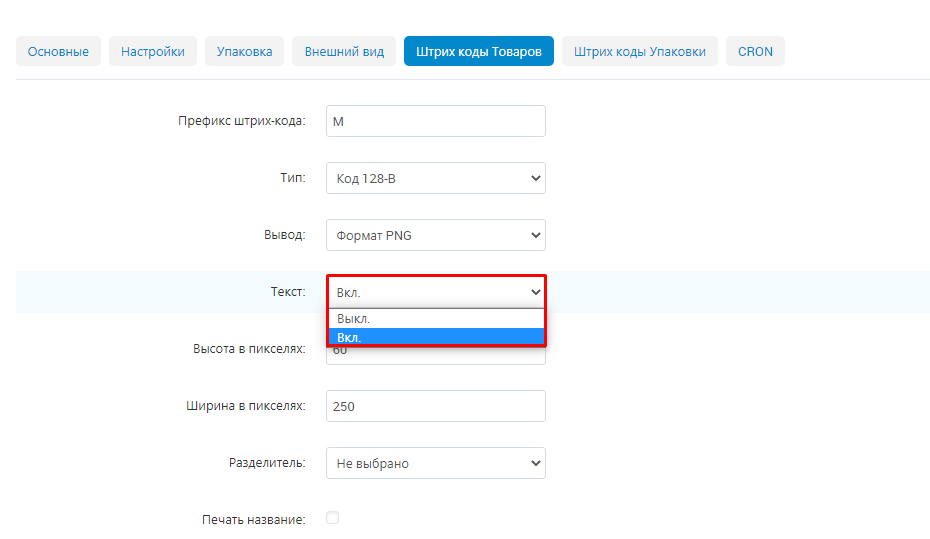
27. Укажите высоту и ширину изображения в пикселях по умолчанию. После эти параметры можно будет изменить.
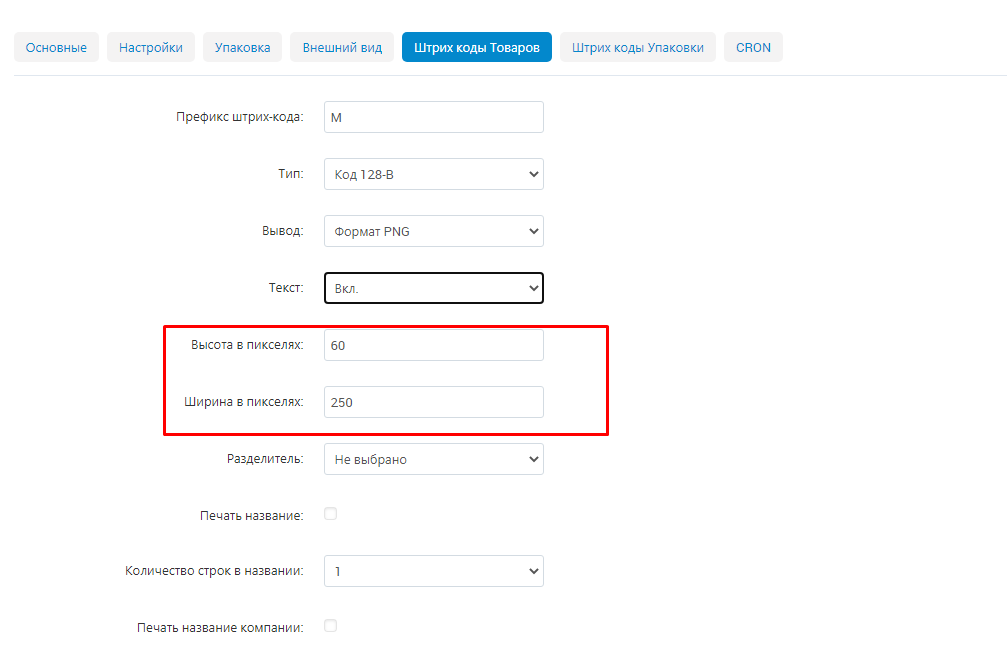
28. В выпадающем списке выберете разделитель.
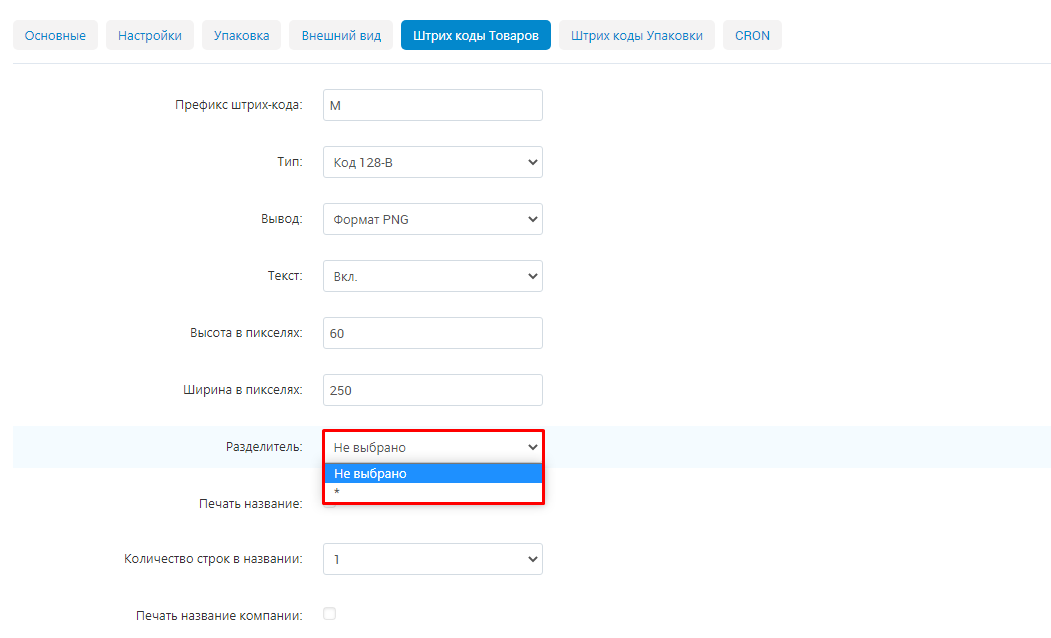
29. Поставьте галочку в пункте «Печатать название», чтобы печатать название товара на штрихкоде.
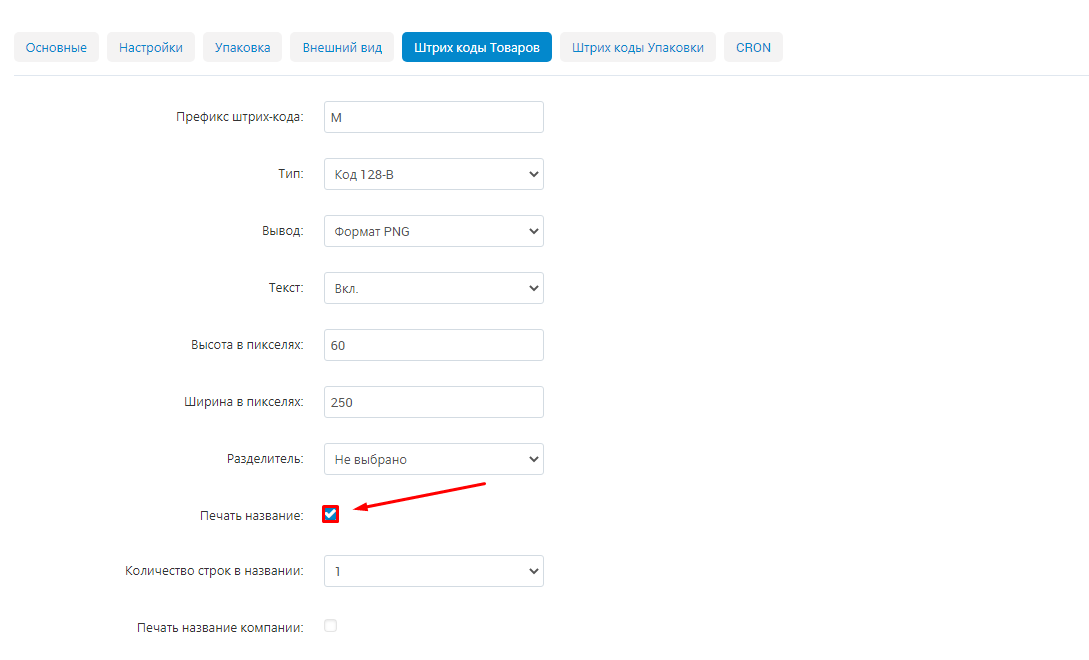
30. В выпадающем списке выберете количество строк названия, которое будет отображаться на штрихкоде. Это актуально для длинных названий, которые не влазят в одну строчку.
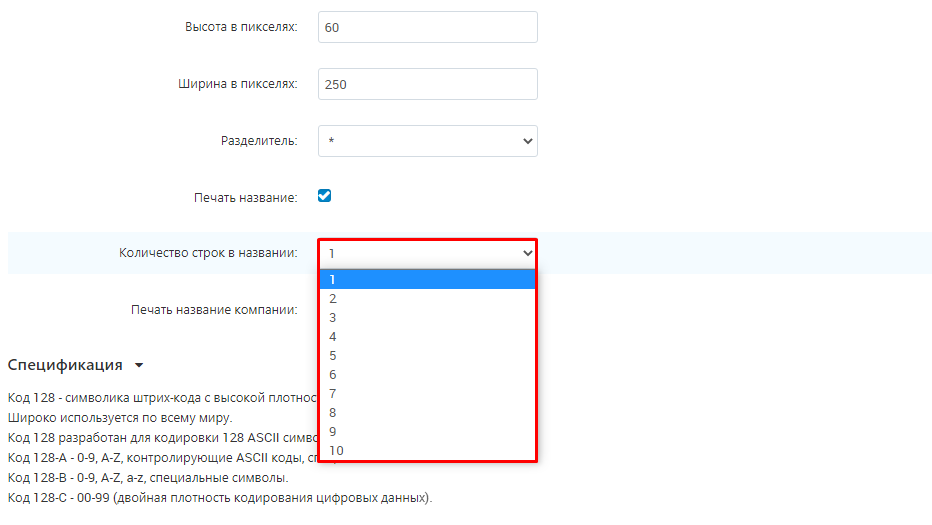
31. Поставьте галочку в пункте «Печатать название компании», чтобы печатать на штрихкоде название компании.
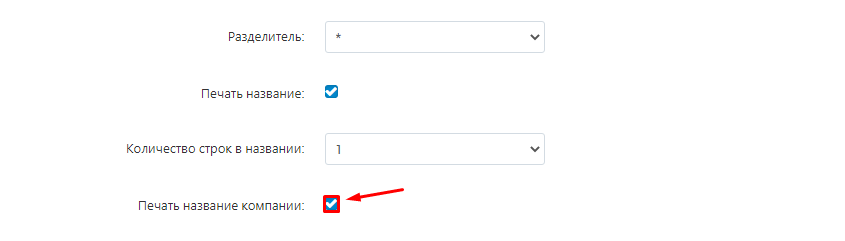
32. Перейдите на вкладку «Штрих коды Упаковки». В этом разделе задаются параметры штрихкодов для коробов, в которые упаковываются товары для поставки на склад маркетплейса.
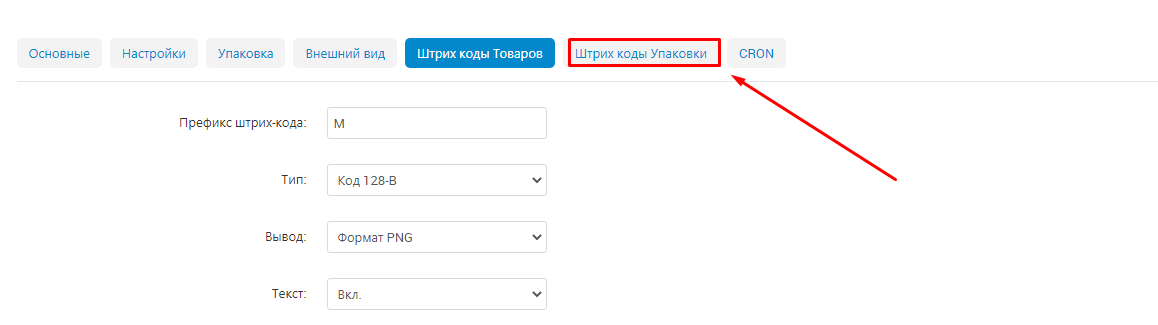
33. Настройки штрихкодов упаковки полностью идентичны настройкам штрихкодов товаров. Повторите пункту 23-31.
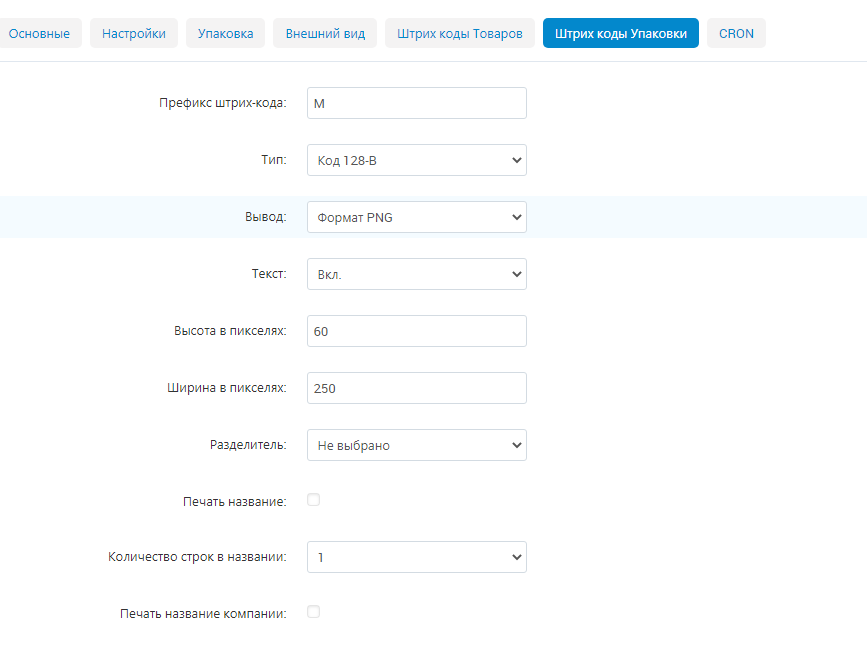
34. Перейдите во вкладку «CRON». В этом разделе настраиваются периодичность регулярных действий модуля, таких, как рассылки, экспорт штрихкодов, удаление выполненных заявок и так далее.
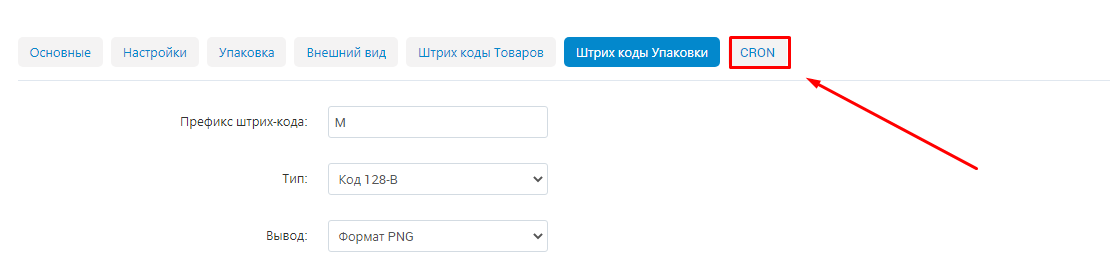
35. Поставьте галочку в пункте «Перемещения только по крон», чтобы все перемещения товаров между складами, совершаемые модулем, происходили только по заранее заданному в CRON расписанию.

36. В выпадающем списке выберете период удаления выполненных заявок на перемещение товара.
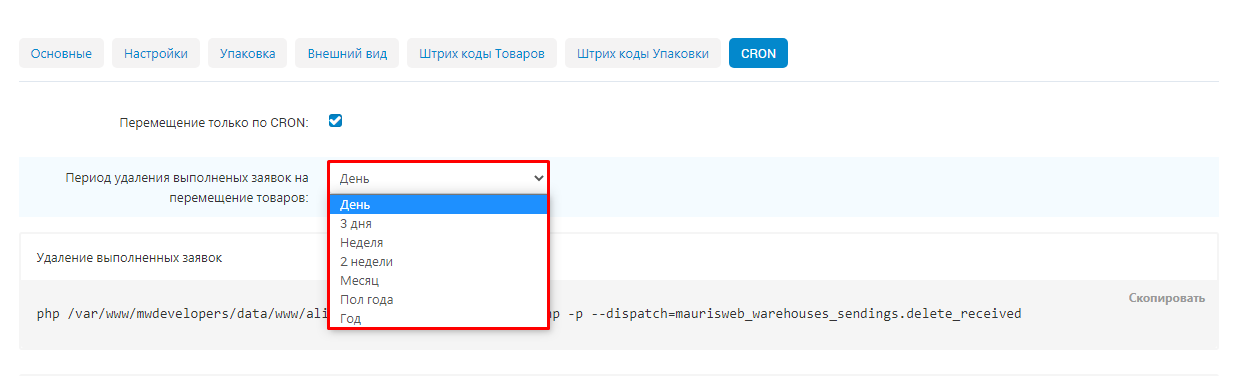
37. Ниже имеются команды CRON для различных регулярных действий. чтобы задать периодичность этих действий, перенесите нужную команду в планировщик CRON. Список регулярных действий:
- удаление выполненных заявок;
- уведомления об изменении статусов модерации;
- генерация и перегенерация штрихкодов;
- экспорт штрихкодов;
- проверка складов на соответствие товаров категории склада.
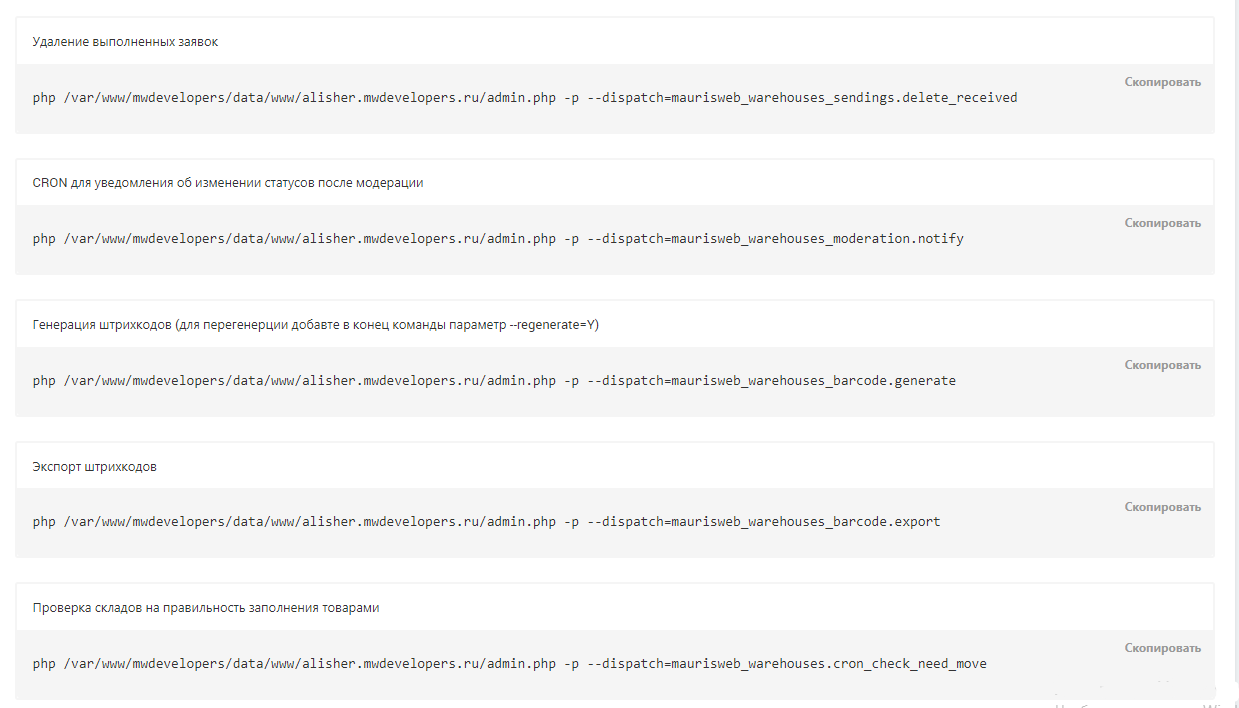
Настройки привилегий
Администратор
1. Перейдите в раздел «Покупатели» → «Группы пользователей».
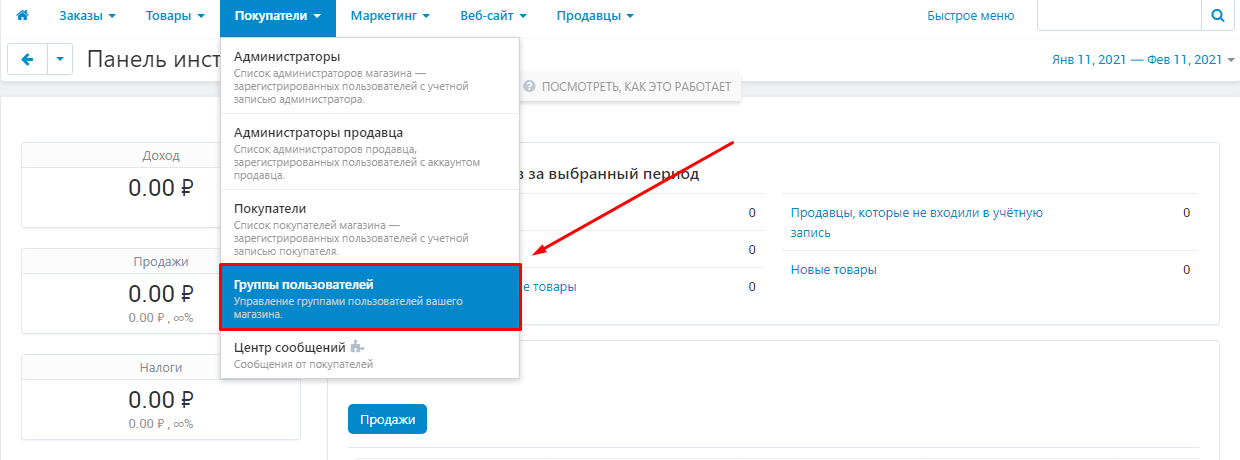
2. Выберете в списке групп группу «Администратор». Название группы может быть другим, главное, тип группы должен быть именно «Администратор».
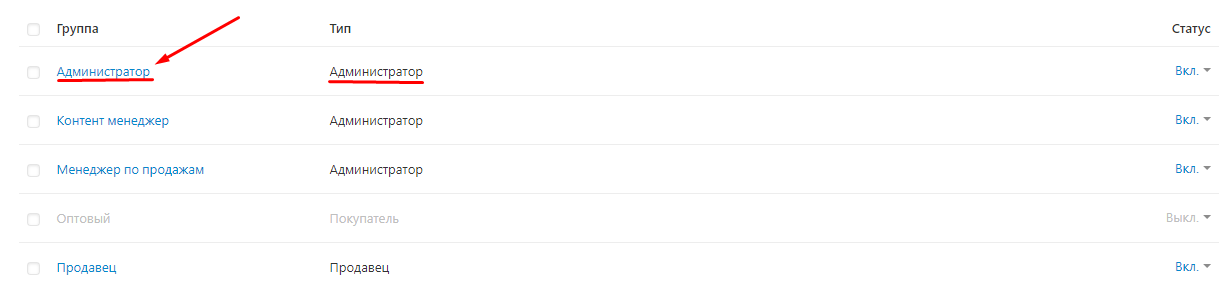
3. Найдите в списке привилегии к модулю «Логистика: фулфилмент, кроссдокинг, свой склад, пункты ПВЗ».
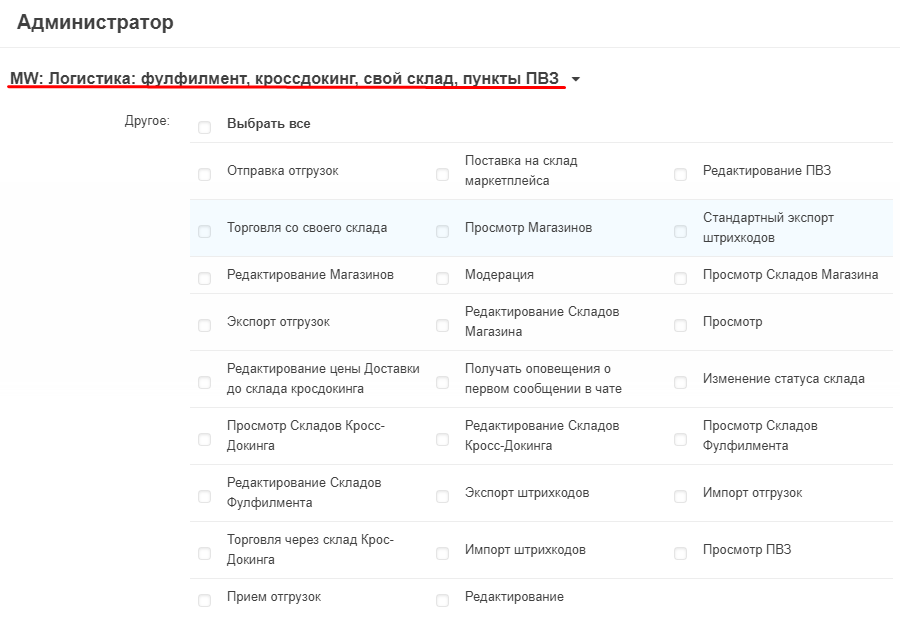
4. Отметьте галочкой нужные привилегии:
- Просмотр (магазинов, складов, ПВЗ и т.д.): администратор имеем право просматривать магазины, ПВЗ и указанные склады;
- Редактирование (магазинова, складов, ПВЗ и т.д.): администратор имеет право редактировать информацию о магазинах, ПВЗ и указанных типов складов;
- Отгрузки (отправка, импорт, экспорт, прием, поставка): администратор имеет право просматривать отгрузки и менять их стату на указанный;
- Импорт и экспорт штрихокодв: администратор имеет право импортировать и экспортировать штрихкоды;
- Изменение статуса склада: администратор имеет право изменять статусы складов.
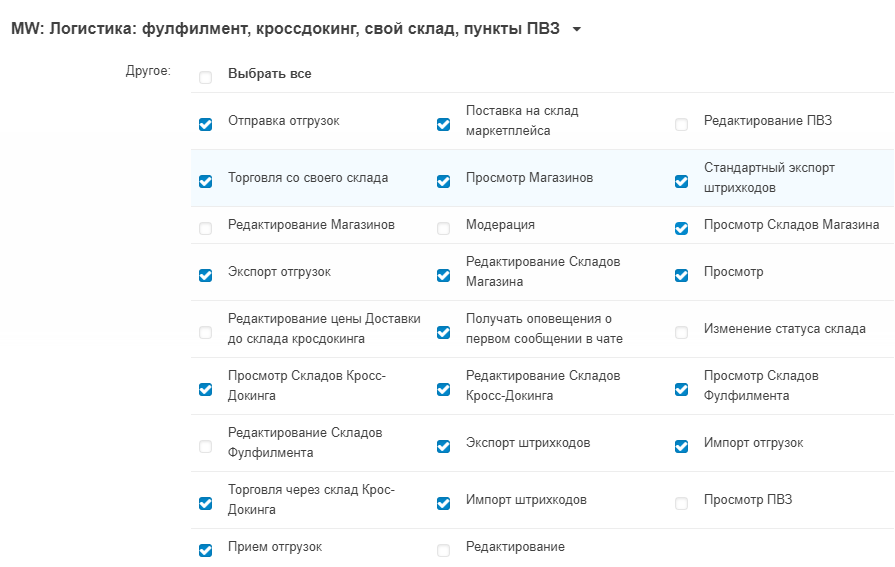
5. Поставьте галочку в пункте «Выбрать все», чтобы установить все привилегии.
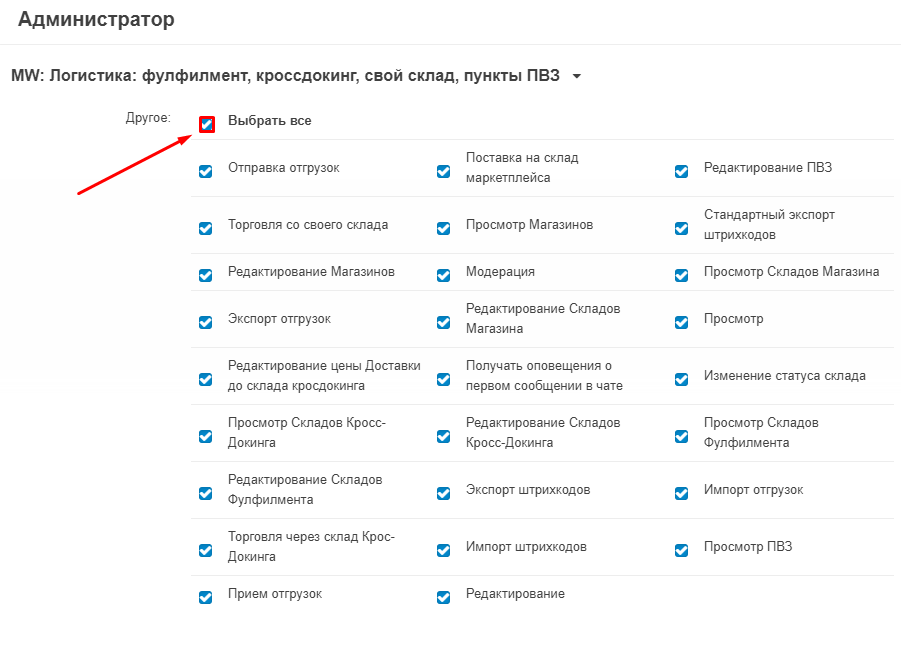
6. Еще раз убедитесь, что все галочки выставлены правильно и нажмите кнопку «Сохранить».
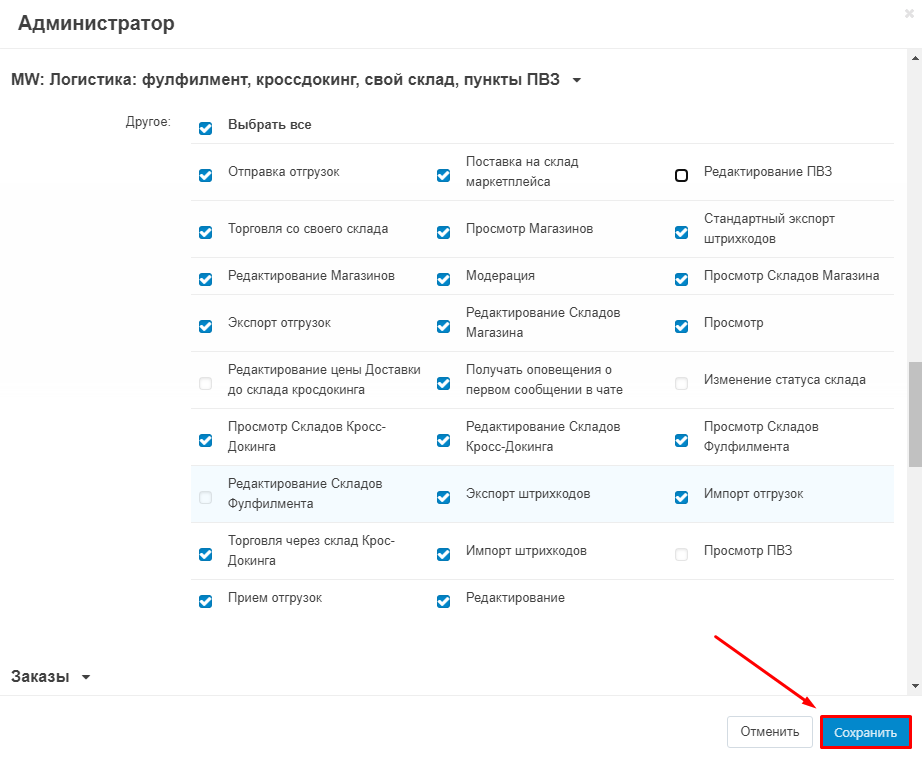
Продавец
Обратите внимание: для установки привилегий продавца обязательно должен быть установлен модуль «Привилегии продавца».
1. Перейдите в раздел «Покупатели» → «Группы пользователей».
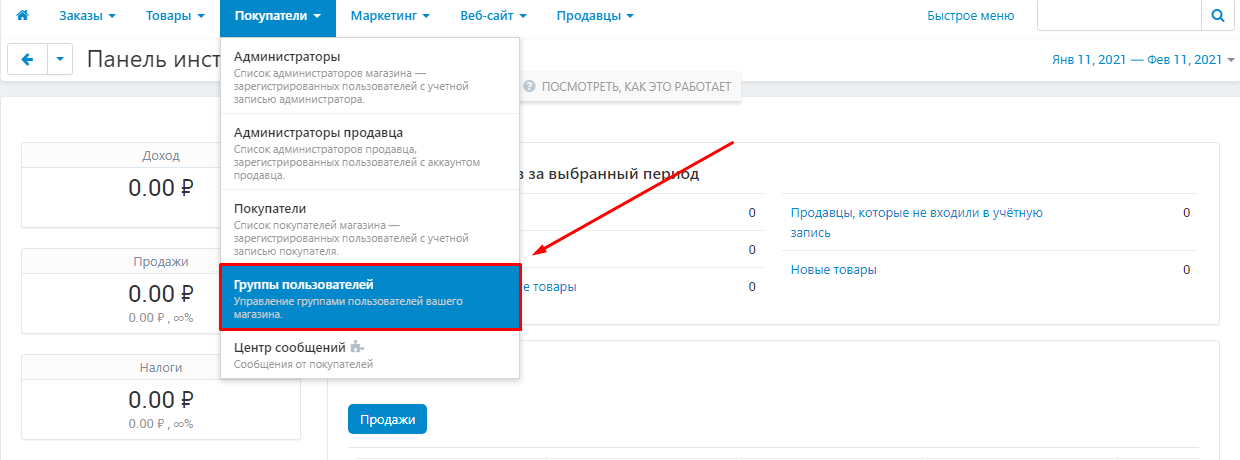
2. Выберете в списке групп группу «Продавец». Название группы может быть другим, главное, тип группы должен быть именно «Продавец».
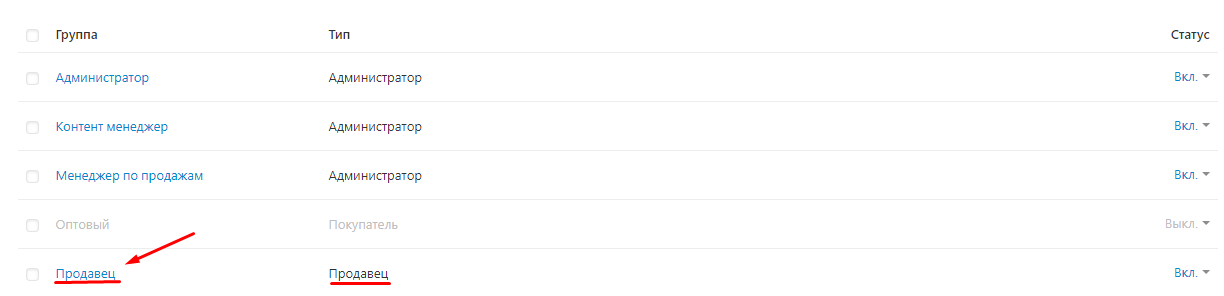
3. Найдите в списке привилегии к модулю «Логистика: фулфилмент, кроссдокинг, свой склад, пункты ПВЗ».
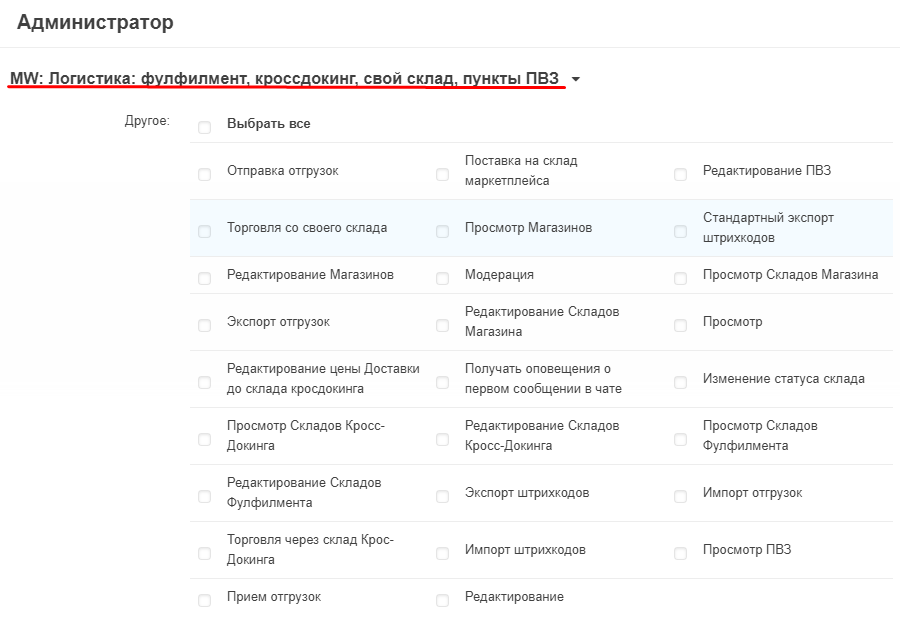
4. Отметьте галочкой нужные привилегии:
- Просмотр (магазинов, складов, ПВЗ и т.д.): продавец имеем право просматривать магазины, ПВЗ и указанные склады;
- Редактирование (магазинова, складов, ПВЗ и т.д.): продавец имеет право редактировать информацию о магазинах, ПВЗ и указанных типов складов;
- Отгрузки (отправка, импорт, экспорт, прием, поставка): продавец имеет право просматривать отгрузки и менять их стату на указанный;
- Импорт и экспорт штрихокодв: продавец имеет право импортировать и экспортировать штрихкоды;
- Изменение статуса склада: продавец имеет право изменять статусы складов.
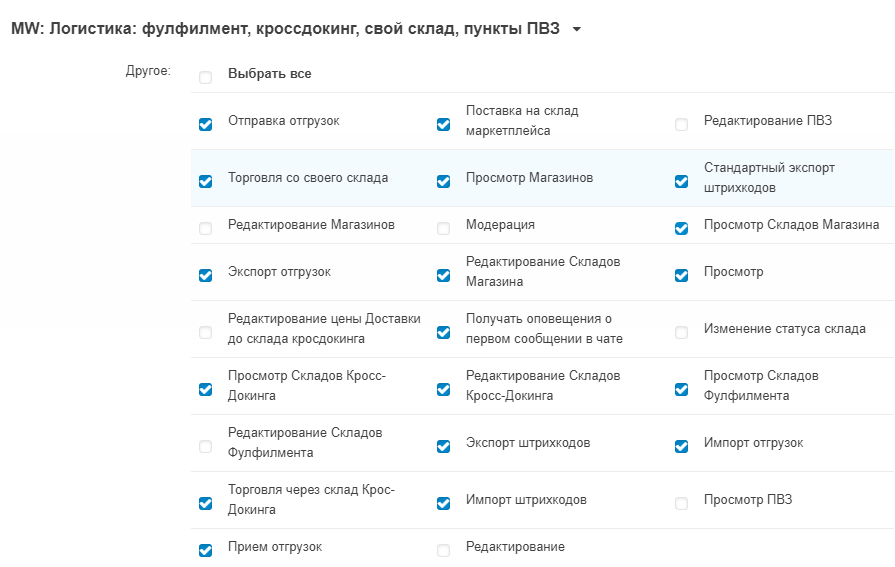
5. Поставьте галочку в пункте «Выбрать все», чтобы установить все привилегии.
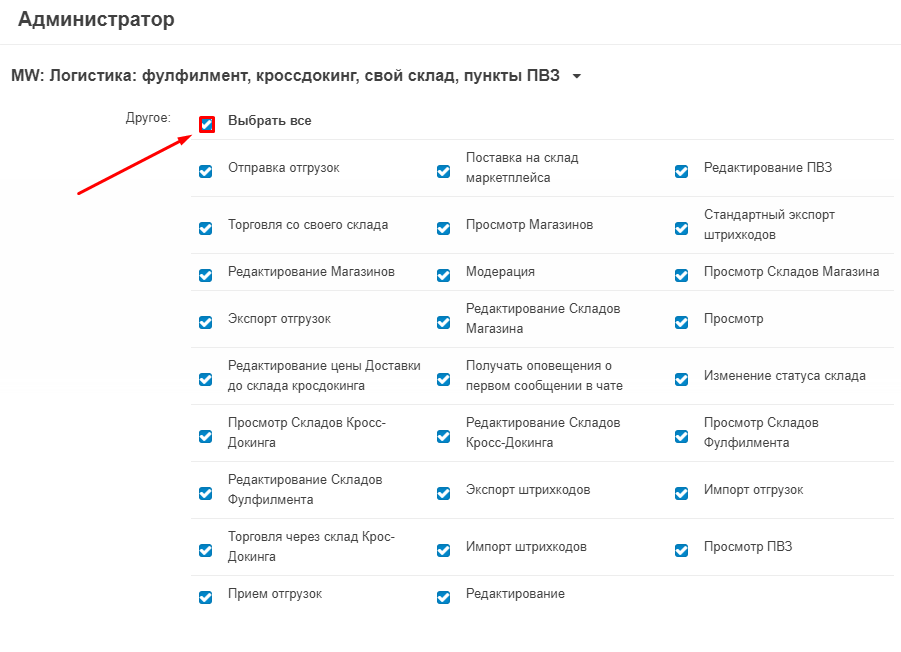
6. Еще раз убедитесь, что все галочки выставлены правильно и нажмите кнопку «Сохранить».
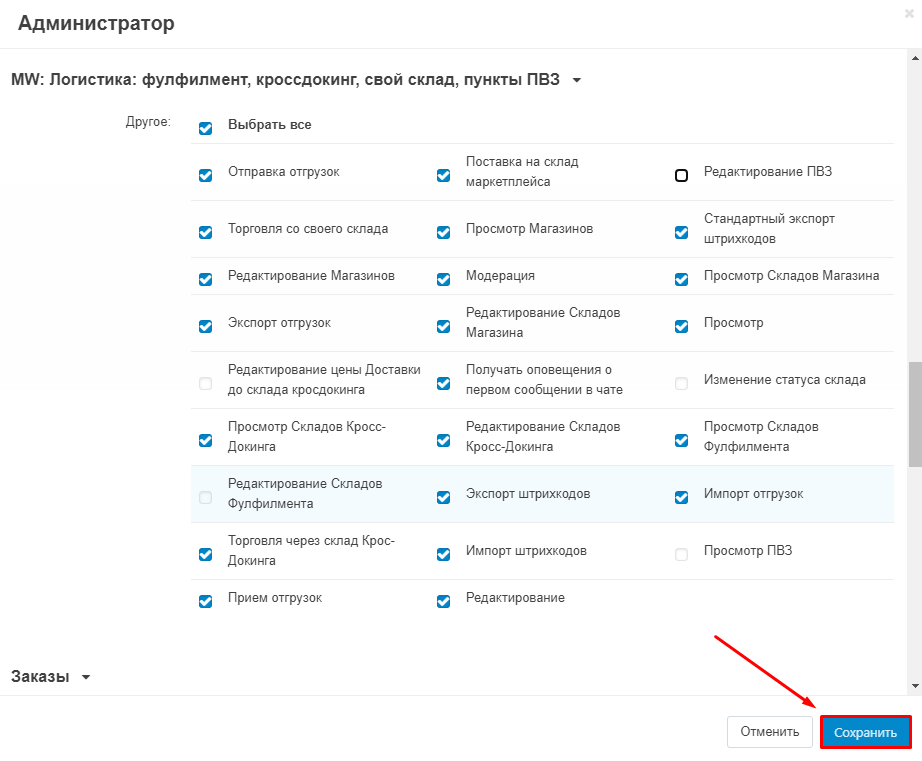
Функционал модуля
Склады
Склады разделены на несколько типов:
- ПВЗ: пункту выдачи заказов, куда покупатель может прийти и получить заказанный ранее товар;
- Магазин: реальный магазин, куда покупатель может прийти, чтобы получить заранее заказанный товар или купить понравившийся товар на месте;
- Склад магазина: склад, где хранятся товары и идут поставки на ПВЗ, кросс-докинг или фулфилмент;
- Склад кросс-докинга: склад, куда поступают товары от продавцов для упаковки и отправки к покупателю;
- Склад фулфилмента; склад, где хранятся товары продавца при торговле со склада маркетплейса.
Первые три типа создаются продавцами, а два последних - администратором.
Для торговли разными способами и товарами разных категорий может потребоваться создание нескольких виртуальных складов для одного физического склада. В этом случае обязательно нужно указывать физический склад.
Категории складов
Категории складов необходимы для того, чтобы разграничить между собой товары с разными условиями хранения и доставки. Отдельная категория может быть у крупногабаритных товаров, продуктов питания, ювелирных изделий и так далее.
1. Перейдите в раздел «Администрирование» → «Склады и отгрузки» → «Категории складов».
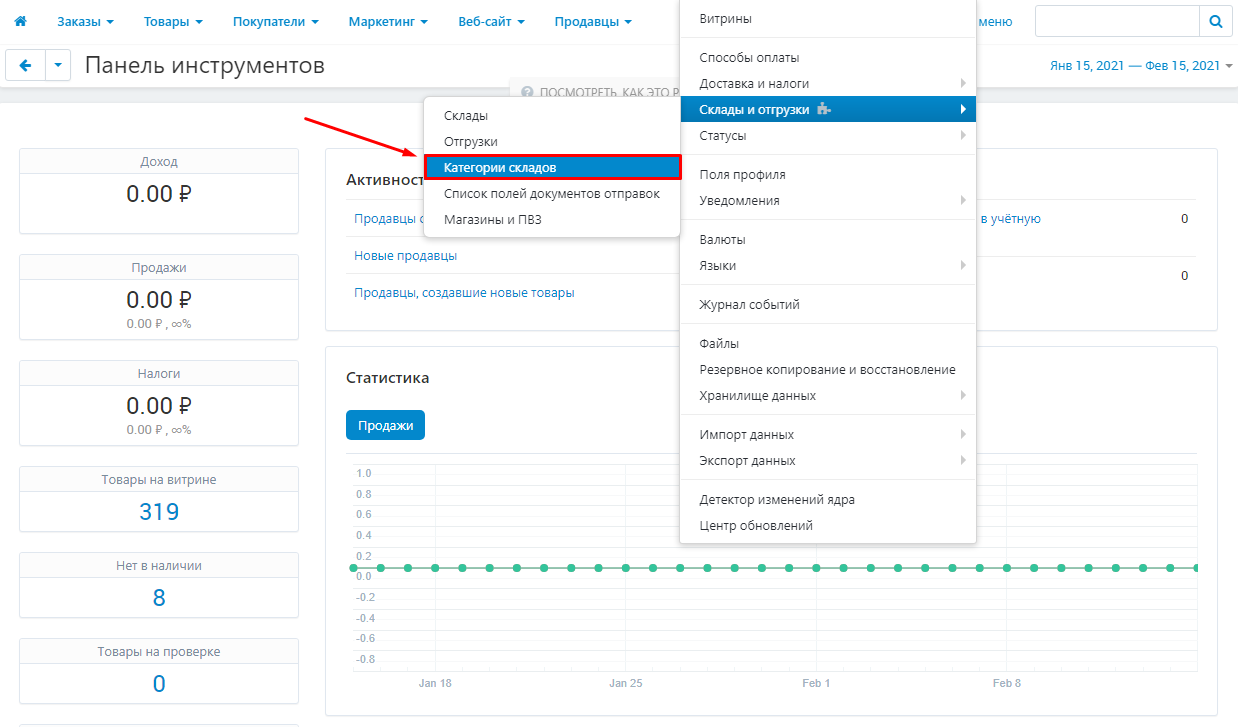
2. Нажмите на кнопку в виде плюса в правом верхнем углу.

3. Впишите название категории.
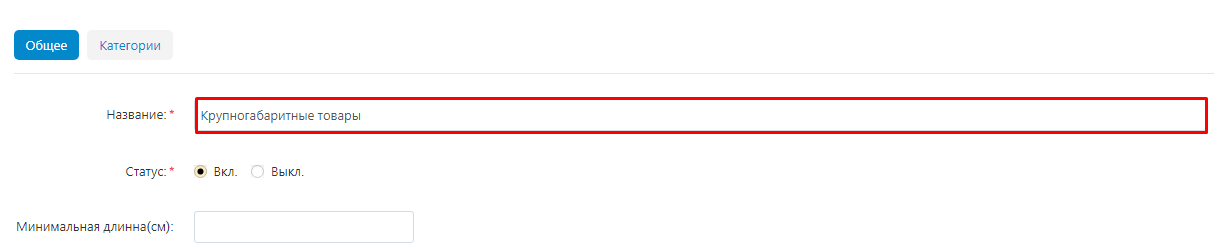
4. Заполните минимальные и максимальные допустимые габариты:
- длина;
- ширина;
- высота;
- объем;
- вес.
Заполняя габариты, ориентируйтесь на требования вашей службы доставки. Если по какому-то параметру нет минимального или максимального ограничения, ставьте в поле 0.
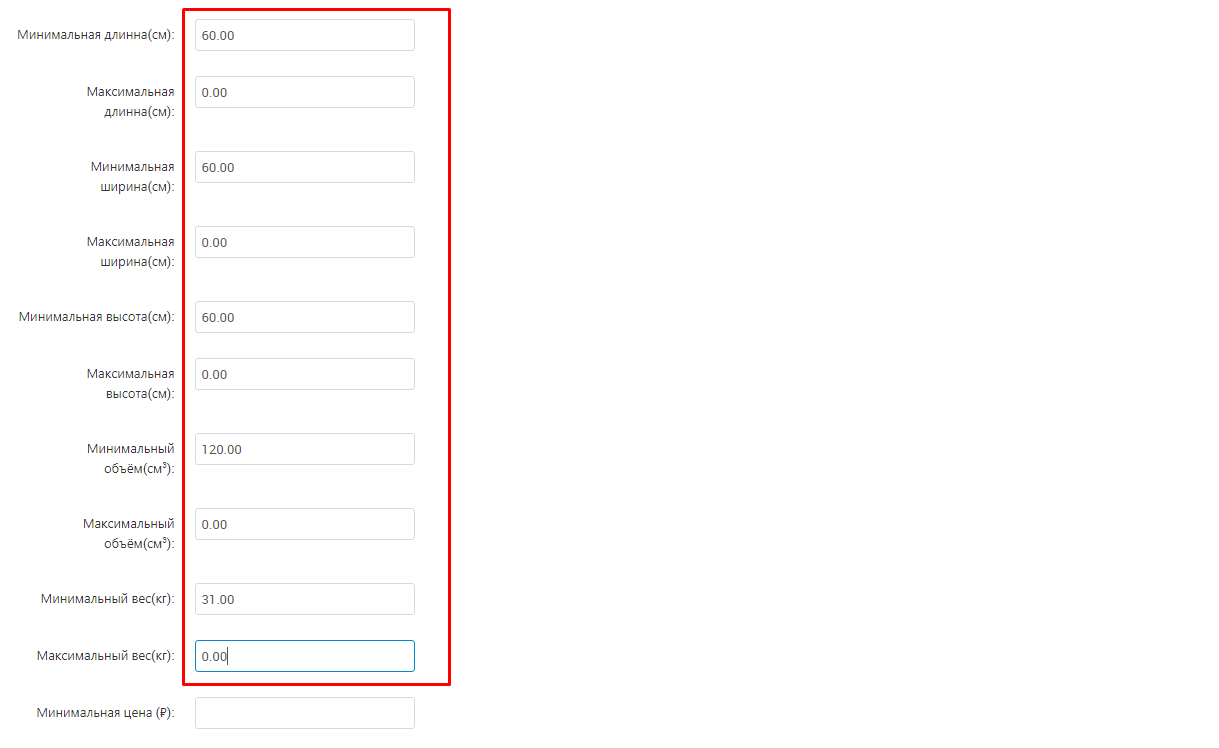
5. Укажите минимальную и максимальную цену товара для этой категории складов.
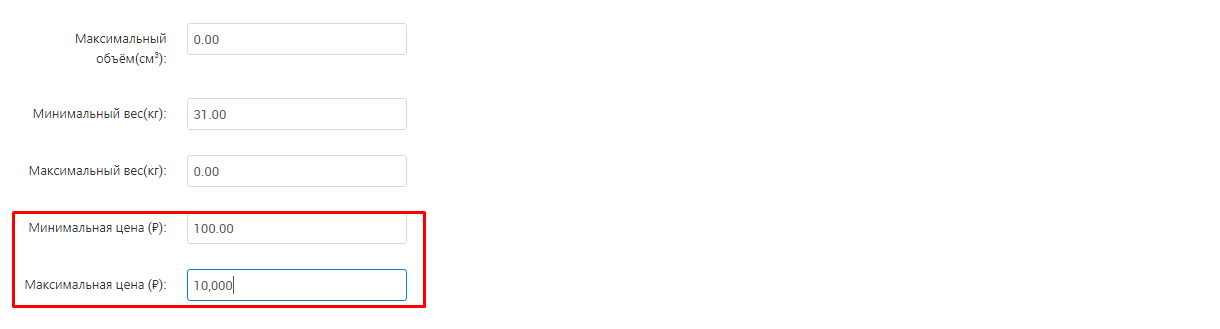
6. Перейдите во вкладку «Категории».
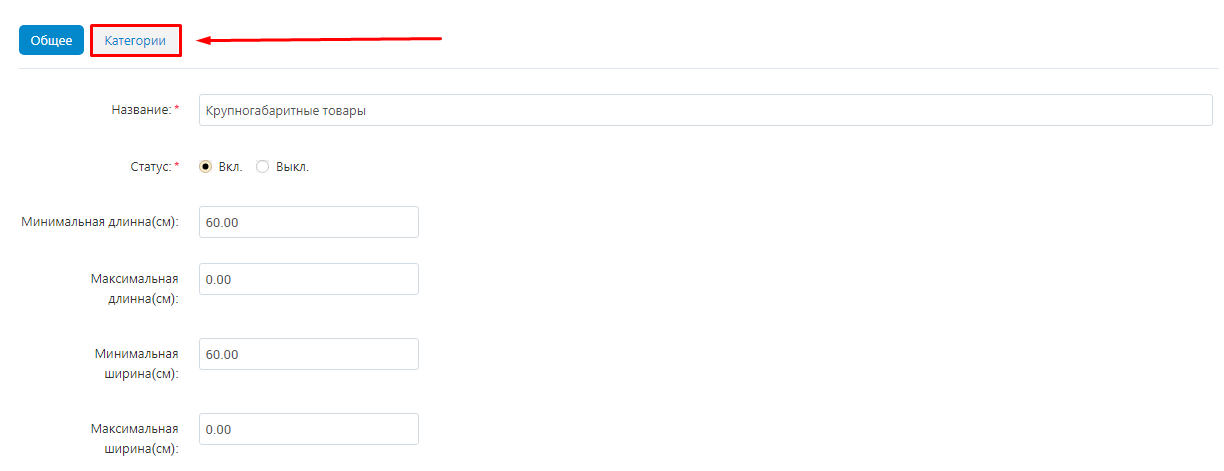
7. Нажмите на кнопку в виде списка в разделе «Включая категории», чтобы выбрать категории, которые нужно включить в список.
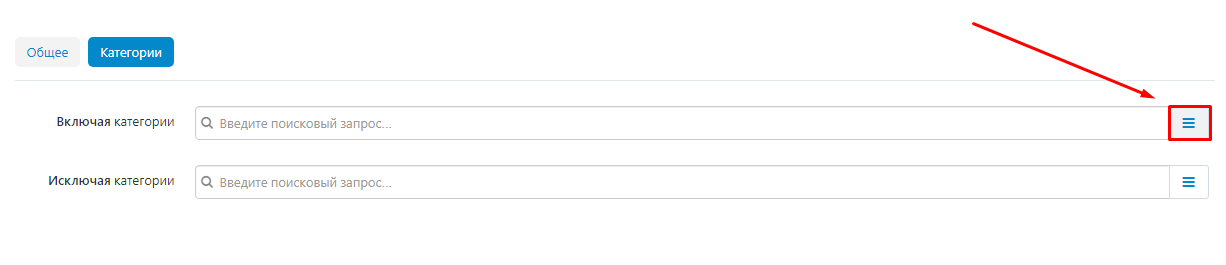
8. Поставьте галочки напротив нужных категорий.
Обратите внимание! Если вы добавите в список родительскую категорию, настройка будет автоматически применяться и ко всем вложенным категориям. При необходимости добавьте вложенные категории, которые не должны быть доступны складам заданной категории, в список исключений. 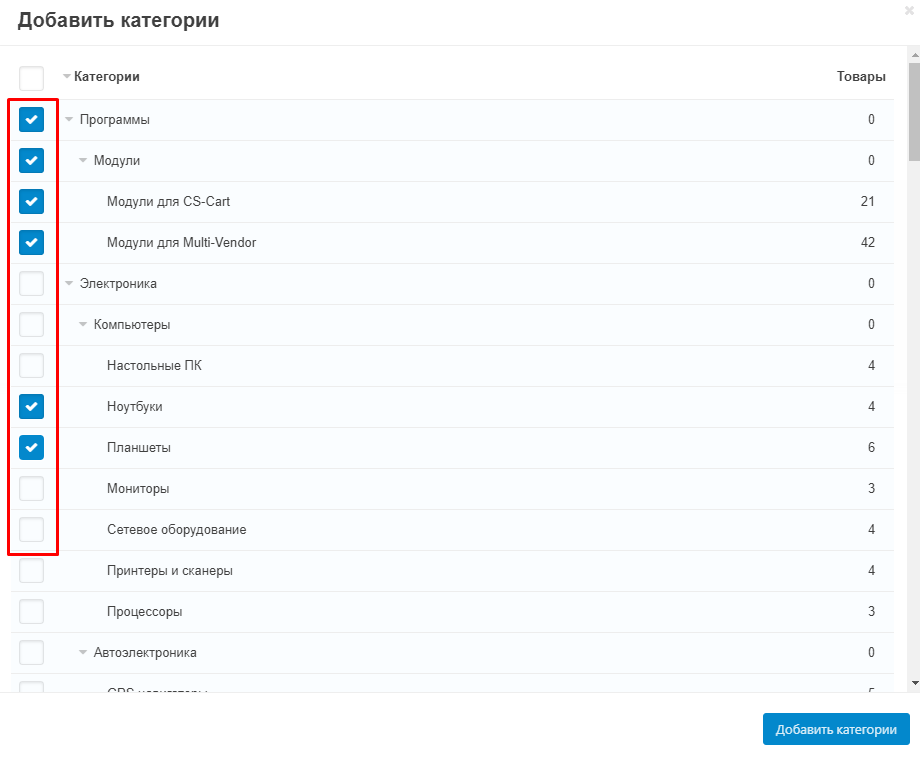
9. Поставьте галочку в поле над списком категорий, чтобы выбрать все категории.
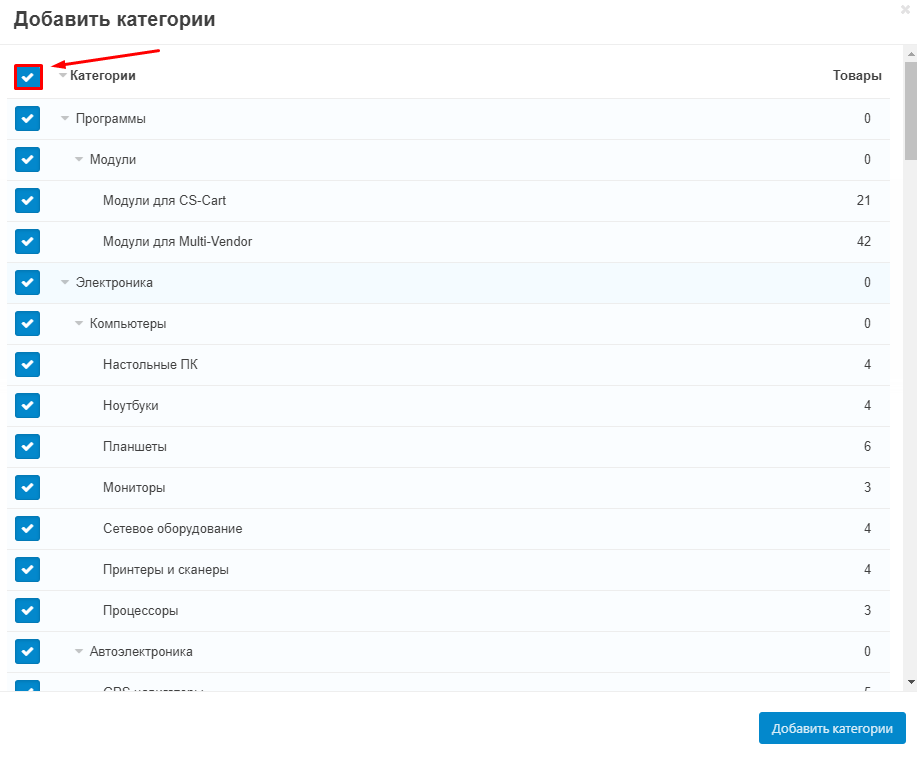
10. Еще раз внимательно проверьте правильность выбора категорий и нажмите на кнопку «Добавить категории».
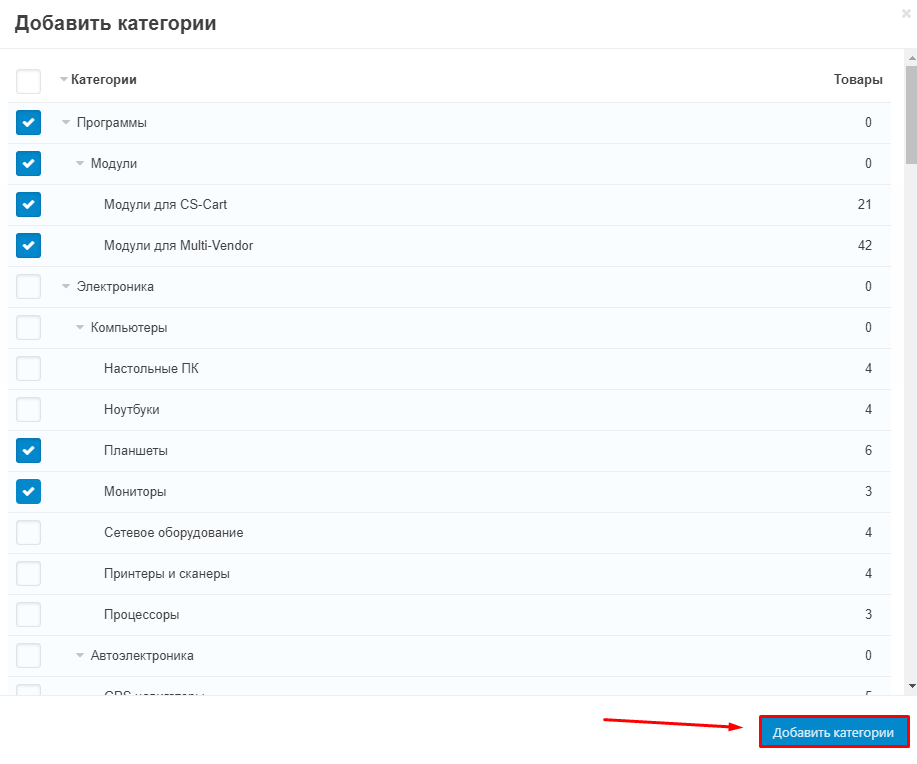
11. Нажмите на кнопку в виде списка в разделе «Исключая категории», чтобы выбрать категории, которые нужно исключить из списка.
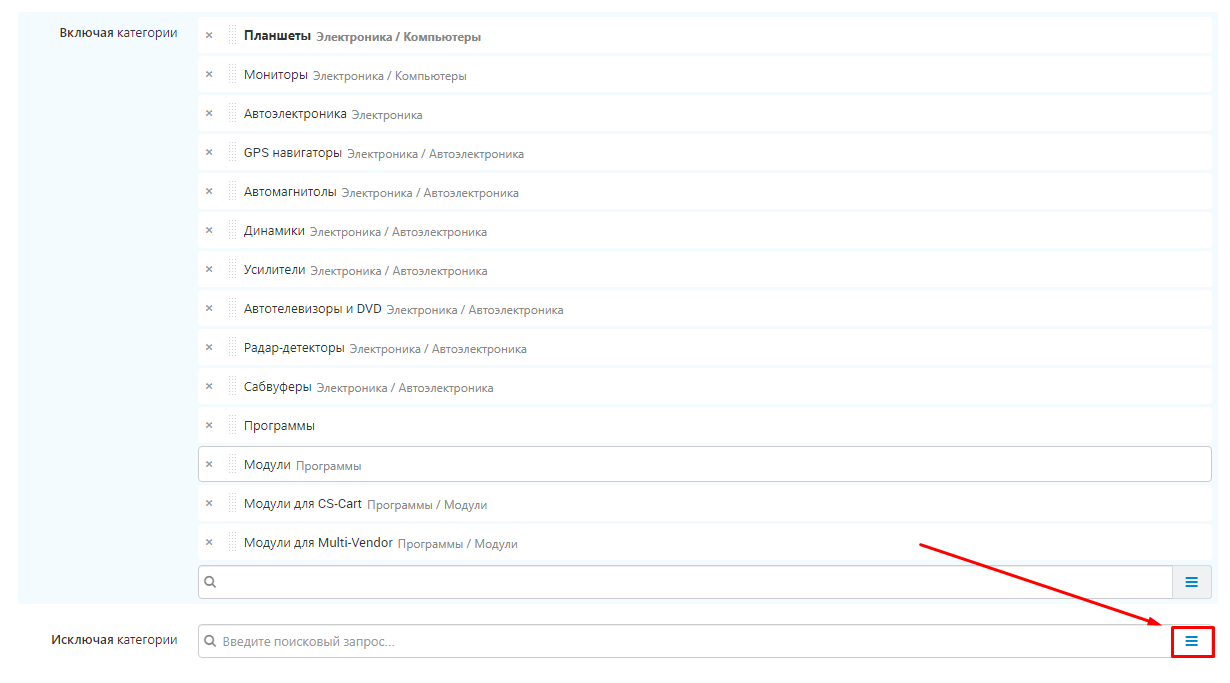
12. Отметьте галочкой категории, которые нужно исключить.
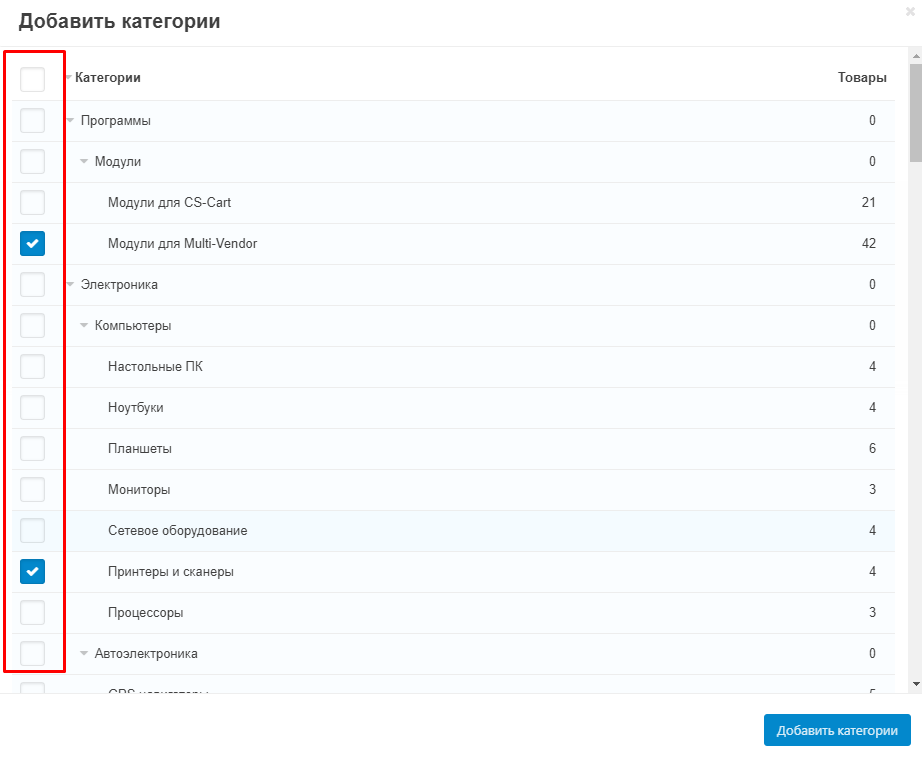
13. Еще раз внимательно проверьте правильность выбора категорий и нажмите на кнопку «Добавить категории».
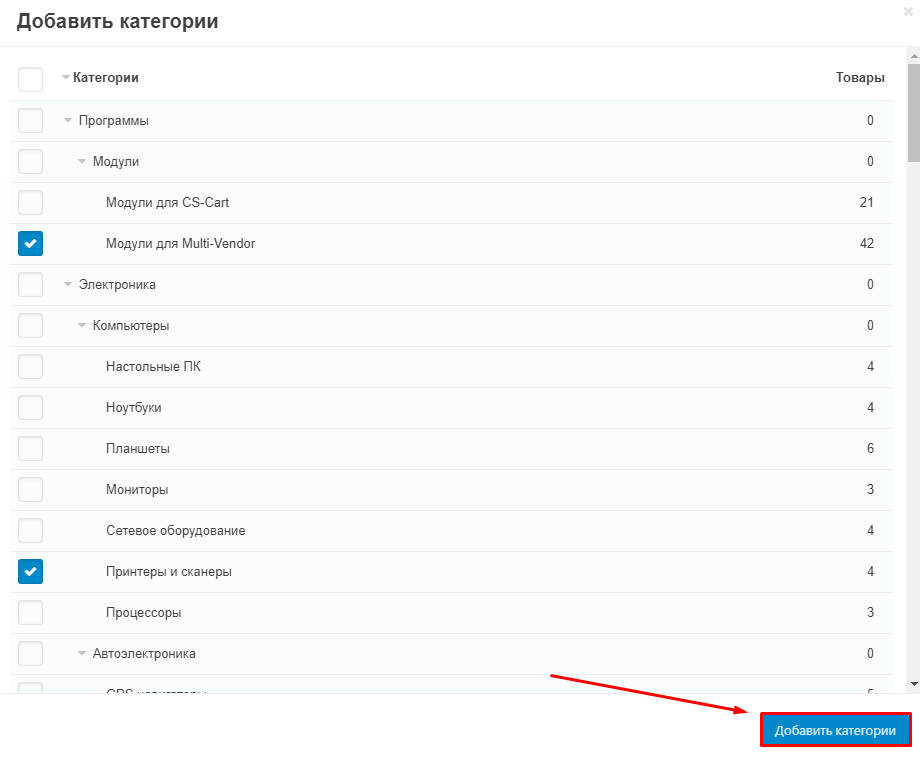
14. Нажмите кнопку «Создать» в верхнем правом углу.
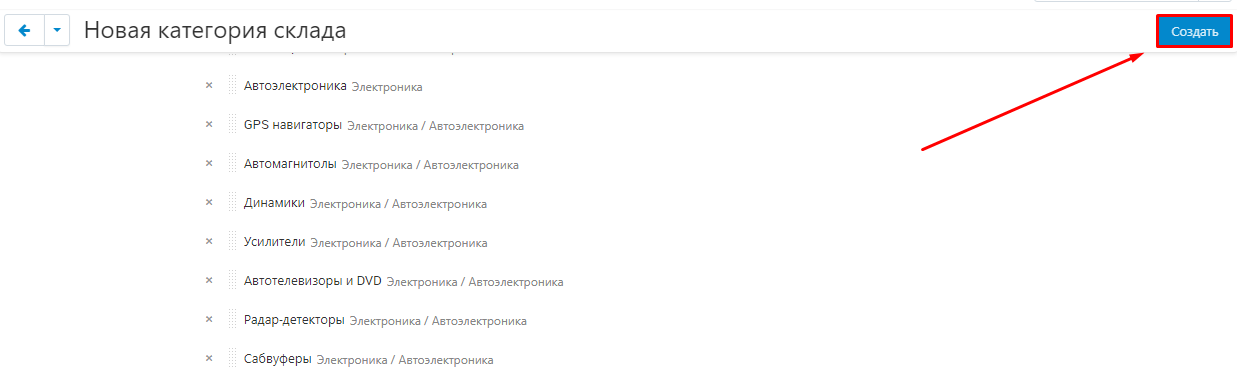
Создание складов
Создание складов кросс-докинга администратором
Общее
1. Перейдите в раздел «Администрирование» → «Склады и отгрузки» → «Склады».
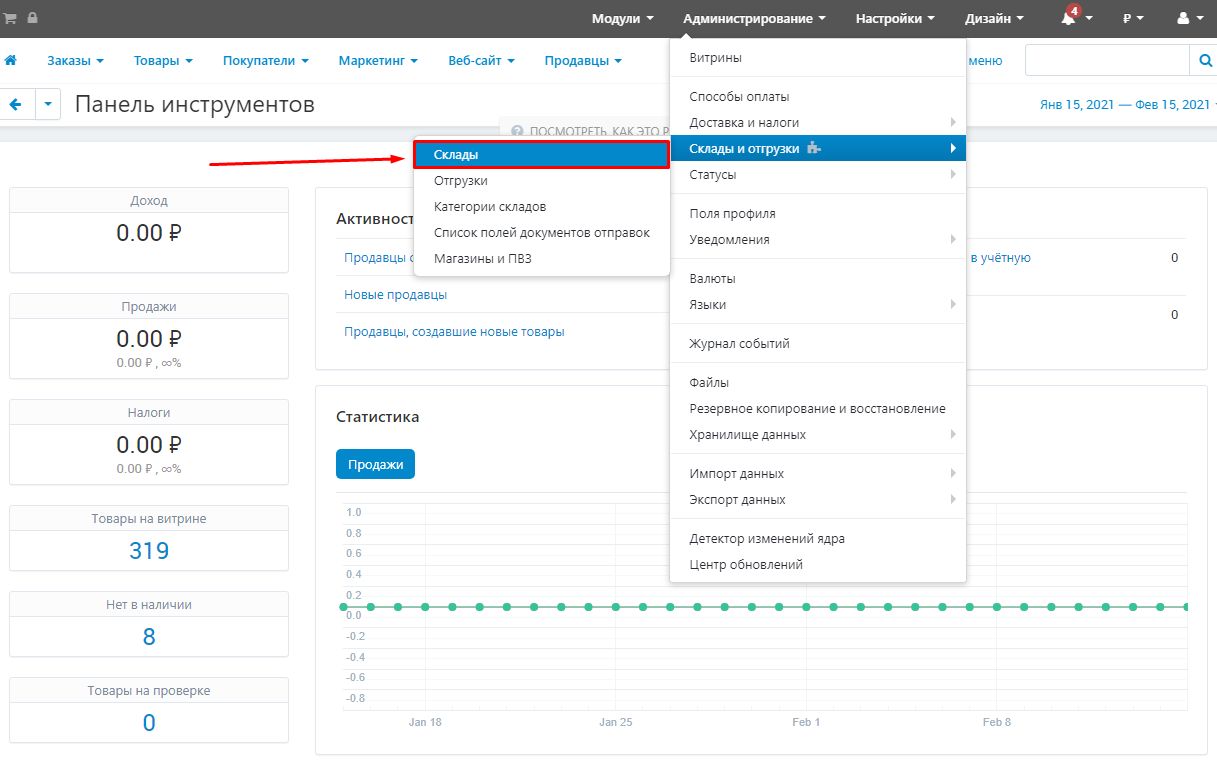
2. Нажмите на кнопку «Добавить склад» в нужном разделе.
Обратите внимание: При создании любого типа склада из административной панели маркетплейса вам доступны все возможные настройки. В описании создания склада каждого типа указаны только настройки, необходимые для этого типа склада.
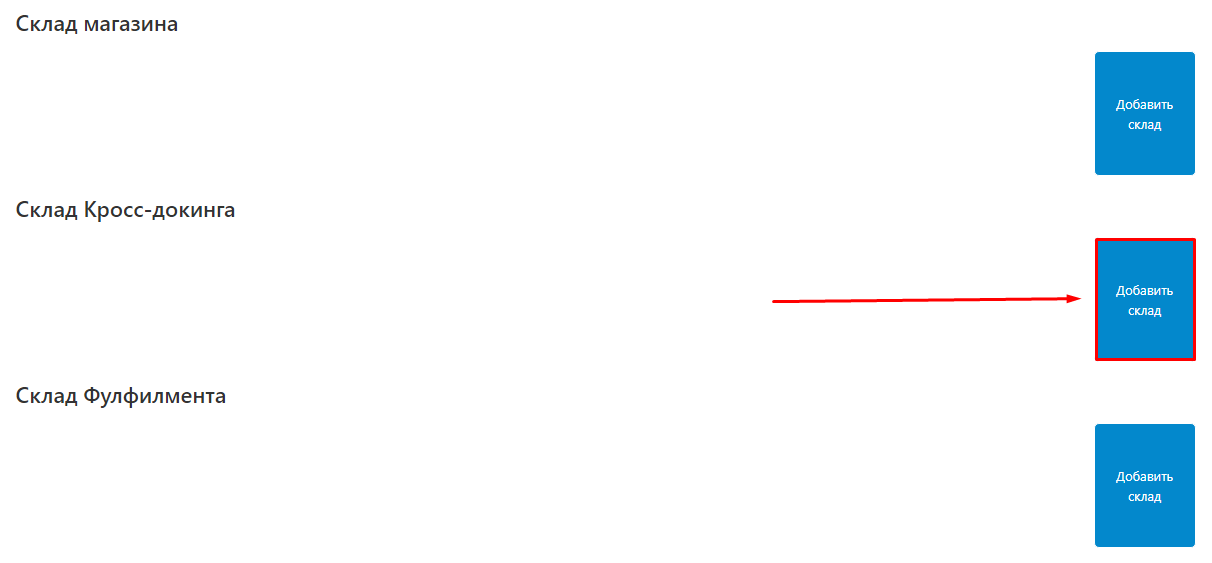
3. В поле тип по умолчанию будет выставлен уже выбранный тип склада. При необходимости его можно изменить, выбрав в выпадающем сиске нужный пункт.
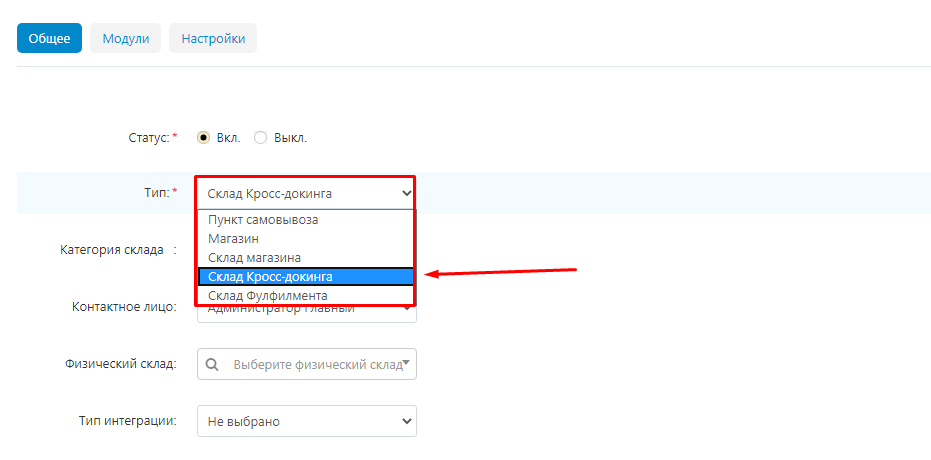
4. Выберете категорию склада из ранее созданных.
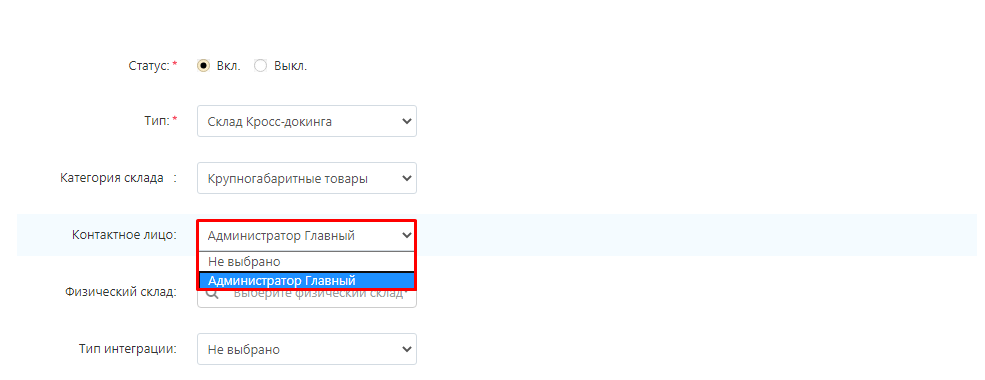
5. В поле «Контактное лицо» укажите администратора, ответственного за работу склада. В выпадающем меню в этом поле будут отображаться все администраторы маркетплейса.
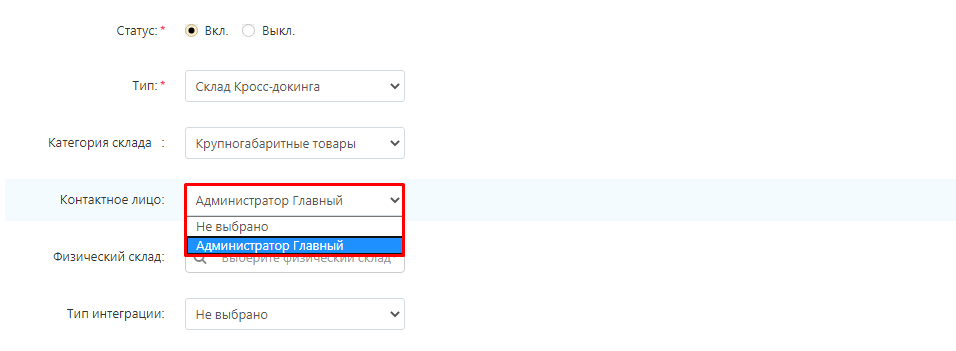
6. При необходимости укажите название физического склада.
Обратите внимание: Склады не должны быть взаимно привязаны друг к другу. Один из складов привязывается ко второму, у второго поле «Физический склад» должно оставаться пустым.
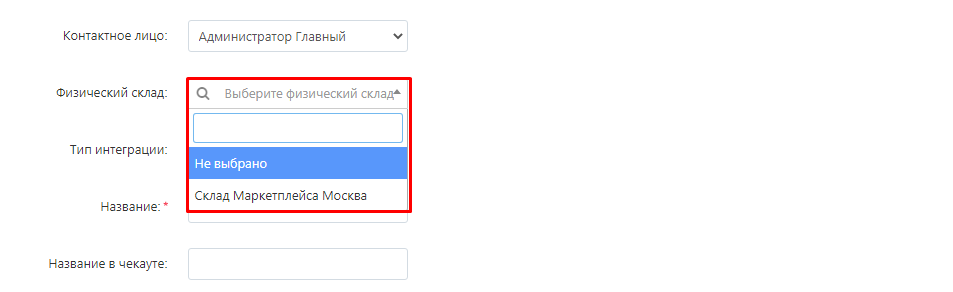
7. В выпадающем меню в разделе «Тип интеграции» будут отображаться транспортные компании, для которых на вашем маркетплейсе установлены специальные модули, совместимые с модулем «Логистика: фулфилмент, кроссдокинг, свой склад, пункты ПВЗ».
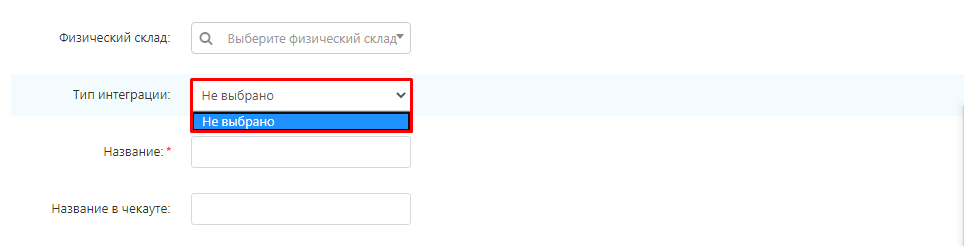
8. Укажите название склада.
Обратите внимание: Название склада должно быть информативным, чтобы сразу было понятно, о каком складе идет речь. Удобнее всего включить в название адрес, тип и категорию склада.
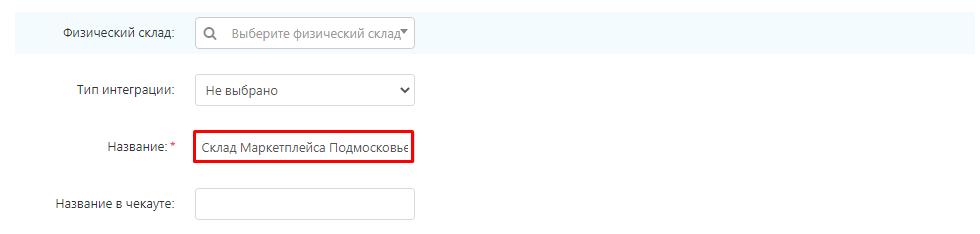
9. Укажите название в чек-акуте. Это название будет видеть покупатель при оформлении заказа. Желательно, чтобы это название было информативно.
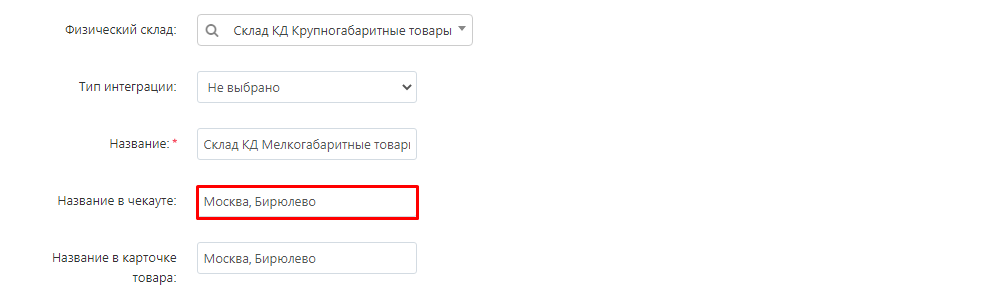
10. Укажите название склада в карточке товара. Это название будет видеть покупатель при выборе, с какого склада доставить товар. Желательно, чтобы оно было информативным.
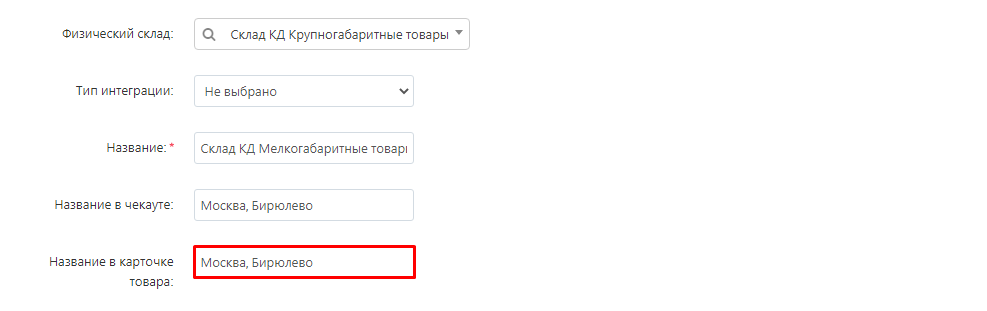
11. Укажите почтовый индекс и адрес, по которому располагается склад.
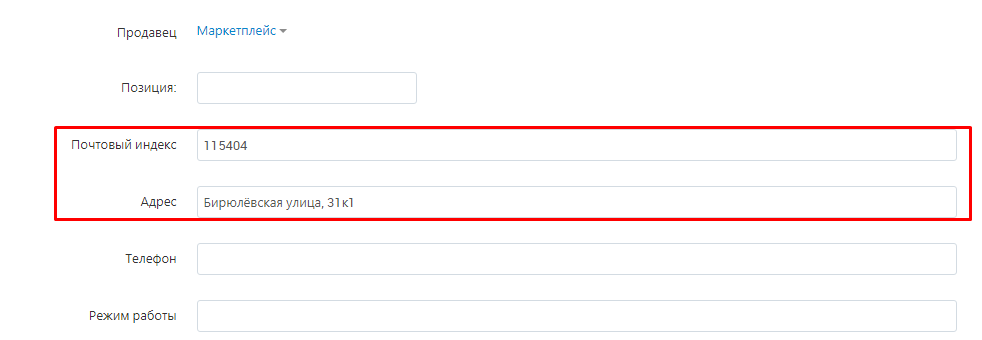
12. Укажите телефон для связи.
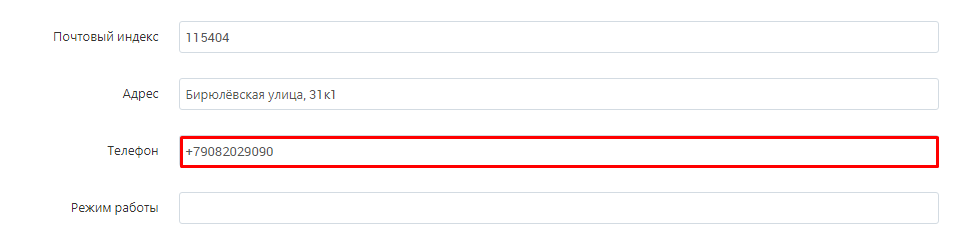
13. В разделе «Страна» в выпадающем списке укажите страну, в которой располагается склад.
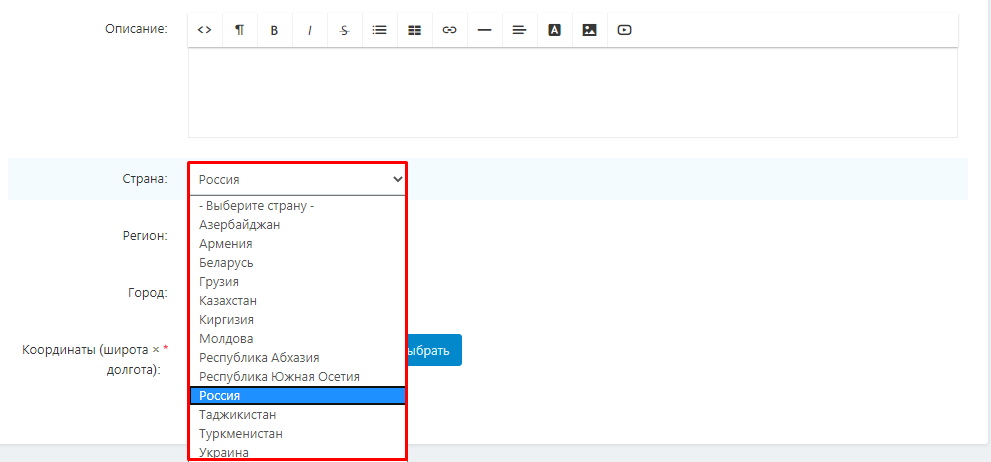
14. В разделе «Регион» выберете регион, в котором располагается склад.
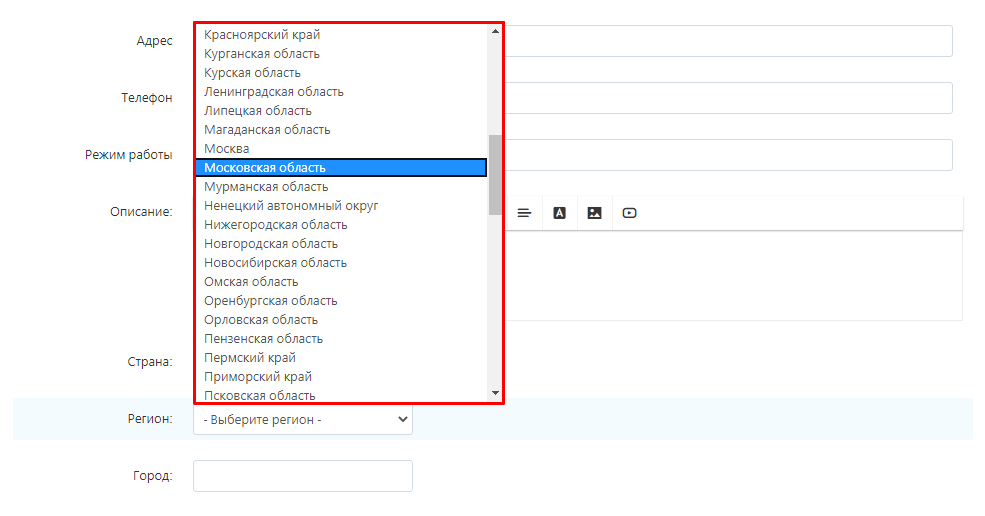
15. Впишите название города, в котором располагается склад.
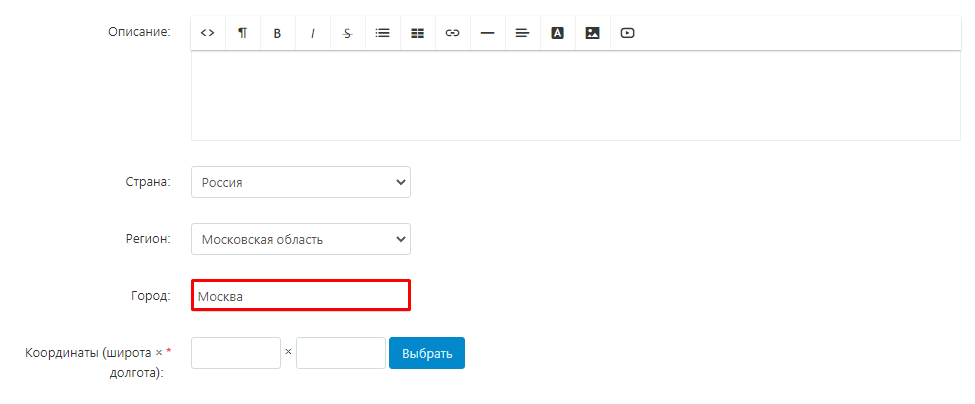
16. Нажмите кнопку «Выбрать» в разделе «Координаты», чтобы задать координаты на карте или впишите их вручну.
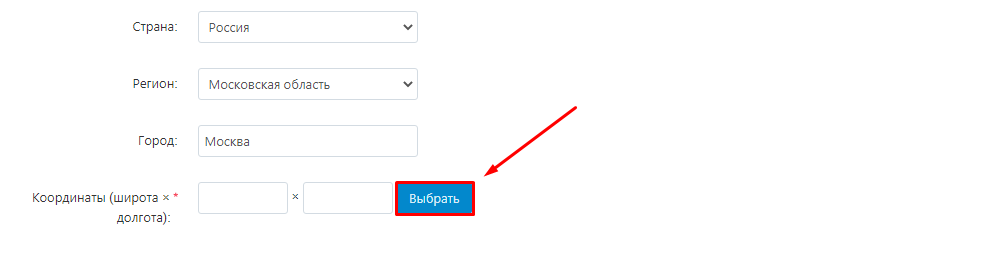
16.1 Укажите на карте местоположение склада и нажмите кнопку «Установить».
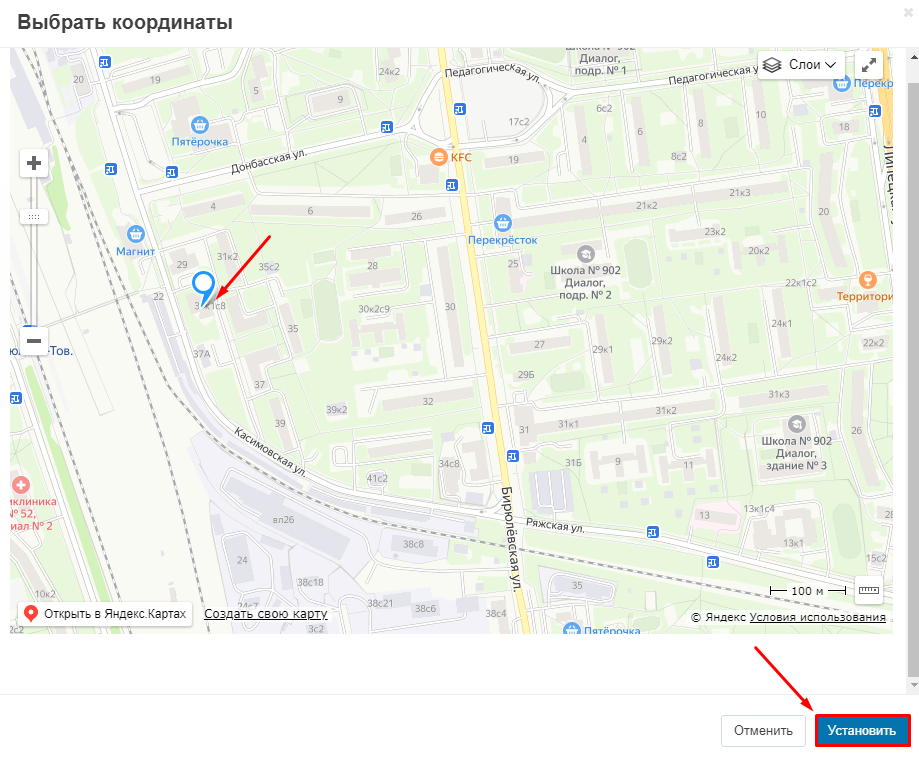
17. Или укажите точные координаты в соответствующих полях. Координаты можно посмотреть любом сервисе карт, например, Яндекс.Картах.
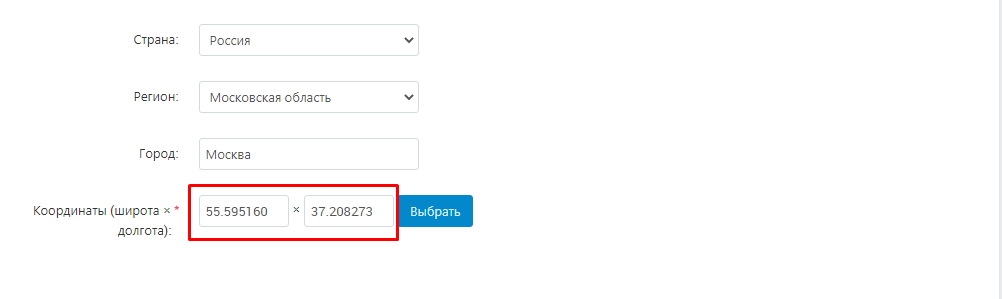
18. Нажмите кнопку «Создать».
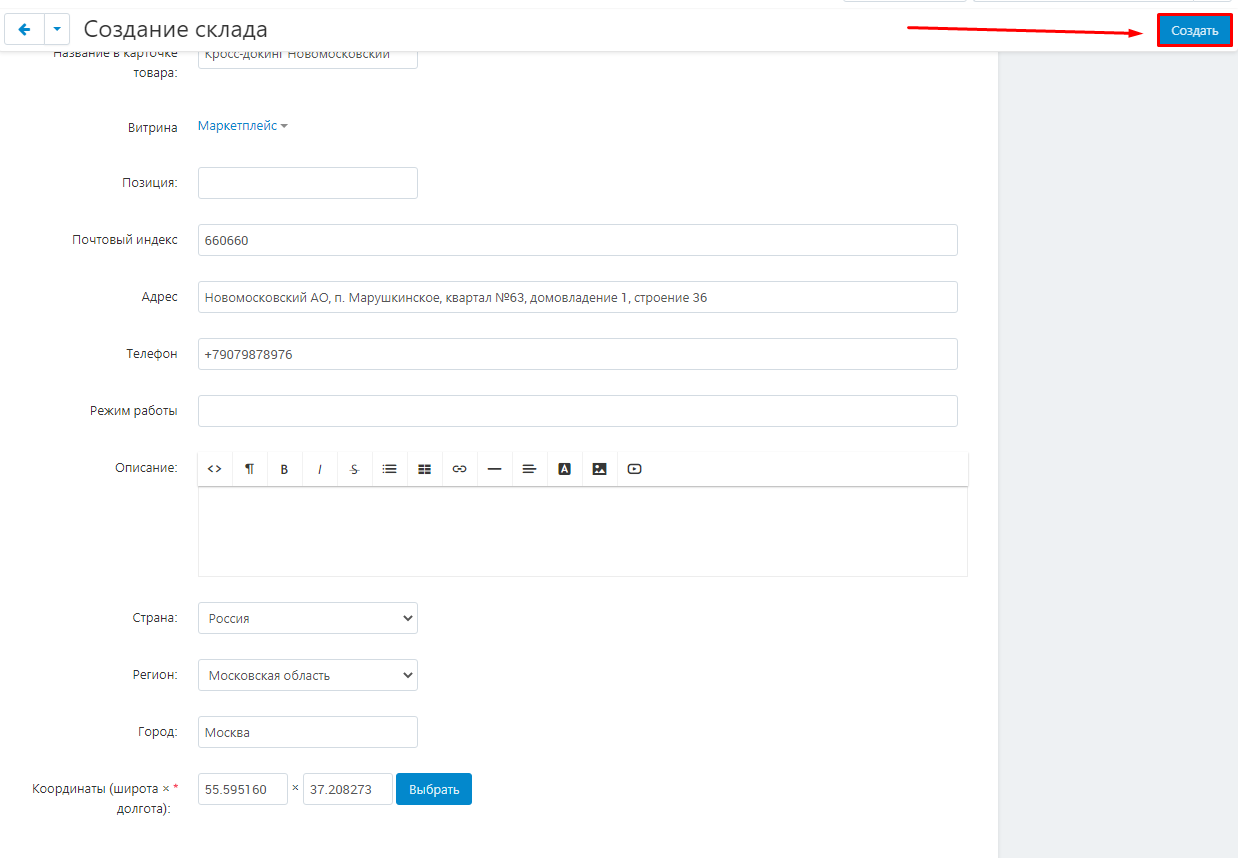
19. После создания склада появятся новая вкладка: «Отгрузка товаров».
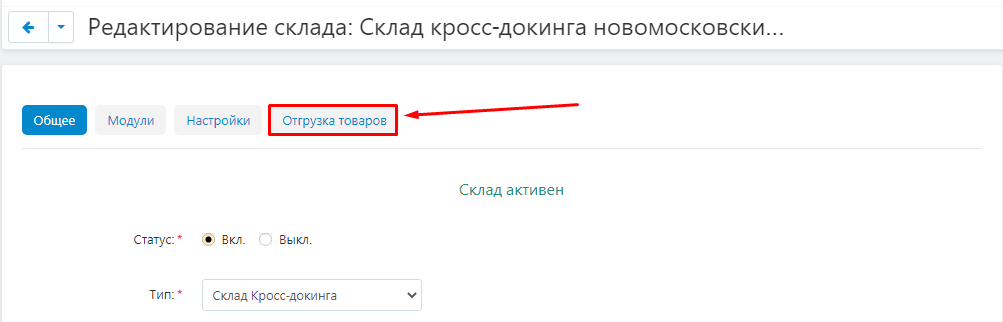
Настройки
1. Перейдите во вкладку «Настройки». Вкладку «Модули» для настройки склада кросс-докинга заполнять не нужно.
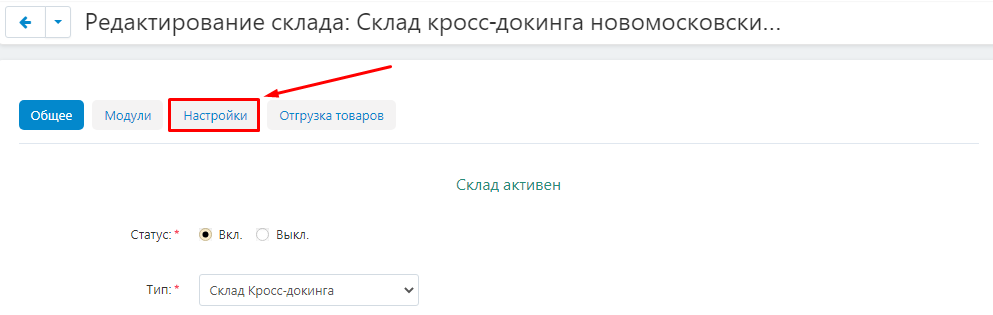
2. В выпадающем меню в разделе «Настройка тарифной зоны» выберете тарифную зону.
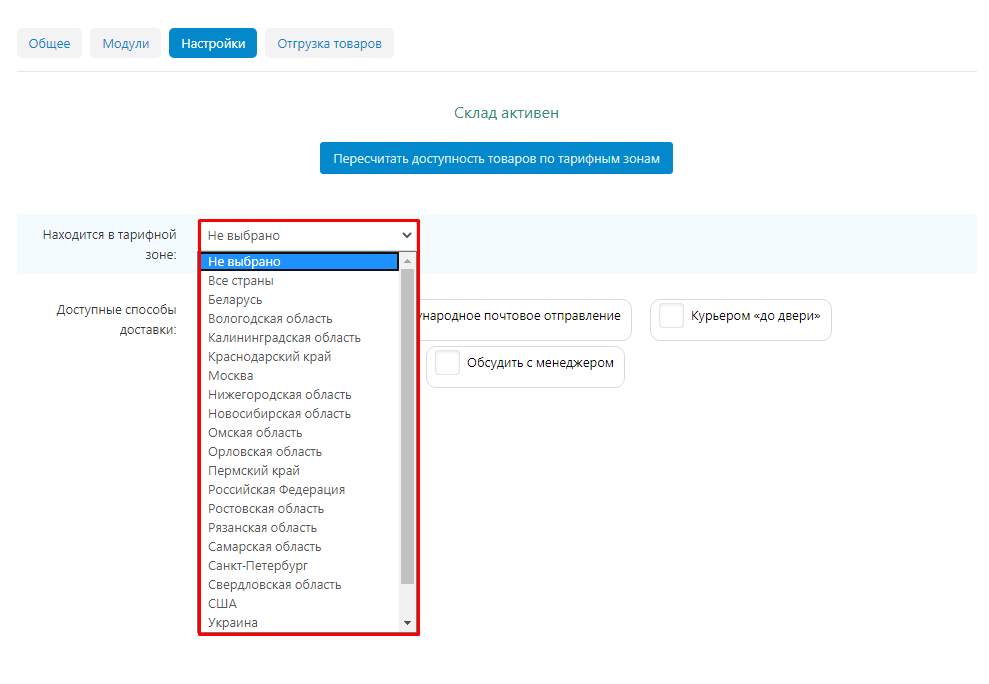
3. Отметьте галочками страны, регионы и города, в которых нужно отображать товары с этого склада.
Обратите внимание! Галочками нужно обязательно отмечать все актуальные регионы, даже если они частично дублируют друг друга. Например, как Россия, Московская область и Москва.
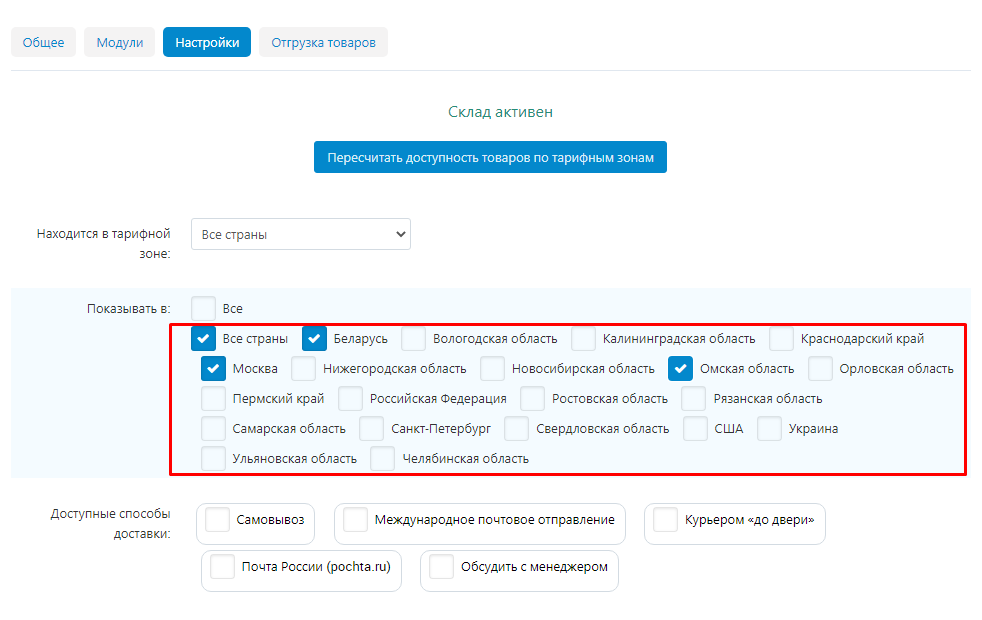
4. Поставьте галочку в пункте «Все», чтобы отметить все тарифные зоны.
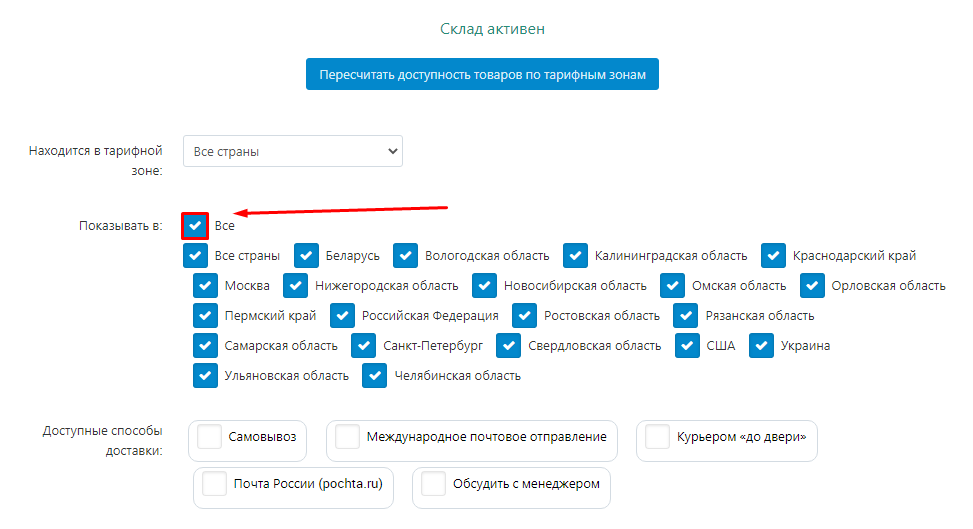
5. В случае изменения настроек тарифных зон уже после создания товаров, нажмите кнопку «Пересчитать доступность товаров по тарифным зонам».
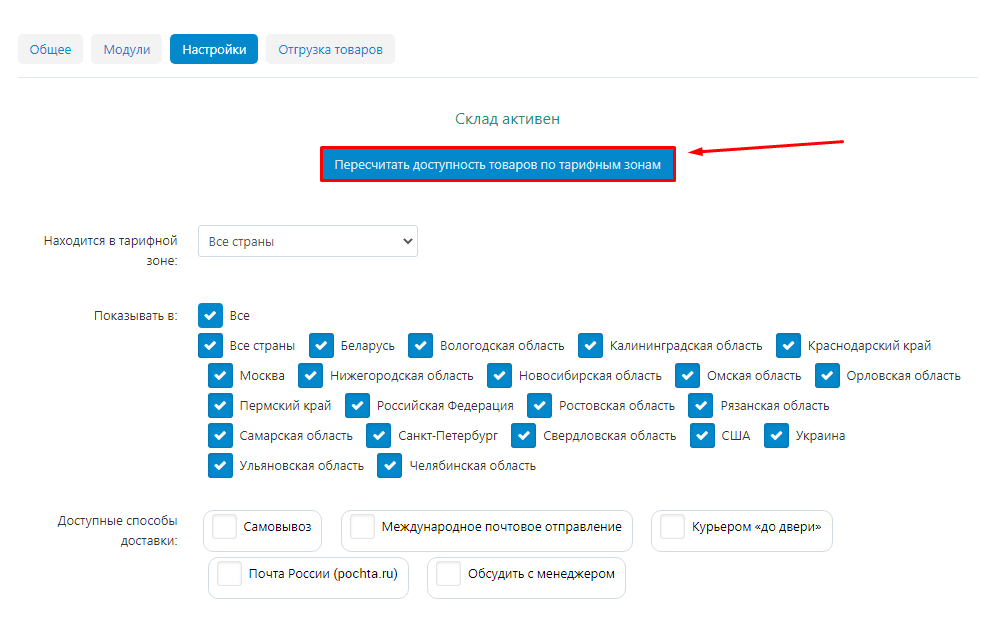
6. Отметьте галочками доступные для этого склада способы доставки.
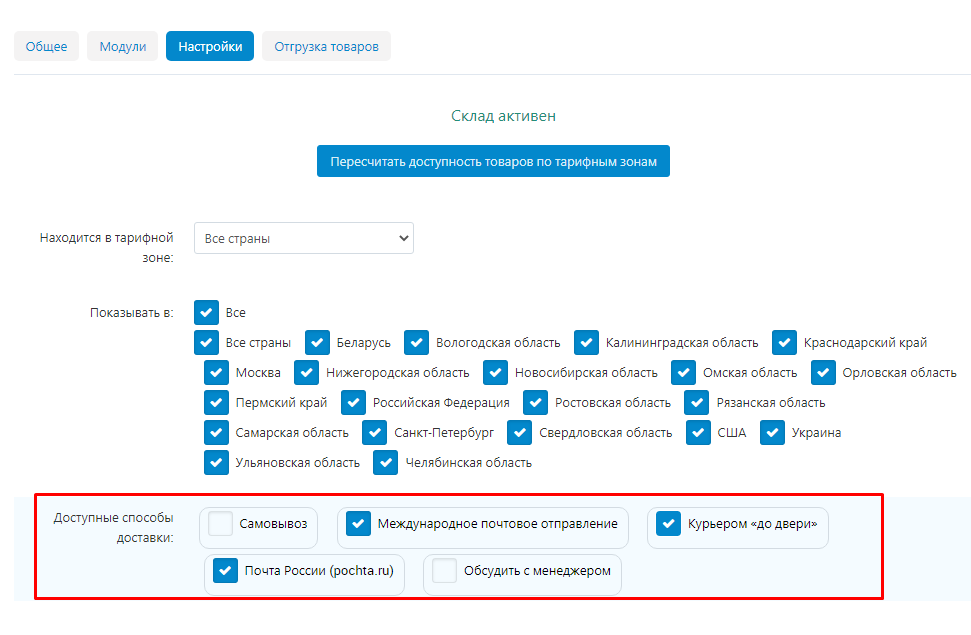
7. Нажмите кнопку «Сохранить» в правом верхнем углу.
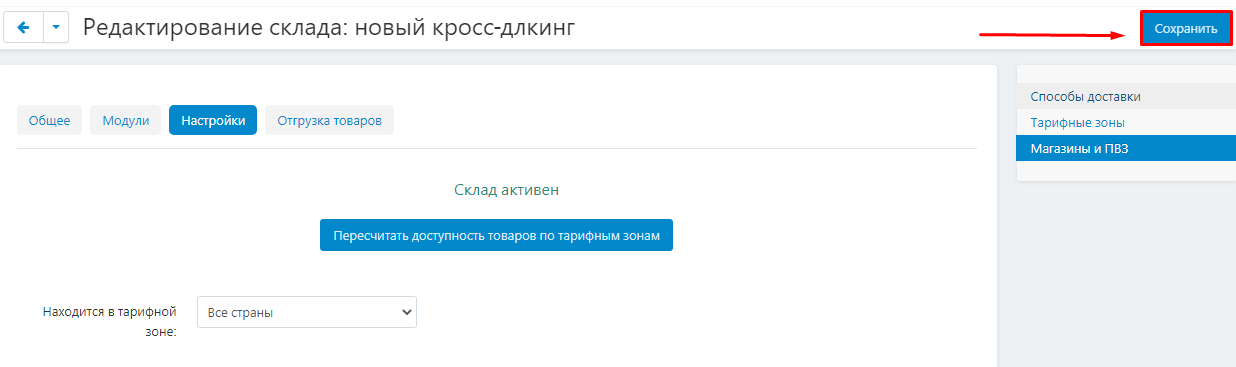
Создание складов фулфилмента администратором
Общее
1. Перейдите в раздел «Администрирование» → «Склады и отгрузки» → «Склады».
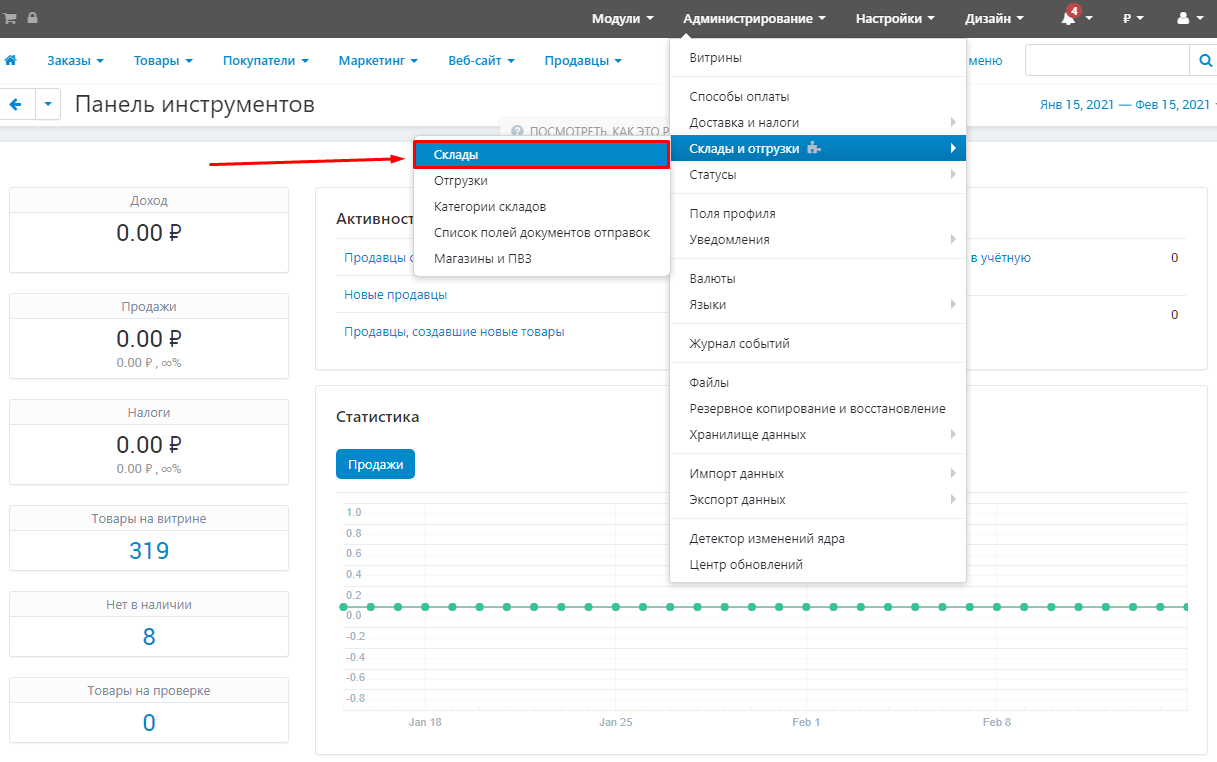
2. Нажмите на кнопку «Добавить склад» в нужном разделе.
Обратите внимание! При создании любого типа склада из административной панели маркетплейса вам доступны все возможные настройки. В описании создания склада каждого типа указаны только настройки, необходимые для этого типа склада.
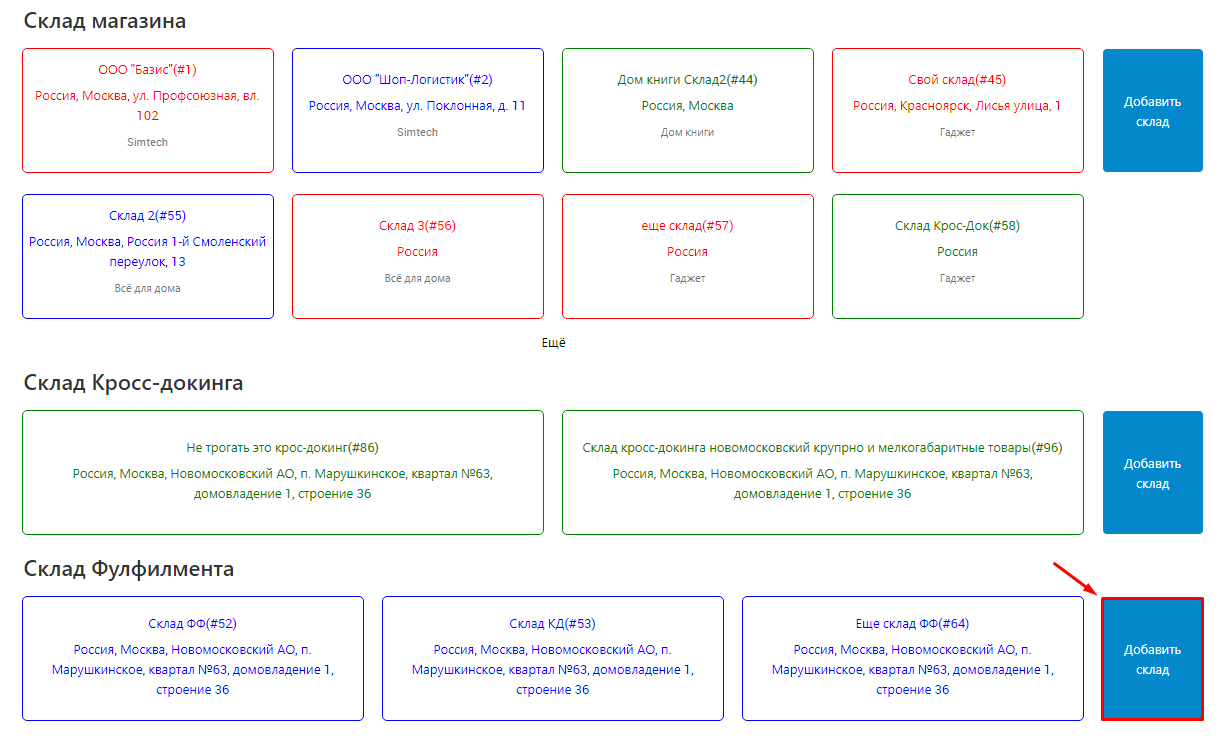
3. В поле тип по умолчанию будет выставлен уже выбранный тип склада. При необходимости его можно изменить, выбрав в выпадающем сиске нужный пункт.
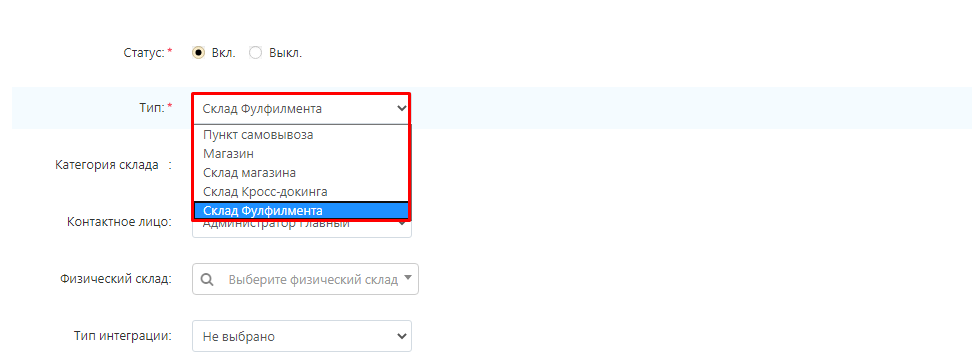
4. Выберете категорию склада из ранее созданных.
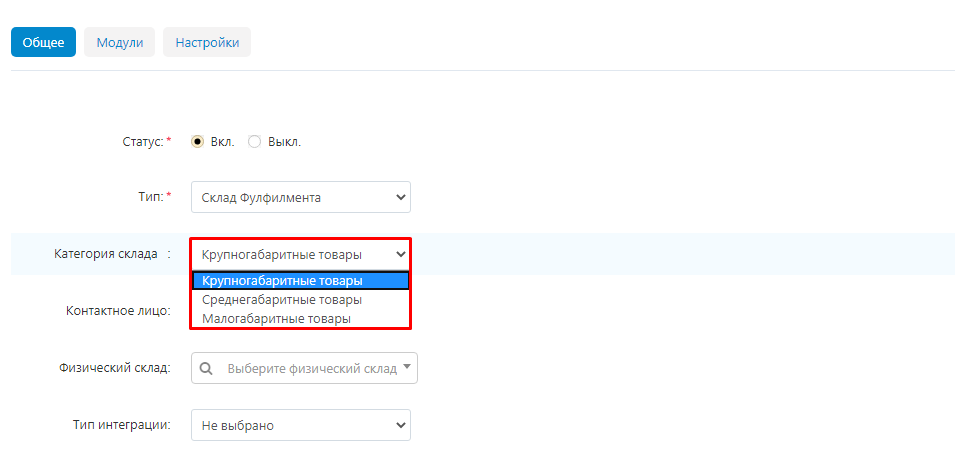
5. В поле «Контактное лицо» укажите администратора, ответственного за работу склада. В выпадающем меню в этом поле будут отображаться все администраторы маркетплейса.
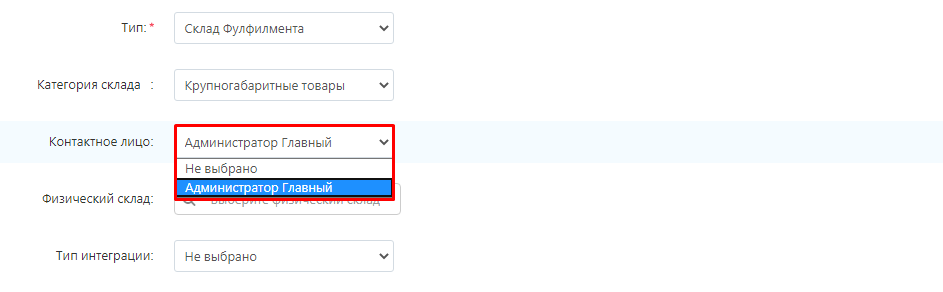
6.При необходимости укажите название физического склада.
Обратите внимание: Склады не должны быть взаимно привязаны друг к другу. Один из складов привязывается ко второму, у второго поле «Физический склад» должно оставаться пустым.
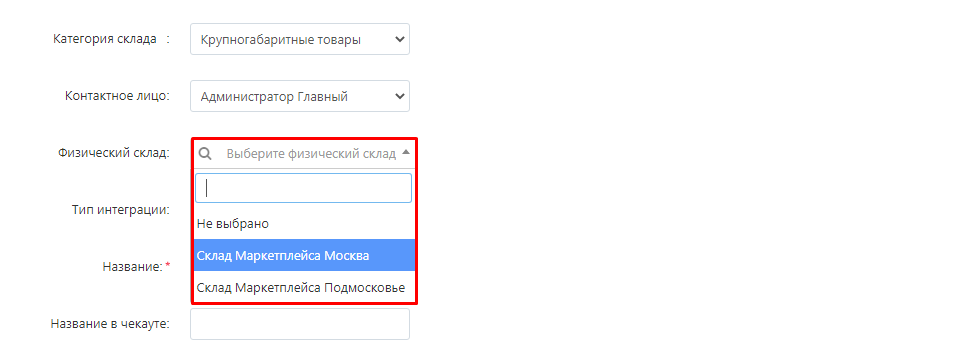
7. В выпадающем меню в разделе «Тип интеграции» будут отображаться транспортные компании, для которых на вашем маркетплейсе установлены специальные модули, совместимые с модулем «Логистика: фулфилмент, кросс-докинг, свой склад, пункты ПВЗ».
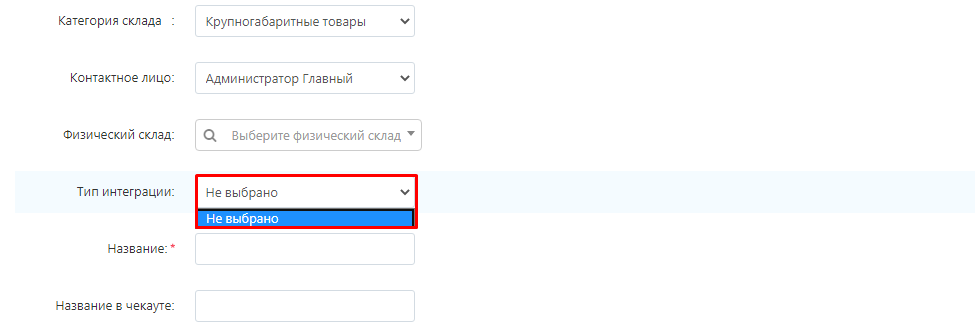
8. Укажите название склада.
Учтите: при создании продавцом склада для торговли через кросс-докинг, он должен связать свой склад со складом кросс-докинга соответствующей категории. Поэтому желательно в названии склада указывать категорию склада.
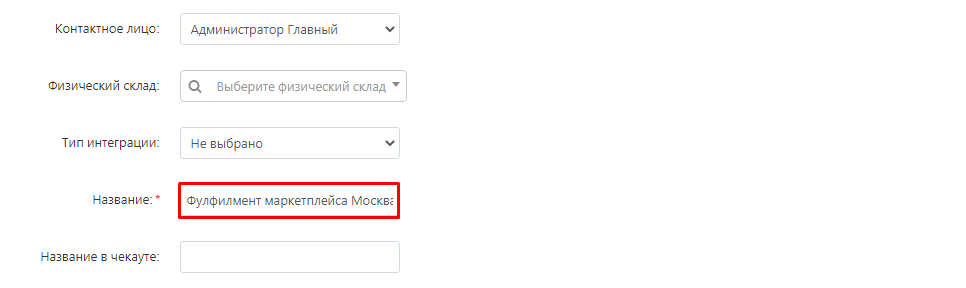
9. Укажите название в чек-акуте. Это название будет видеть покупатель при оформлении заказа. Желательно, чтобы это название было информативно.
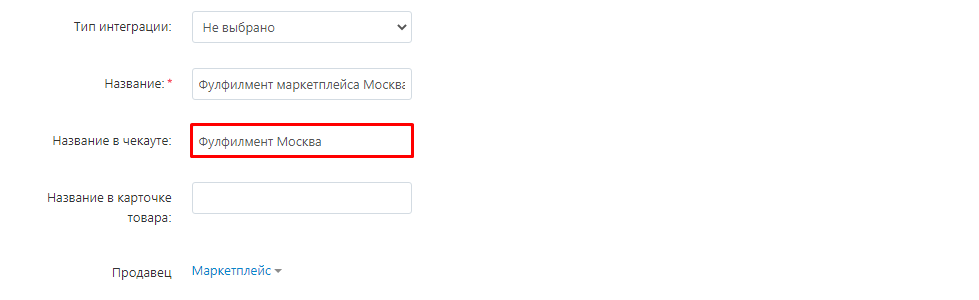
10. Укажите название склада в карточке товара. Это название будет видеть покупатель при выборе, с какого склада доставить товар. Желательно, чтобы оно было информативным.
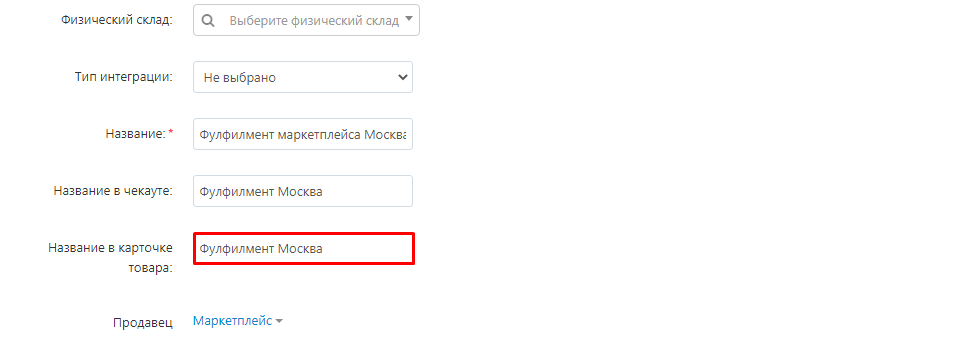
11. Укажите почтовый индекс и адрес, по которому располагается склад.
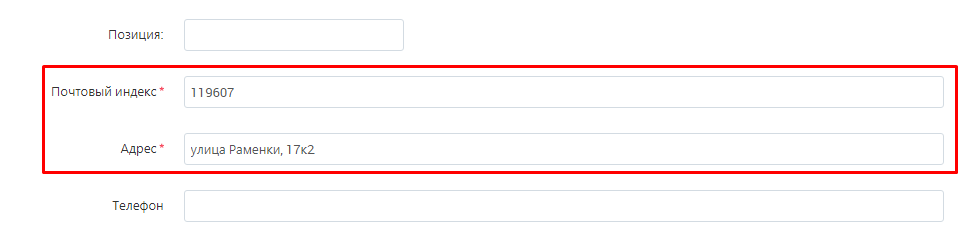
12. Укажите телефон для связи.
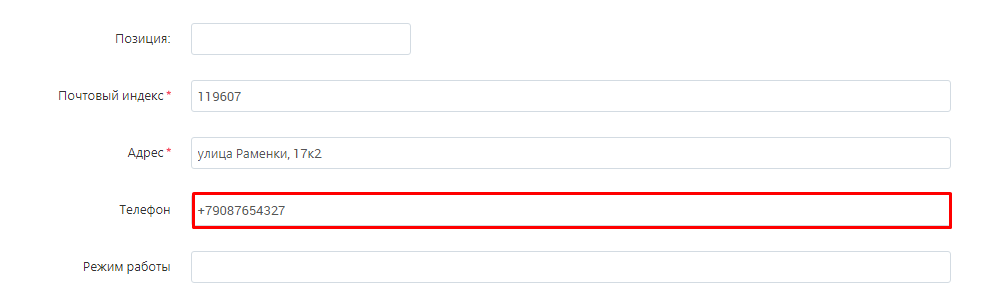
13. В разделе «Страна» в выпадающем списке укажите страну, в которой располагается склад.
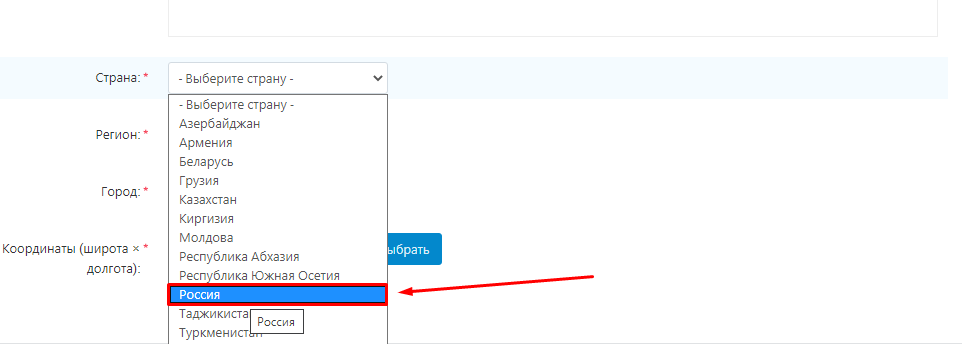
14. В разделе «Регион» выберете регион, в котором располагается склад.
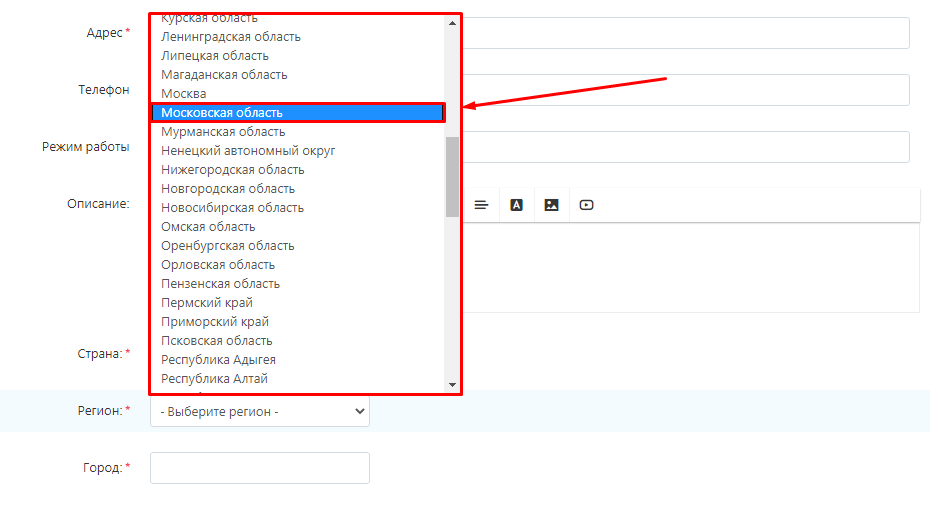
15. Впишите название города, в котором располагается склад.
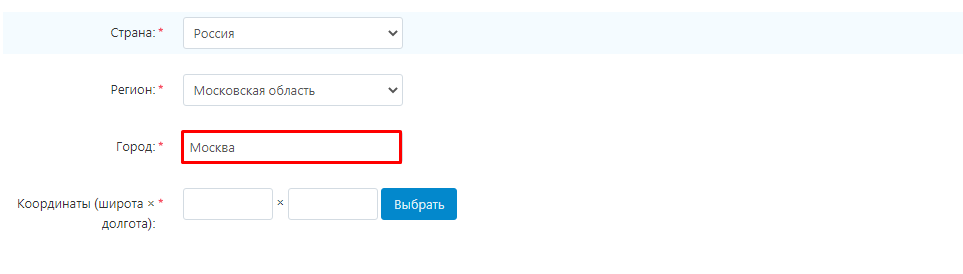
16. Нажмите кнопку «Выбрать» в разделе «Координаты», чтобы задать координаты на карте или впишите их вручну.
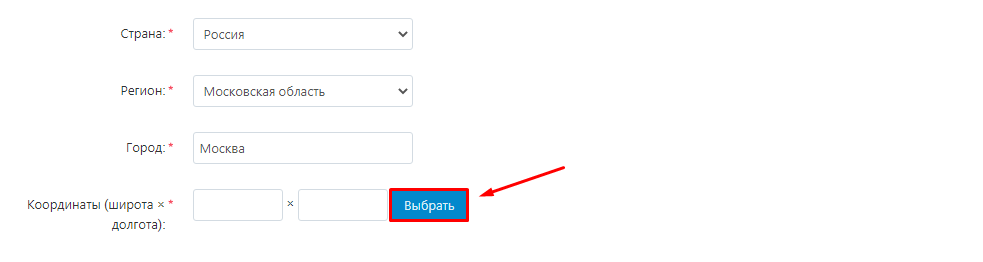
16.1 Укажите на карте местоположение склада и нажмите кнопку «Выбрать».
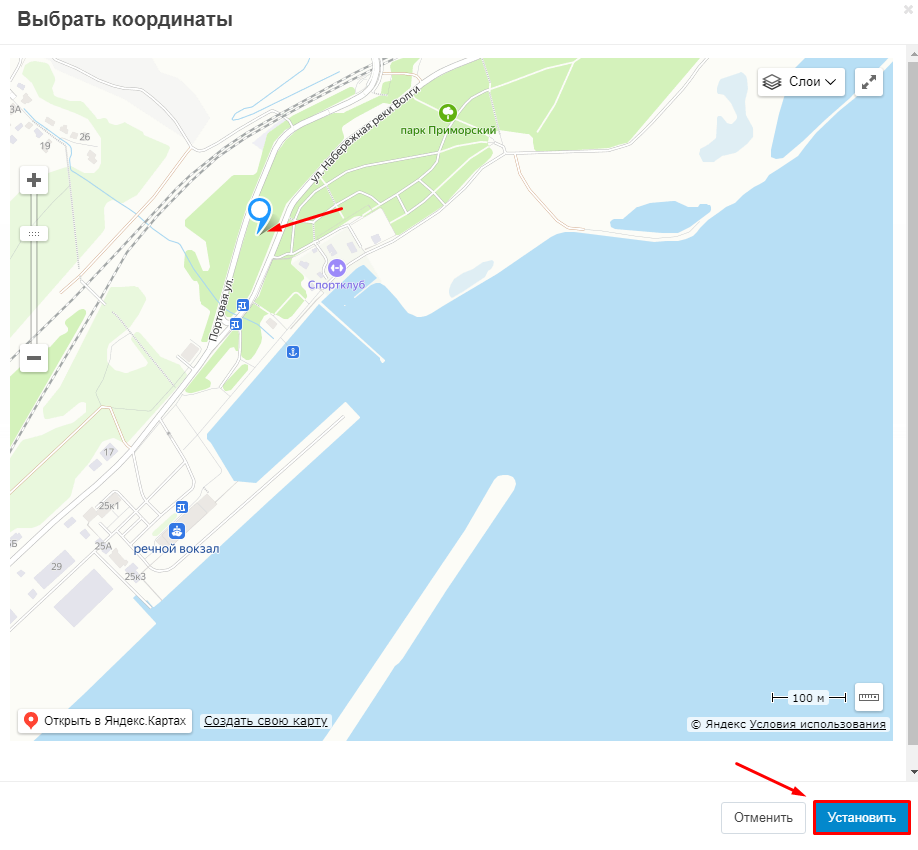
17. Или укажите точные координаты в соответствующих полях. Координаты можно посмотреть любом сервисе карт, например, Яндекс.Картах.
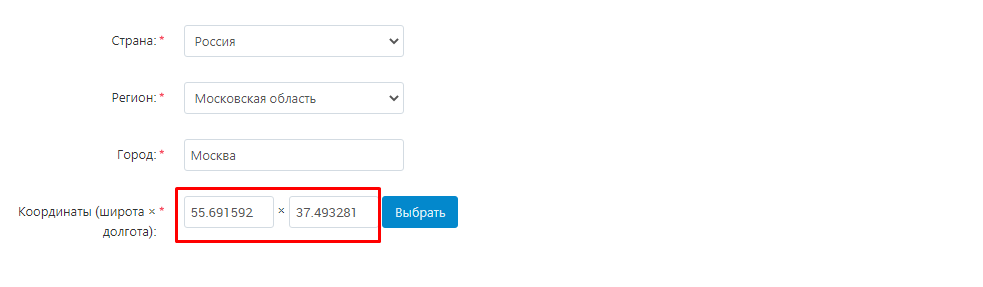
18. Нажмите кнопку «Создать».
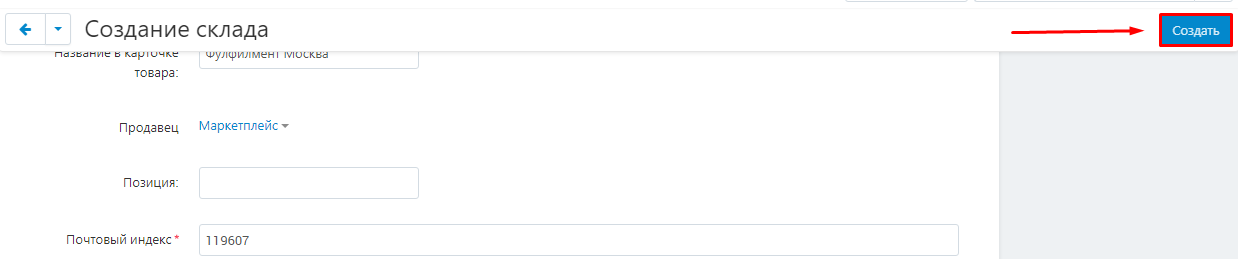
19. Появятся новые вкладки «Возврат товаров» и «Отгрузка товаров».
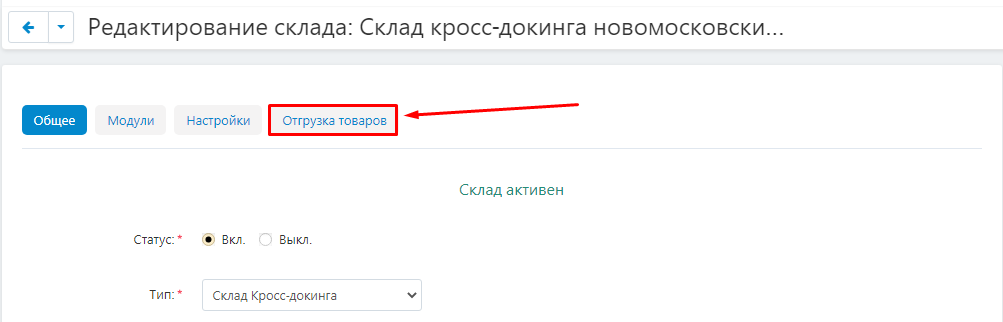
Настройки
1. Перейдите во вкладку «Настройки». Вкладку «Модули» для настройки
склада кросс-докинга заполнять не нужно.
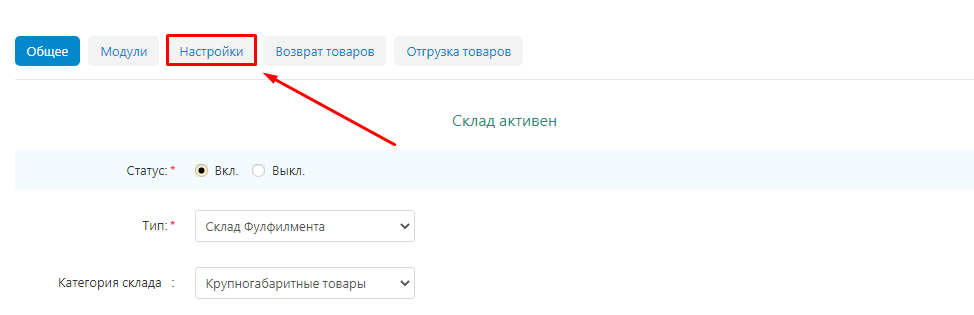
2. В выпадающем меню в разделе «Настройка
тарифной зоны» выберете тарифную зону.
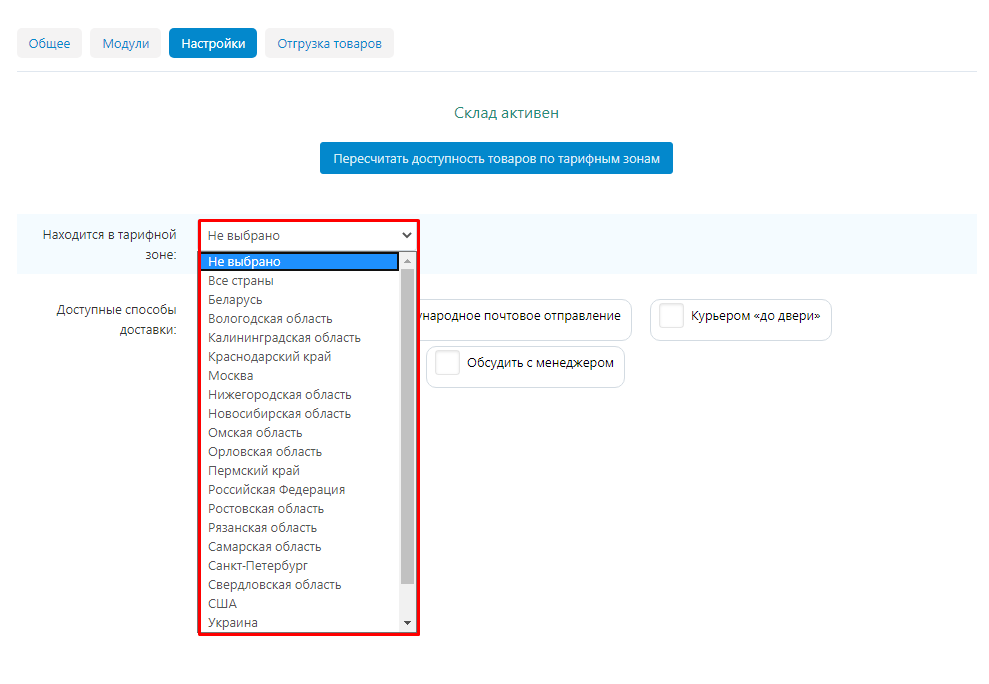
3. Отметьте галочками страны, регионы и города, в
которых нужно отображать товары с этого склада.
Обратите внимание! Галочками нужно обязательно отмечать
все актуальные регионы, даже если они частично дублируют друг друга. Например,
как Россия, Московская область и Москва.
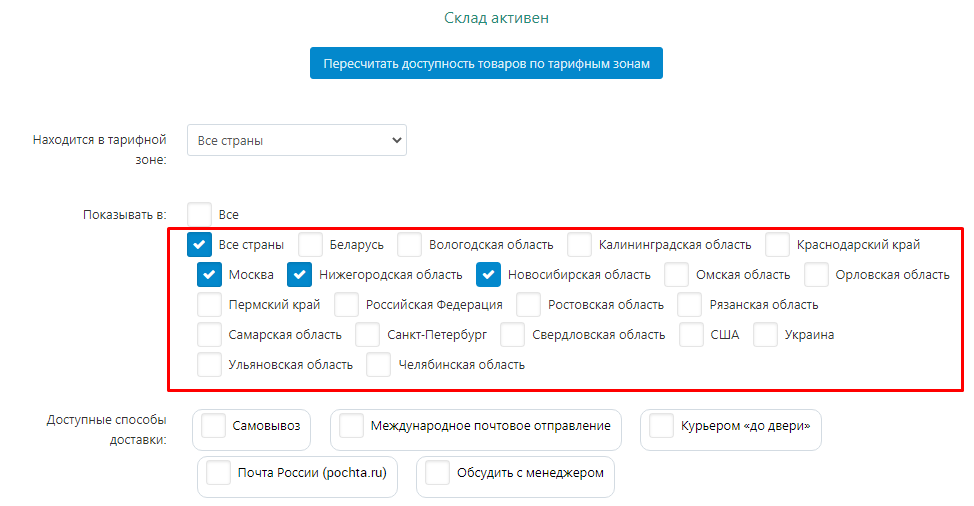
4. Поставьте галочку в пункте «Все», чтобы отметить все тарифные зоны.
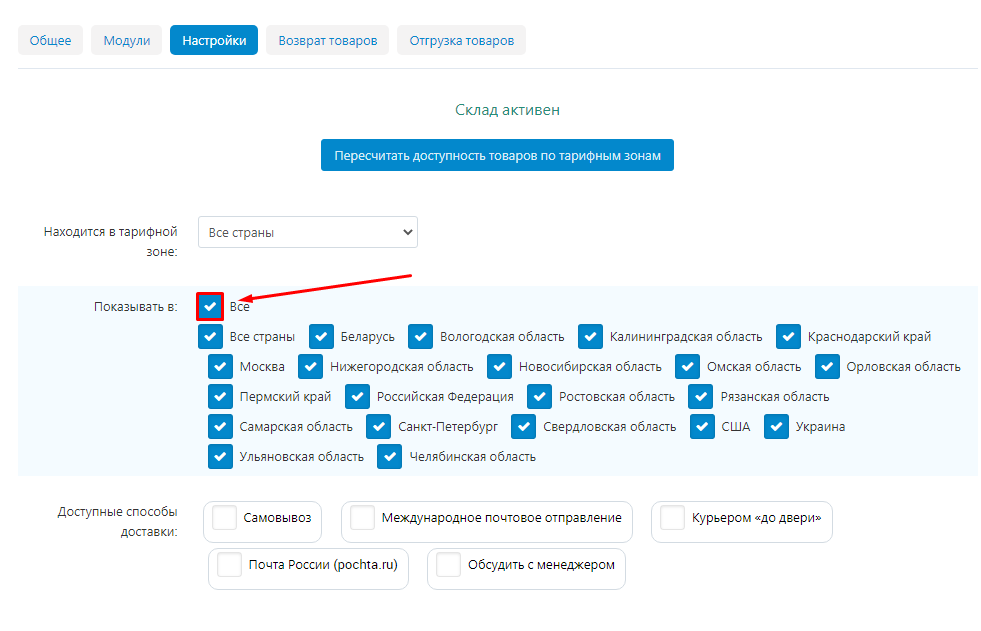
5. В случае изменения настроек тарифных зон уже после создания товаров, нажмите кнопку «Пересчитать доступность товаров по тарифным зонам».
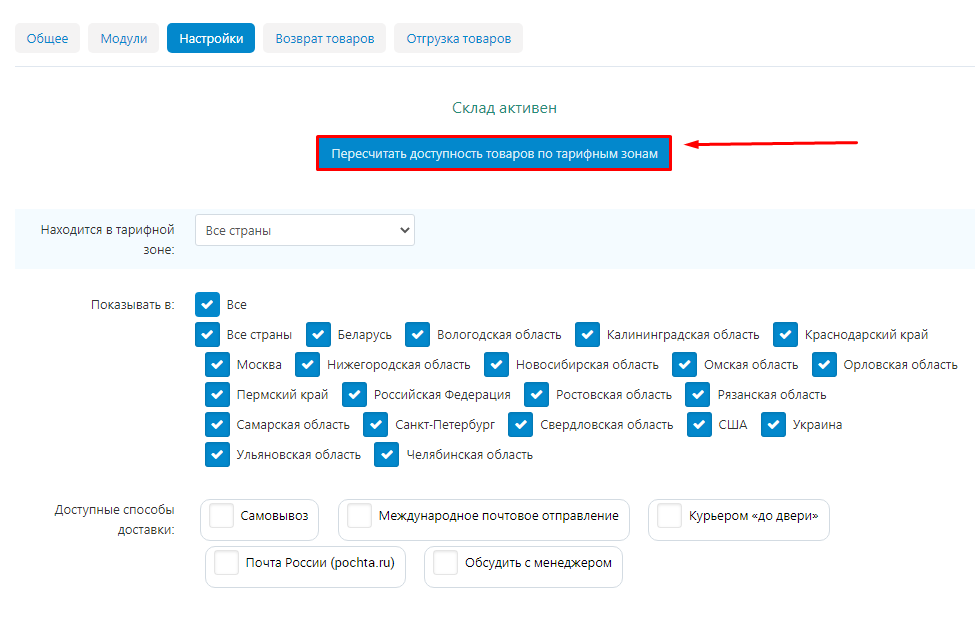
6. Отметьте галочками доступные для этого склада
способы доставки.
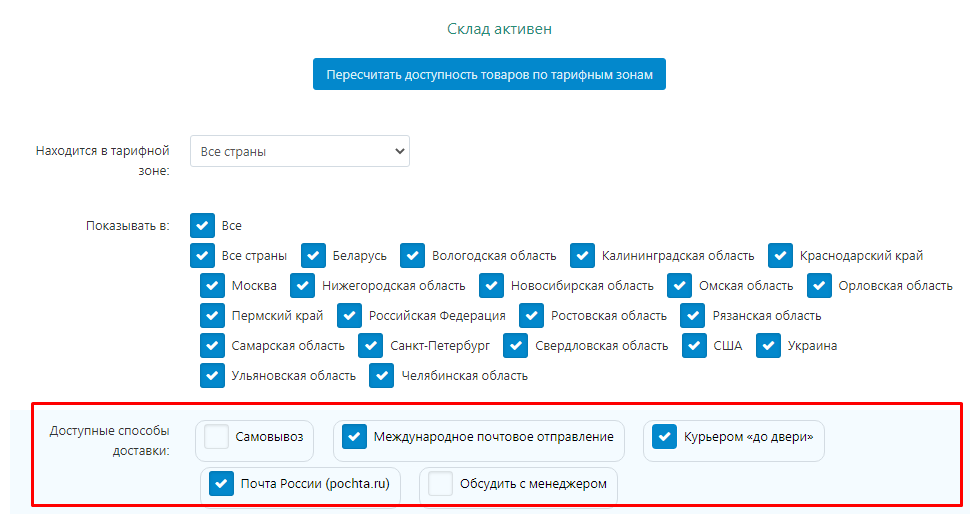
7. Нажмите кнопку «Сохранить» в правом верхнем
углу.
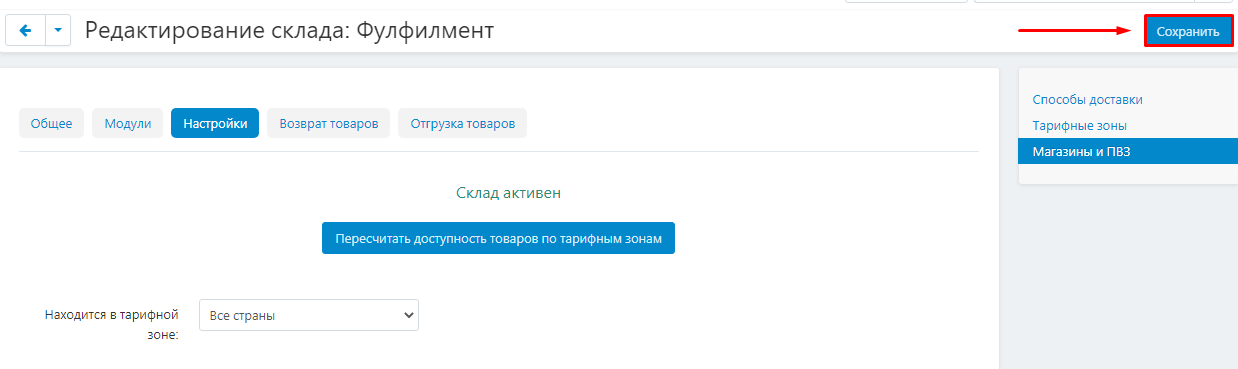
Создание складов вендорами
Вендор может создать три вида складов:
- ПВЗ: пункту выдачи заказов, куда покупатель может прийти и получить заказанный ранее товар;
- Магазин: реальный магазин, куда покупатель может прийти, чтобы получить заранее заказанный товар или купить понравившийся товар на месте;
- Склад магазина: склад, где хранятся товары и откуда идут поставки на ПВЗ, кросс-докинг или фулфилмент;
Создание ПВЗ
1. Перейдите во вкладку «Администрирование» → «Склады и отгрузки» → «Склады».
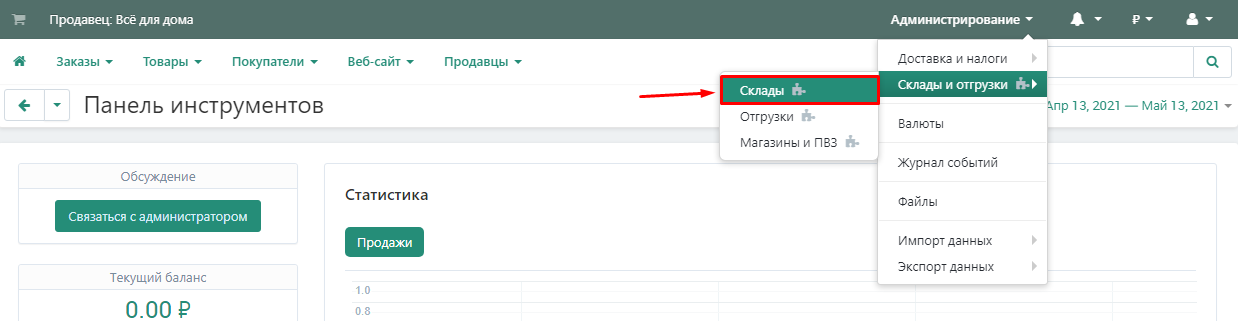
2. Нажмите кнопку «Добавить» в разделе «Пункты самовывоза».
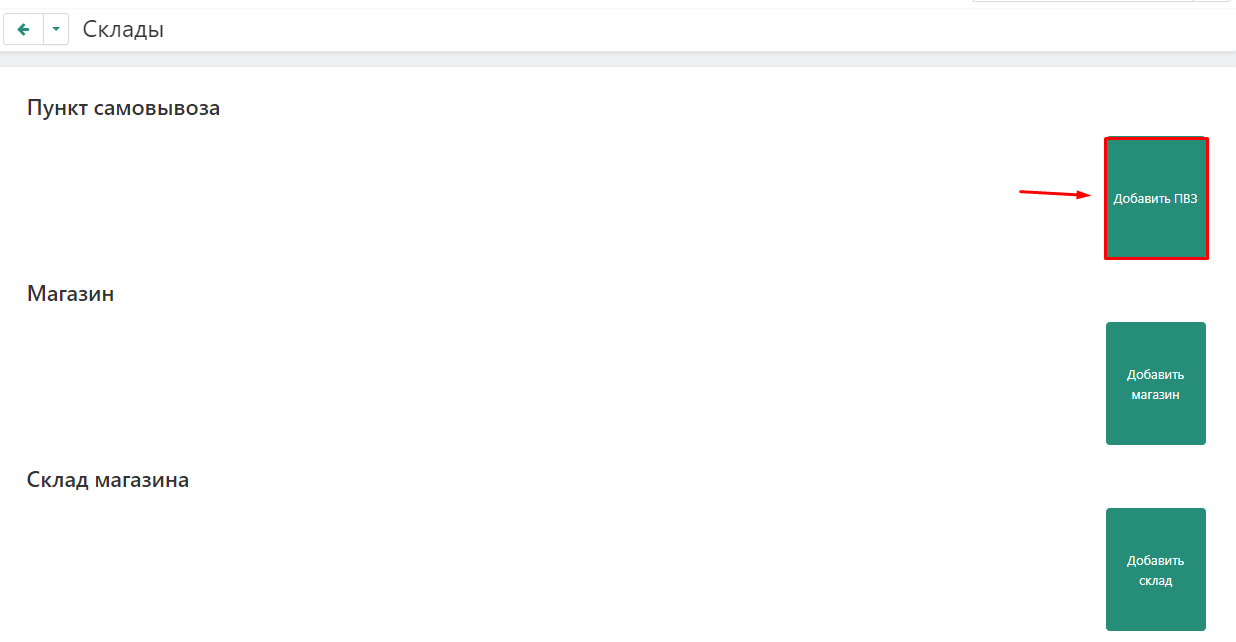
3. В поле тип по умолчанию будет выставлен уже выбранный тип склада. При необходимости его можно изменить, выбрав в выпадающем сиске нужный пункт.
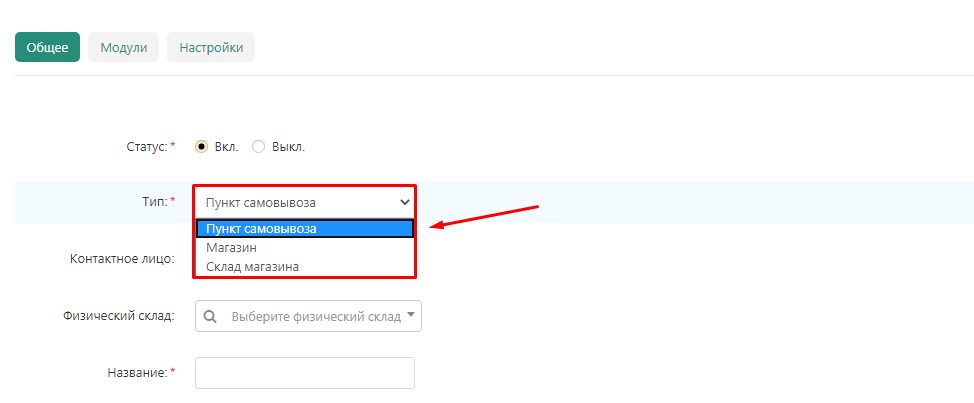
4. При необходимости укажите название физического склада.
Обратите внимание: Склады не должны быть взаимно привязаны друг к другу. Один из складов привязывается ко второму, у второго поле «Физический склад» должно оставаться пустым.
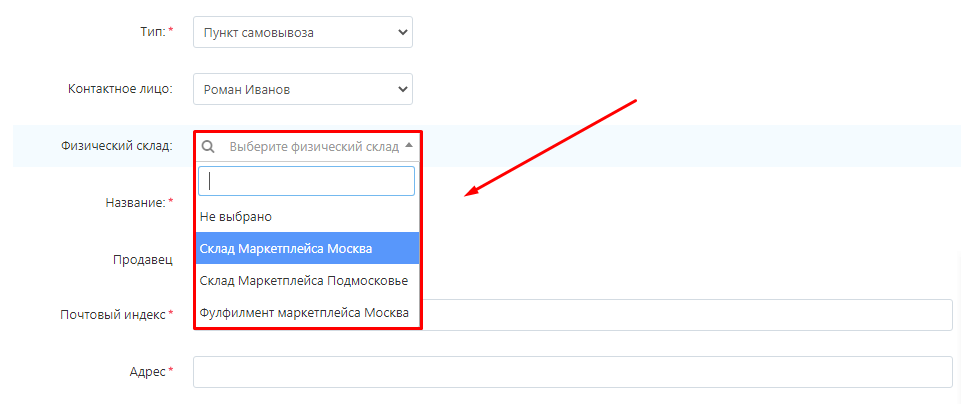
5. Укажите название склада.
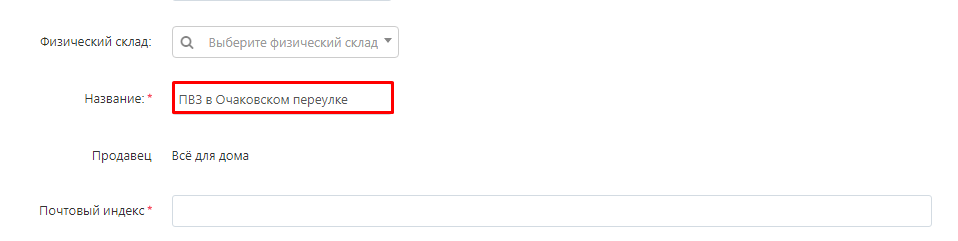
6. Укажите адрес ПВЗ.
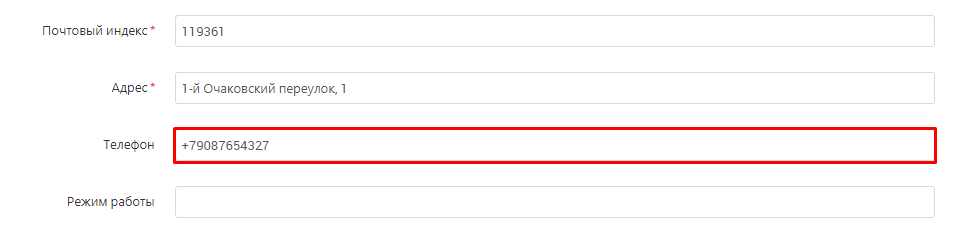
7. Укажите номер телефона для связи.
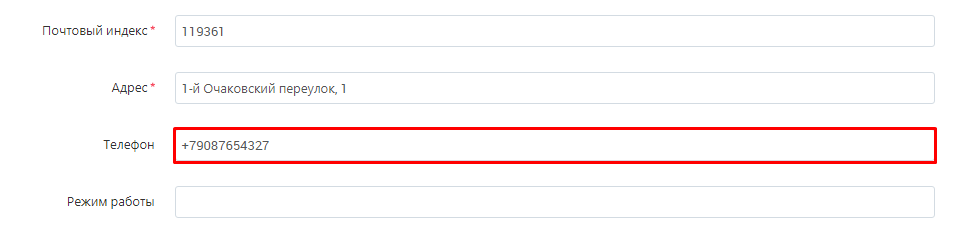
8. В выпадающем списке выберете страну, в которой расположен ПВЗ.
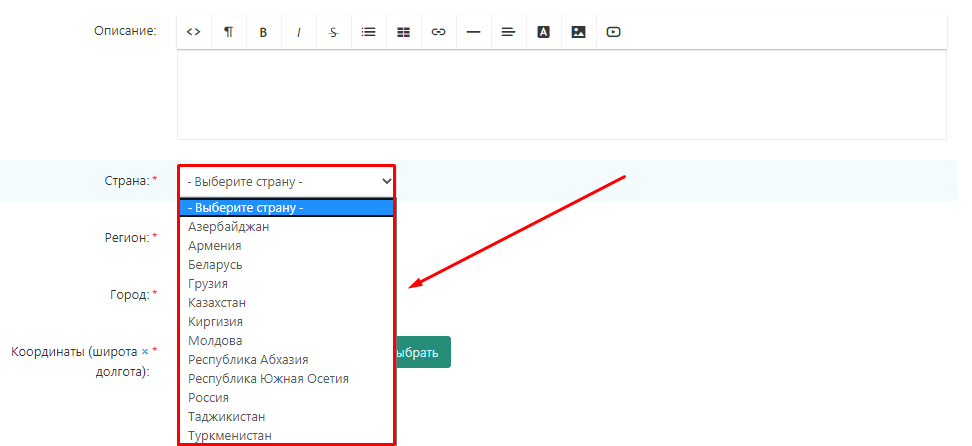
9. В выпадающем списке выберете регион, в котором расположен ПВЗ.
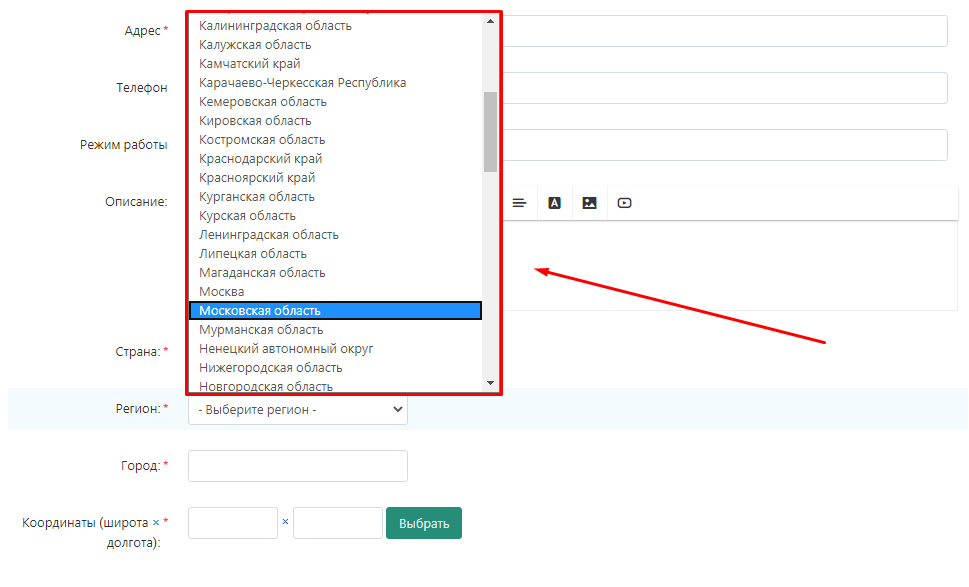
10. Впишите название города, в котором расположен ПВЗ.
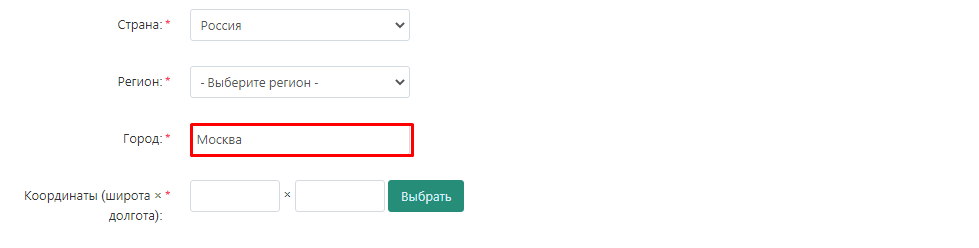
11. Нажмите кнопку «Выбрать» в разделе «Координаты», чтобы задать координаты на карте или впишите их вручну.
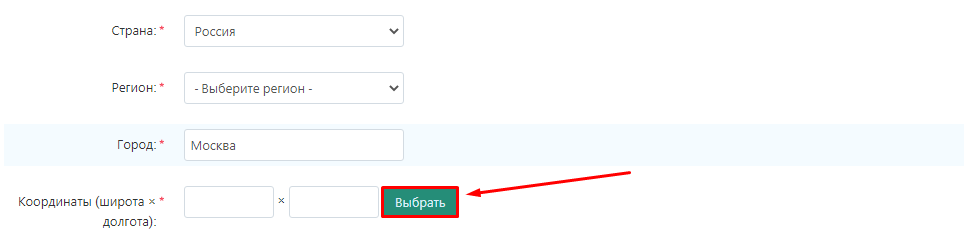
11.1 Укажите на карте местоположение склада и нажмите кнопку «Установить».
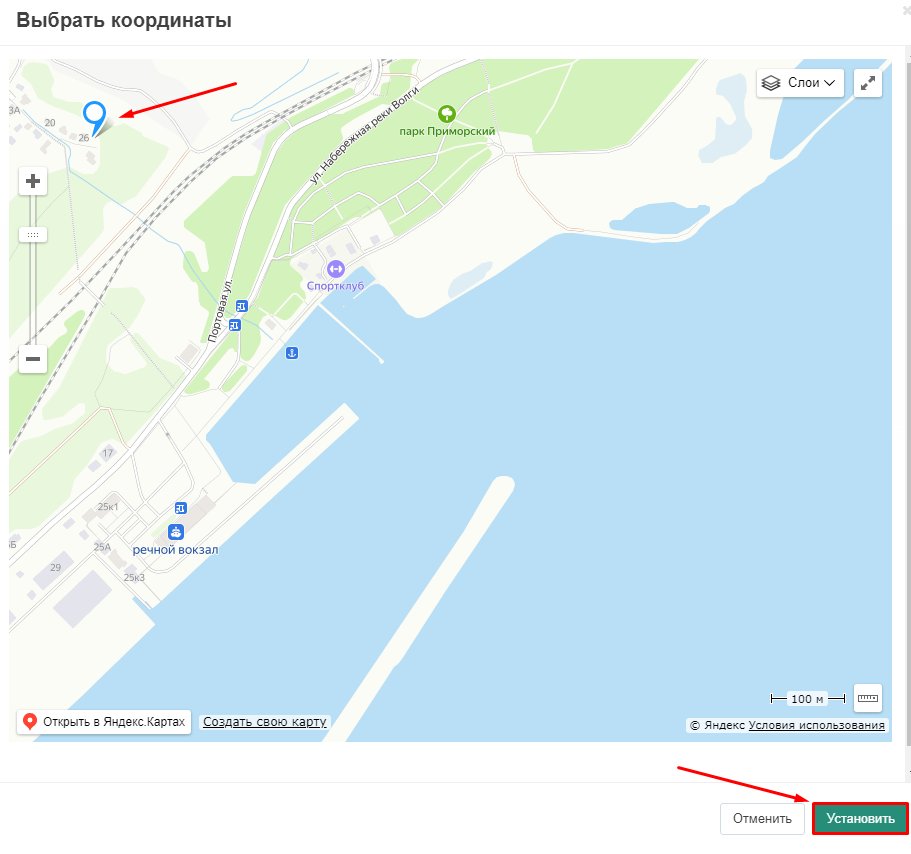
12. Или укажите точные координаты в соответствующих полях. Координаты можно посмотреть любом сервисе карт, например, Яндекс.Картах.
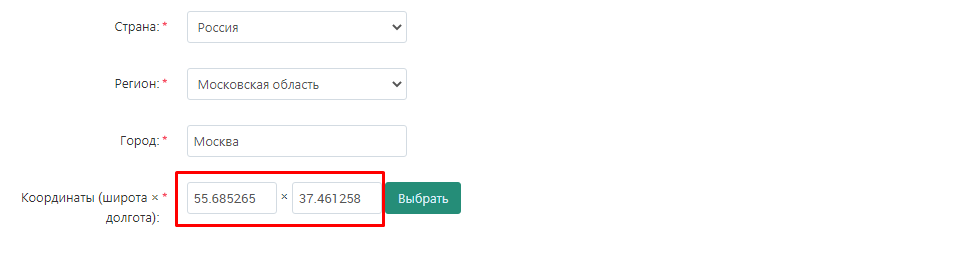
13. Нажмите кнопку «Создать» в правом верхнем углу.

14. Появится оповещение о сохранении информации.
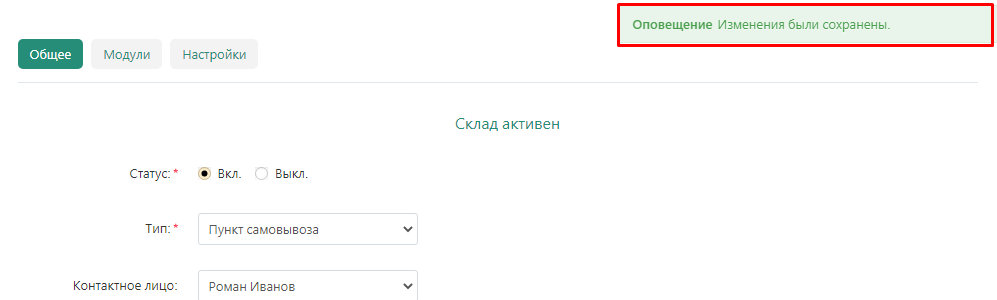
Синхронизация с CommerceML
Эту страницу должен заполнять специалист, знакомый с работой программ, поддерживающих CommerceML (1С, Мой склад и т.д.). Здесь настраивается синхронизация с складскими программами, что позволяет автоматически загружать товары и остатки на склад.
1. Перейдите во вкладку «Модули».
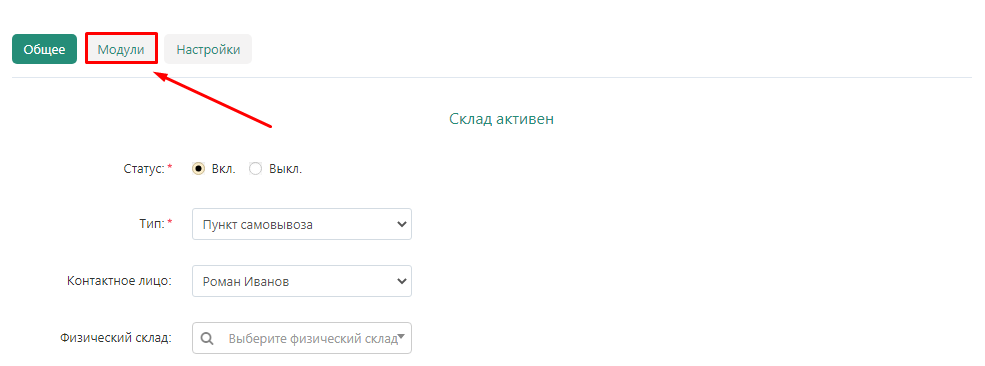
2. Введите код связывания.
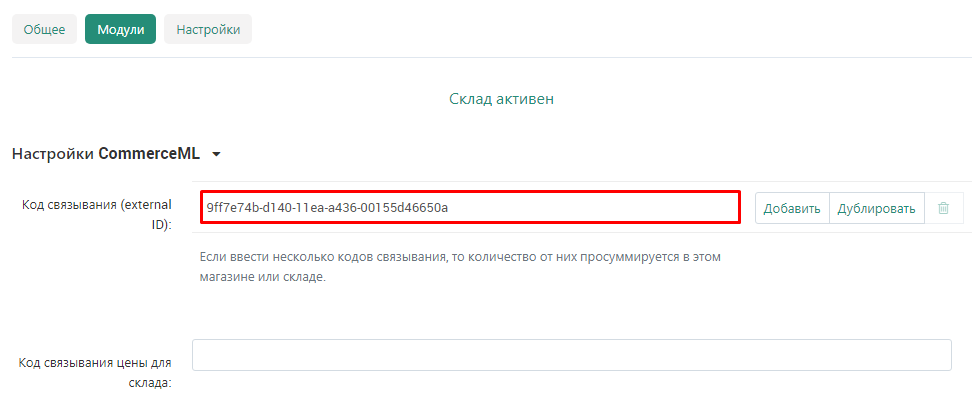
2.1 При необходимости можно ввести несколько кодов связывания. Для этого нужно нажать кнопку «Добавить» или «Дублировать» справа от поля ввода. При введении нескольких кодов связывания, количества от них суммируются.
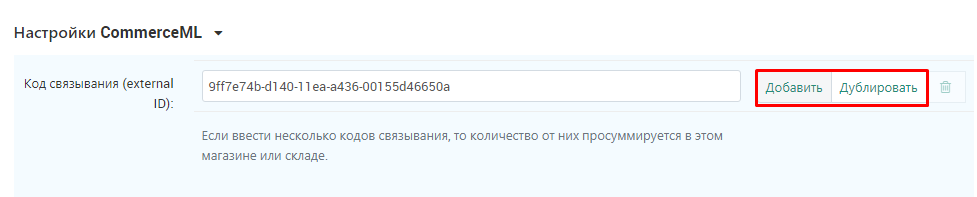
2.2 Чтобы удалить лишний код связывания, нажмите кнопку в виде мусорного бака справа от поля ввода.

3. Введите код связывания цены для склада.
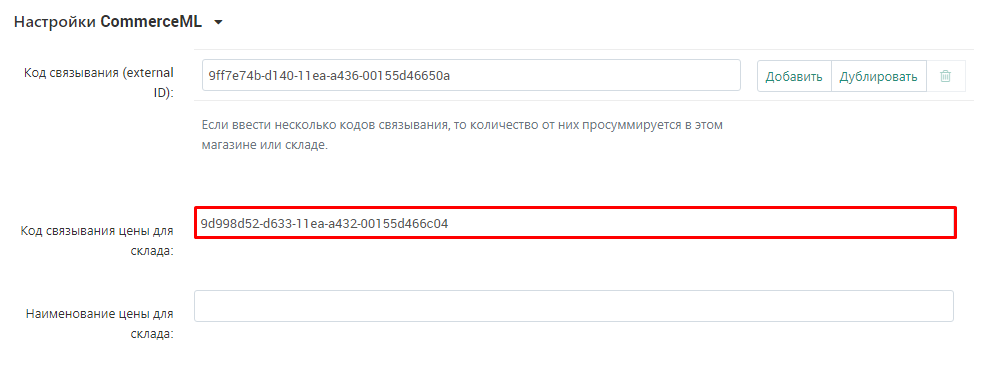
4. Введите наименование цены для склада.
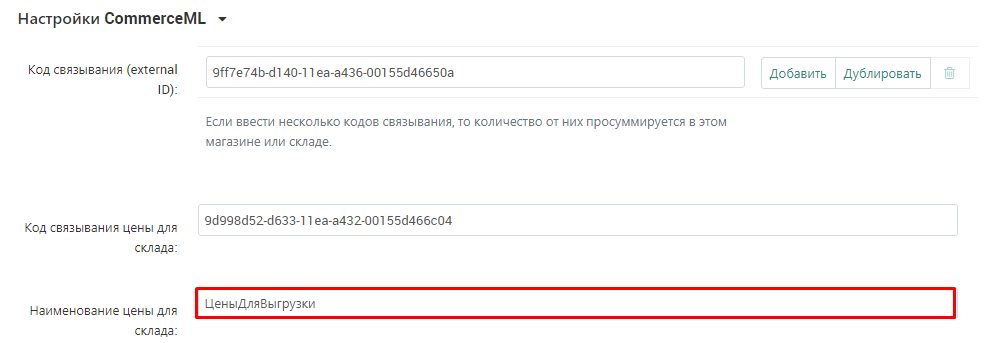
5. Нажмите кнопку «Сохранить» в правом верхнем углу.
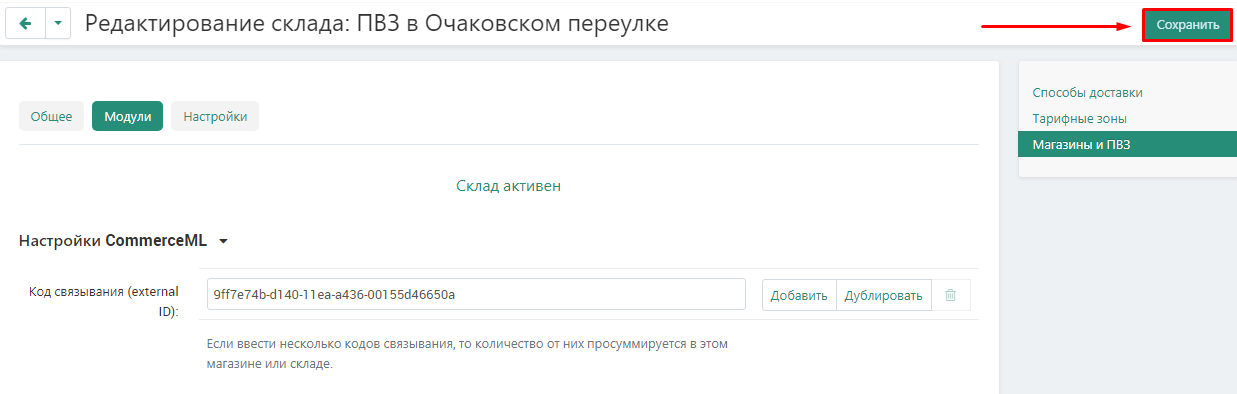
Настройки
На этой странице настраиваются географические зоны, в которых будет отображаться товар с этого склада. Это позволяет отсеять регионы, в которые нет возможности доставлять товар с этого склада.
1. 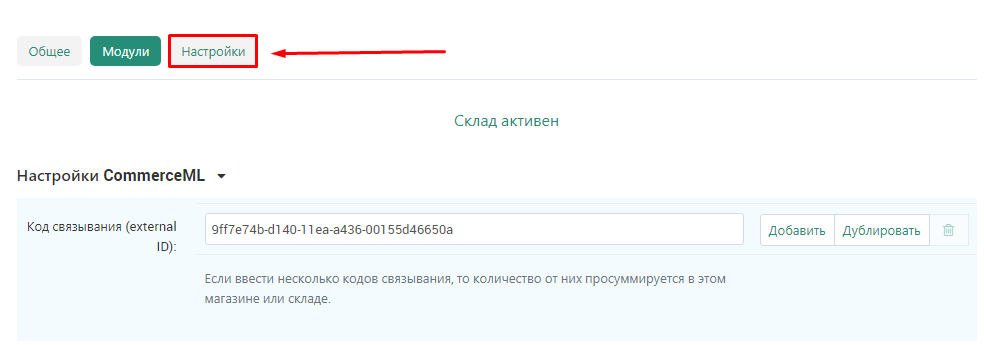
2. Укажите, в какой тарифной зоне находится ПВЗ.
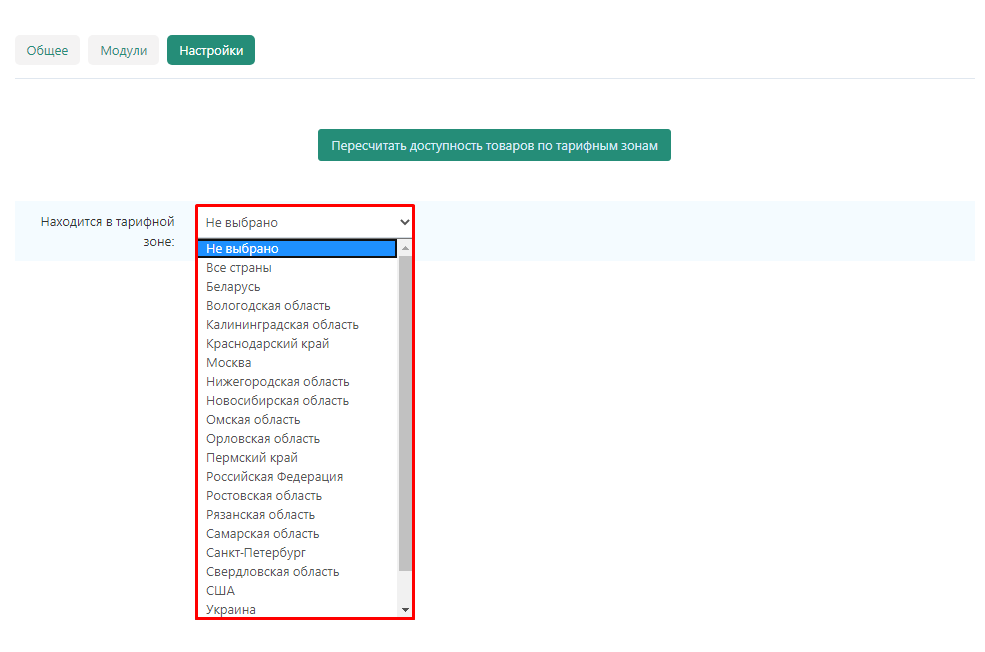
3. Отметьте галочками страны, регионы и города, в которых нужно отображать товары с этого склада.
Обратите внимание! Галочками нужно обязательно отмечать все актуальные регионы, даже если они частично дублируют друг друга. Например, как Россия, Московская область и Москва.
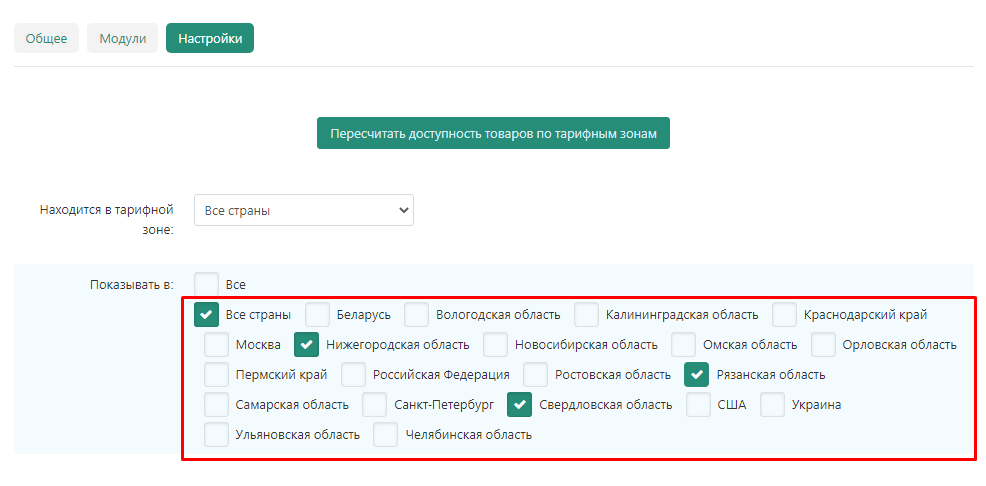
4. Чтобы выделить все тарифные зоны, поставьте галочку в пункте «Все».
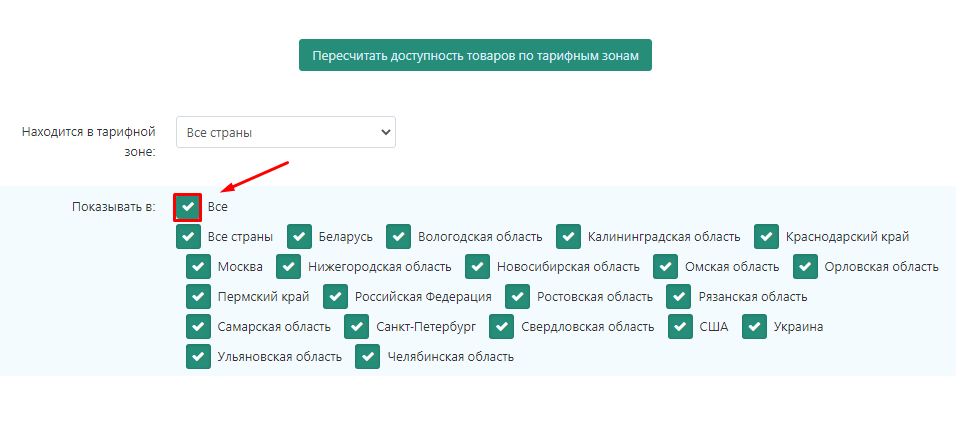
5. В случае изменения настроек тарифных зон уже после создания товаров, нажмите кнопку «Пересчитать доступность товаров по тарифным зонам».
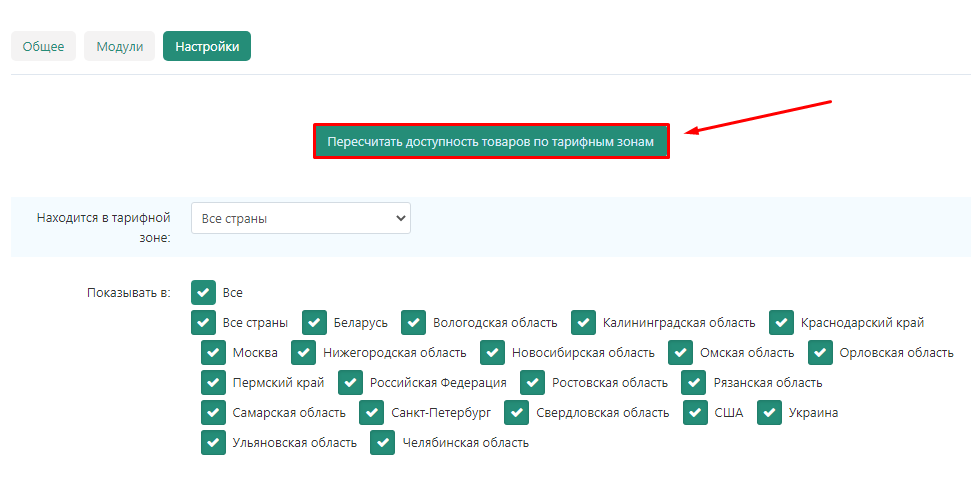
6. Нажмите кнопку «Сохранить» в правом верхнем углу.
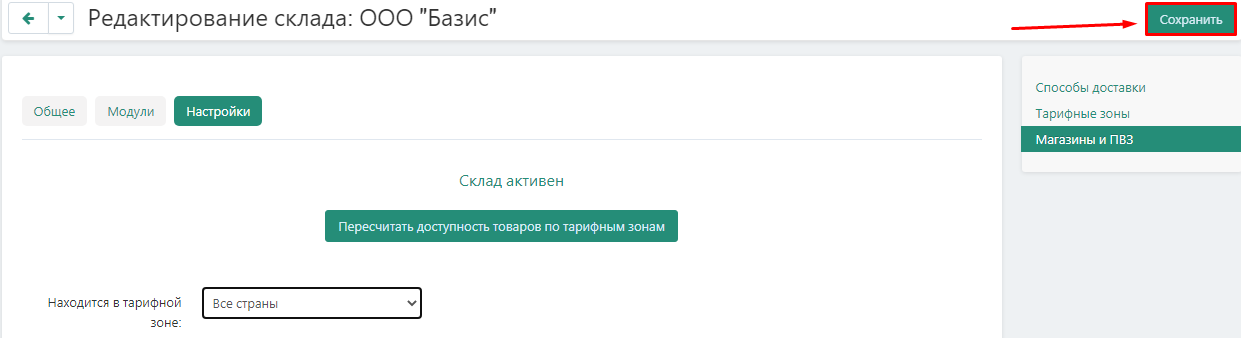
5. Появится уведомление о том, что информация сохранена. После создания склада, информация уходит на модерацию. Только после того, как она будет одобрена администратором маркетплейса, склад начнет полноценно функционировать в системе.
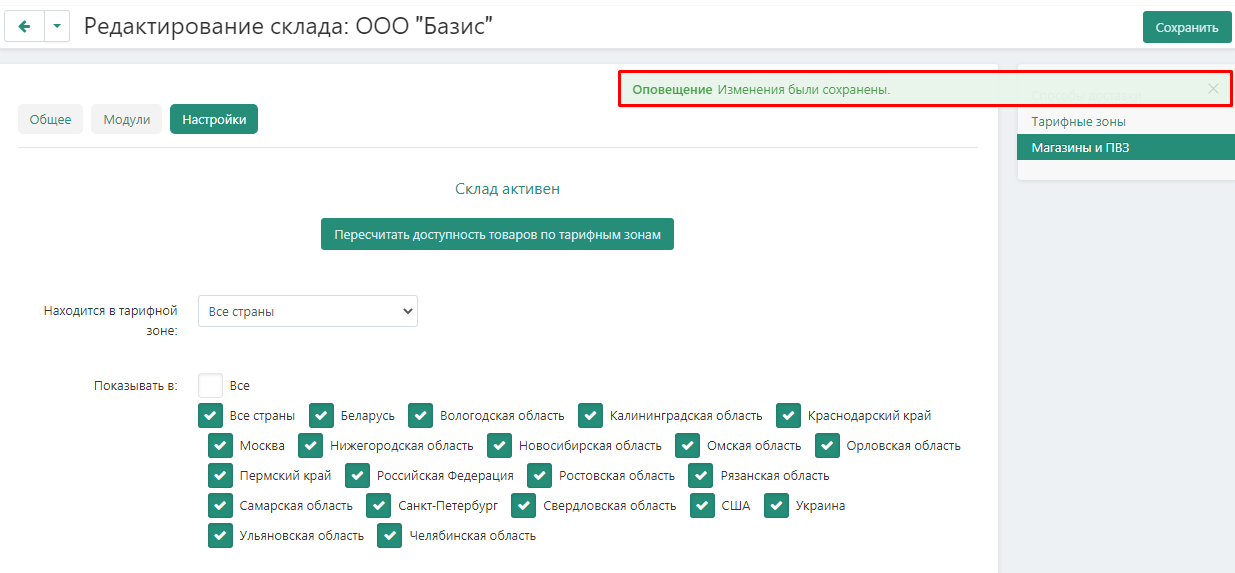
Создание магазина
Общее
Магазин: реальный магазин, куда покупатель может прийти, чтобы получить заранее заказанный товар или купить понравившийся товар на месте;
1. Перейдите во вкладку «Администрирование» → «Склады и отгрузки» → «Склады».
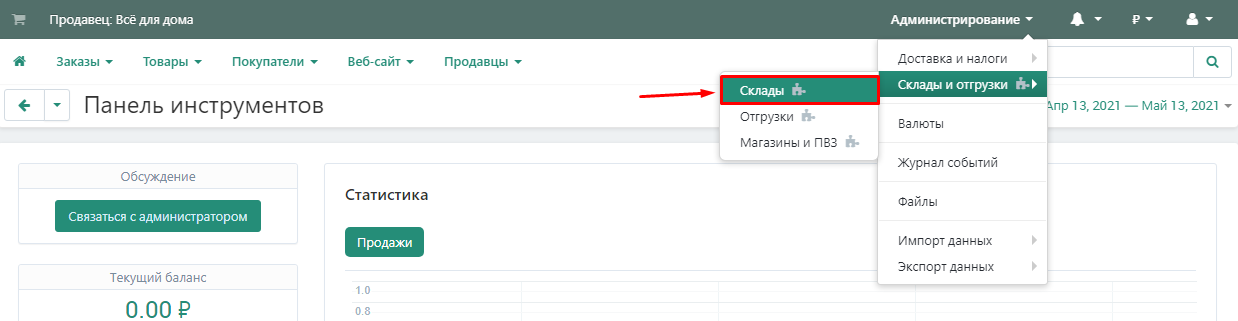
2. Нажмите кнопку «Добавить магазин» в разделе «Магазин».
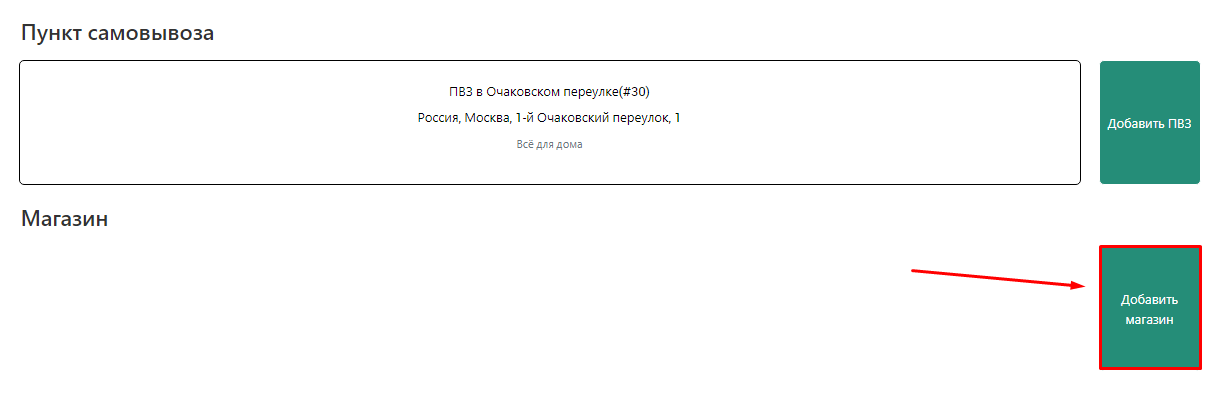
3. В поле тип по умолчанию будет выставлен уже выбранный тип склада. При необходимости его можно изменить, выбрав в выпадающем сиске нужный пункт.
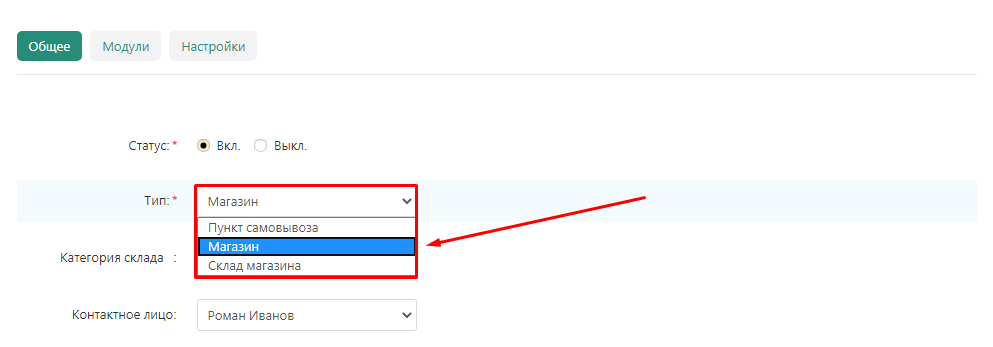
4. Выберете категорию склада из ранее созданных.
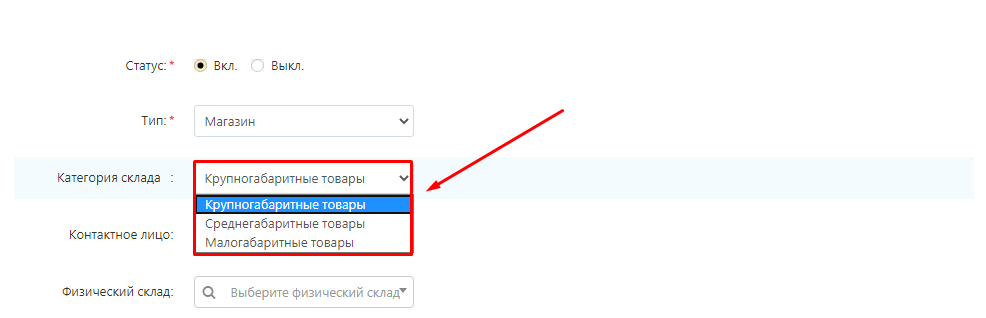
5. В поле «Контактное лицо» укажите администратора, ответственного за работу магазина. В выпадающем меню в этом поле будут отображаться все администраторы вендора.
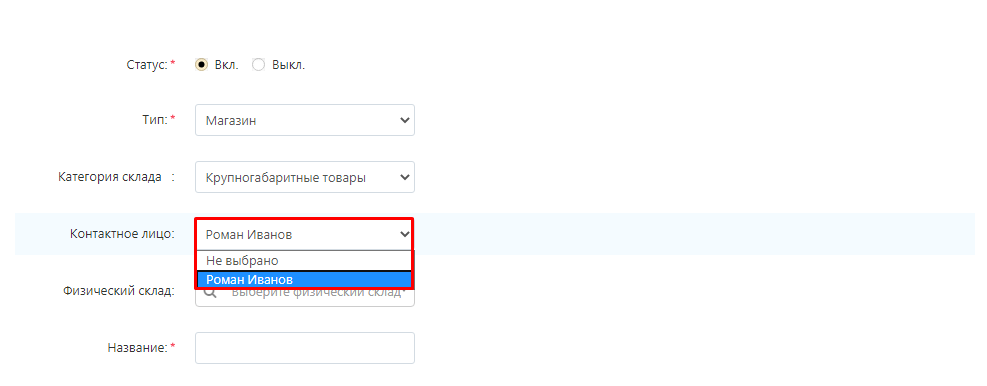
6. При необходимости укажите название физического склада.
Обратите внимание: Склады не должны быть взаимно привязаны друг к другу. Один из складов привязывается ко второму, у второго поле «Физический склад» должно оставаться пустым.
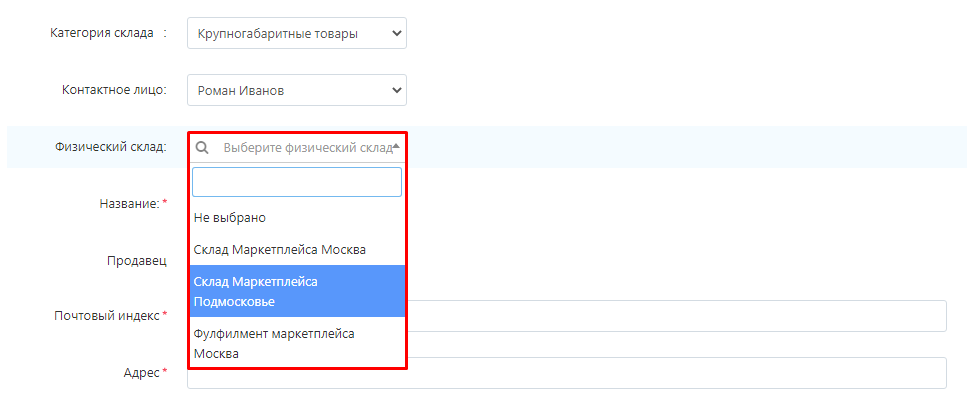
7. Укажите название магазина.
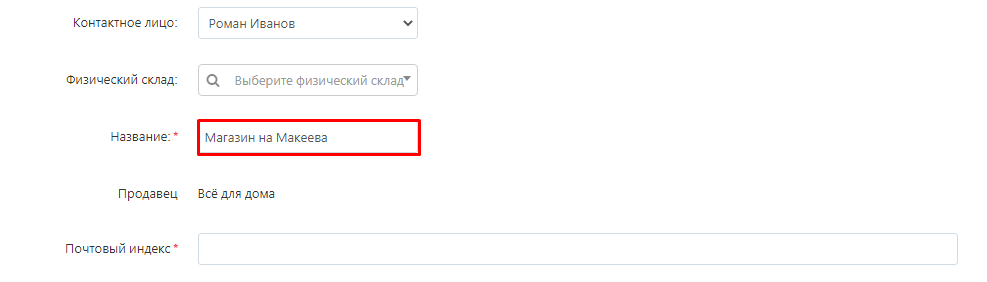
8. Укажите почтовый индекс и адрес магазина.
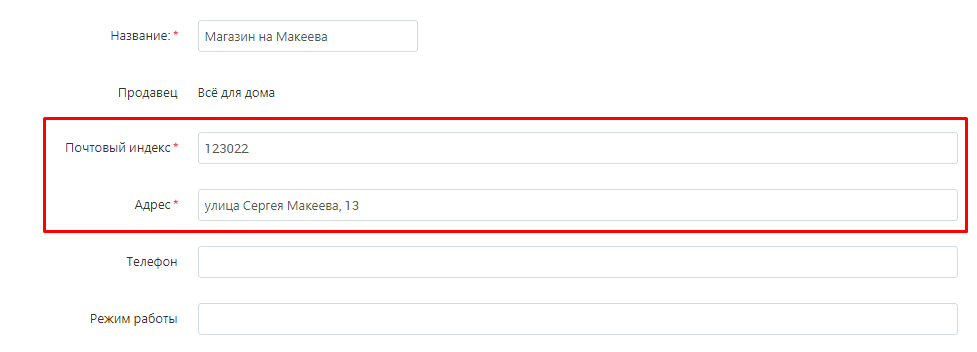
9. В разделе «Страна» в выпадающем списке укажите страну, в которой располагается магазин.
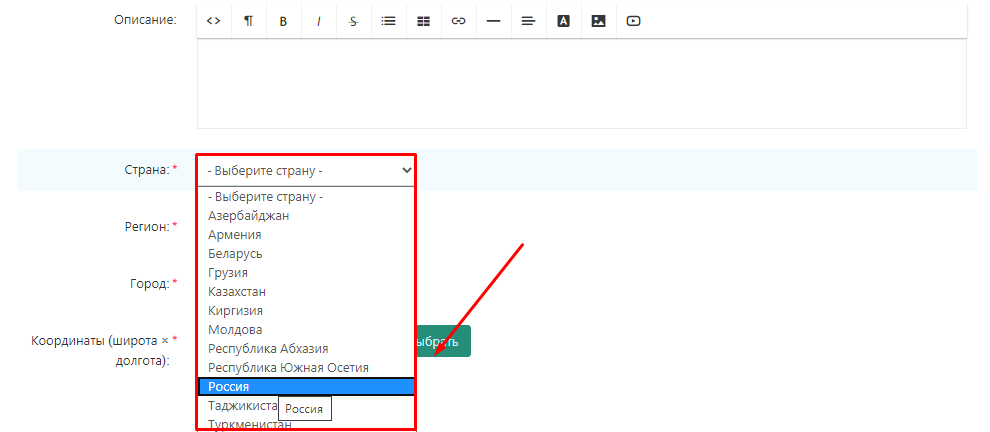
10. В разделе «Регион» выберете регион, в котором располагается магазин.
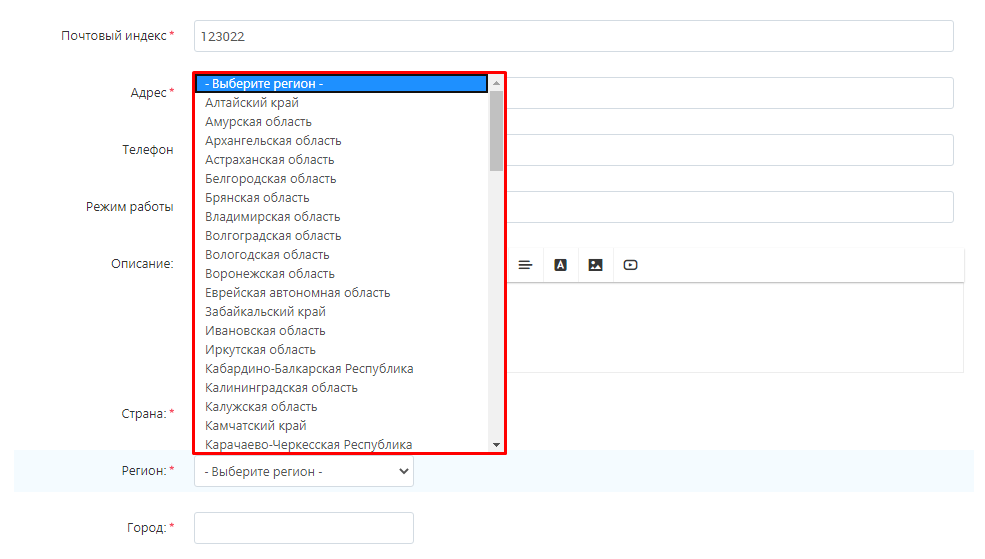
11. Впишите название города, в котором располагается магазин.
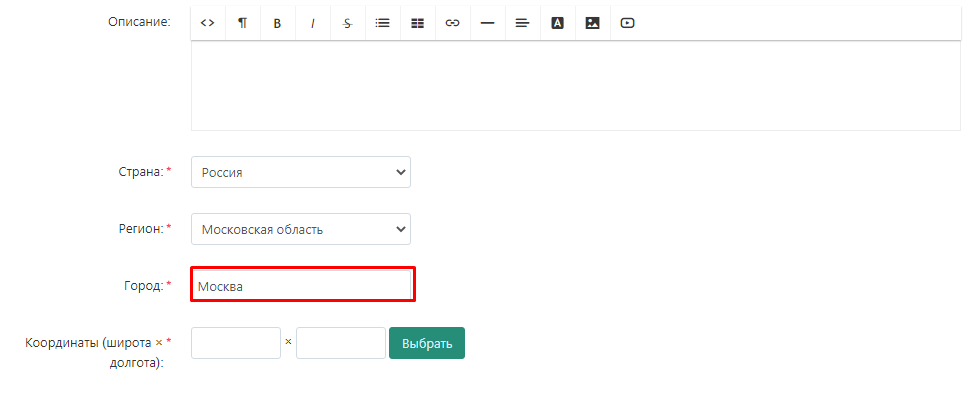
12. Нажмите кнопку «Выбрать» в разделе «Координаты», чтобы задать координаты на карте или впишите их вручну.
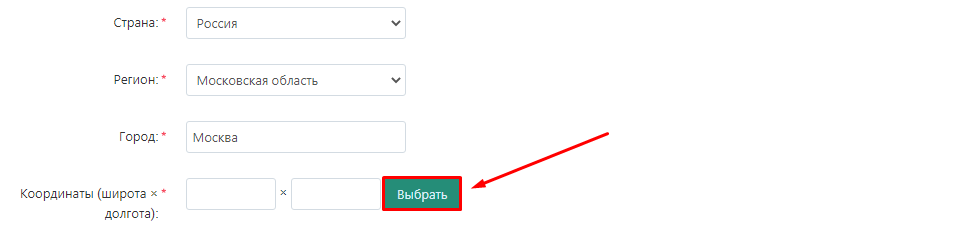
12.1 Укажите на карте местоположение склада и нажмите кнопку «Установить».
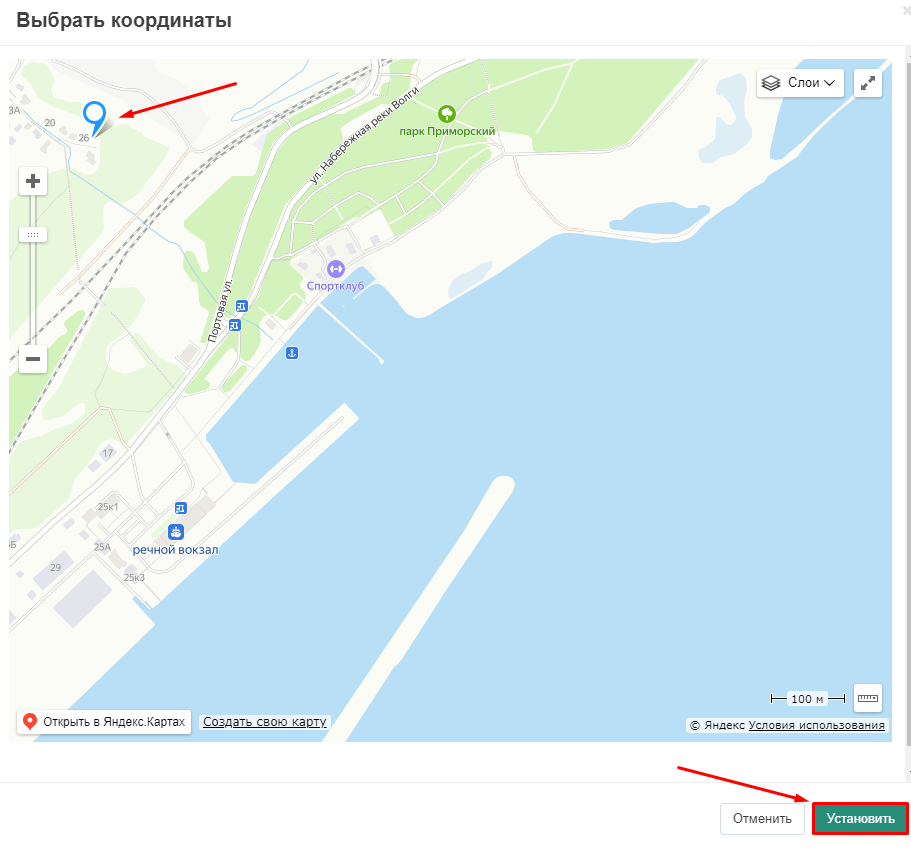
13. Или укажите точные координаты в соответствующих полях. Координаты можно посмотреть любом сервисе карт, например, Яндекс.Картах.
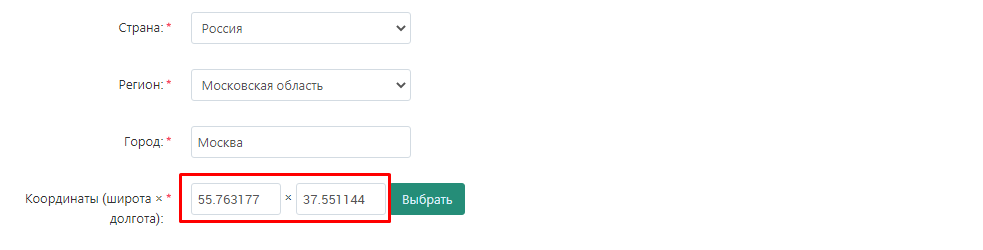
14. Нажмите кнопку «Создать».

15. Появится уведомление о том, что информация сохранена.
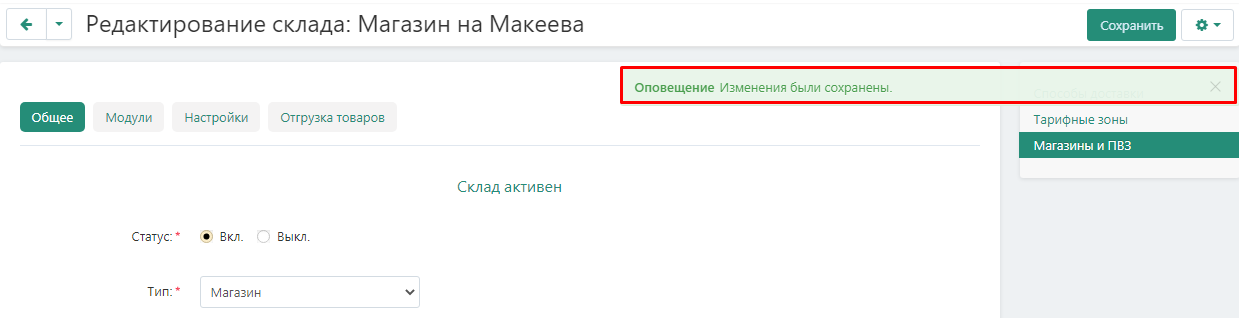
16. После создания магазина появится новая вкладка: «Отгрузка товаров».
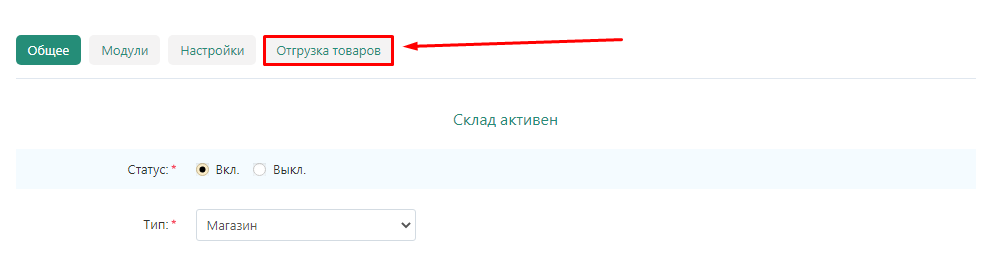
Синхронизация с CommerceML
Эту страницу должен заполнять специалист, знакомый с работой программ, поддерживающих CommerceML (1С, Мой склад и т.д.). Здесь настраивается синхронизация с складскими программами, что позволяет автоматически загружать товары и остатки на склад.
1. Перейдите во вкладку «Модули».
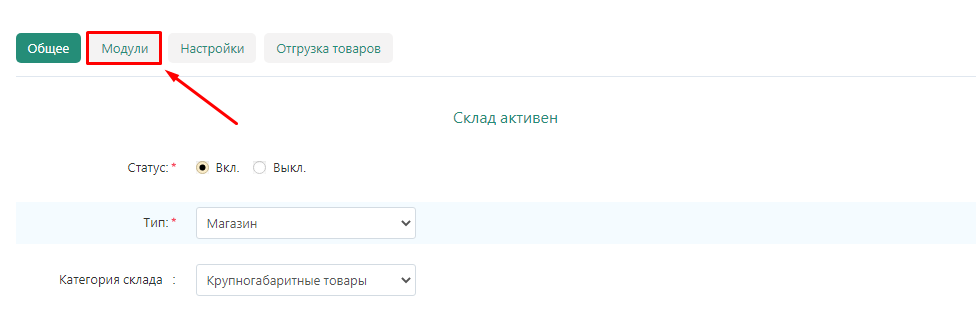
2. Введите код связывания.
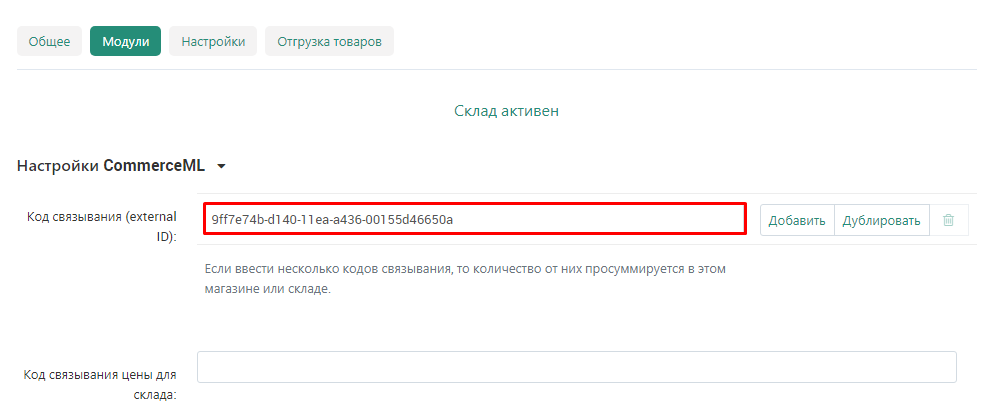
2.1 При необходимости можно ввести несколько кодов связывания. Для этого нужно нажать кнопку «Добавить» или «Дублировать» справа от поля ввода. При введении нескольких кодов связывания, количества от них суммируются.
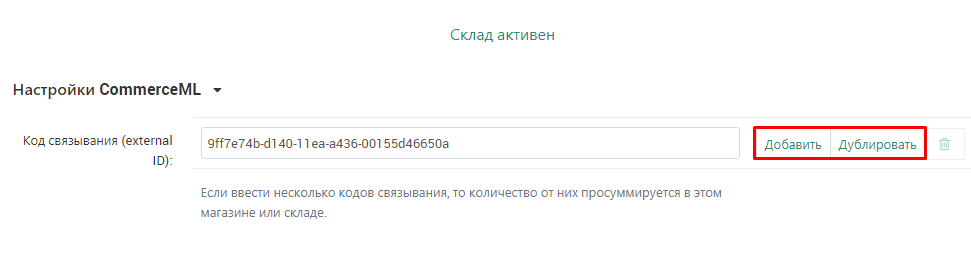
2.2 Чтобы удалить лишний код связывания, нажмите кнопку в виде мусорного бака справа от поля ввода.
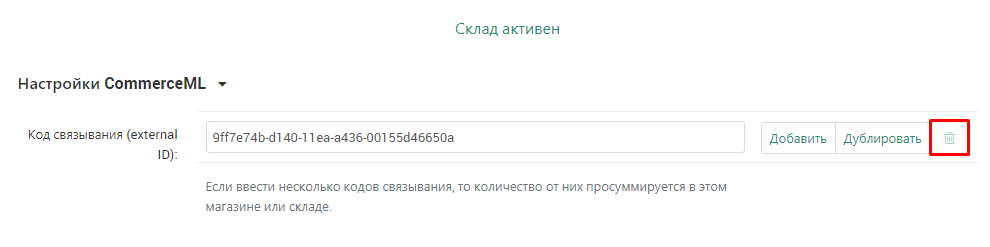
3. Введите код связывания цены для магазина.
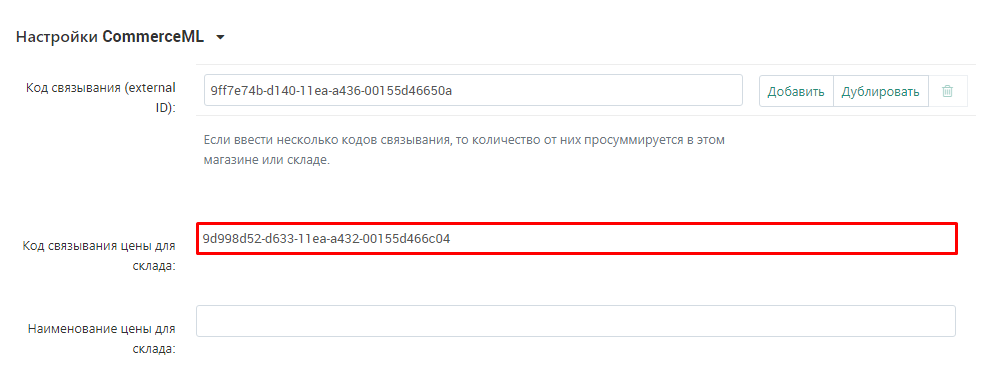
4. Введите наименование цены для магазина.
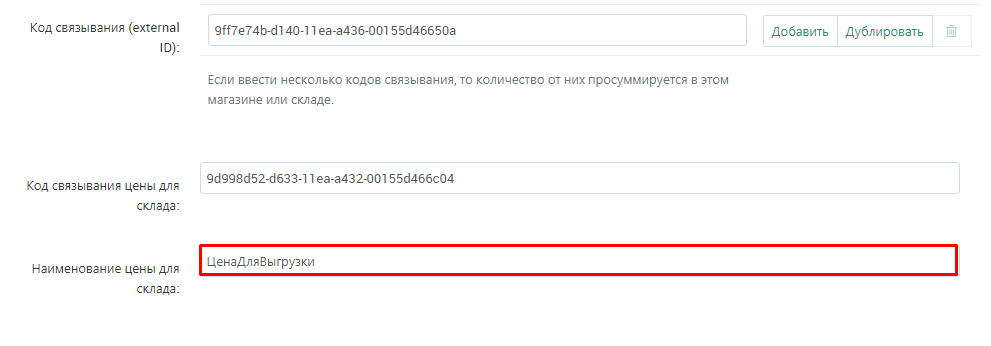
5. Нажмите кнопку «Сохранить» в правом верхнем углу.
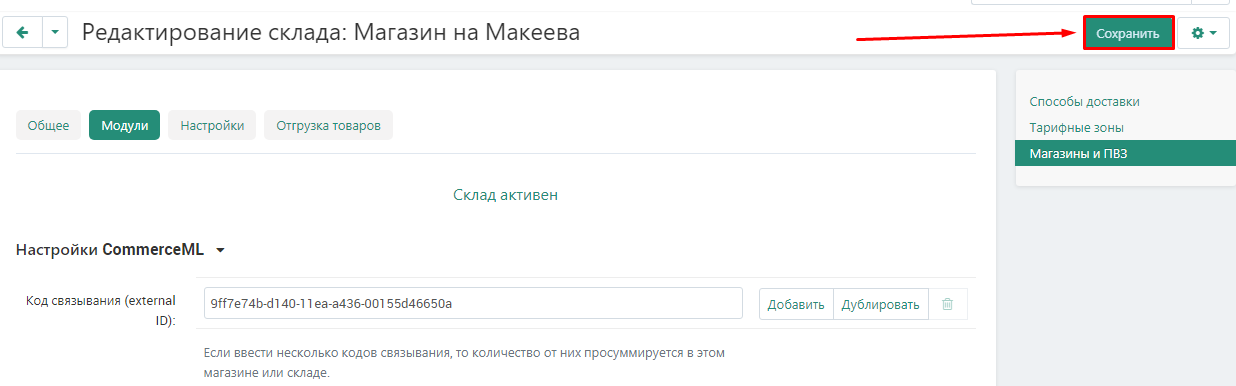
6. Появится оповещение о сохранении информации.
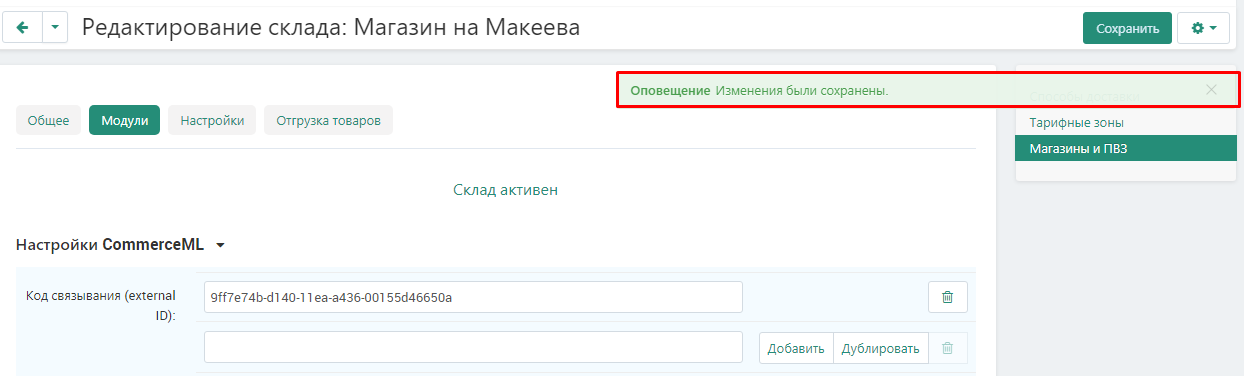
Настройк
На этой странице настраиваются географические зоны, в которых будет отображаться товар с этого склада. Это позволяет отсеять регионы, в которые нет возможности доставлять товар с этого склада.
1. Перейдите во вкладку «Настройки».
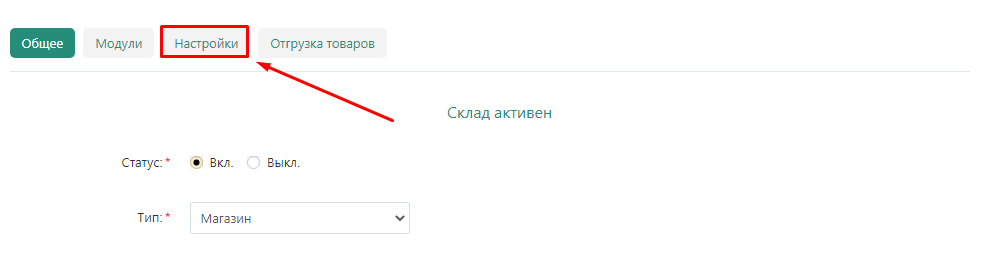
2. Укажите, в какой тарифной зоне находится магазин.
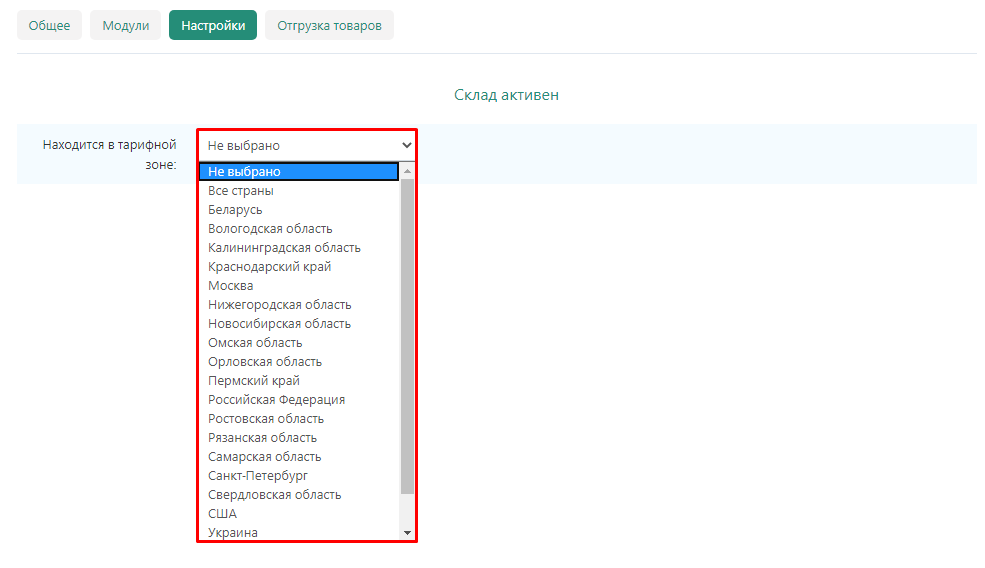
3. Отметьте галочками страны, регионы и города, в которых нужно отображать товары с этого склада.
Обратите внимание! Галочками нужно обязательно отмечать все актуальные регионы, даже если они частично дублируют друг друга. Например, как Россия, Московская область и Москва.
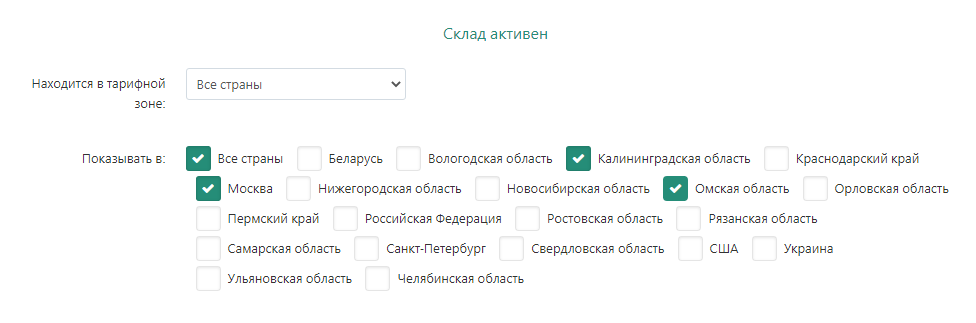
4. Нажмите кнопку «Сохранить» в правом верхнем углу.
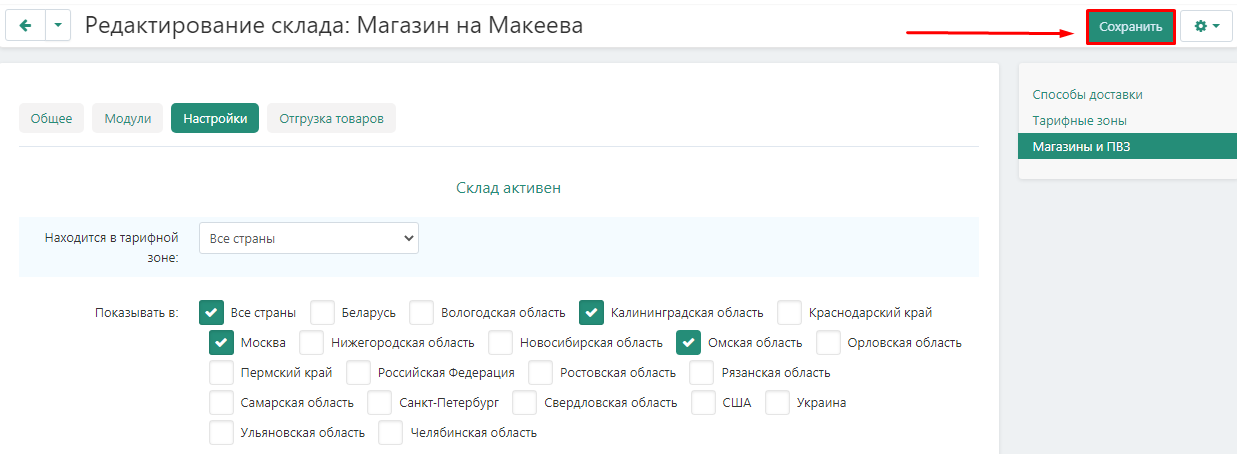
5. Появится уведомление о том, что информация сохранена. После создания склада, информация уходит на модерацию. Только после того, как она будет одобрена администратором маркетплейса, склад начнет полноценно функционировать в системе.
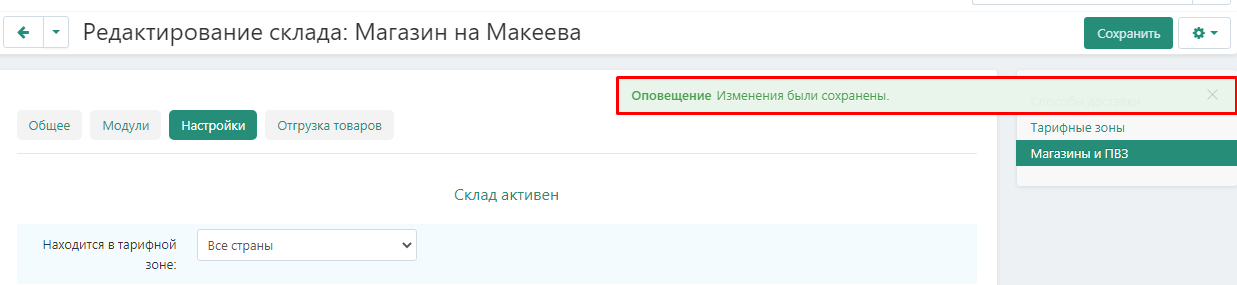
Создание склада магазина
Склад магазина: склад, где хранятся товары и идут поставки на ПВЗ, кросс-докинг или фулфилмент.
Торговля со своего склада
Этот тип склада создается в том случае, если продавец не панирует поставлять свои товары на склад Маркетплейса и намеревается самостоятельно доставлять товары до покупателя.
Общее
1. Перейдите во вкладку «Администрирование» → «Склады и отгрузки» → «Склады».
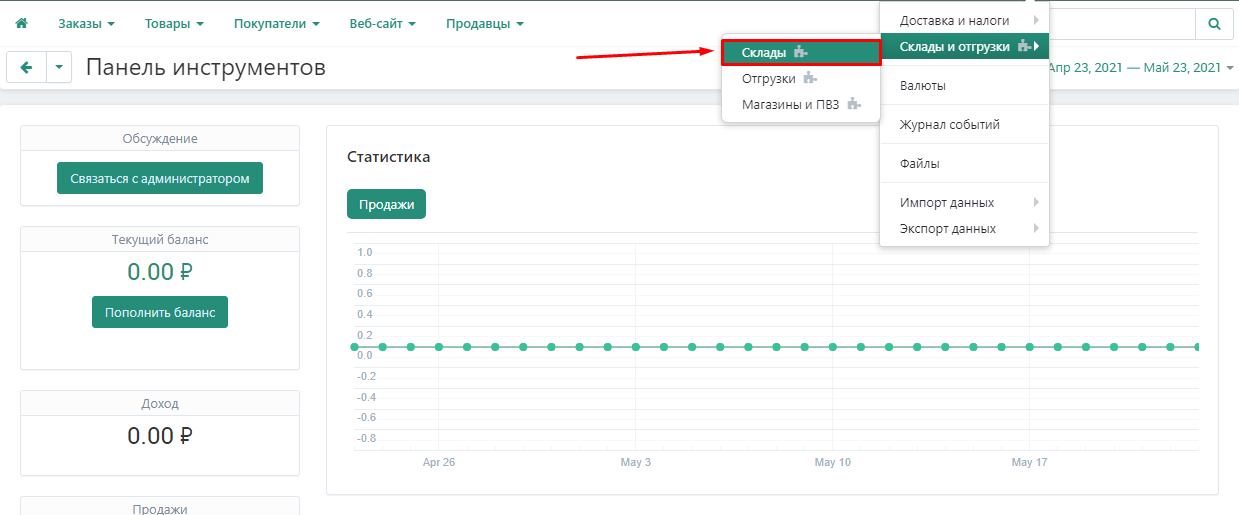
2. Нажмите на кнопку «Добавить склад» в нужном разделе.
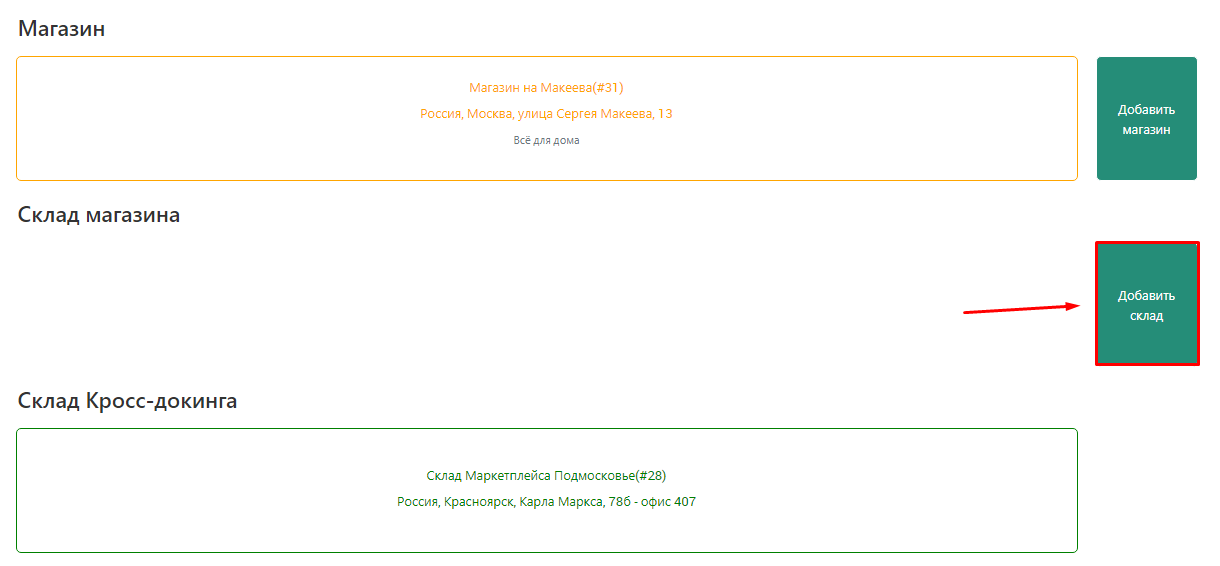
3. В появившемся окне выберет тип склада «Торговля со своего склада».
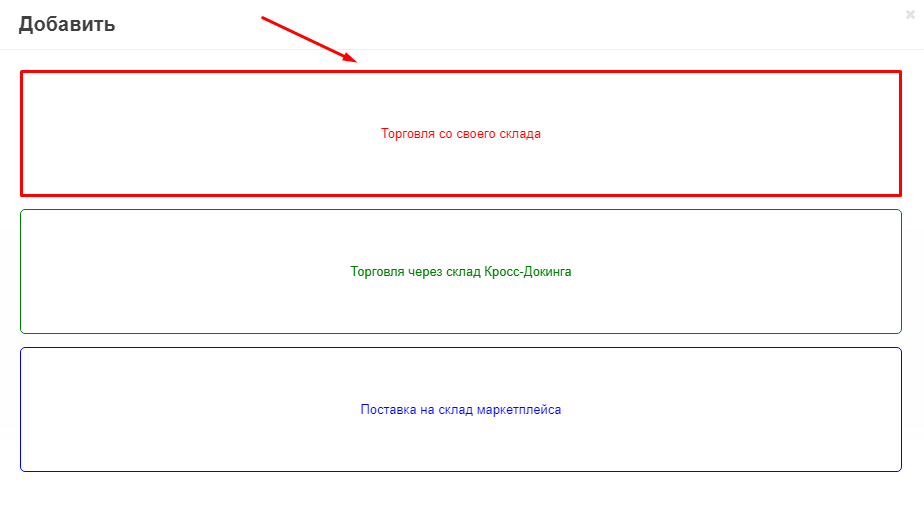
4. В выпадающем меню выберете категорию склада.
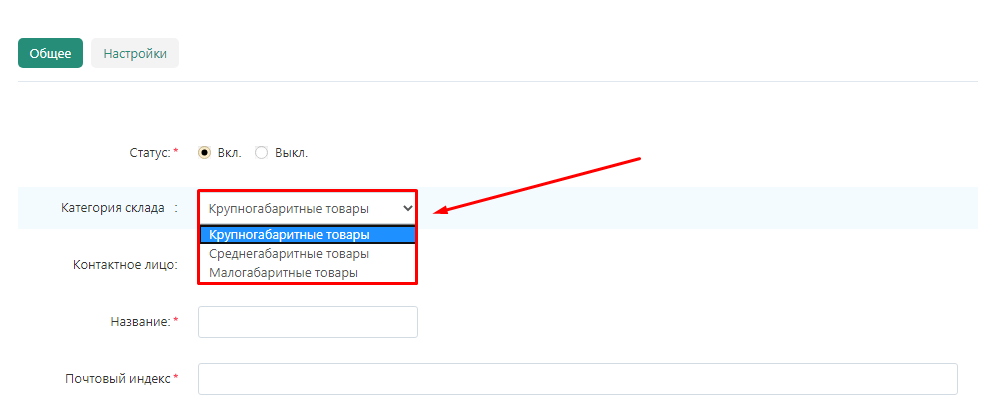
5. В выпадающем меню выберете одного из администраторов, который будет ответственным за работу этого склада.
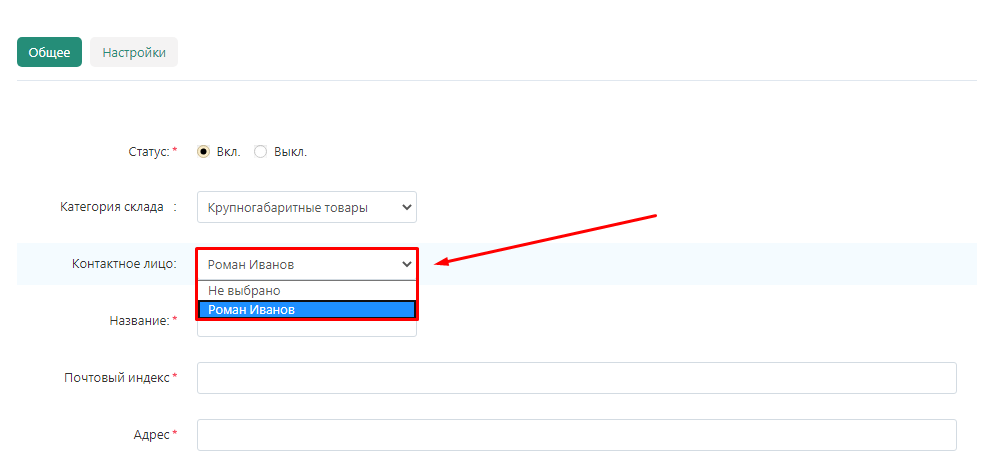
6. Укажите название склада.
Обратите внимание: Название склада должно быть информативным, чтобы сразу было понятно, о каком складе идет речь. Удобнее всего включить в название адрес, тип и категорию склада.
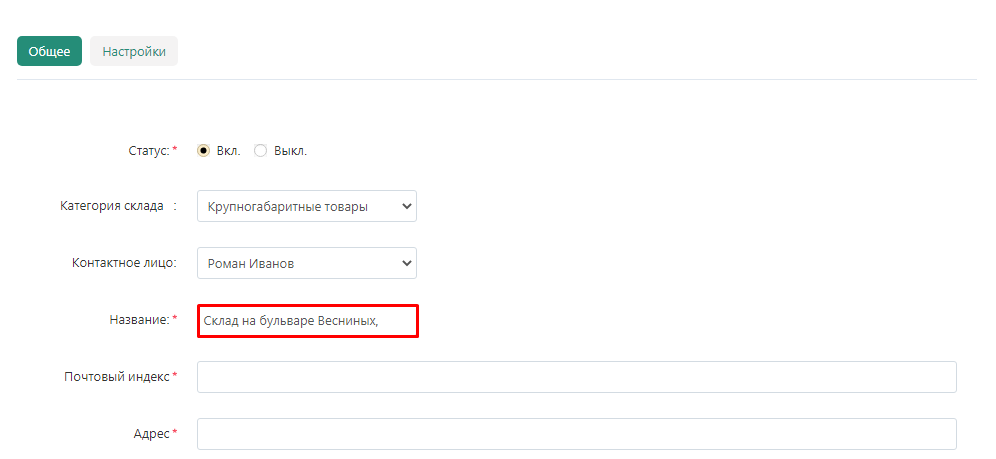
7. Укажите почтовый индекс и адрес, по которому располагается склад.
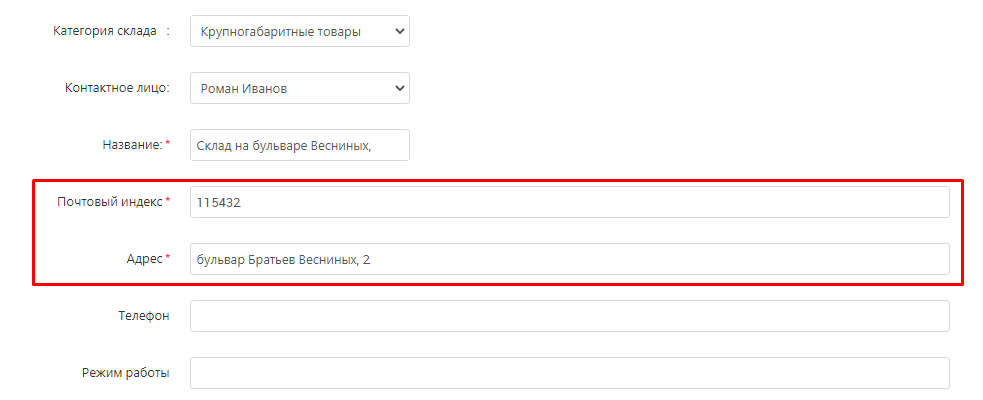
8. Укажите телефон для связи.
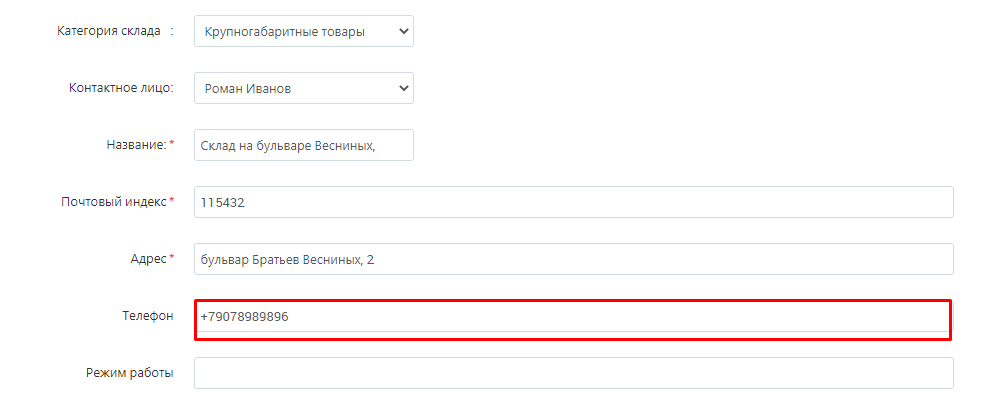
9. В разделе «Страна» в выпадающем списке укажите страну, в которой располагается склад.
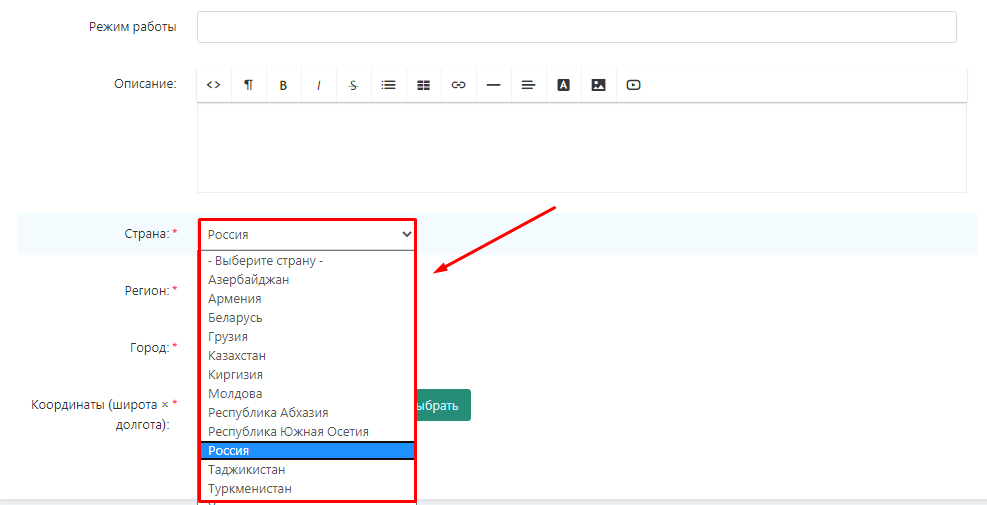
10. В разделе «Регион» выберете регион, в котором располагается склад.
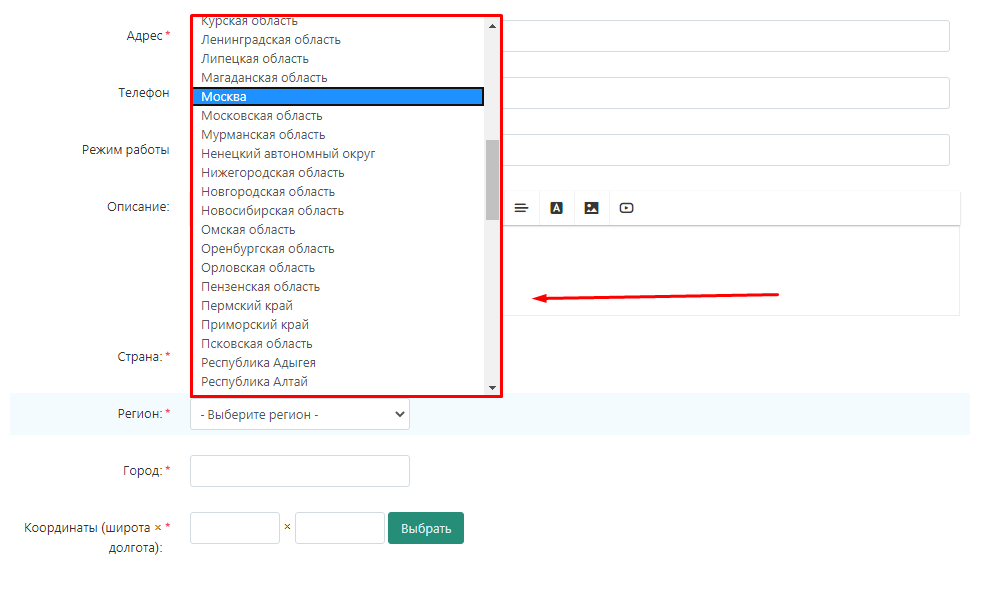
11. Впишите название города, в котором располагается склад.
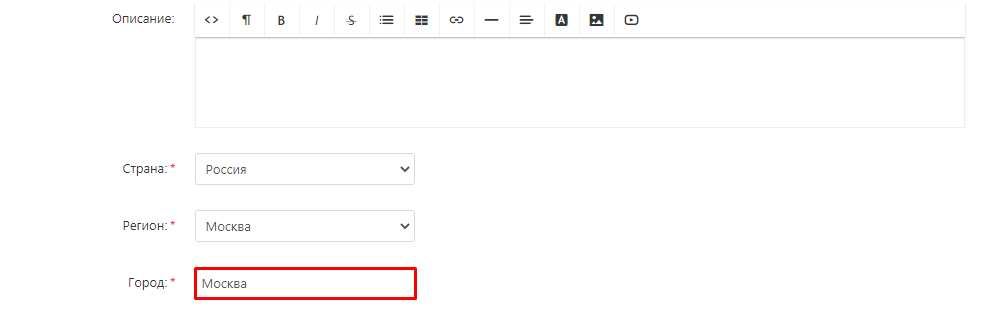
12. Нажмите кнопку «Выбрать» в разделе «Координаты», чтобы задать координаты на карте.
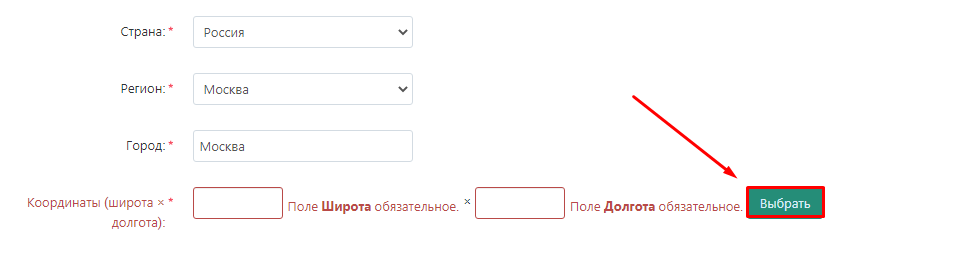
12. 1 Укажите на карте местоположение склада и нажмите кнопку «Установить».
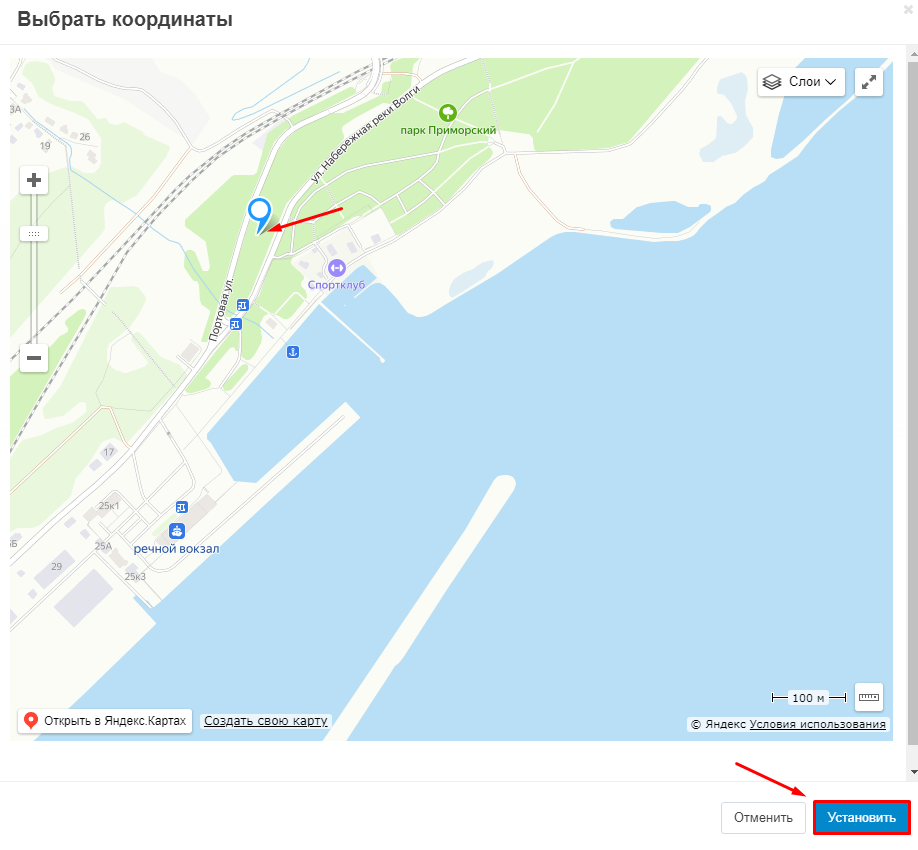
12. 2 Или укажите точные координаты в соответствующих полях. Координаты можно посмотреть любом сервисе карт, например, Яндекс.Картах.
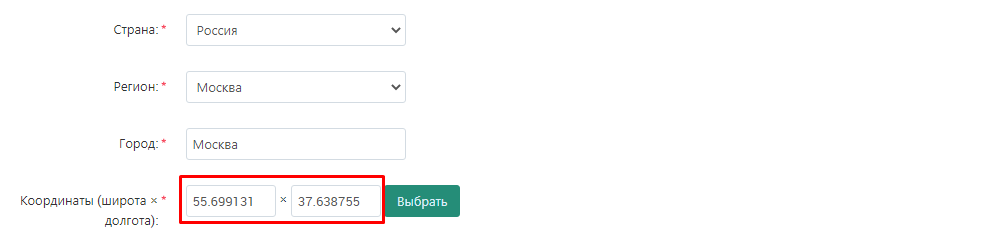
13. Нажмите кнопку «Создать».
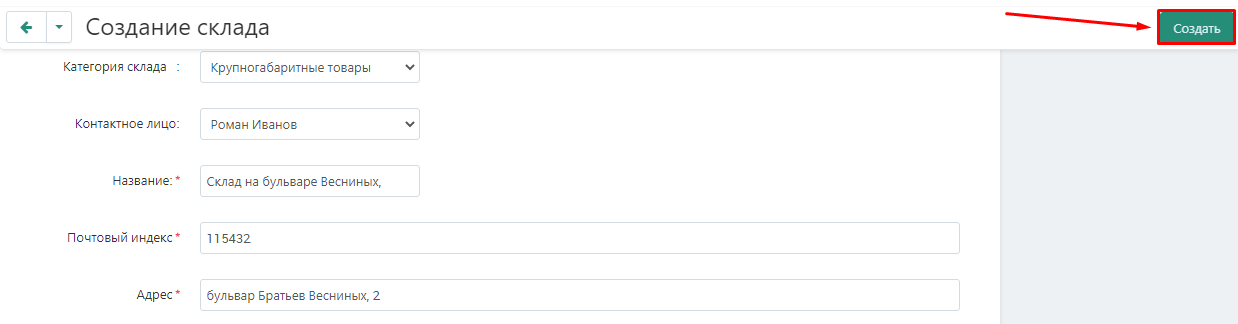
Настройки
На этой странице настраиваются географические зоны, в которых будет отображаться товар с этого склада. Это позволяет отсеять регионы, в которые нет возможности доставлять товар с этого склада.
1. Перейдите во вкладку «Настройки».
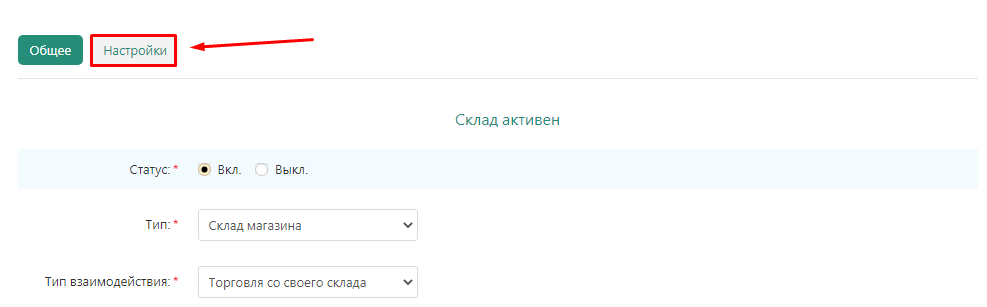
2. Укажите, в какой тарифной зоне находится склад.
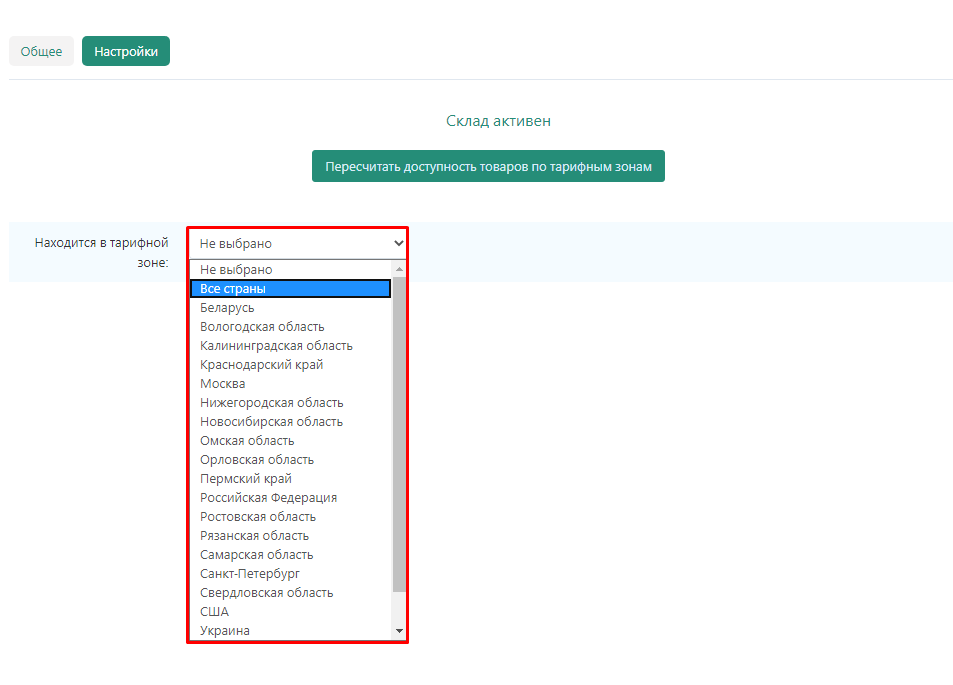
3. Отметьте галочками страны, регионы и города, в которых нужно отображать товары с этого склада.
Обратите внимание! Галочками нужно обязательно отмечать все актуальные регионы, даже если они частично дублируют друг друга. Например, как Россия, Московская область и Москва.
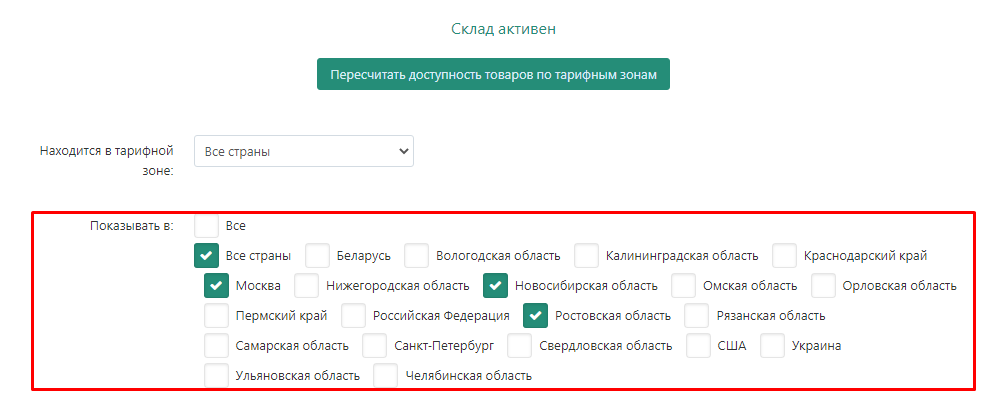
4. Чтобы выделить все тарифные зоны, поставьте галочку в пункте «Все».
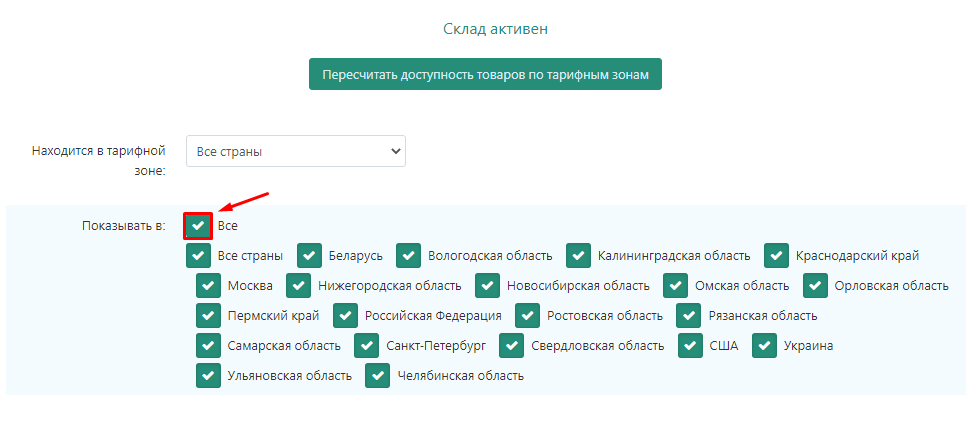
5. В случае изменения настроек тарифных зон уже после создания товаров, нажмите кнопку «Пересчитать доступность товаров по тарифным зонам».
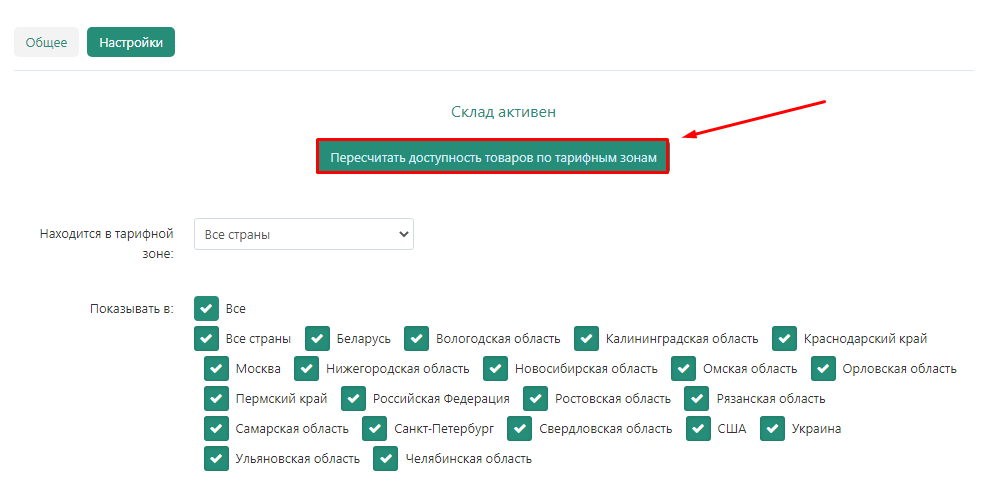
6. Нажмите кнопку «Сохранить» в правом верхнем углу.
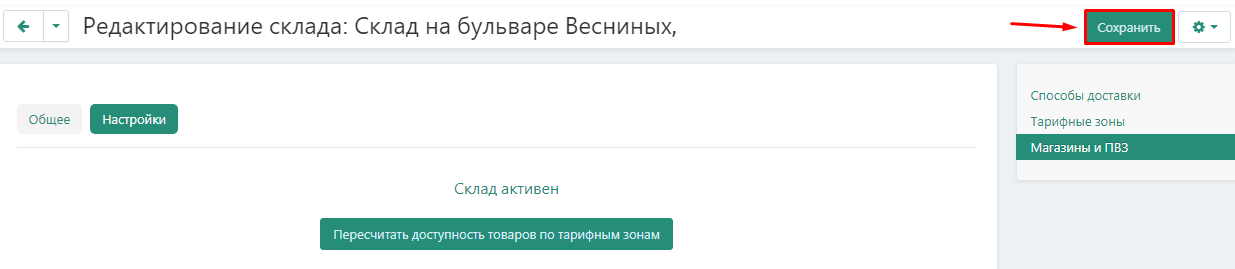
7. Появится уведомление о том, что информация сохранена. После создания склада, информация уходит на модерацию. Только после того, как она будет одобрена администратором маркетплейса, склад начнет полноценно функционировать в системе.
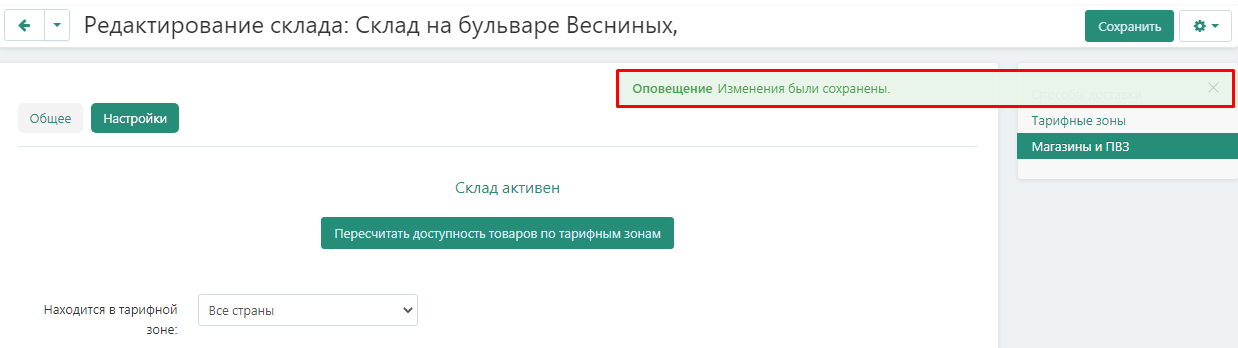
Торговля через кросс-докинг
Склад этого типа предполагает, что изначально товары находятся на складе продавца, но доставкой проданного товара занимается маркетплейс.
Общее
1. Перейдите во вкладку «Администрирование» → «Склады и отгрузки» → «Склады».
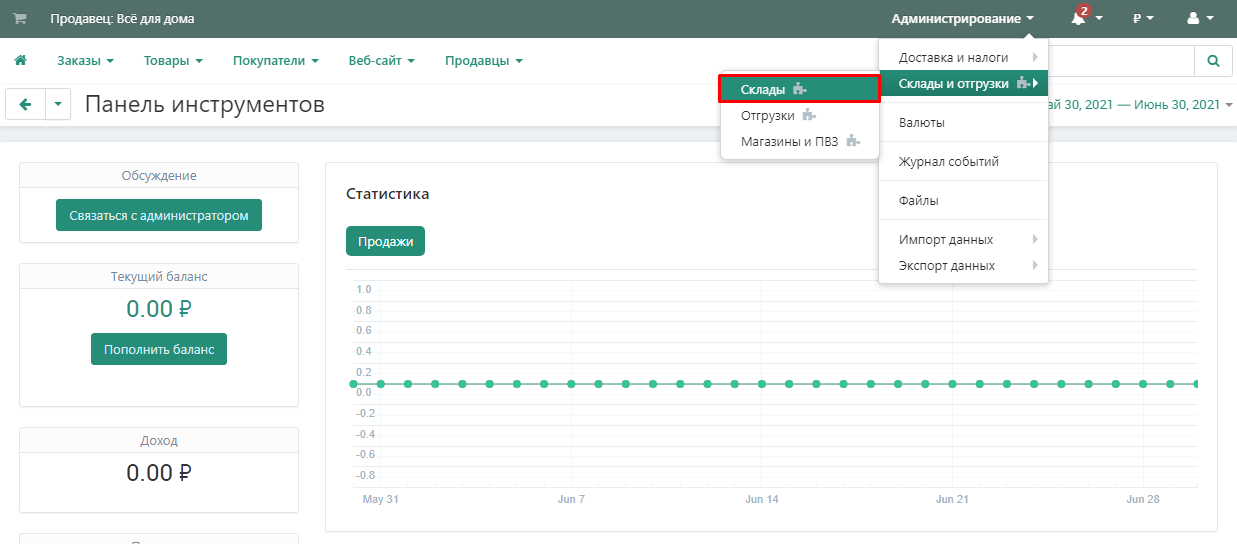
2. Нажмите кнопку «Добавить магазин» в разделе «Склад магазина».

3. В открывшемся окне выберите тип склада «Торговля через склад Кросс-Докинг».

4. Выберете категорию склада из ранее созданных.

5. В поле «Контактное лицо» укажите администратора, ответственного за работу склада. В выпадающем меню в этом поле будут отображаться все администраторы вендора.

6. Привяжите склад продавца к одному из складов кросс-докинга. Именно через этот склад будут доставляться товары продавца.

7. Укажите название склада.

8. Укажите почтовый индекс и адрес магазина.

9. Укажите телефон для связи.

10. В разделе «Страна» в выпадающем списке укажите страну, в которой располагается магазин.

11. В разделе «Регион» выберете регион, в котором располагается магазин.

12. Впишите название города, в котором располагается магазин.

13. Нажмите кнопку «Выбрать» в разделе «Координаты», чтобы задать координаты.

13.1 Укажите на карте местоположение склада и нажмите кнопку «Установить».

13.2 Или укажите точные координаты в соответствующих полях. Координаты можно посмотреть любом сервисе карт, например, Яндекс.Картах.

14. Нажмите кнопку «Создать».

15. Появится уведомление о том, что информация сохранена.

Доставка
1. Перейдите во вкладку «Доставка».
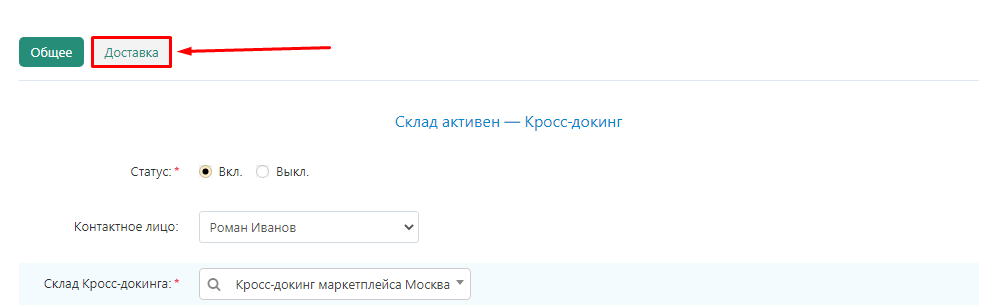
2. Поставьте галочку в пункте «Расчет доставки в реальном времени», чтобы во время оформления покупки автоматически рассчитывались параметры доставки.

3. Если вы поставили галочку в пункте «Расчет доставки в реальном времени», то выберете в выпадающем меню способ доставки.

4. Если вы поставили галочку в пункте «Расчет доставки в реальном времени», то укажите время упаковки.

5. Если вы не поставили галочку в пункте «Расчет доставки в реальном времени», укажите время доставки.

6. Если вы не поставили галочку в пункте «Расчет доставки в реальном времени», укажите стоимость доставки.

7. Нажмите кнопку «Сохранить» в правом верхнем углу.

8. Появится уведомление о том, что информация сохранена. После создания склада, информация уходит на модерацию. Только после того, как она будет одобрена администратором маркетплейса, склад начнет полноценно функционировать в системе.

Поставка на склад маркетплейса
Этот тип склада предназначен для заведения в систему товаров, которые планируется поставлять на склад маркетлпейса.
1. Перейдите во вкладку «Администрирование» → «Склады и отгрузки» → «Склады».
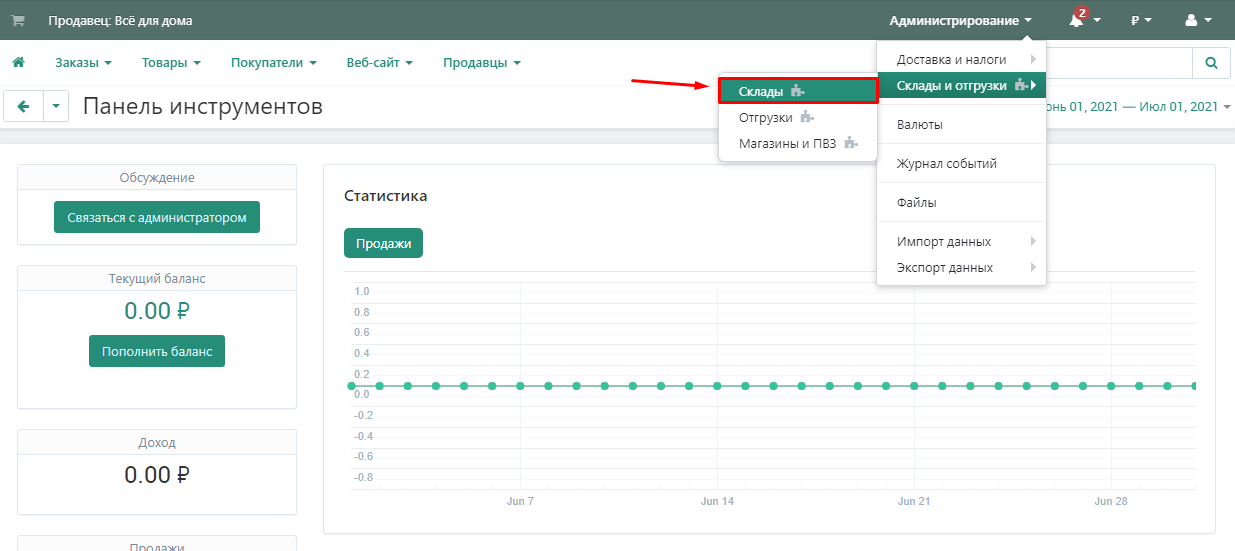
2. Нажмите на кнопку «Добавить склад» в нужном разделе.
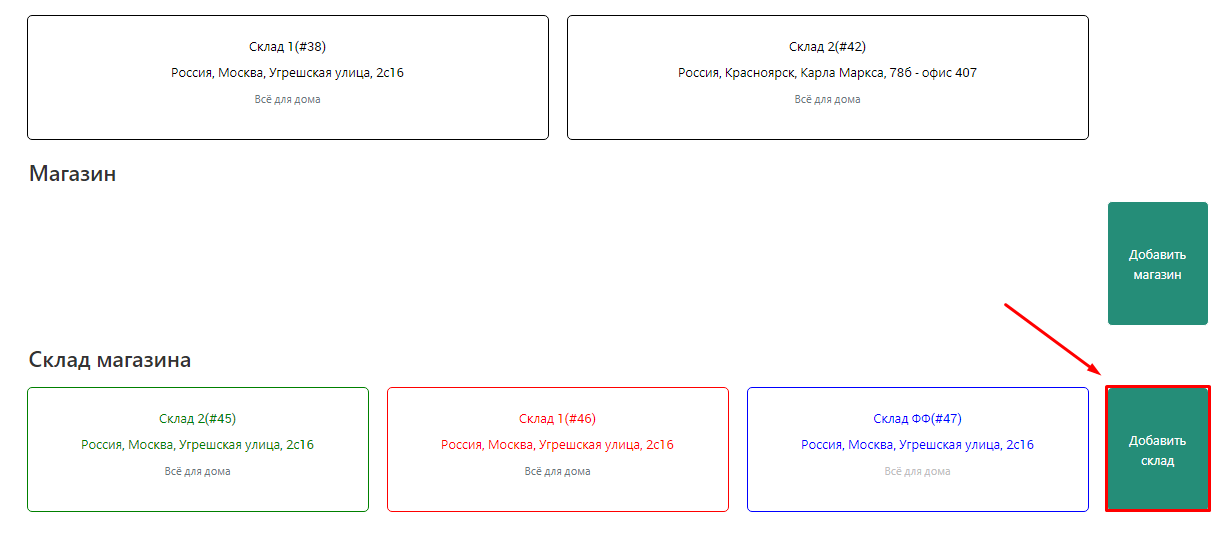
3. В появившемся окне выберет тип склада «Поставка на склад маркетплейса».
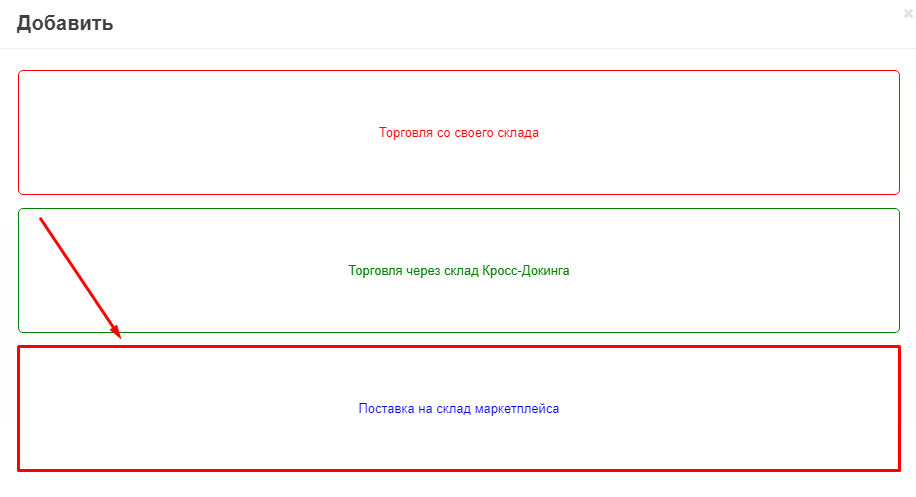
4. В выпадающем меню выберете одного из администраторов, который будет ответственным за работу этого склада.
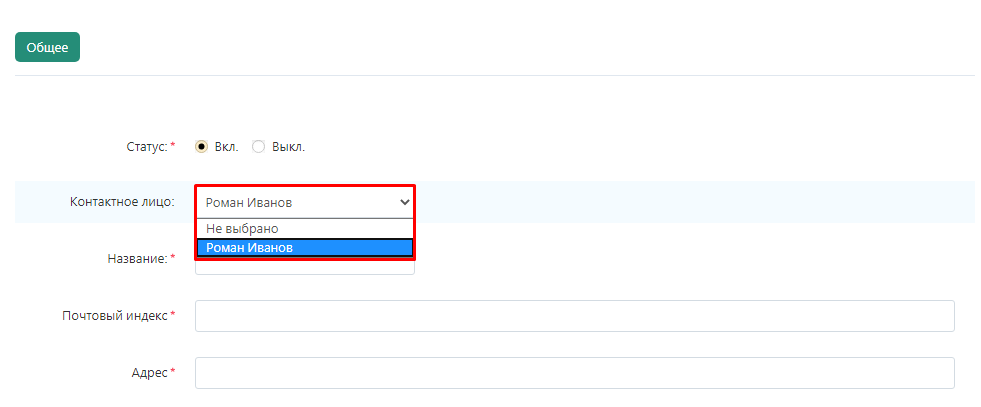
5. Укажите название склада.
Обратите внимание: Название склада должно быть информативным, чтобы сразу было понятно, о каком складе идет речь. Удобнее всего включить в название адрес, тип и категорию склада.
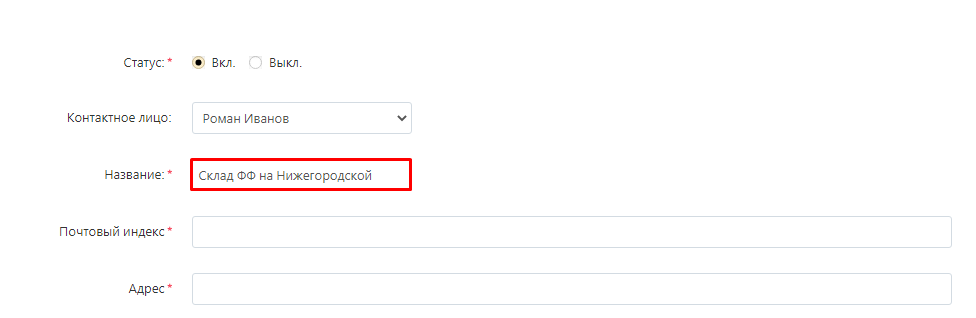
6. Укажите почтовый индекс и адрес, по которому располагается склад.
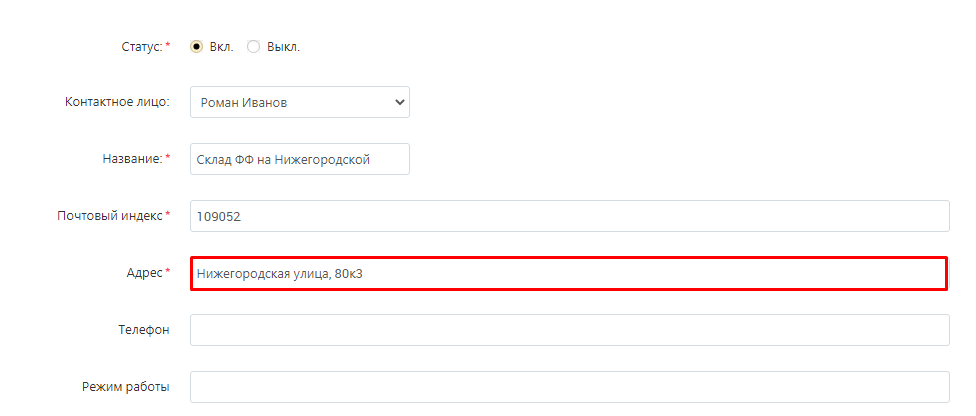
7. Укажите телефон для связи.
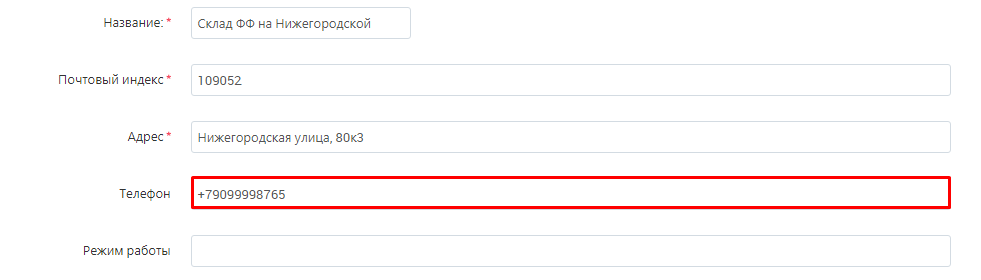
8. В разделе «Страна» в выпадающем списке укажите страну, в которой располагается склад.
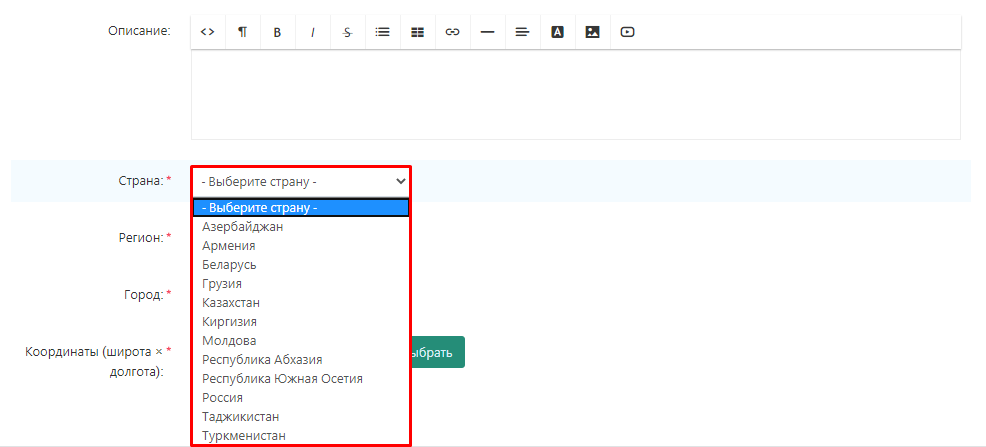
9. В разделе «Регион» выберете регион, в котором располагается склад.
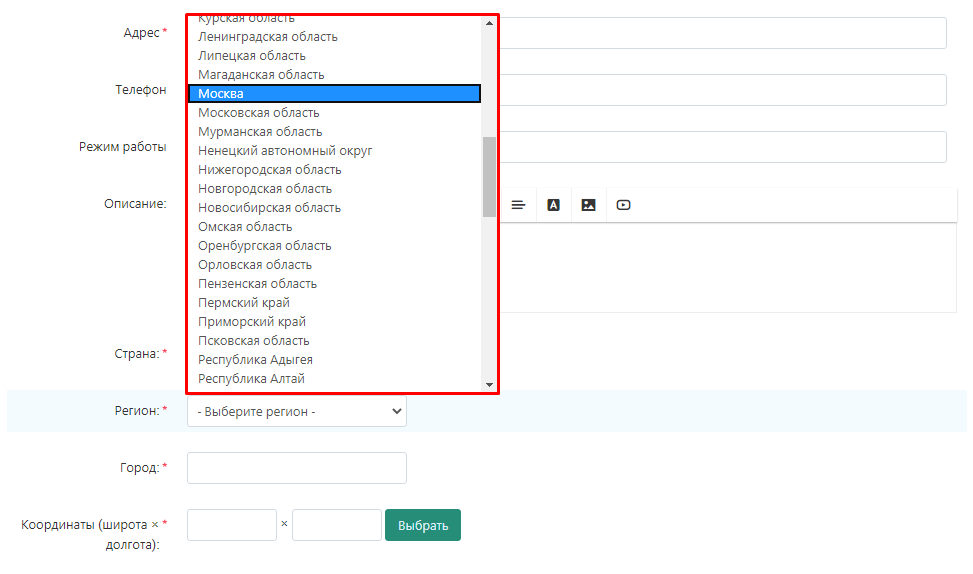
10. Впишите название города, в котором располагается склад.
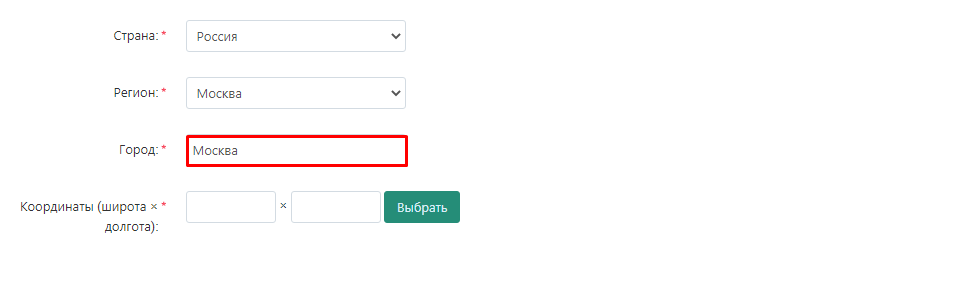
11. Нажмите кнопку «Выбрать» в разделе «Координаты», чтобы задать координаты на карте.
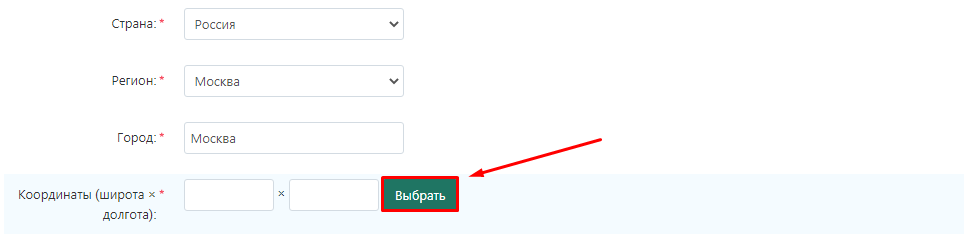
11.1 Укажите на карте местоположение склада и нажмите кнопку «Установить».
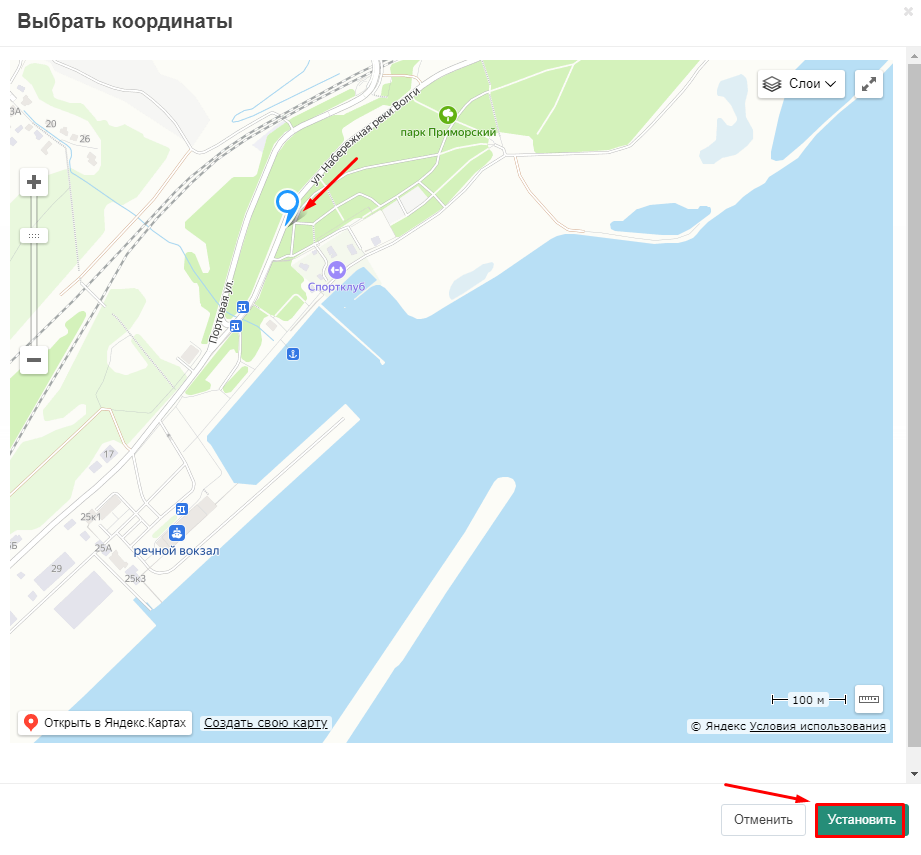
11.2 Или укажите точные координаты в соответствующих полях. Координаты можно посмотреть любом сервисе карт, например, Яндекс.Картах.
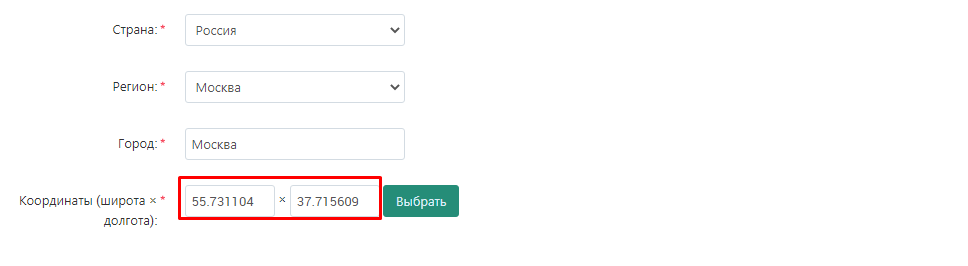
12. Нажмите кнопку «Создать».
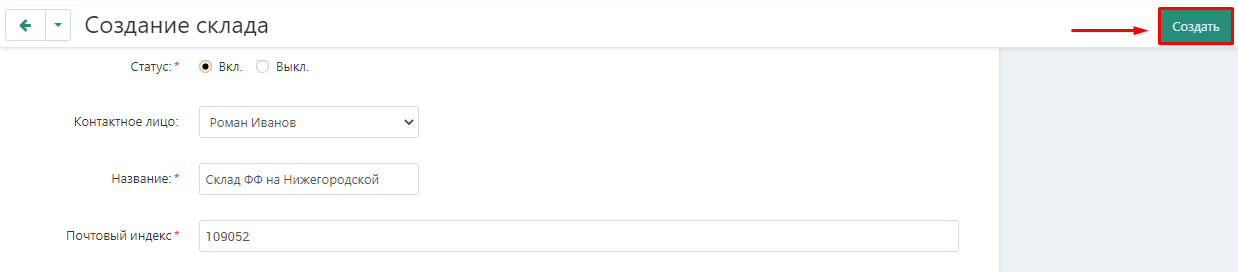
13. Появится уведомление о том, что информация сохранена. После создания склада, информация уходит на модерацию. Только после того, как она будет одобрена администратором маркетплейса, склад начнет полноценно функционировать в системе.
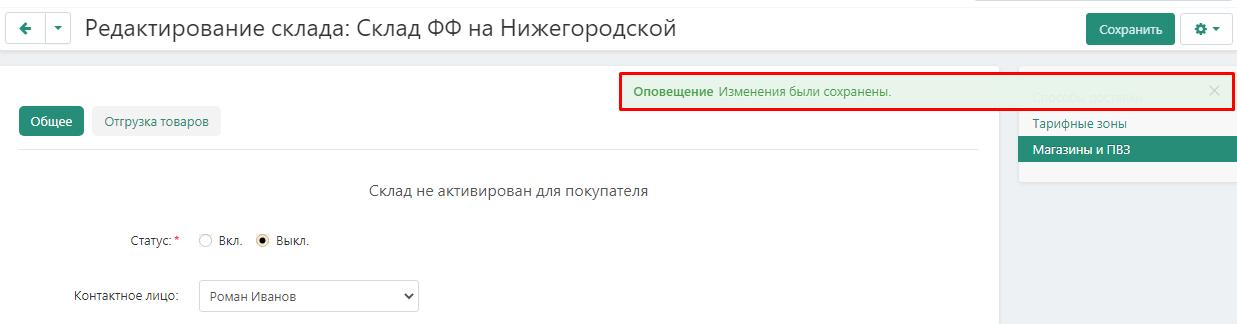
Модерация складов продавца
После того, как продавец создает склады, их необходимо проверить и одобрить. Только после этого продавец сможет завести товары на склад и начать продавать товары на маркетплейсе.
1. Перейдите во вкладку «Модули» → «Модерация» → «Склады».
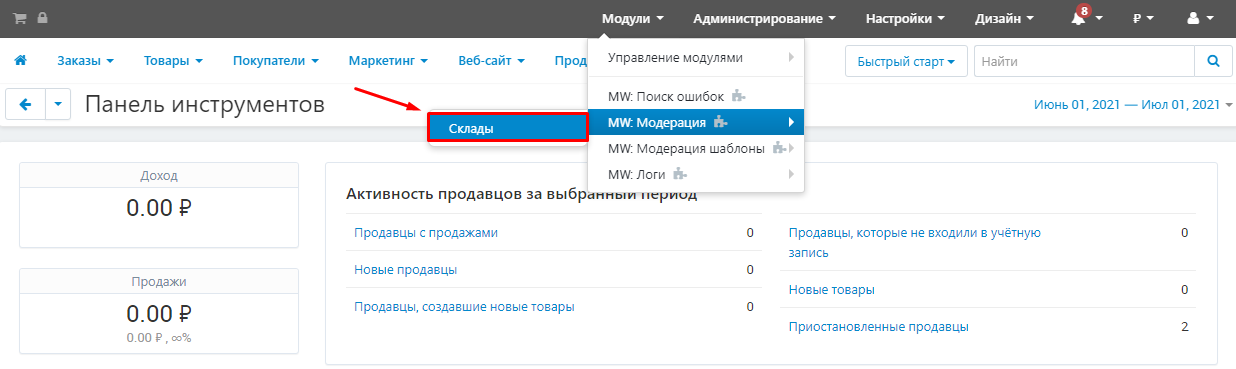
2. В открывшемся списке выберет нужного продавца и нажмите на треугольник рядом с названием, чтобы открыть список складов, нуждающихся в модерации.
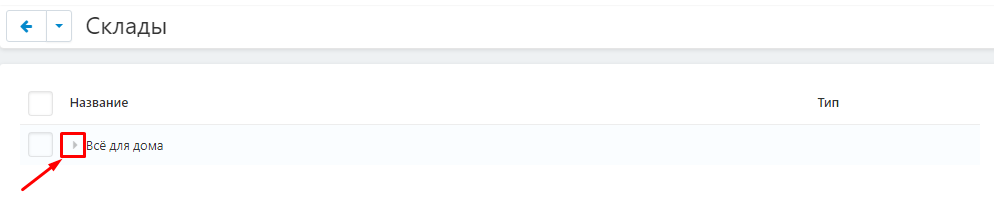
3. Перед тем, как одобрить склад, необходимо изучить информацию о складе. Для этого нажмите на название склада.
Обратите внимание на следующие моменты:
- адрес склада;
- указано ли ответственное лицо;
- если склад для торговли через кросс-докинг, убедитесь, что склад привязан к складу кросс-докинга маркетплейса;
- если склад для торговли через кросс-докинг, просмотрите параметры доставки;
- если склад для поставки на склад маркетплейса, убедитесь, что у него выставлен статус "выключен". Этот статус означает, что товары с этого склада не отображаются на витрине.
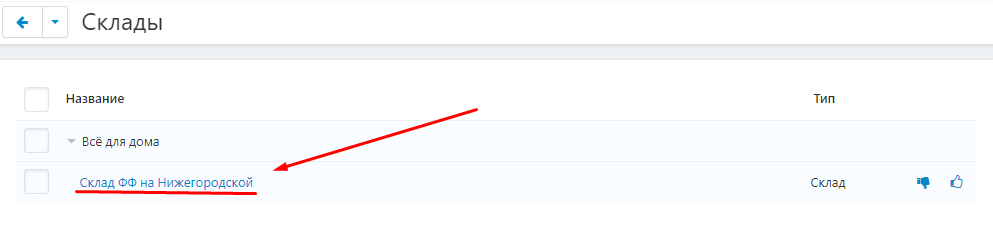
4. Чтобы одобрить слад, нажмите на кнопку в виде пальца вверх справа от названия склада, чтобы отклонить - нажмите на кнопку в виде пальца вниз.
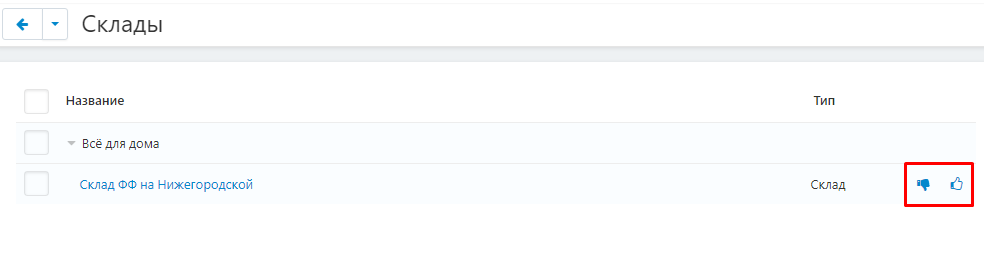
5. В открывшемся окне напишите комментарий с дальнейшими действиями продавца или причину отклонения и нажмите кнопку «Одобрить» или «Отклонить».
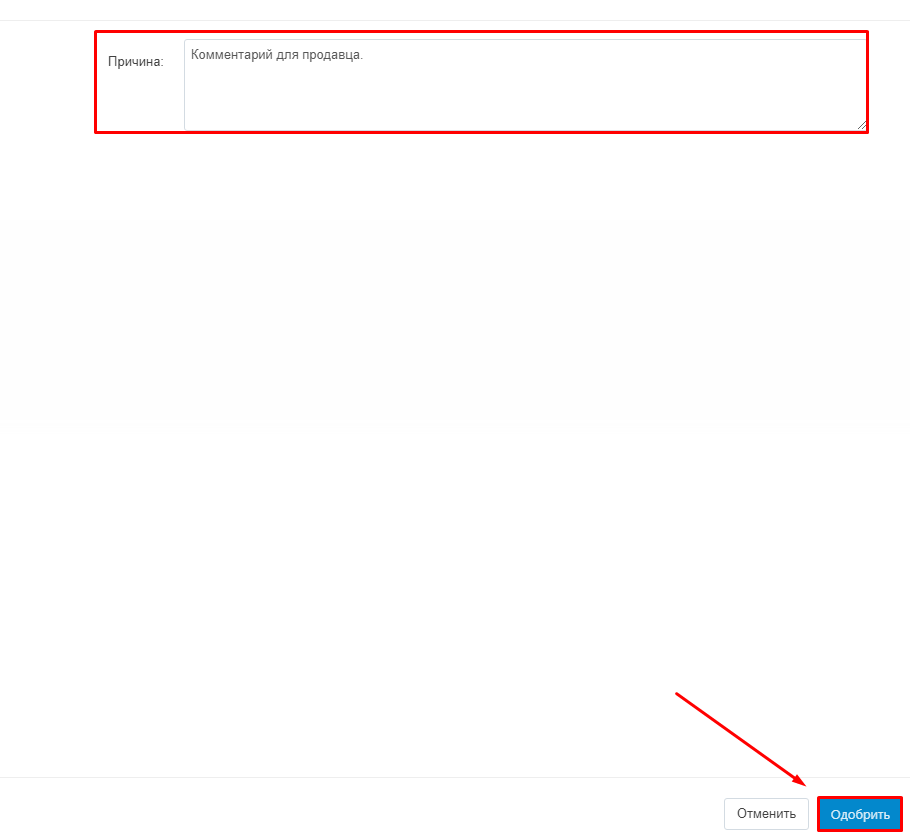
6. Чтобы одобрить или отклонить несколько складов, отметьте их галочкой, затем нажмите на шестеренку в правом верхнем углу и в выпадающем списке выберете пункт «Одобрить выбранные» или «Отклонить выбранные».
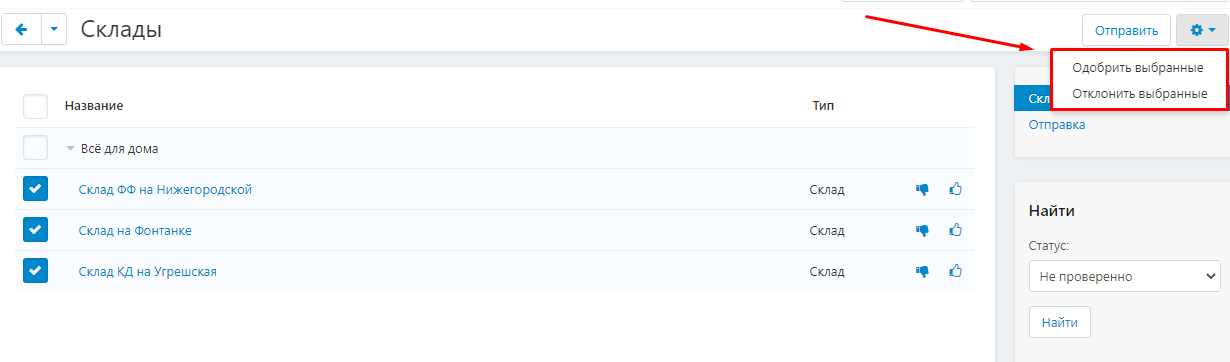
7. После модерации склада у продавца появится вкладка «Товары», которая позволит заводить товары на склад.
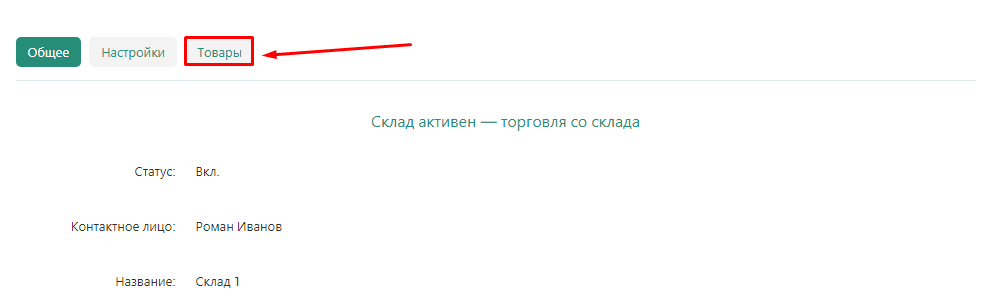
Заведение товаров на склады
Платформа позволяет максимально просто манипулировать товарами: контролировать их количество, доступное покупателям в разных регионах, информировать вас о намерениях привезти товар на склад маркетплейса и так далее. Но для этого продавец должен завести товары в систему.
1. Перейдите во вкладку «Администрирование» → «Склады и отгрузки» → «Склады».

2. Выберете из списка складов тот, на который хотите завести товар и войдите в него, нажав на название.

3. Перейдите во вкладку «Товары».

4. Откроется страница со списком всех товаров продавца. Напротив каждого товара есть поле для указания количества товаров на этом складе и цены для этого склада.
Обратите внимание: для каждого склада можно указать свою цену, отличную от цены на других складах и от цены в карточке товаров. На витрине будет отображаться самая низкая цена.
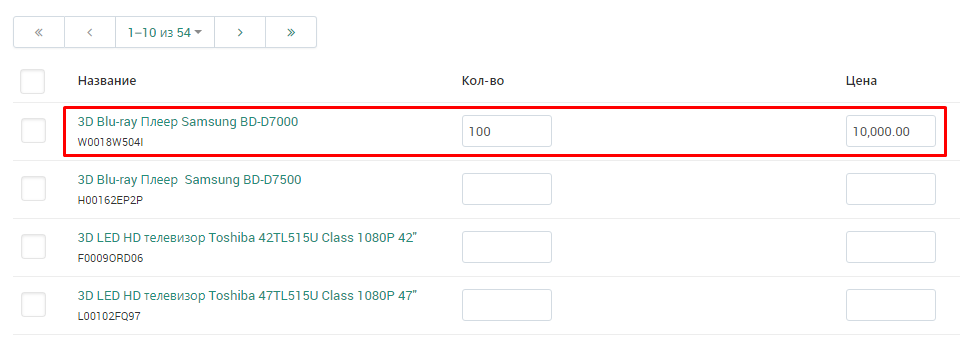
5. Нажмите кнопку «Сохранить в правом верхнем углу.
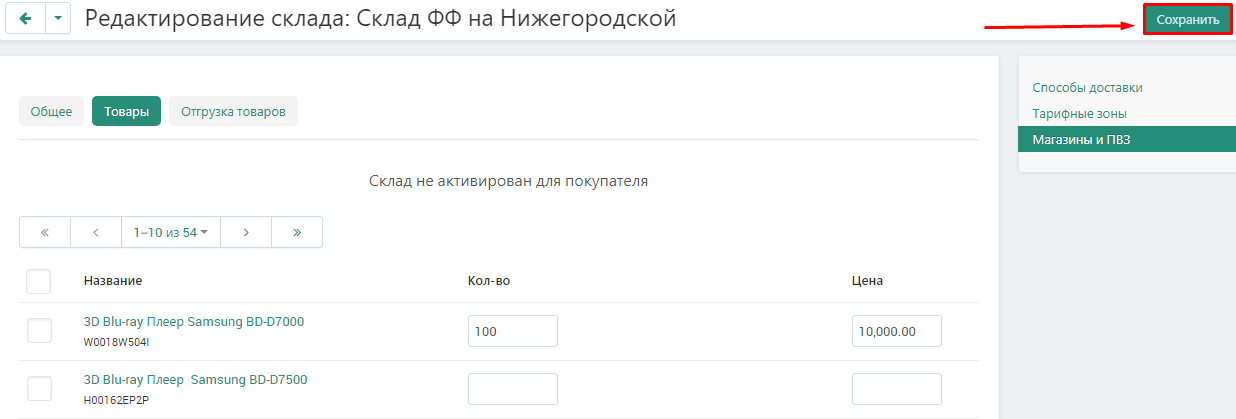
6. Еще один способ завести товары на склад - через карточку товара. Перейдите во вкладку «Товары» → «Товары».
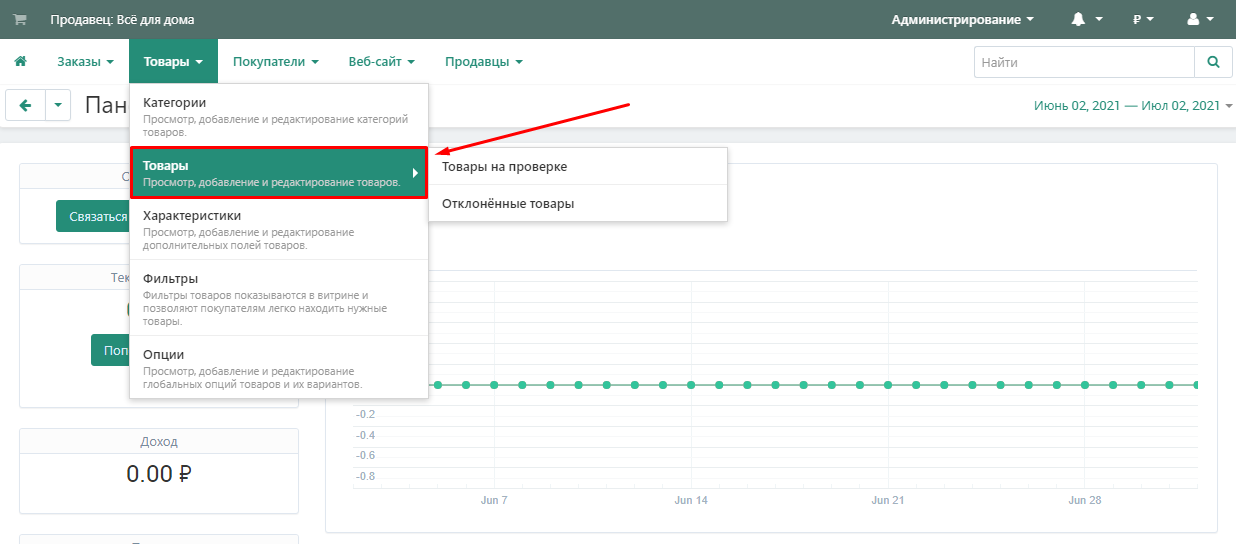
7. Выберете нужный товар и войдите в него, нажав на его название.
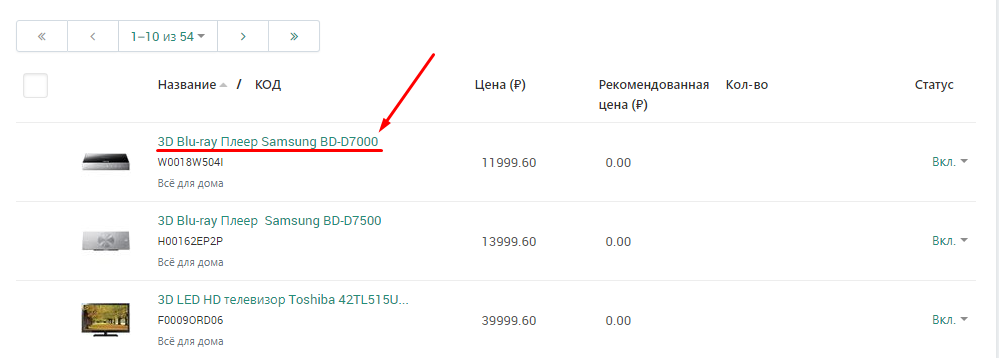
8. Перейдите во вкладку «Количество на складах».
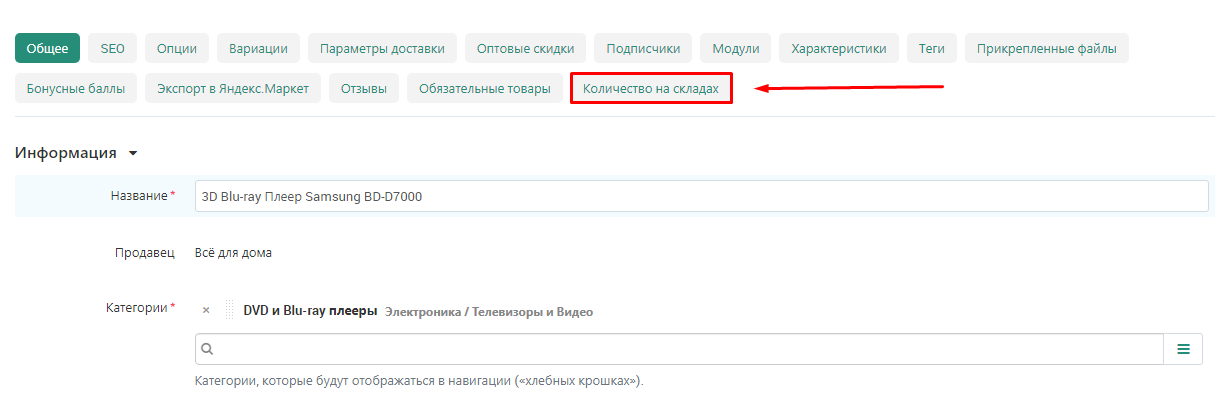
9. Откроется страница, на которой отображен список всех активных складов с полями для внесения количества товаров и цены.
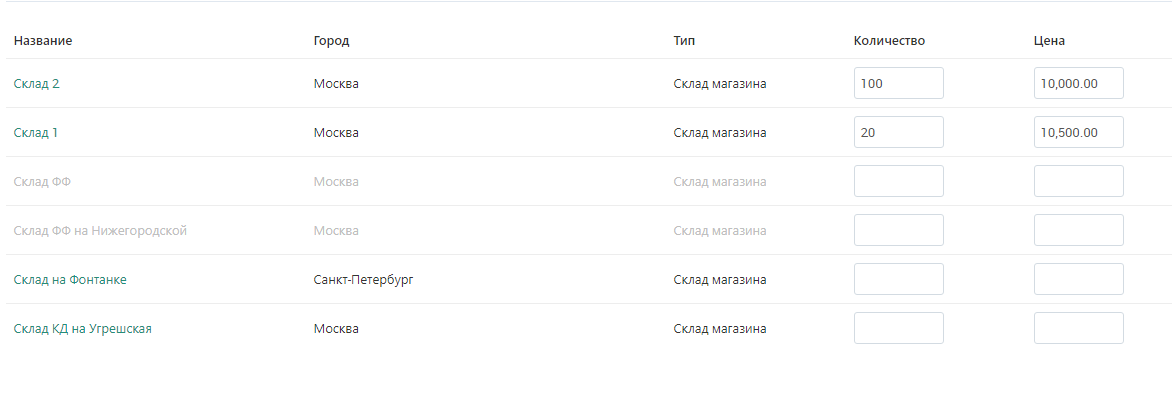
10. Нажмите кнопку «Сохранить в правом верхнем углу.
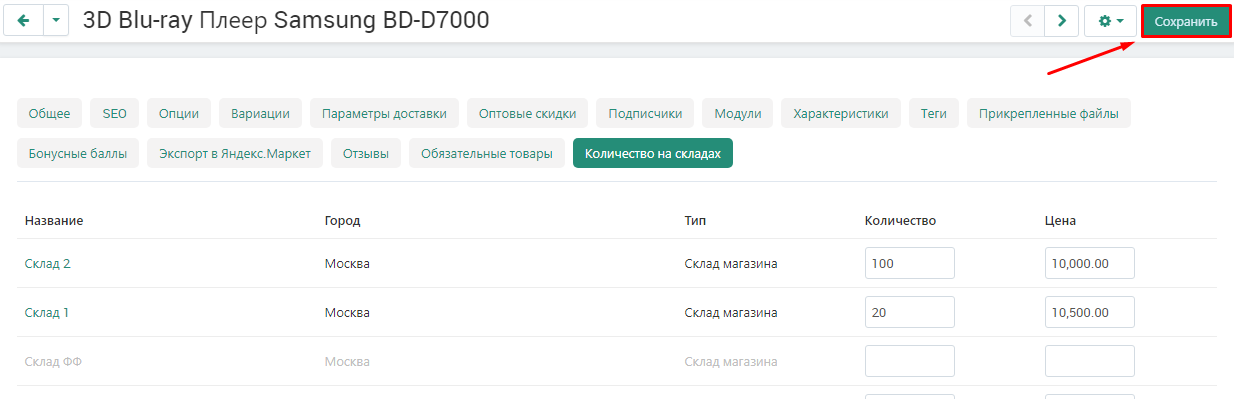
Отгрузки и возвраты
Для того, чтобы продавать товары со склада маркетплейса, их сначала необходимо доставить на склад. Оформление отгрузки происходит через платформу маркетплейсас помощью модуля "Логистика".
Отгрузки
Создание отгрузки
1. Перейдите во вкладку «Администрирование» → «Склады и отгрузки» → «Склады».

2. Выберете в списке склад фулфилмента маркетплейса, он расположен в нижней части страницы.

3. Откроется страница «Перемещение товаров». На ней отображен список всех имеющихся товаров с указанием количества на каждом из складов (учитываются склады для поставки на склад маркет-плейса и склады для торговли по кросс-докингу).

4. Укажите какой товар и с какого склада собираетесь переместить на склад маркетплейса.

5. Нажмите на кнопку «Сохранить» в правом верхнем углу. В этот момент будет создана отгрузка, с помощью которой вы сможете передать маркетплейсу всю информацию, необходимую для приемки груза. Если вы указала товары с разных складов, для каждого склада будет создана своя отгрузка.

6. Перейдите во вкладку «Отгрузка товаров».

7. Или перейдите во вкладку «Администрирование» → «Склады и отгрузки» → «Отгрузки».

8. Откроется страница со списком всех отгрузок. Выберете нужную и нажмите на ее название.

Товары
На этой странице оображается таблица со списком всех товаров в отгрузке.
1. Каждая строка в таблице соответствует одному товару и содержит следующую информацию:
- количество товара в отгрузке;
- сколько товаров распределено по коробкам;
- сколько единиц брака в отгрузке;
- сколько единиц не доложено в короба;
- сколько принято.

Упаковка
На этой странице вы можете распределить товары по коробкам и паллетам, что облегчит приемку товаров на складе маркетплейса.
1. Перейдите во вкладку «Упаковка».

2. В верхней части страница указана информация о том, сколько товаров не распределено по коробкам.

3. Нажмите кнопку "Добавить", чтобы добавить коробку и начать упаковывать товары.

4. Выберете тип упаковки «Коробка».

5. Укажите количество коробок, необходимых для упаковки товара.

6. Нажмите кнопку «Добавить» в нижнем правом углу.

7. После этого появится указанное количество строчек с информацией о коробках. Каждая строчка содержит номер коробки, информацию о количестве товаров в коробке и штрихкод коробки.
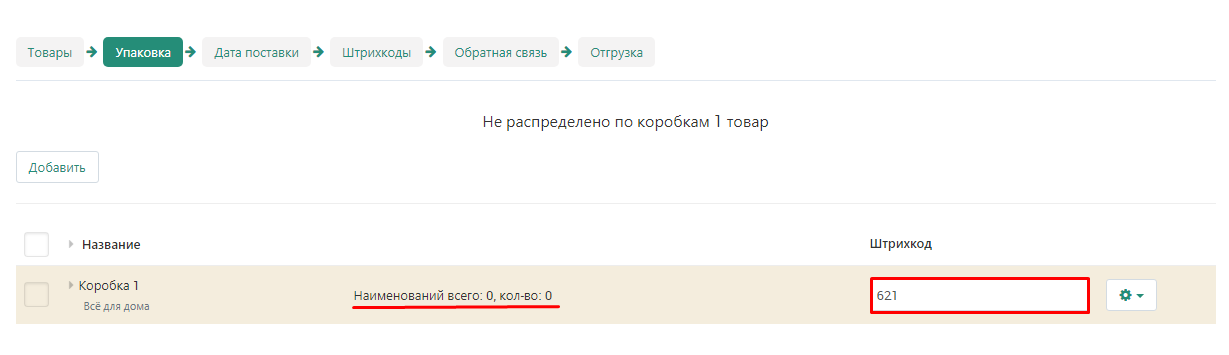
8. Нажмите на треугольник рядом с номером коробки, чтобы открыть подробную информацию о коробке.
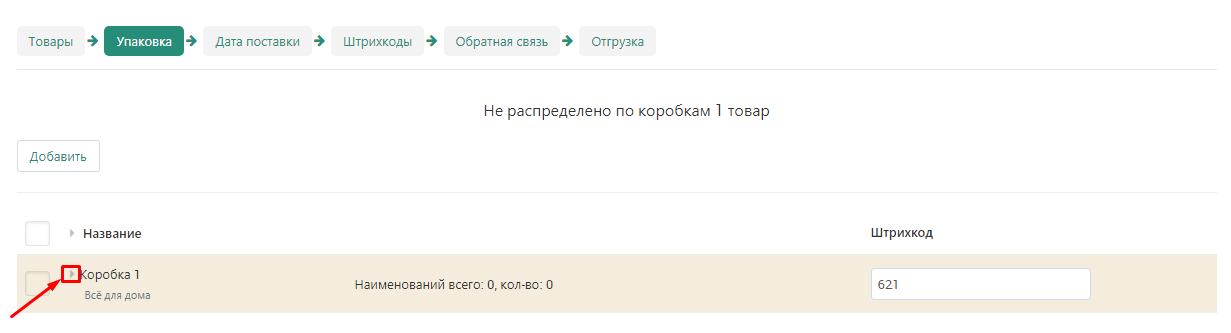
9. Кликните на свободное поле в разделе «Положить товары в коробку», появится список товаров, которые нужно положить в коробку. Выберете нужные товары и щелкните по ним.
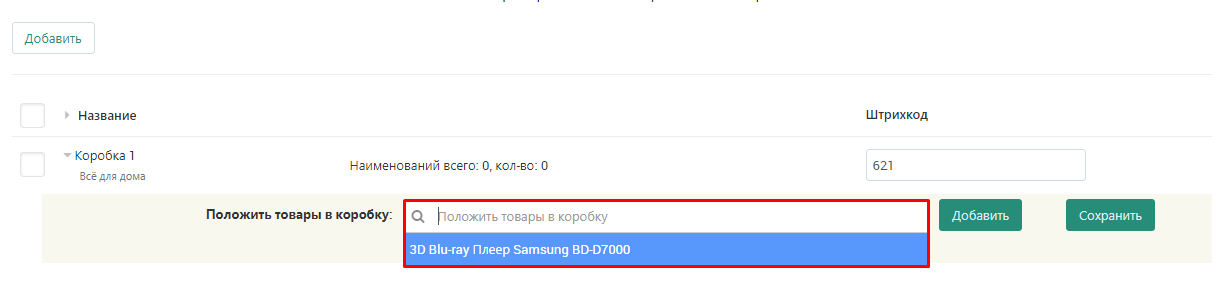
10. Нажмите кнопку «Добавить» рядом с полем.
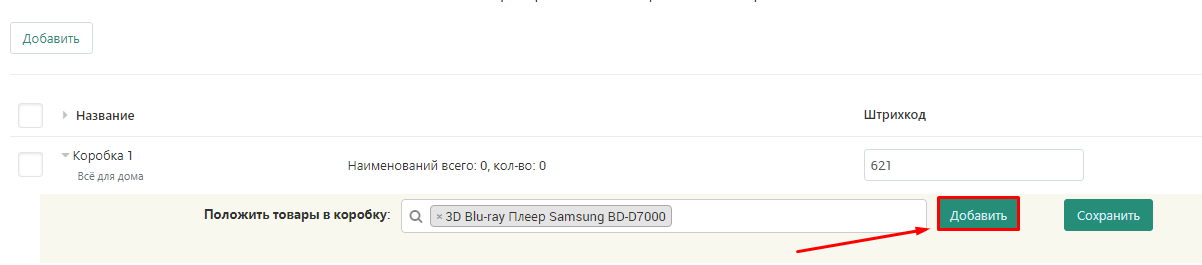
11. В информации о коробке появится список товаров в этой коробке. В строке с товаром будет указана информация о количестве единиц такого товара в отгрузке и количество едениц, не распределенных по коробам. В правой части можно указать количество едениц товара, уложенных в эту коробку.
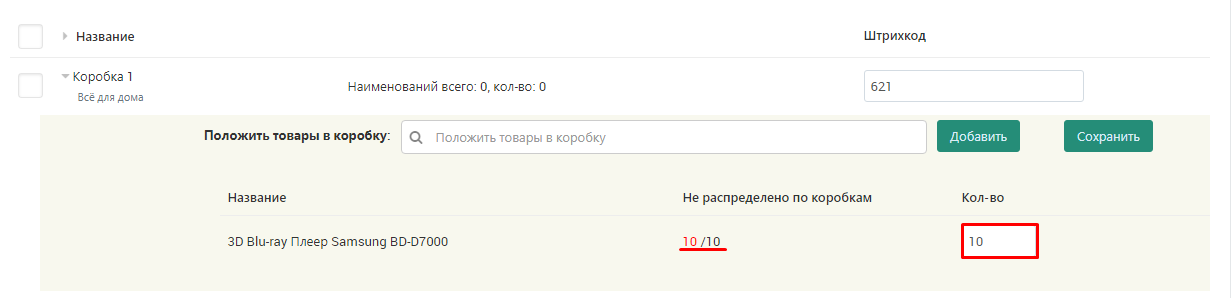
12. Нажмите на кнопку «Сохранить», чтобы сохранить информацию о содержимом коробки.
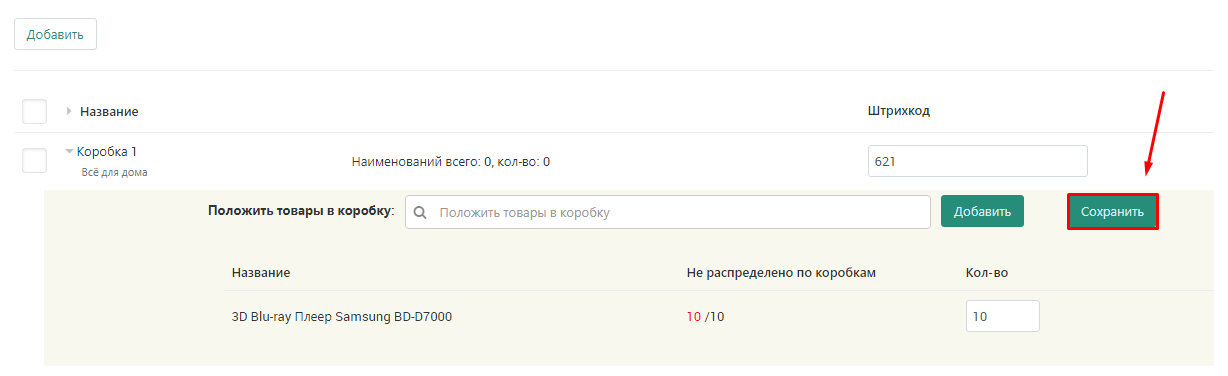
13. Коробки можно упаковать на паллет. Для этого нажмите кнопку «Добавить».
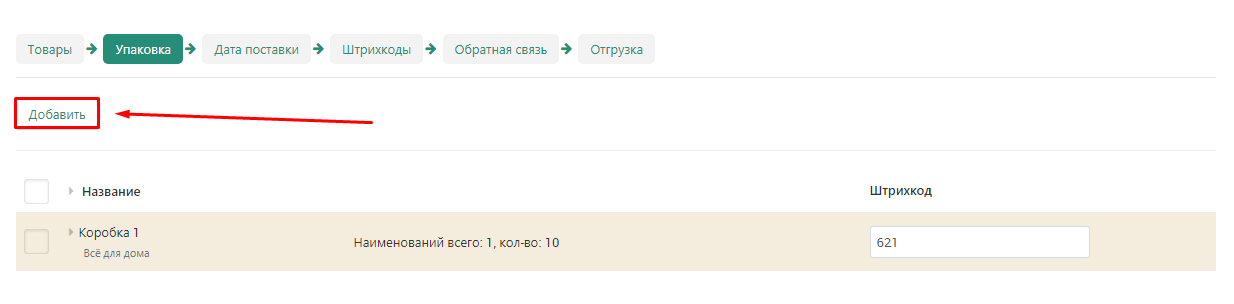
14. Выберете тип упаковки - паллет.
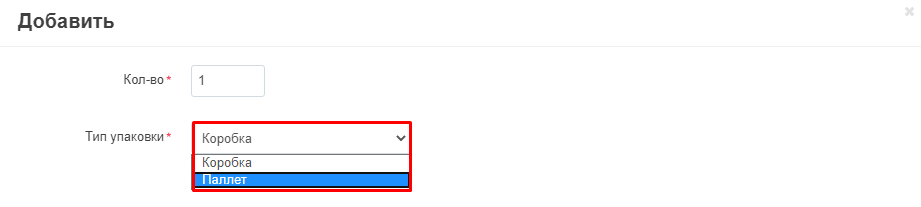
15. Укажите количество паллет.
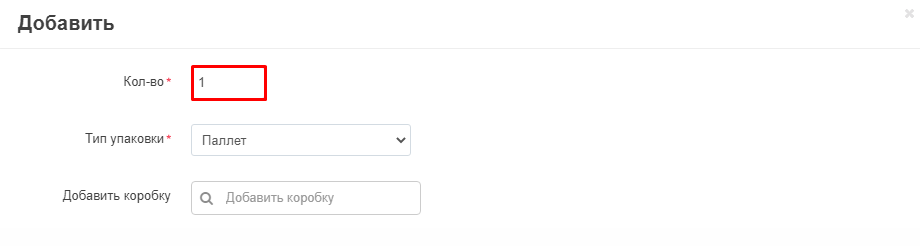
16. Кликните мышкой в свободное поле в разделе «Добавить коробку». Появится список коробок, которые нужно добавить в паллет. Выберет те коробки, которые упакуете в этот палет.
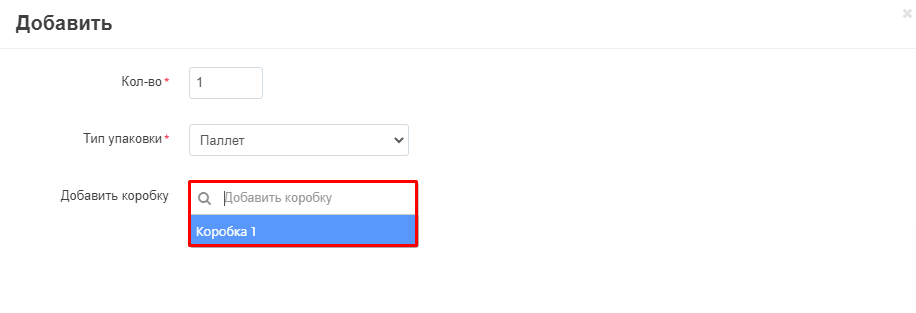
17. Нажмите кнопку «Добавить» в правом нижнем углу.
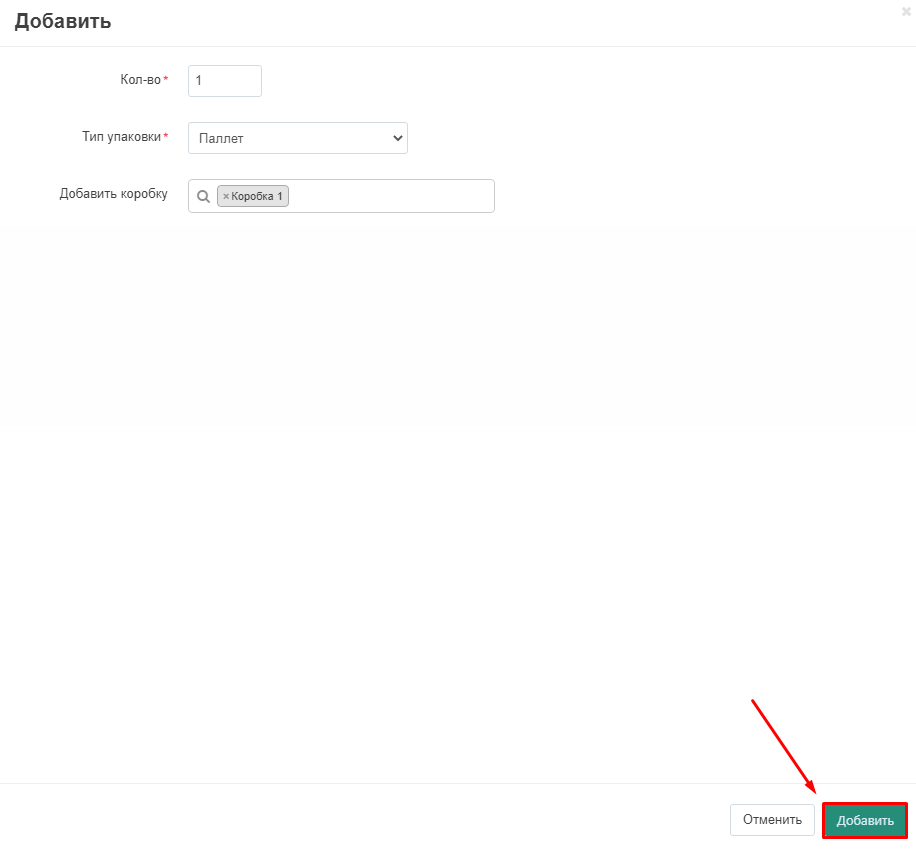
18. На палет можно упаковать как коробку, так и отдельный товар.
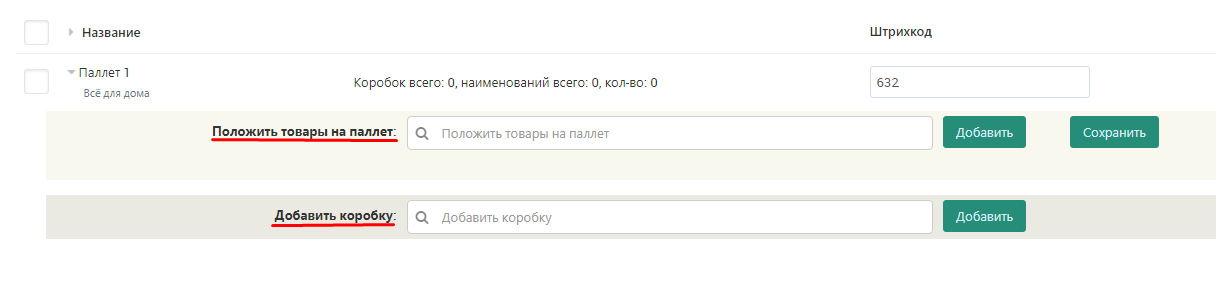
19. Кликните мышкой в свободное поле в разделе «Положить товар на паллет». Откроется список товаров, которые можно упаковать на паллет. Выберете нужные товары и нажмите кнопку «Добавить».
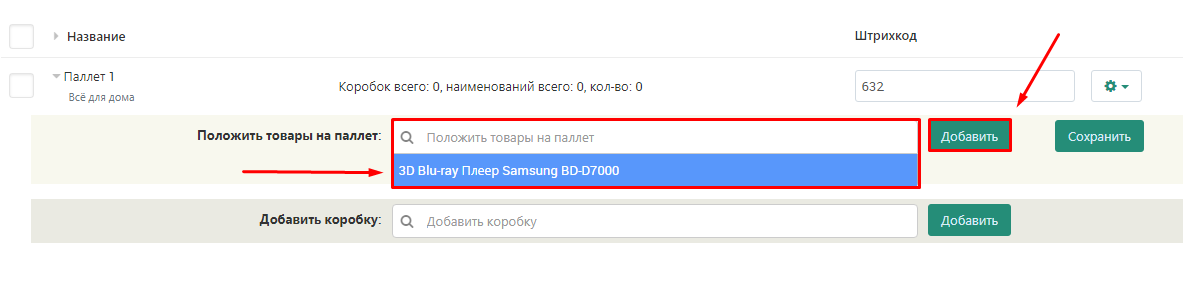
20. В информации о паллете появится список товаров в этой коробке. В строке с товаром будет указана информация о количестве единиц такого товара в отгрузке и количество едениц, не распределенных по коробам и паллетам. В правой части можно указать количество едениц товара, уложенных на этот паллет.
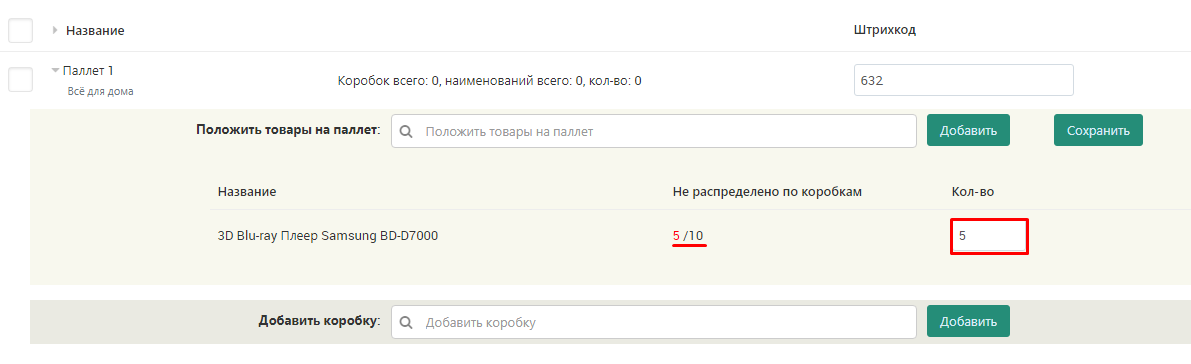
21. Кликните мышкой в свободное поле в разделе «Добавить коробку». Появится список коробок, которые нужно добавить в паллет. Выберет те коробки, которые упакуете в этот палет и нажмите кнопку «Добавить».
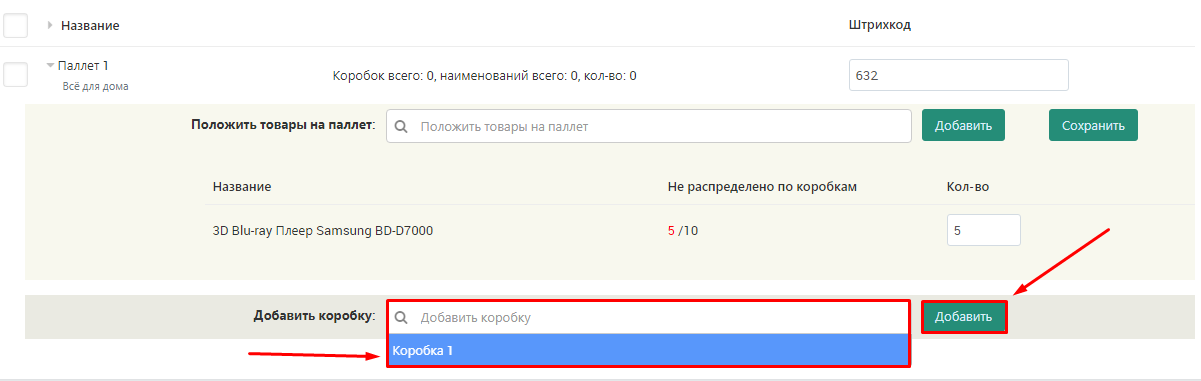
22. Нажмите на кнопку «Сохранить», чтобы сохранить информацию о содержимом паллета.
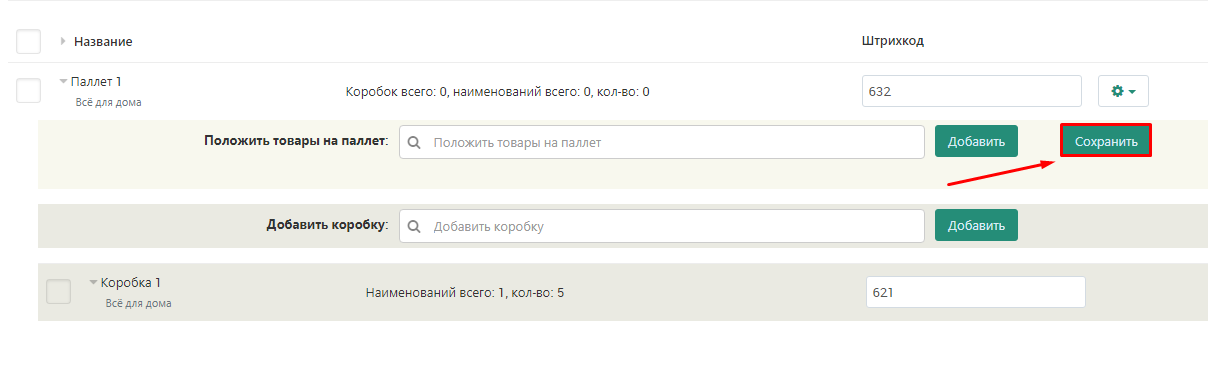
Дата поставки
1. Перейдите во вкладку «Дата поставки».
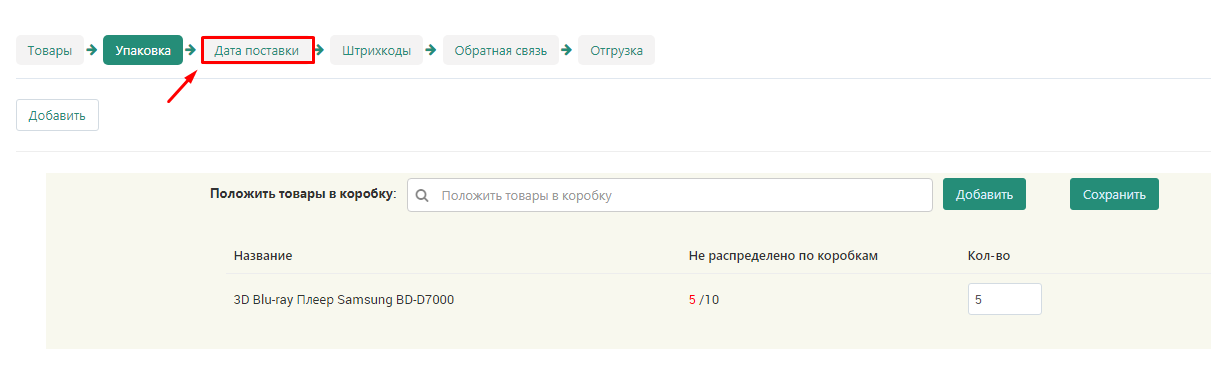
2. Кликните мышкой по дате отгрузки и выберете в календаре дату, когда готовы отгрузить товары. Обратите внимание на формат даты: месяц, дата, год.
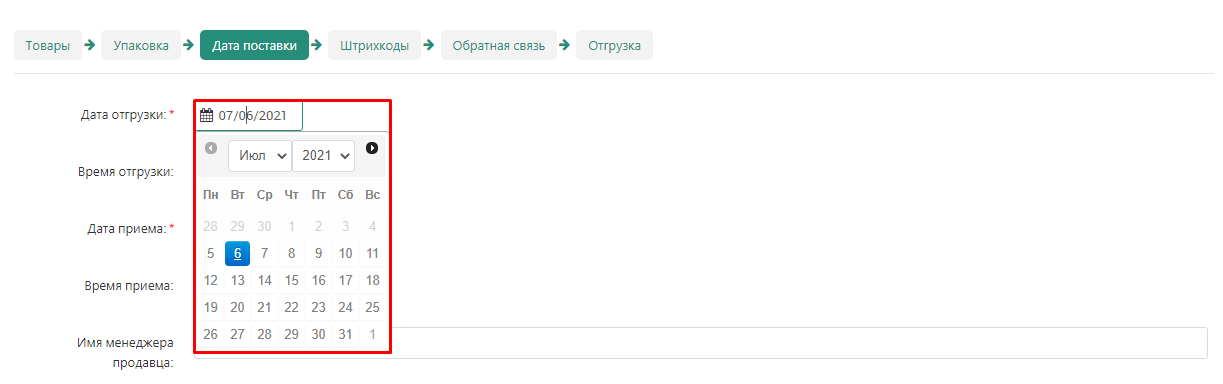
3. Укажите время отгрузки.
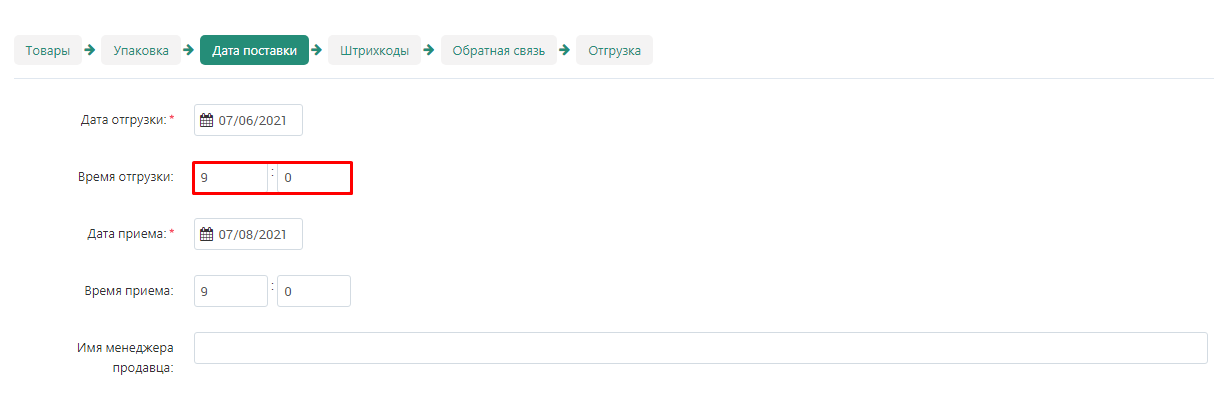
4. Кликните мышкой по дате приема и выберете в календаре дату, когда ориентировочно доставите товар на склад маркетплейса. Обратите внимание на формат даты: месяц, дата, год.
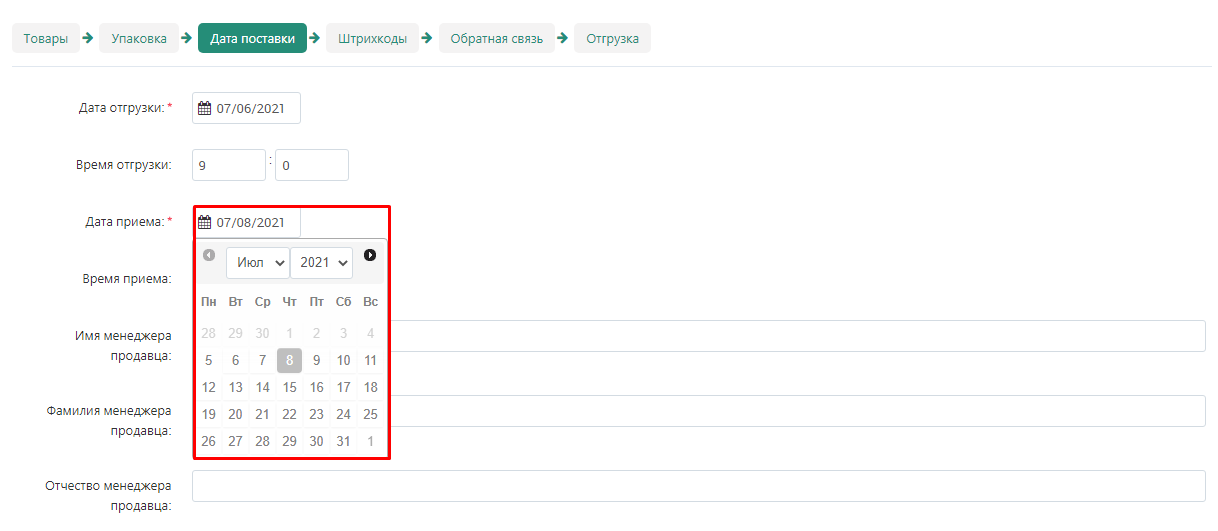
5. Укажите ориентировочное время, когда доставите товар на склад маркетплейса.
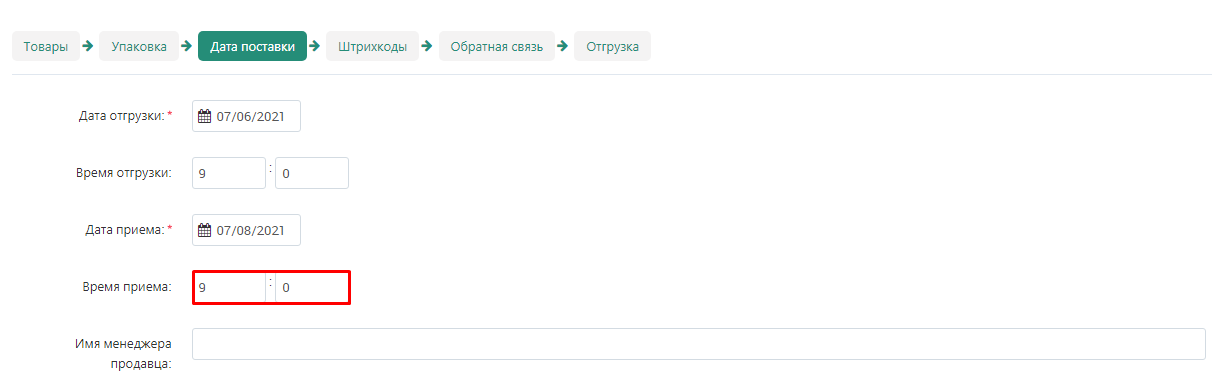
6. Укажите ФИО менеджера, который будет отвечать за отгрузку со стороны продавца.
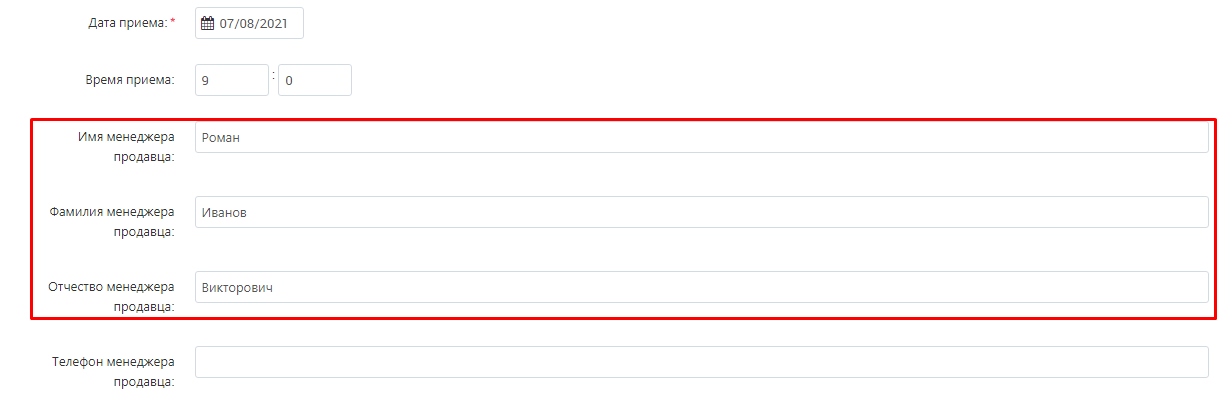
7. Укажите номер телефона менеджера для связи.
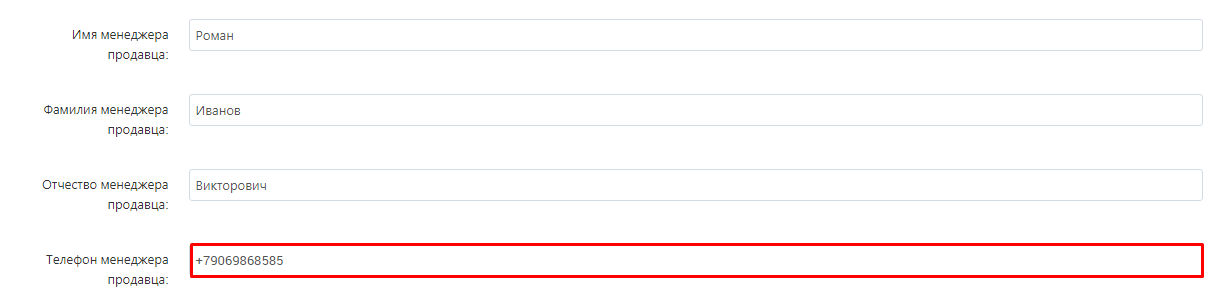
Штрихкоды
На этой странице можно настроить внешний вид штрихкодов, скачать их на свой компьютер, распечатать и наклеить их на короба и паллеты.
1. Перейдите во вкладку «Штрихкоды».
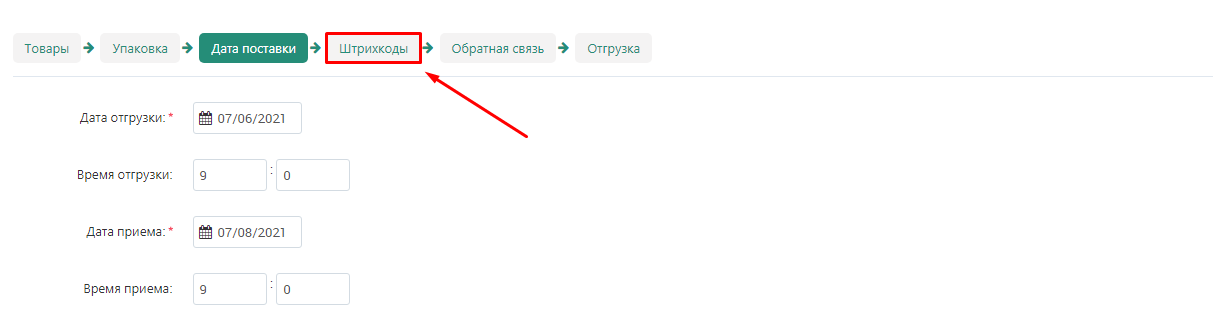
2. Укажите длину и ширину штрихкода в пикселях.
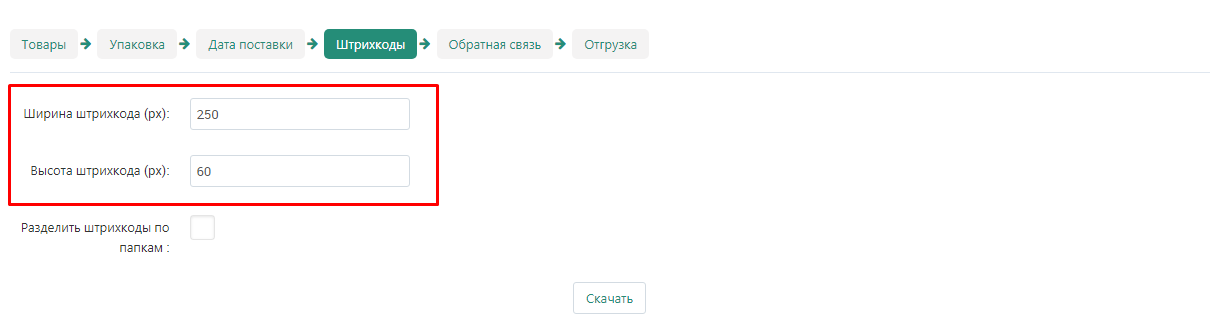
3. Если у вас много коробов и паллет, поставьте галочку в пункте «Разделить штрихкоды по папкам». Это облегчит поиск нужного штрихкода.
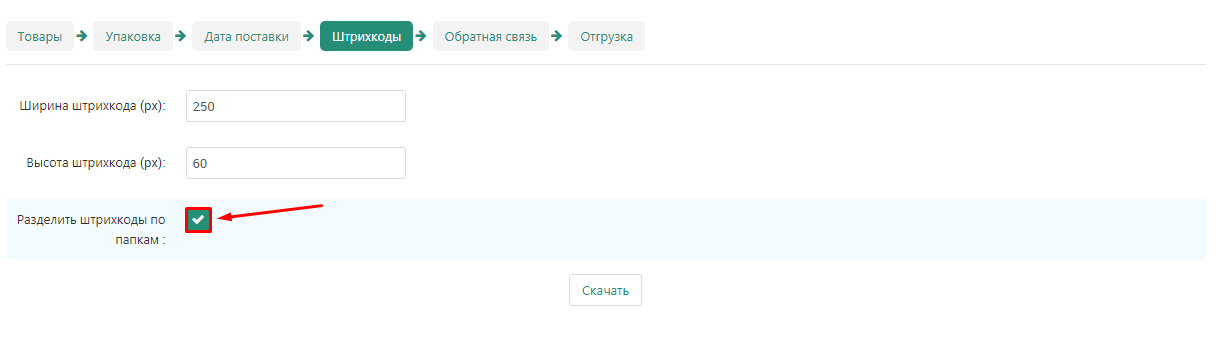
4. Нажмите кнопку «Скачать», затем распечатайте штрихкоды и наклейте на короба и паллеты.
Важно: штрихкоды должны быть наклеены на внешние стороны коробок, чтобы считывались без распаковки паллета.
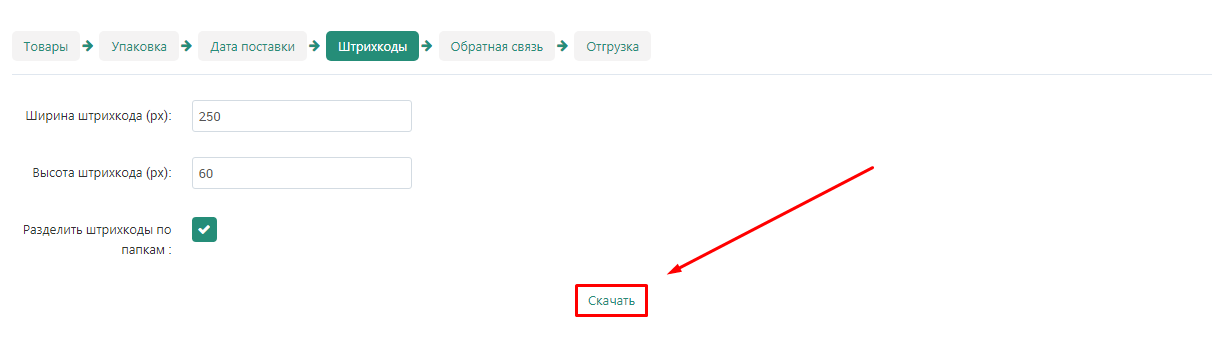
Обратная связь
На этой странице продавец может связаться с менеджером маркетплейса.
1. Перейдите во вкладку «Обратная связь».
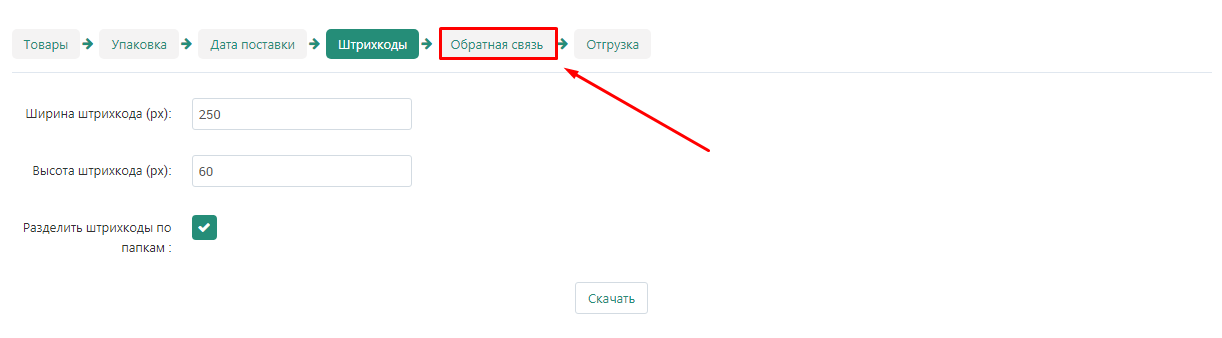
2. Нажмите кнопку «Начать диалог».

3. Напишите свой вопрос в специальное поле и нажмите кнопку «Отправить».
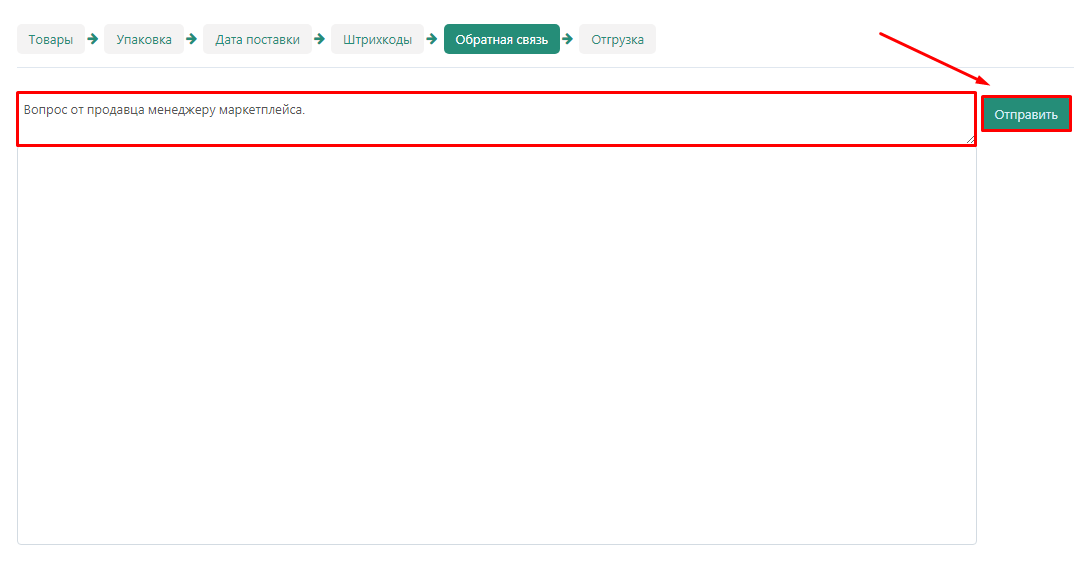
4. Сообщение появится в чате.
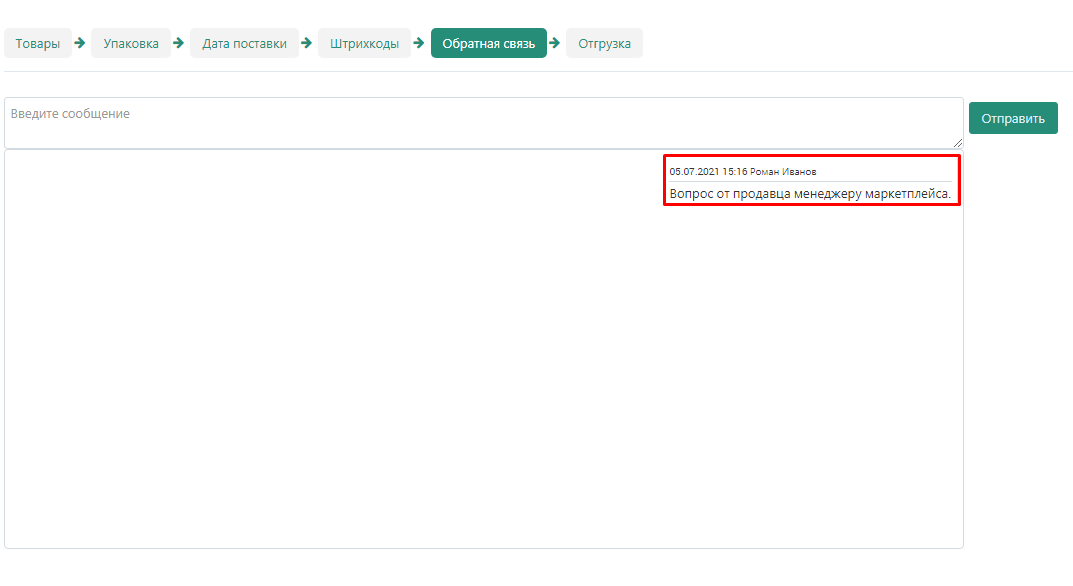
5. Ответ менеджера в последствии также появится в чате выше вашего сообщения.
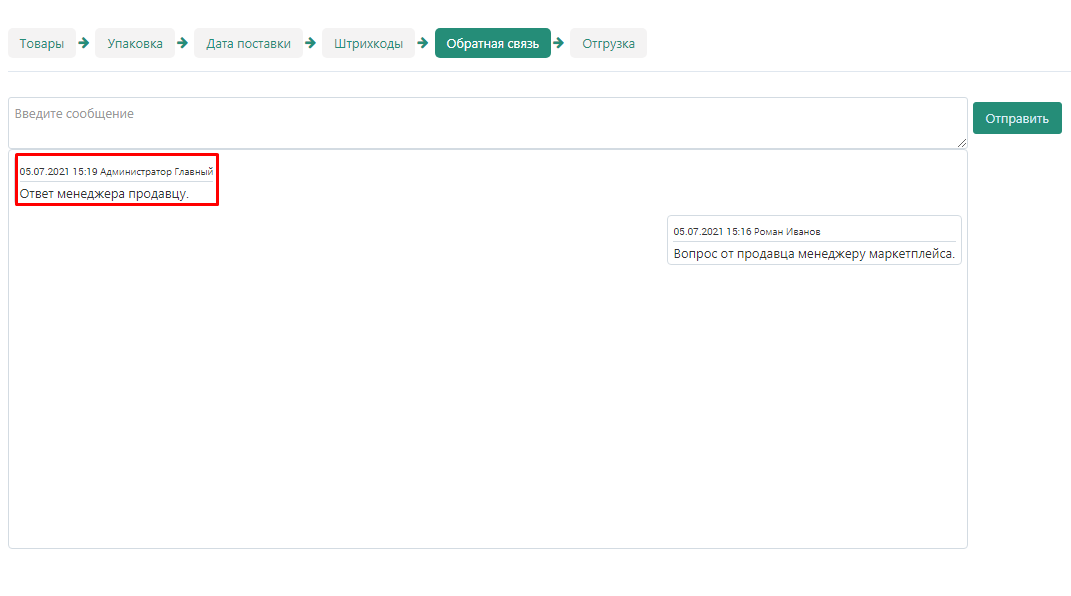
Отгрузка
На этой странице уточняются основные данные об отгрузке,а также ее статус.
1. Перейдите во вкладку «Отгрузка».
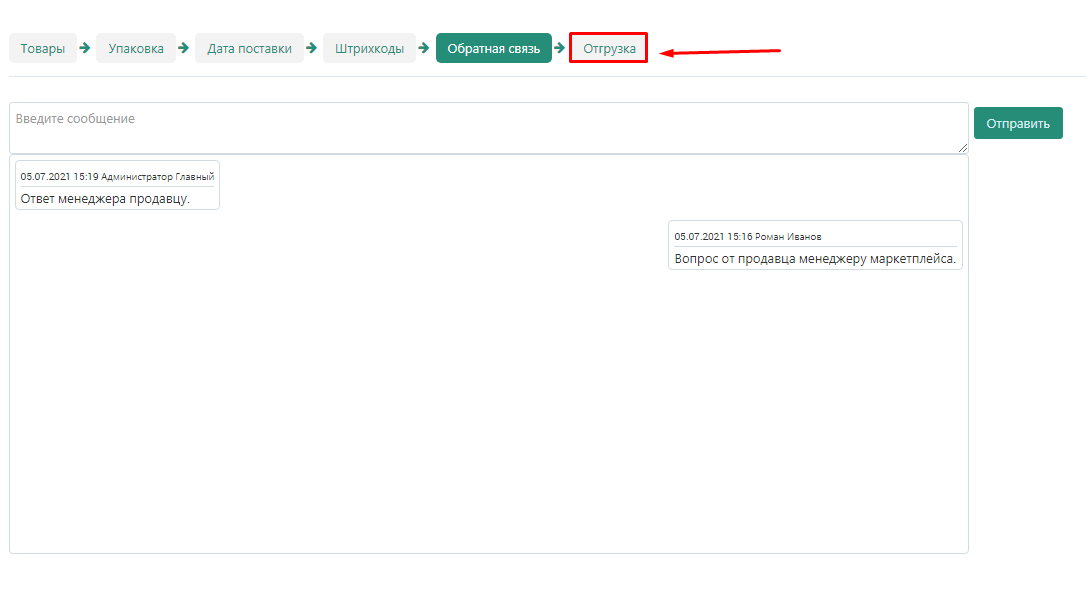
2. Проверьте информацию о дате поставки и складах, откуда и куда будет поставлен товар.
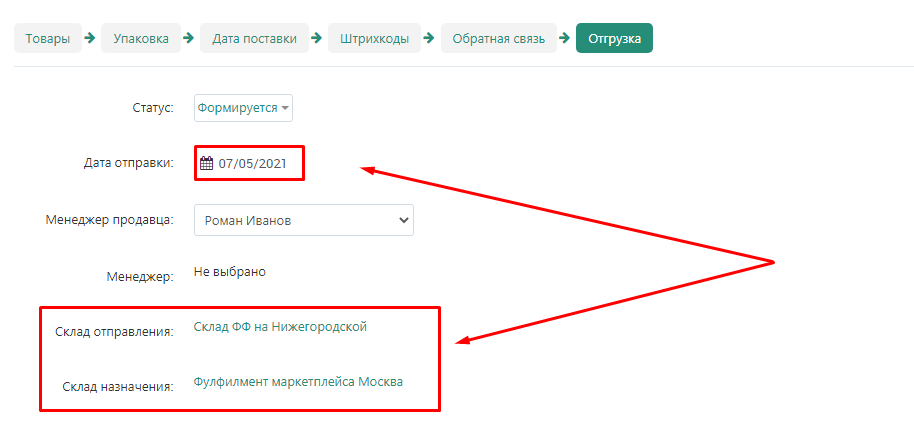
3. Укажите менеджера, ответственного за эту отгрузку.
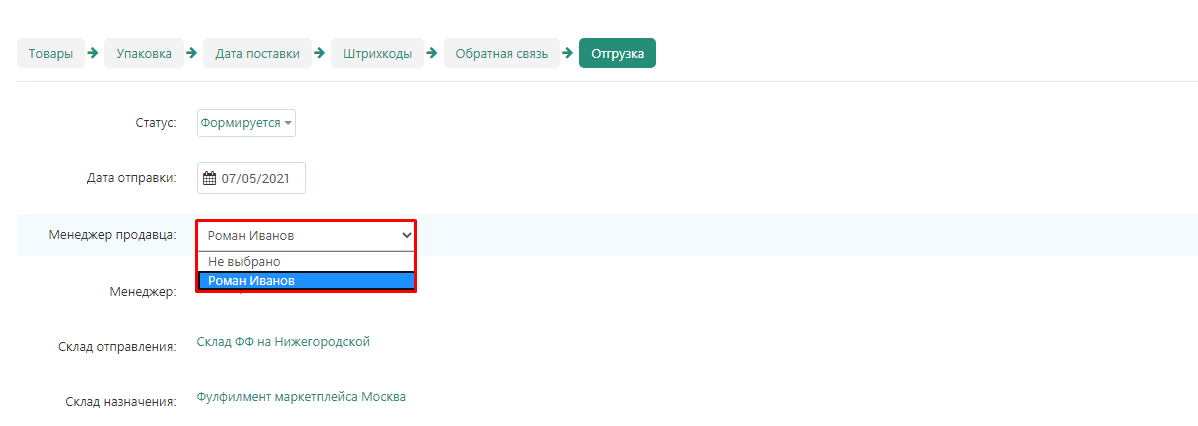
4. После модерации на этой же странице появится информация о менеджере маркетплейса, курирующем эту отгрузку.
До модерации:
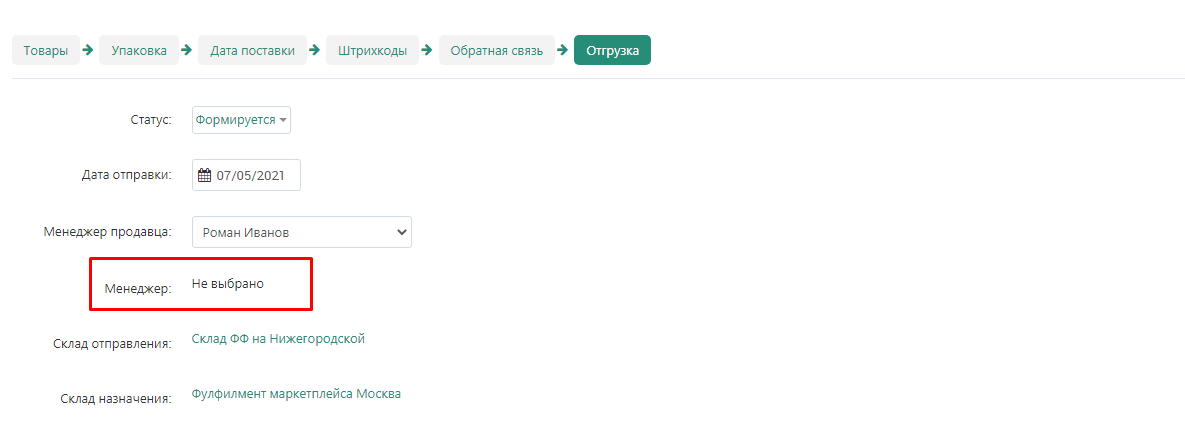
После модерации:
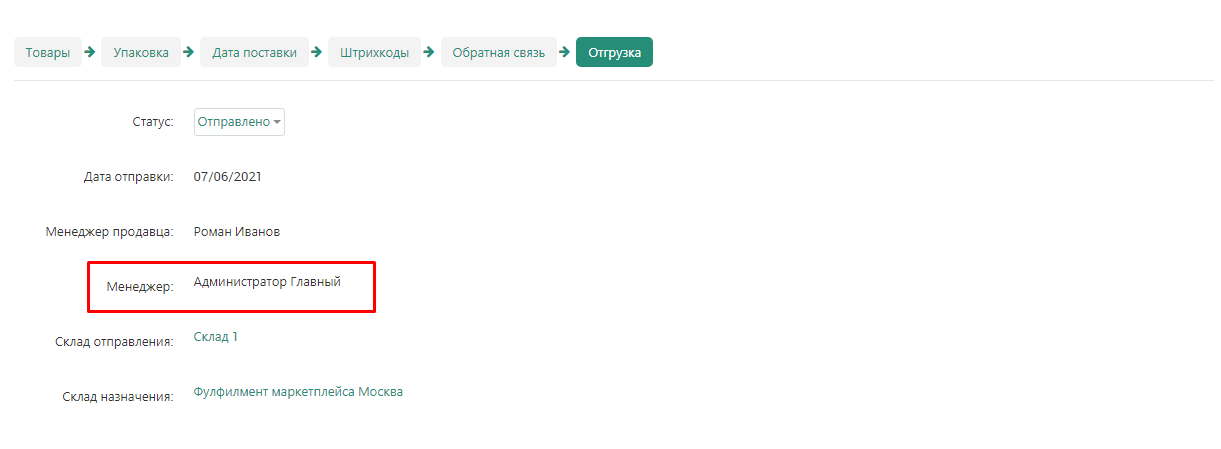
5. После завершения настройки отгрузке смените статус с «Формируется» на «Готов к отправке». После этого отгрузка уйдет на модерацию.
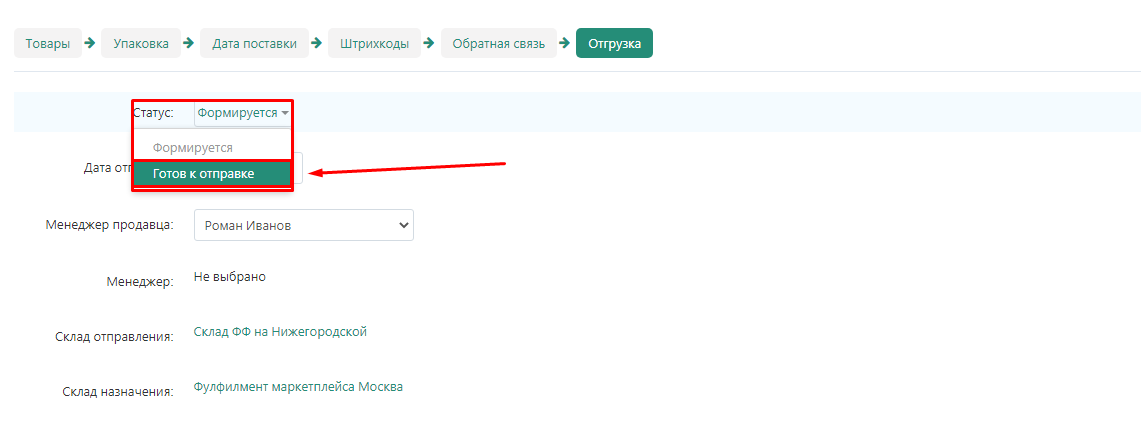
Статусы отгрузки
Статусы отгрузки позволяют отследить путь товаров до склада маркетплейса.
1. «Формируется» - статус отгрузки в процессе формирования. На этой стадии уточняются данные о времени поставки, назначается ответственный за отгрузку, добавляются новые товары и упаковываются в короба и паллеты.
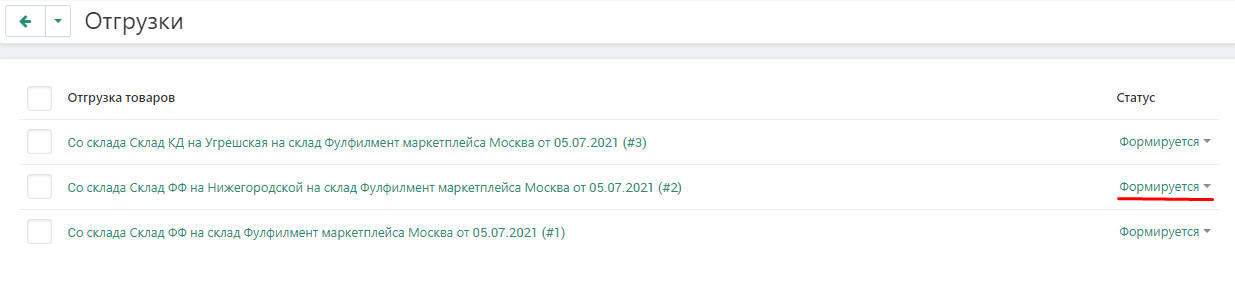
2. «Готов к отправке» - статус выставляется продавцом. Это фактически уведомление для маркетплейса, что в ближайшие время ожидается новая поставка от конкретного продавца с конкретными товарами. После установки этого статуса в отгрузку уже нельзя вносить изменения.

3. «Отправлено» - этот статус может выставить продавец или модератор в зависимости от того, доставляется ли товар до склада маркетплейса продавцом или транспортной компанией маркетплейса. Статус означает, что товар убыл со склада продавца и находится в пути.
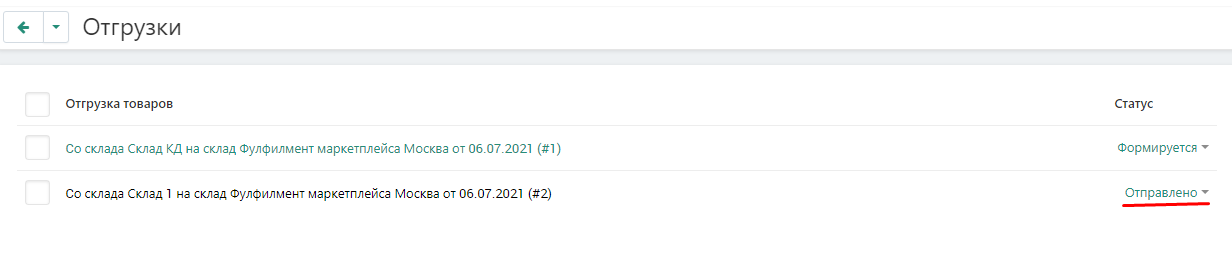
4. «Доставлено» - статус выставляется модератором на основании информации со склада маркетплейса. Статус означает, что груз получен складом, но наличие товаров еще не сверено с накладной.

5. «Принято» - статус выставляется модератором на основании информации от склада маркетплейса. Статус означает, что товар сверен с накладной и принят на склад.

Возвраты
Если товары продавца, находящиеся на складе маркетплейса долго не продаются, или продавец желает переместить их на другой склад, он может оформить возврат.
1. Перейдите во вкладку «Администрирование» → «Склады и отгрузки» → «Склады».
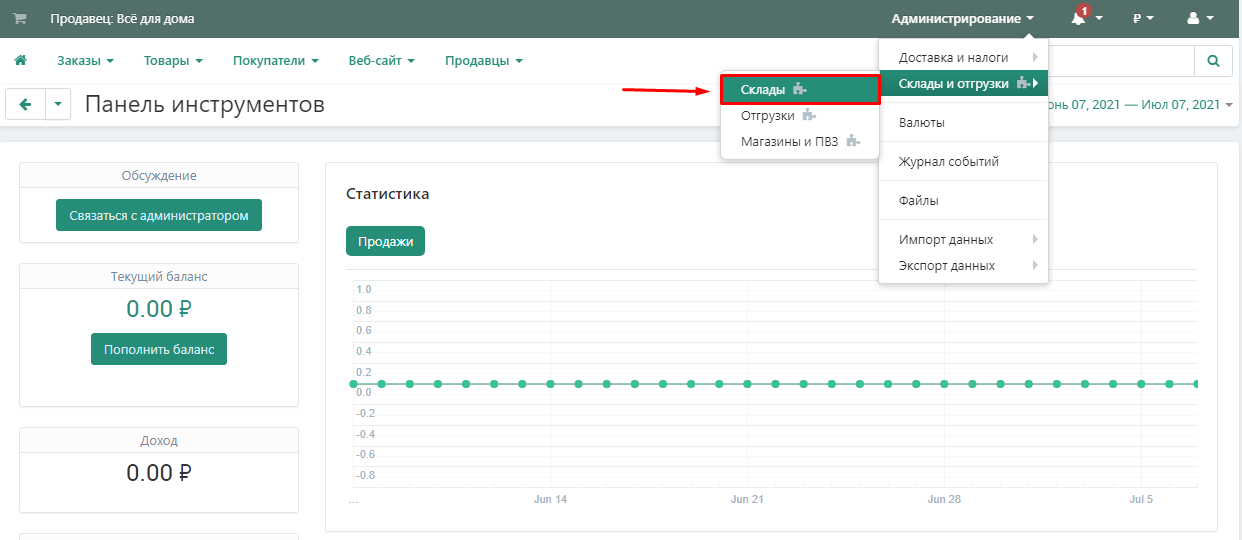
2. Выберете в списке склад фулфилмента маркетплейса, он расположен в нижней части страницы.
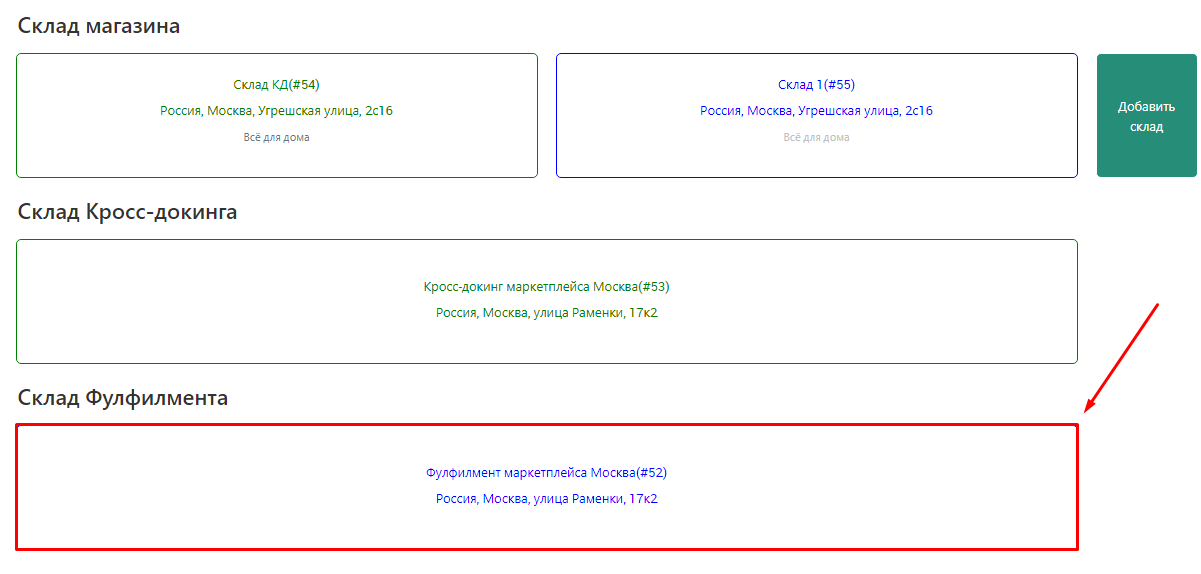
3. Перейдите во вкладку «Возврат товаров».
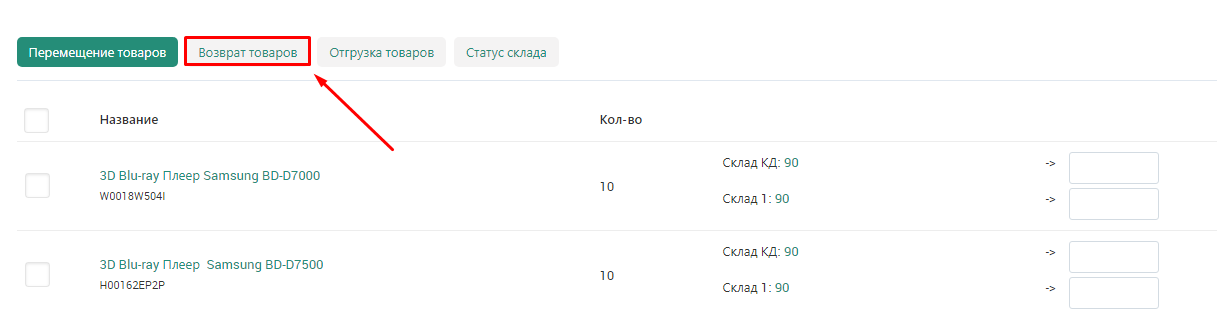
4. На этой странице отображаются все товары, находящиеся на складе маркетплейса. Каждому товару соответствует одна строча. Каждая строчка содержит:
- название товара;
- количество товаров на складе маркетплейса;
- список складов, на которые можно переместить товар.
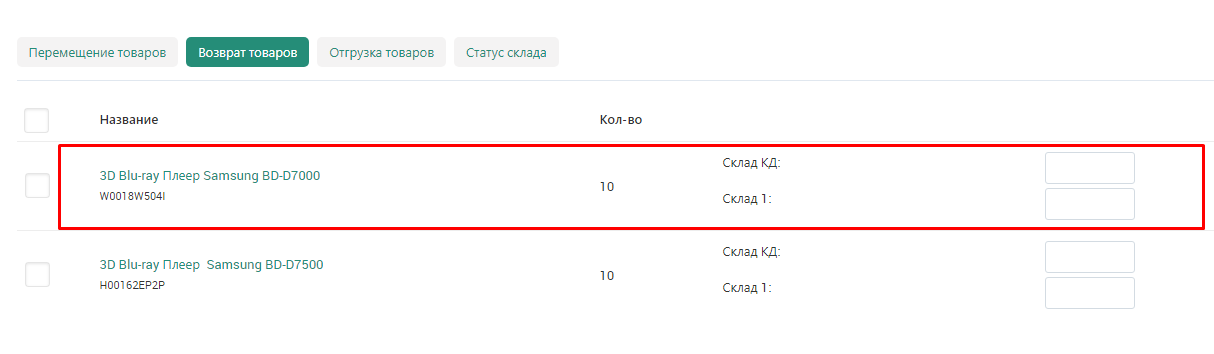
5. В поле напротив нужного склада укажите количествро товаров, которые необходимо вернуть на склад продавца.
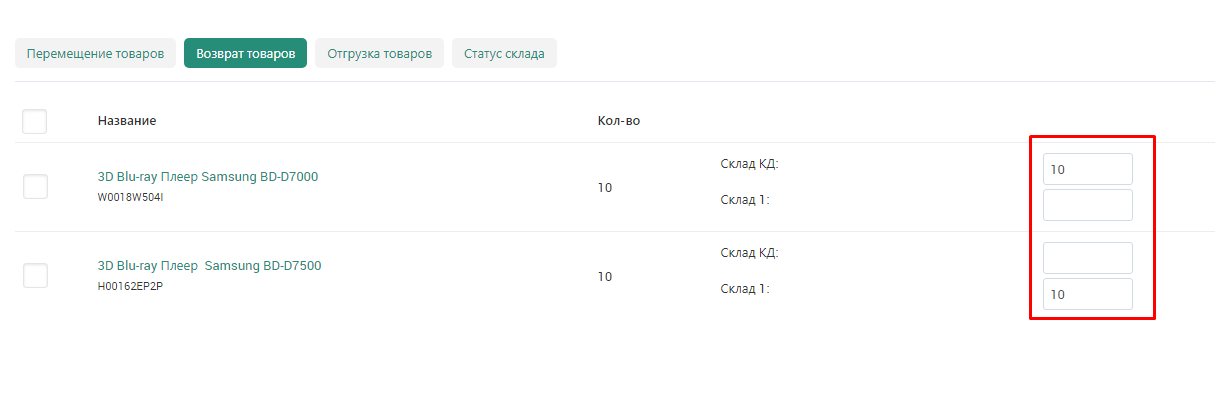
6. Нажмите кнопку «Сохранить» в правом верхнем углу. В этот момент будут созданы отгрузки на возврат. Если в качестве адреса возврата были указаны разные склады, то для каждого склада будет создана отдельная отгрузка.
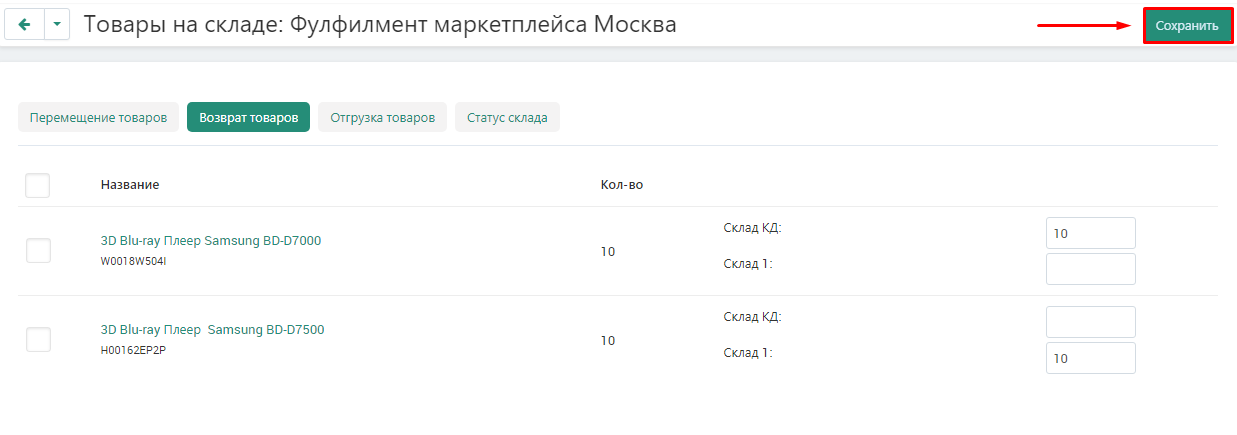
7. Перейдите во вкладку «Отгрузка товаров».

8. Или перейдите во вкладку «Администрирование» → «Склады и отгрузки» → «Отгрузки».
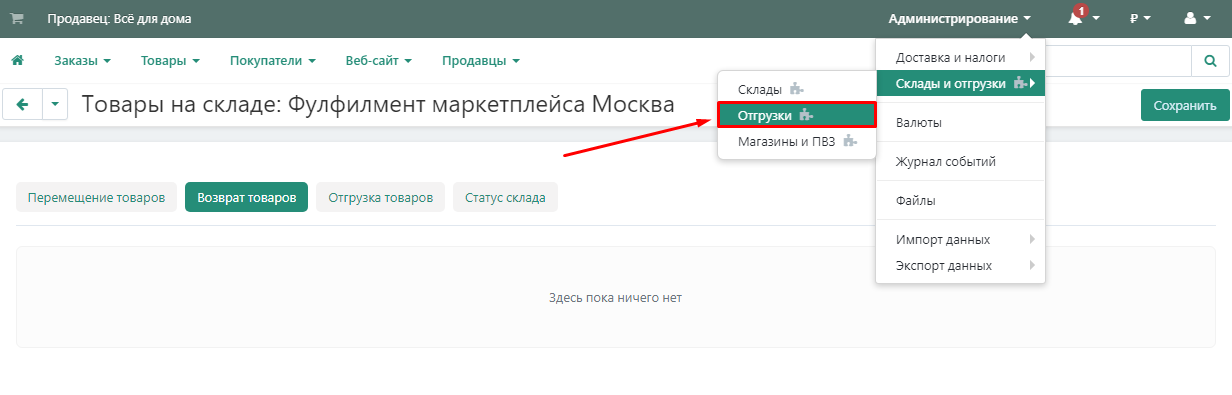
9. Откроется страница со списком всех отгрузок. Выберете нужную и нажмите на ее название. Формированием и отправкой отгрузки в
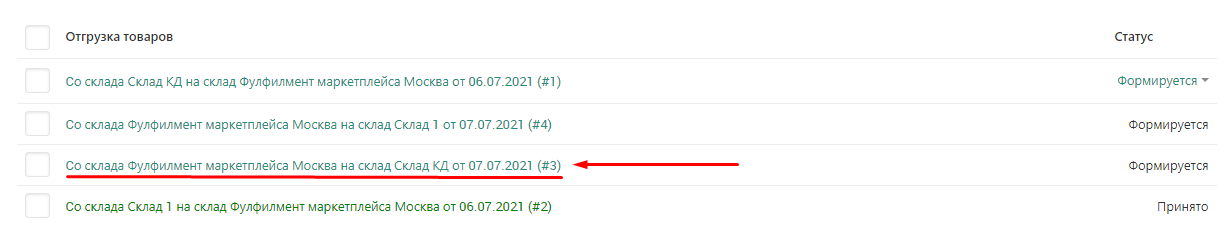
Товары
На этой странице отображается таблица со списком всех товаров в отгрузке.
1. Каждая строка в таблице соответствует одному товару и содержит следующую информацию:
- количество товара в отгрузке;
- сколько товаров распределено по коробкам;
- сколько единиц брака в отгрузке;
- сколько единиц не доложено в короба;
- сколько принято.

Дата поставки
1. Перейдите во вкладку «Дата поставки».

2. Кликните мышкой по дате отгрузки и выберете в календаре дату, когда готовы отгрузить товары. Обратите внимание на формат даты: месяц, дата, год.
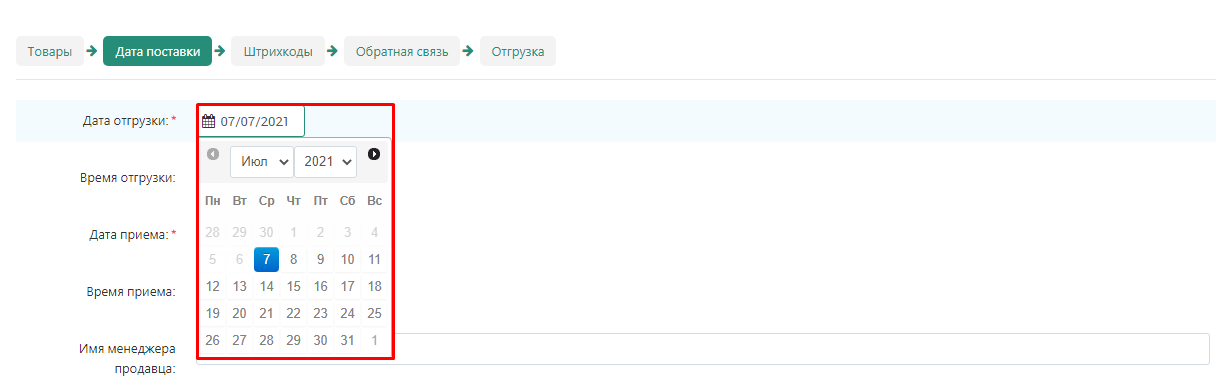
3. Укажите время отгрузки.
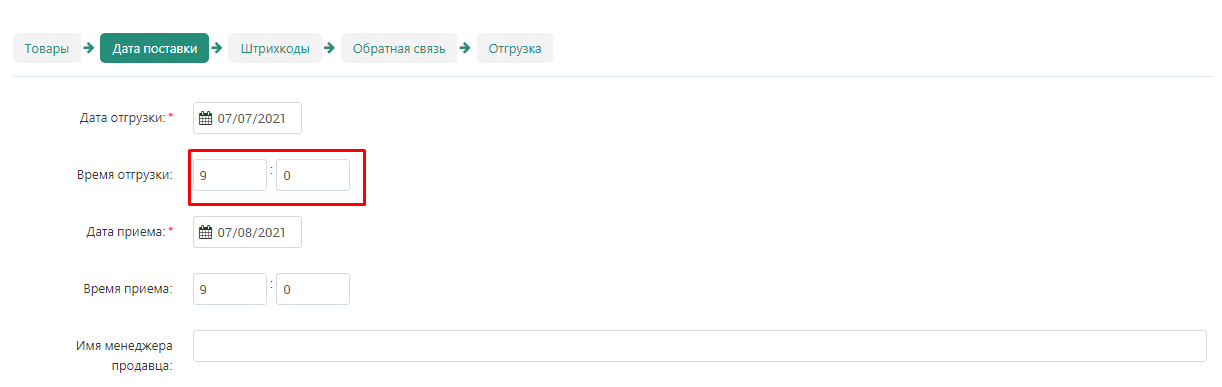
4. Кликните мышкой по дате приема и выберете в календаре дату, когда ориентировочно доставите товар на склад маркетплейса. Обратите внимание на формат даты: месяц, дата, год.
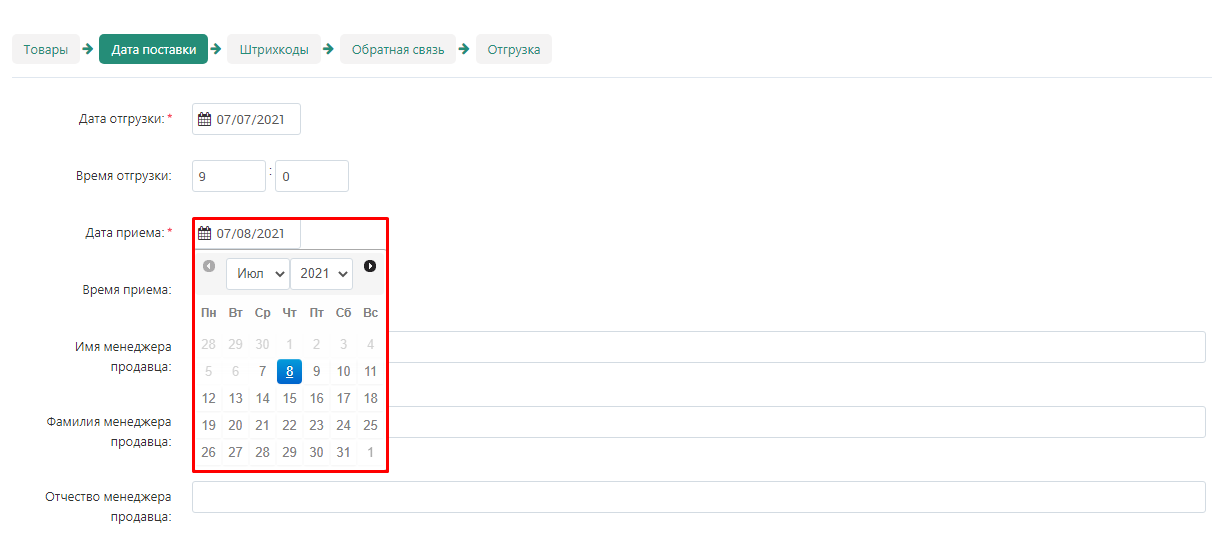
5. Укажите ориентировочное время, когда доставите товар на склад маркетплейса.
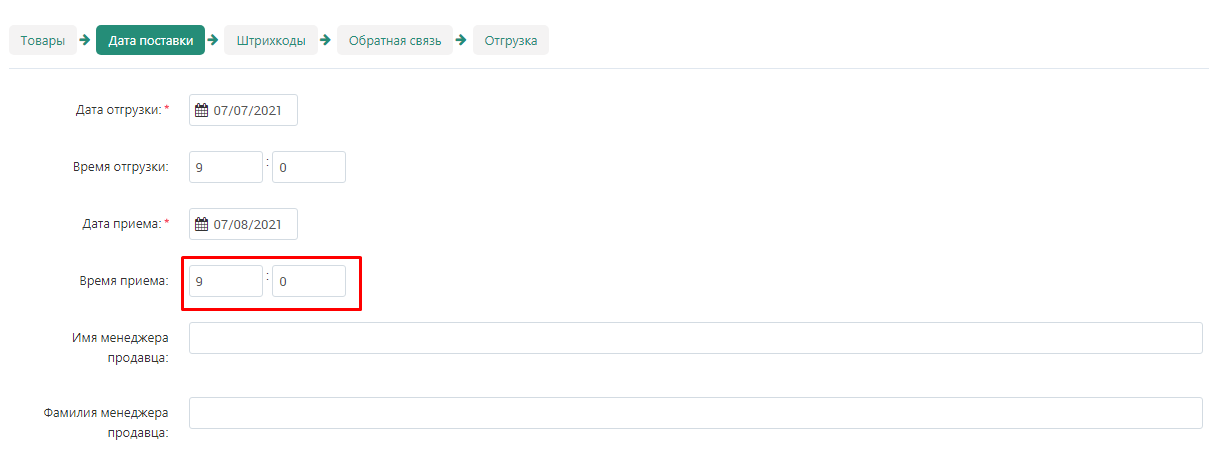
6. Укажите ФИО менеджера, который будет отвечать за отгрузку со стороны продавца.
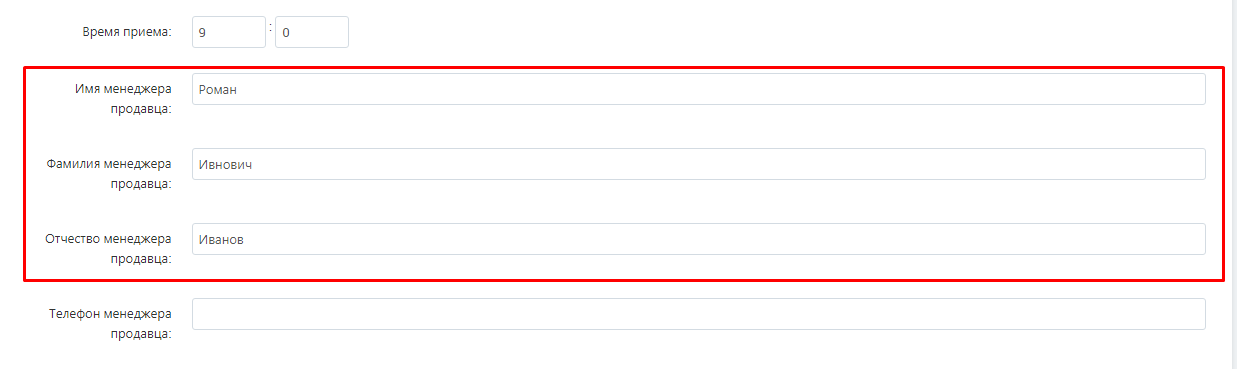
7. Укажите номер телефона менеджера для связи.
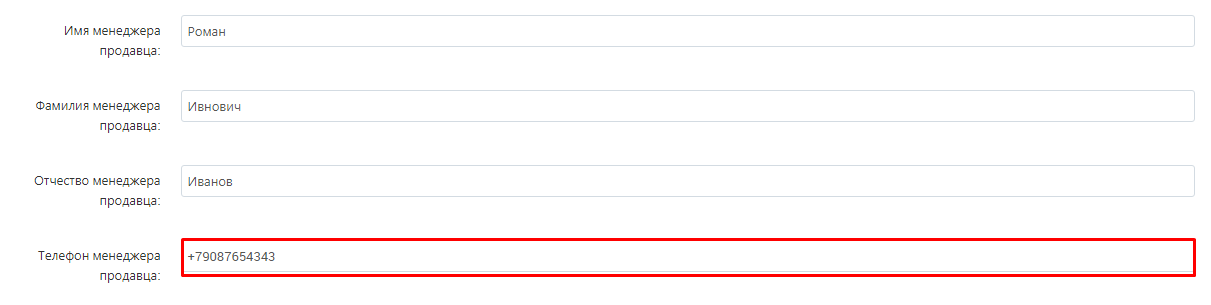
8. Нажмите кнопку «Сохранить» в правом верхнем углу.
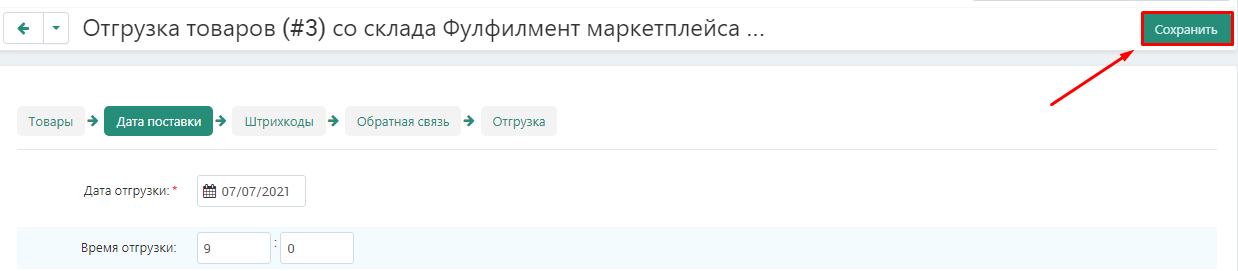
Штрихкоды
На этой странице можно настроить внешний вид штрихкодов, скачать их на свой компьютер, распечатать.
1. Перейдите во вкладку «Штрихкоды».
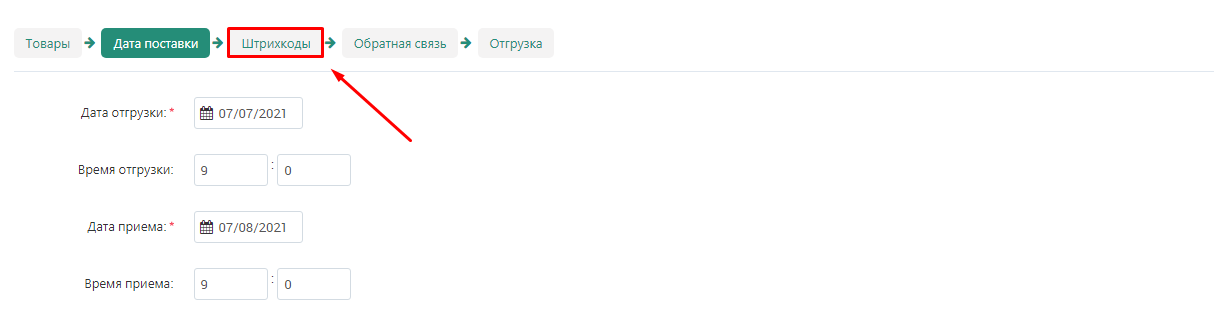
2. Укажите длину и ширину штрихкода в пикселях.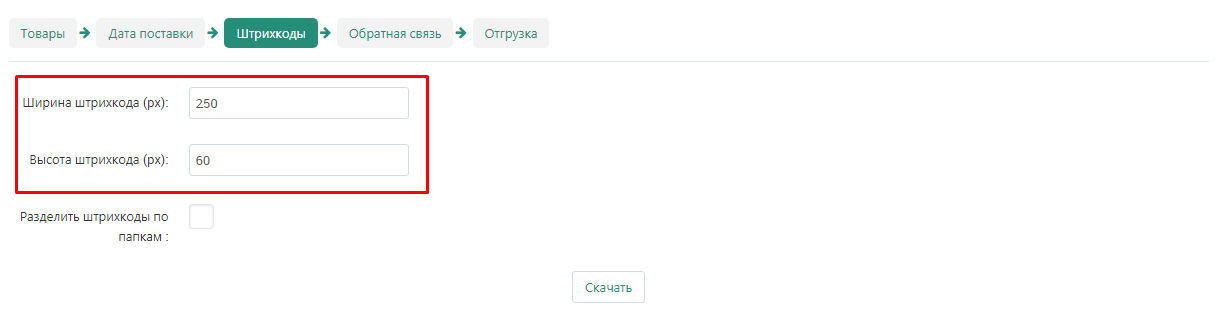
3. Если у вас много коробов и паллет, поставьте галочку в пункте «Разделить штрихкоды по папкам». Это облегчит поиск нужного штрихкода.
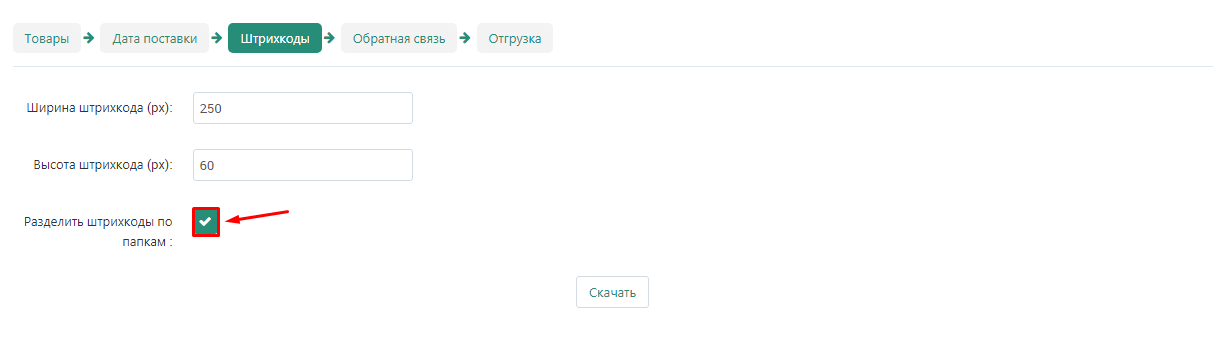
4. Нажмите кнопку «Скачать».
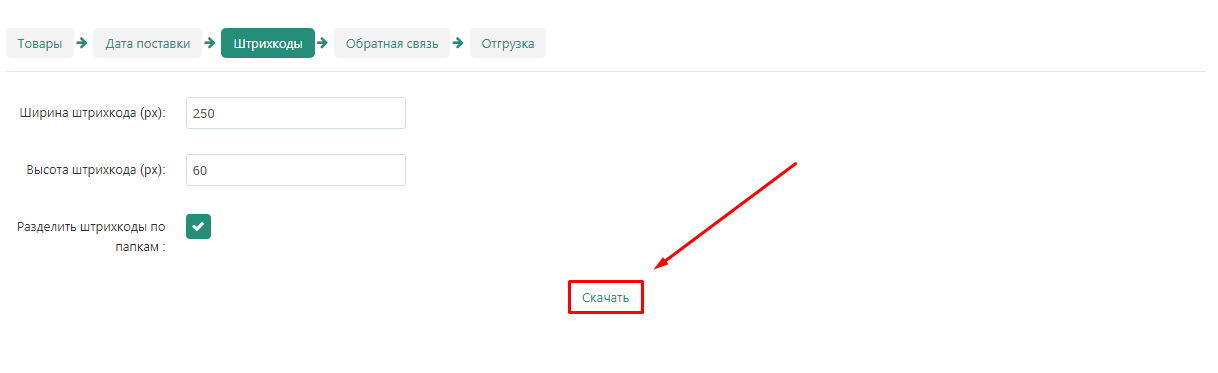
Обратная связь
На этой странице продавец может связаться с менеджером маркетплейса.
1. Перейдите во вкладку «Обратная связь».
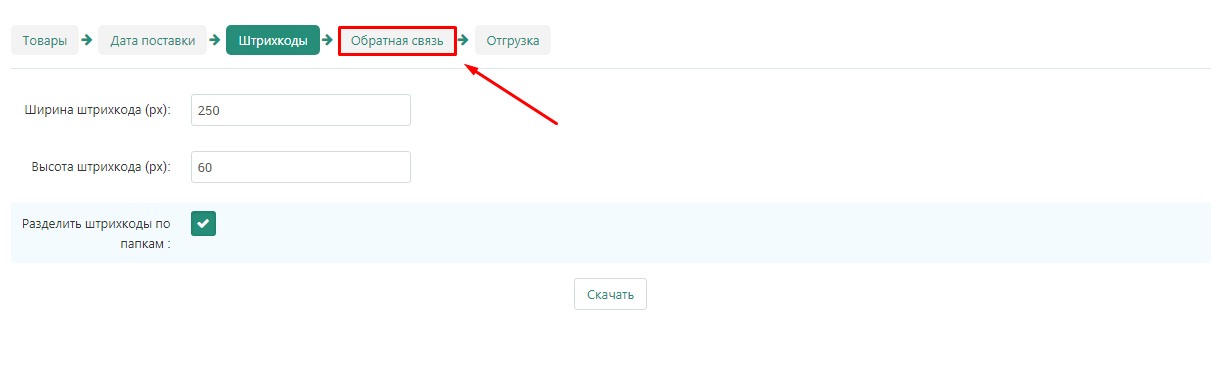
2. Нажмите кнопку «Начать диалог».

3. Напишите свой вопрос в специальное поле и нажмите кнопку «Отправить».
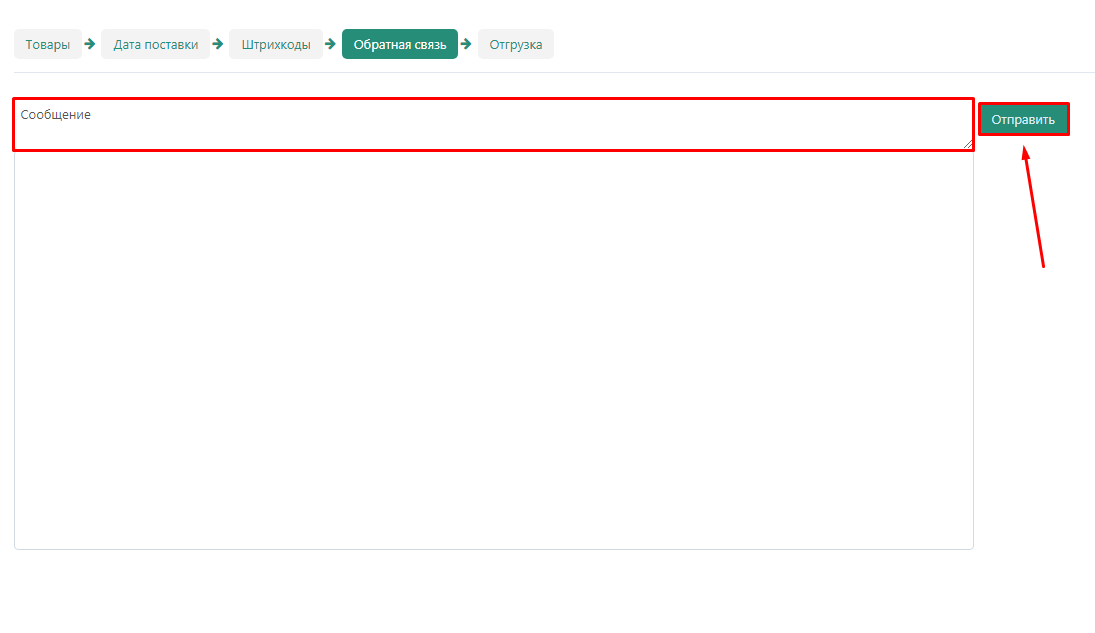
4. Сообщение появится в чате.
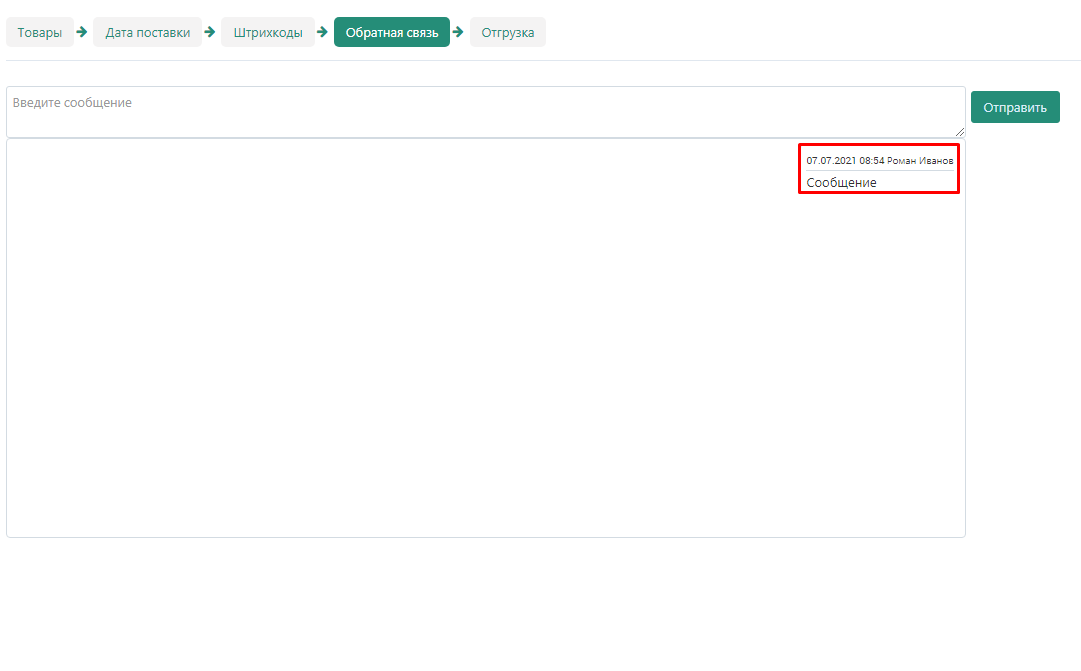
5. Ответ менеджера в последствии также появится в чате выше вашего сообщения.
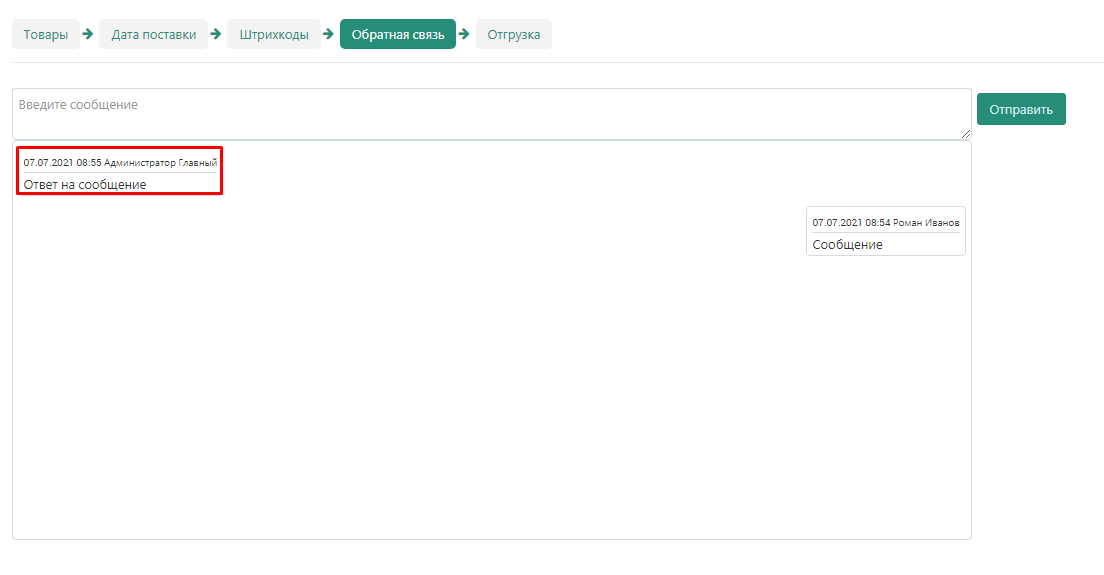
Отгрузка
На этой странице уточняются основные данные об отгрузке,а также ее статус.
1. Перейдите во вкладку «Отгрузка».
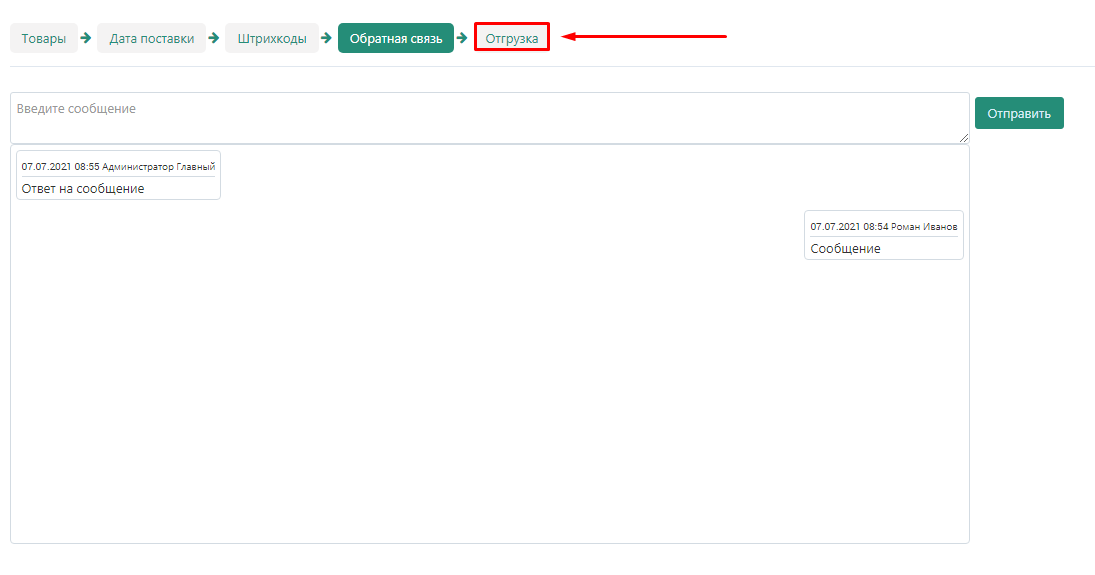
2. Проверьте информацию о дате поставки и складах, откуда и куда будет поставлен товар.
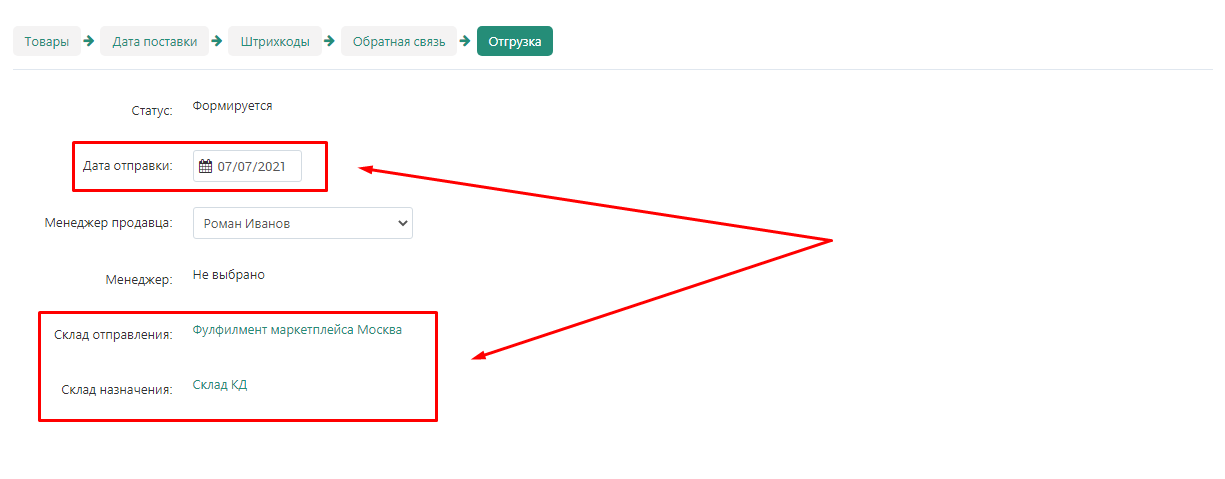
3. Укажите менеджера, ответственного за эту отгрузку.
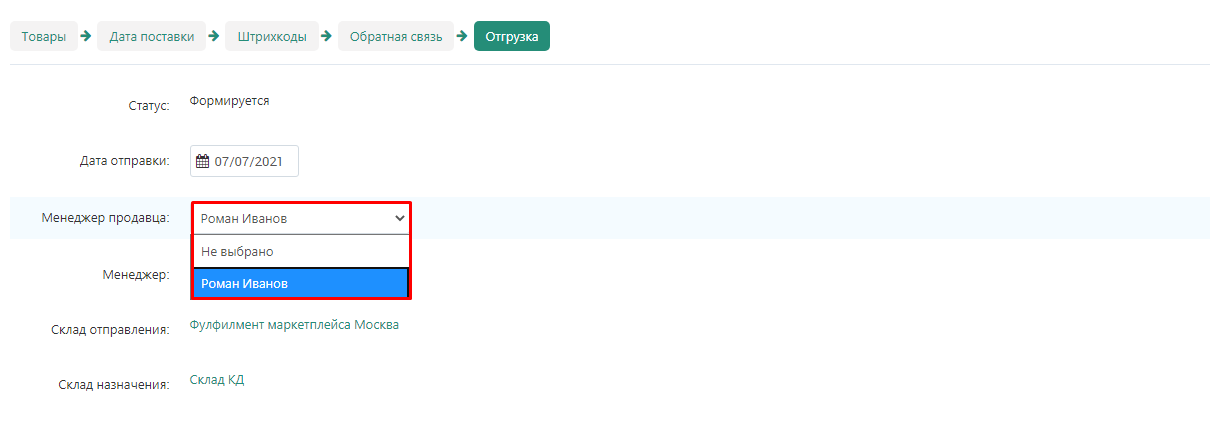
4.
После модерации на этой же странице появится информация о менеджере маркетплейса, курирующем эту отгрузку.
До модерации:
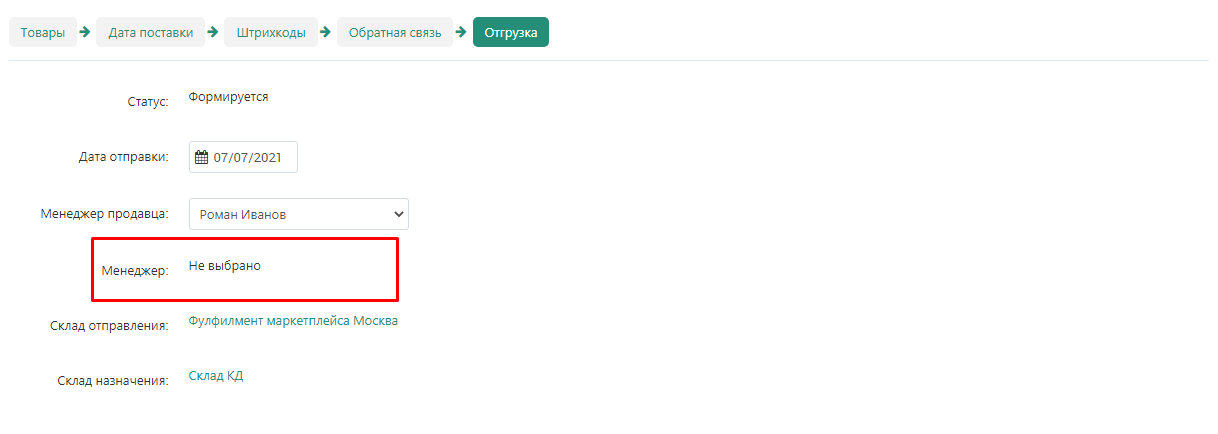
После модерации:
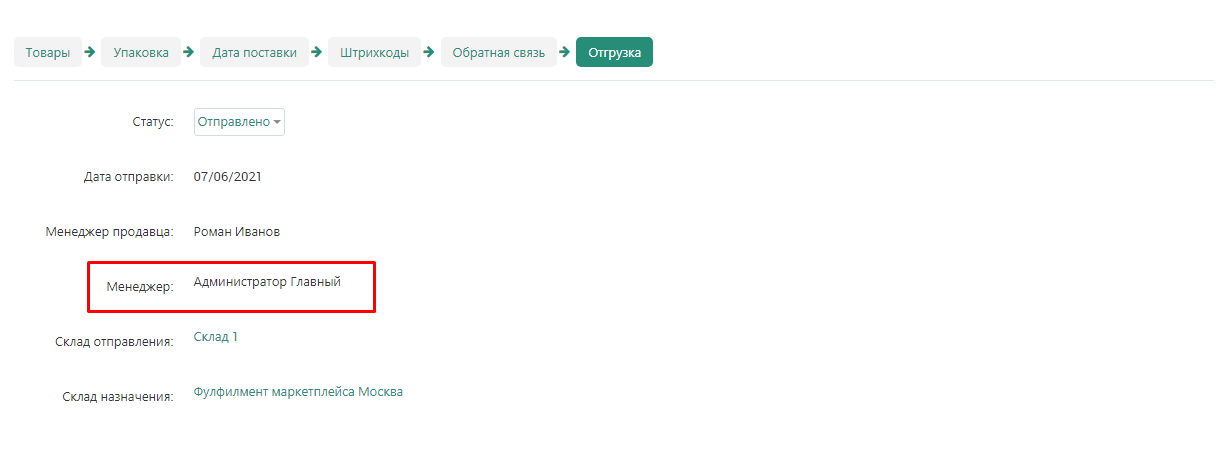
5. Нажмите кнопку «Сохранить» в правом верхнем углу. Статус отгрузки в этом случае может менять только администратор маркетплейса.
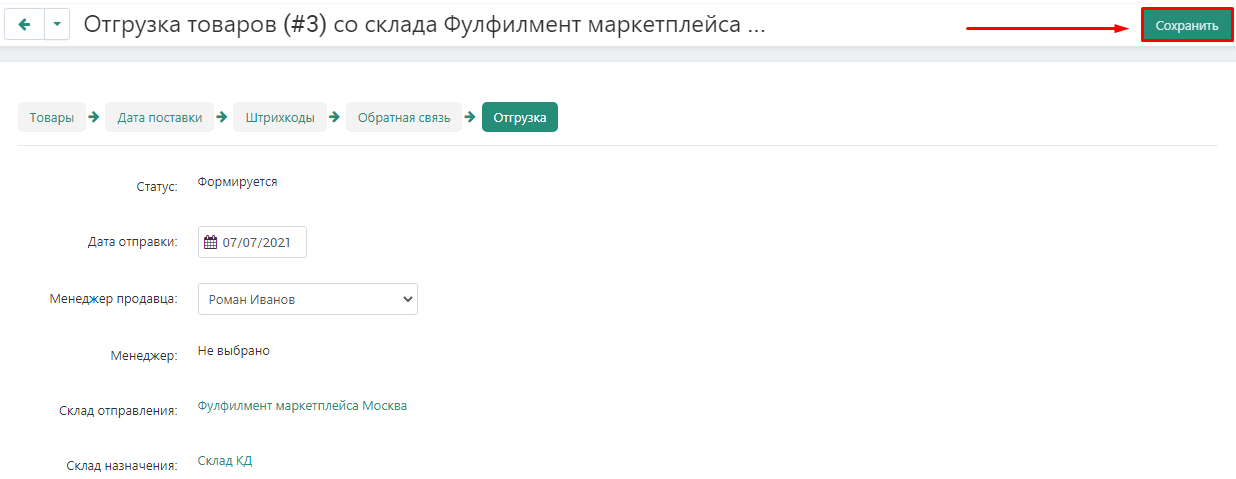
Статусы возврата
Статусы отгрузки позволяют отследить путь товаров от склада маркетплейса.
1. «Формируется» - статус отгрузки в процессе формирования. На этой стадии уточняются данные о времени поставки, назначается ответственный за отгрузку, добавляются новые товары и упаковываются в короба и паллеты.
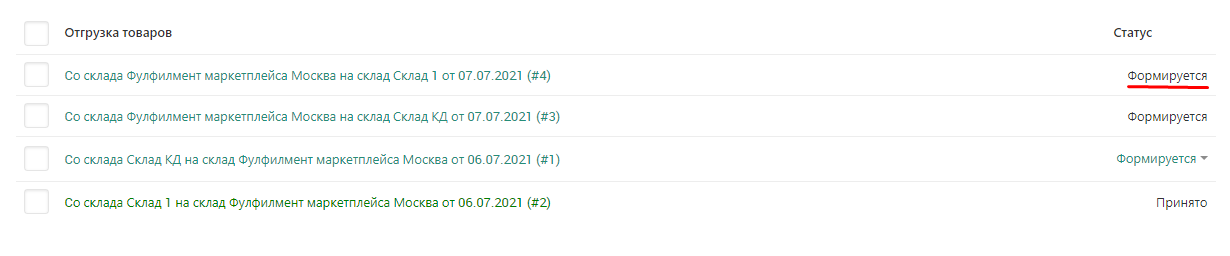
2. «Готов к отправке» - статус выставляется администратором маркетплейса. Это фактически уведомление для продавца, что груз готов к отправке.
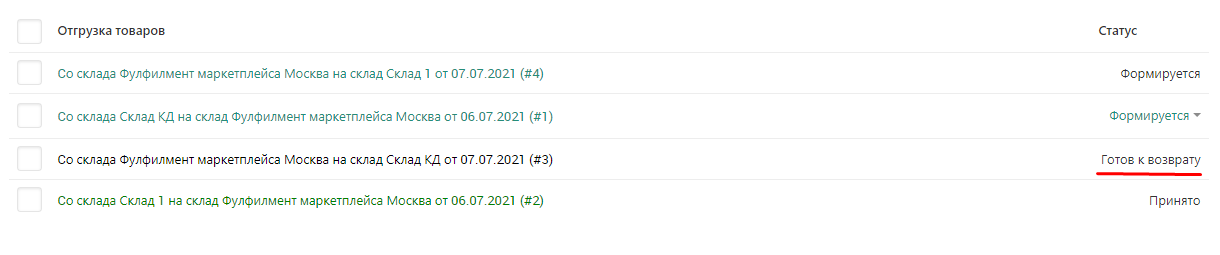
Модерация отгрузок и возвратов
Модерация отгрузок
Товары
1. Перейдите во вкладку «Модули» → «MW: Модерация» → «Склады».
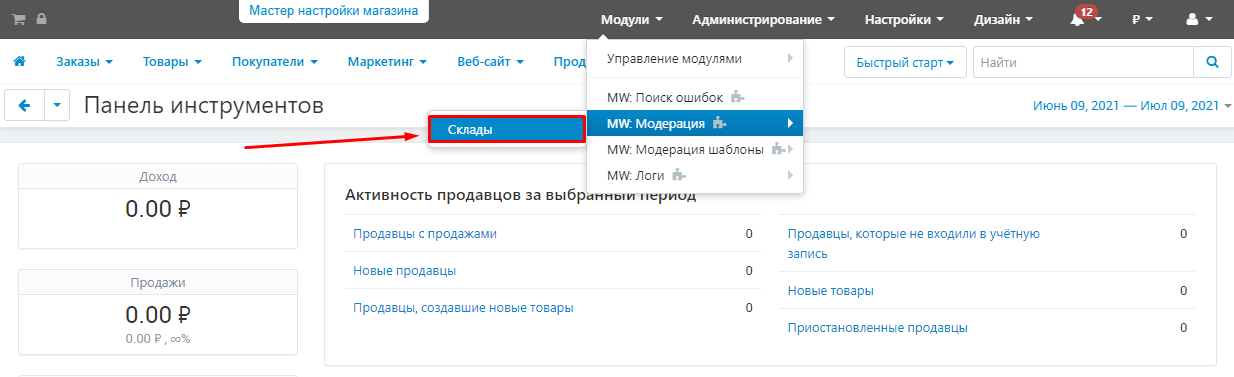
2.Нажмите кнопку «Отправка» в правой части страницы.
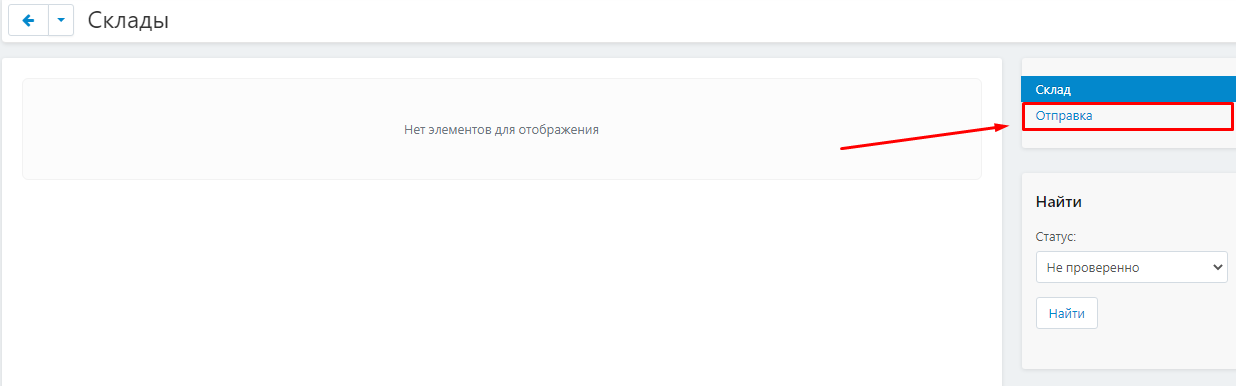
3. Откроется список продавцов, у которых есть отгрузки, нуждающиеся в модерации. Нажмите на треугольник радом с названием продавца, чтобы открыть список его отгрузок.
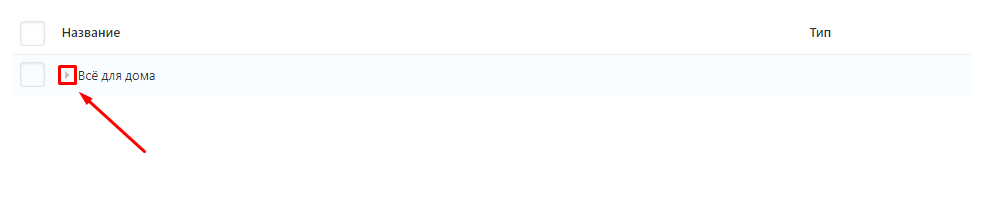
4. Выберете нужную отгрузку и нажмите на ее название, чтобы изучить ее подробнее перед одобрением или отклонением.

5. Откроется страница со списком товаров. Каждая строчка соответствует одному товару. В таблице содержится следующая информация:
- количество едениц товара в отгрузке;
- количество едениц товара, распределенное по коробам и паллетам;
- количество едениц бракованного товара;
- количество недостающих едениц товара;
- количество принятых едениц товара.
На стадии модерации важно проследить, чтобы количество в первых двух столбцах совпадало. В остальных столбцах на этой стадии будет стоять ноль.

Упаковка
1. Перейдите во вкладку «Упаковка».

2. Ознакомьтесь с информацией о количестве коробов и паллет.
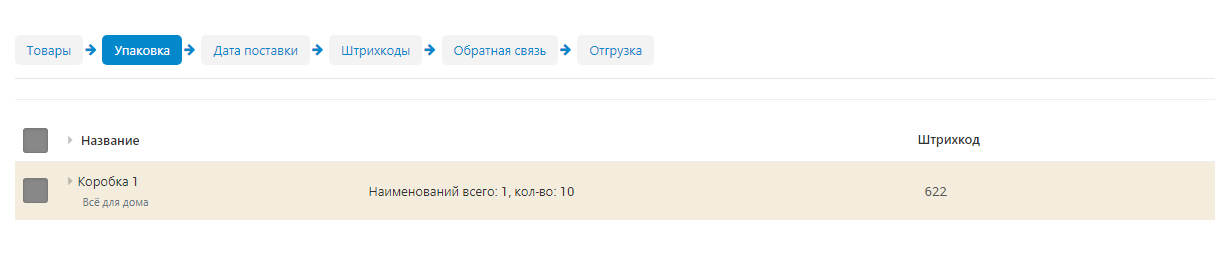
Дата поставки
1. Перейдите во вкладку «Дата поставки».
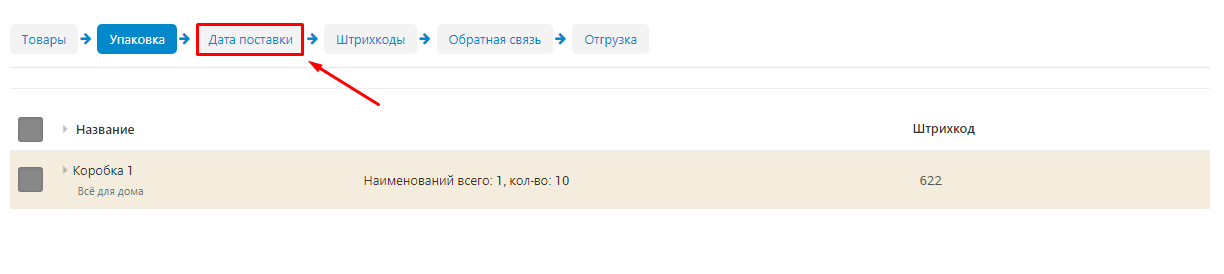
2. Ознакомьтесь с выбранными продавцом датами отправки и поставки, убедитесь, что склад сможет принять в эти даты груз.
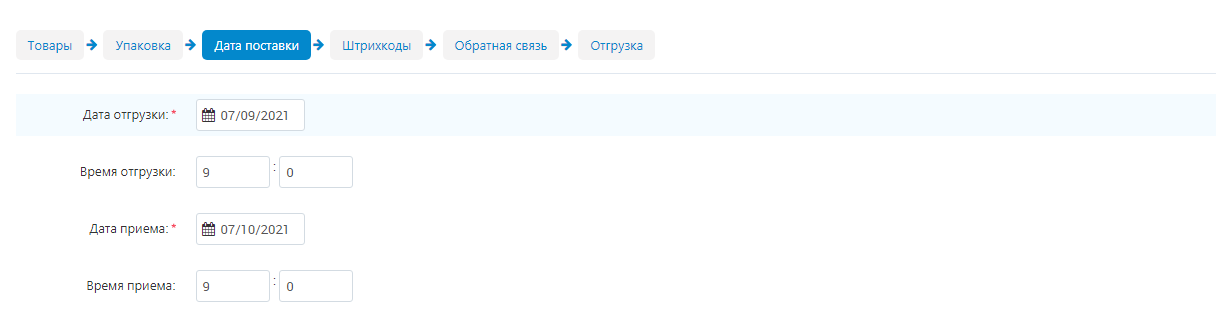
Штрихкоды
1. Перейдите во вкладку «Штрихкоды».
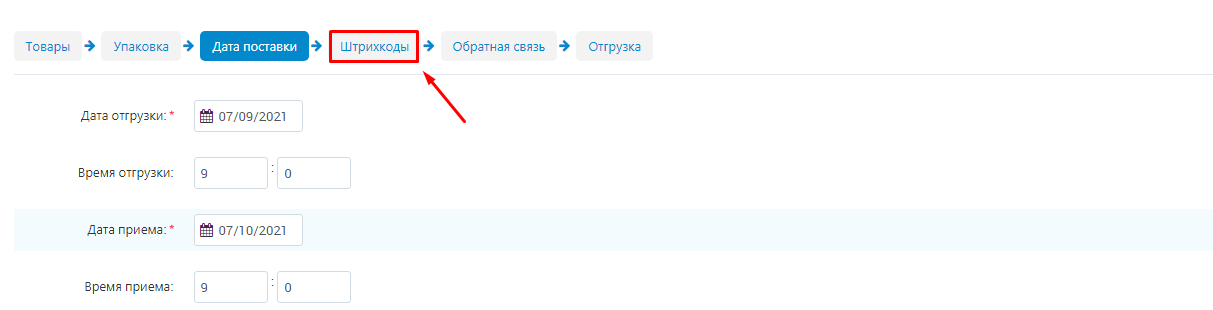
2. Скачайте штрихкоды для ознакомления.
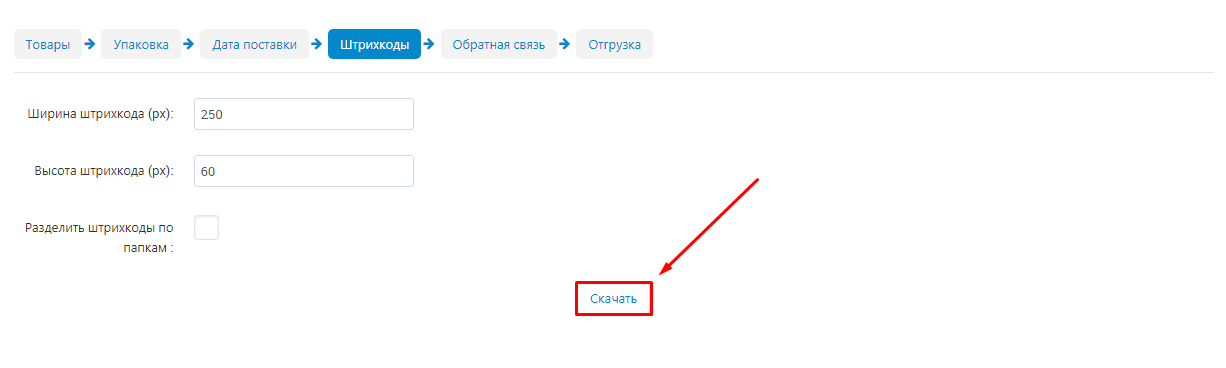
Обратная связь
Здесь вы увидите, есть ли у продавца вопросы по отгрузке или можете сами инициировать диалог, если нужно донести до продавца какую-то информацию.
1. Перейдите во складку «Обратная связь».
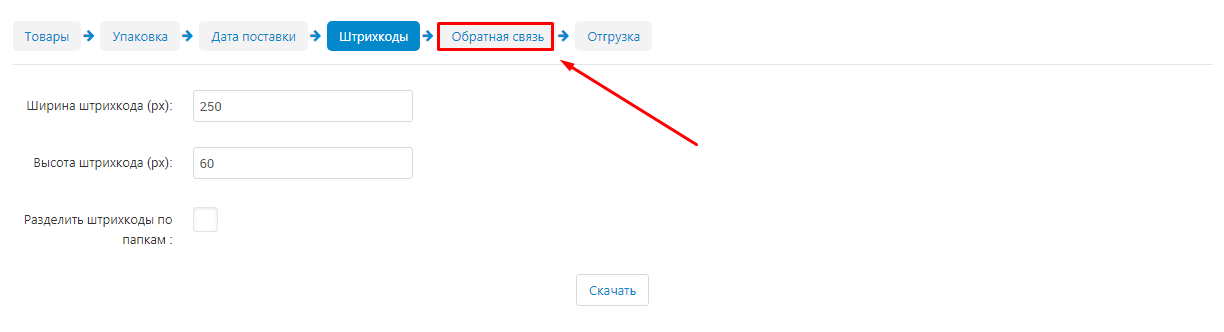
2.Если продавец задал вопрос, то диалог уже будет начат. Его вопрос отобразится в чате.
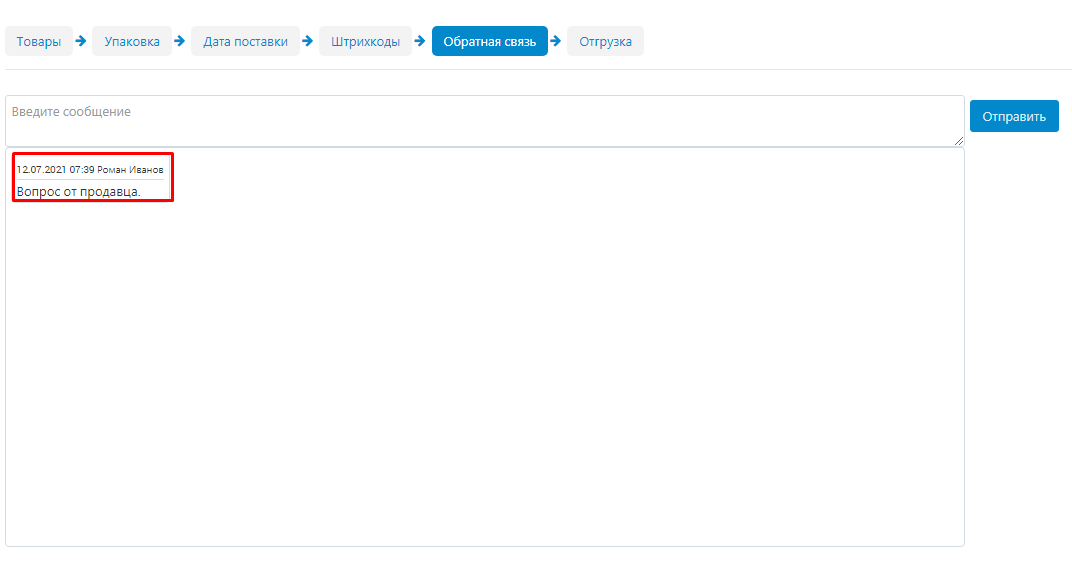
3. Введите свое сообщение и нажмите кнопку отправить, чтобы ответить продавцу.
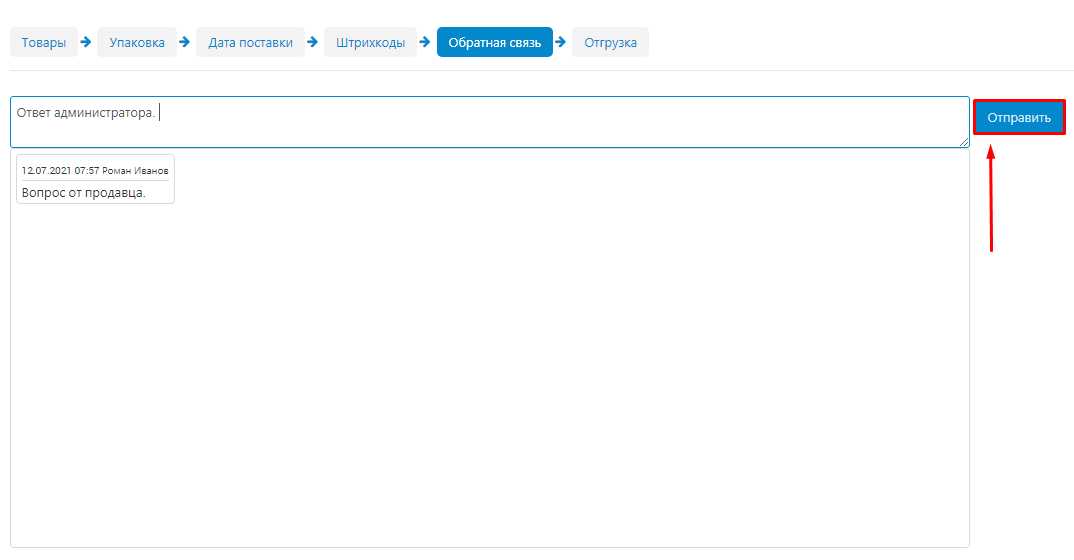
4. Ваше сообщение появится в чате.
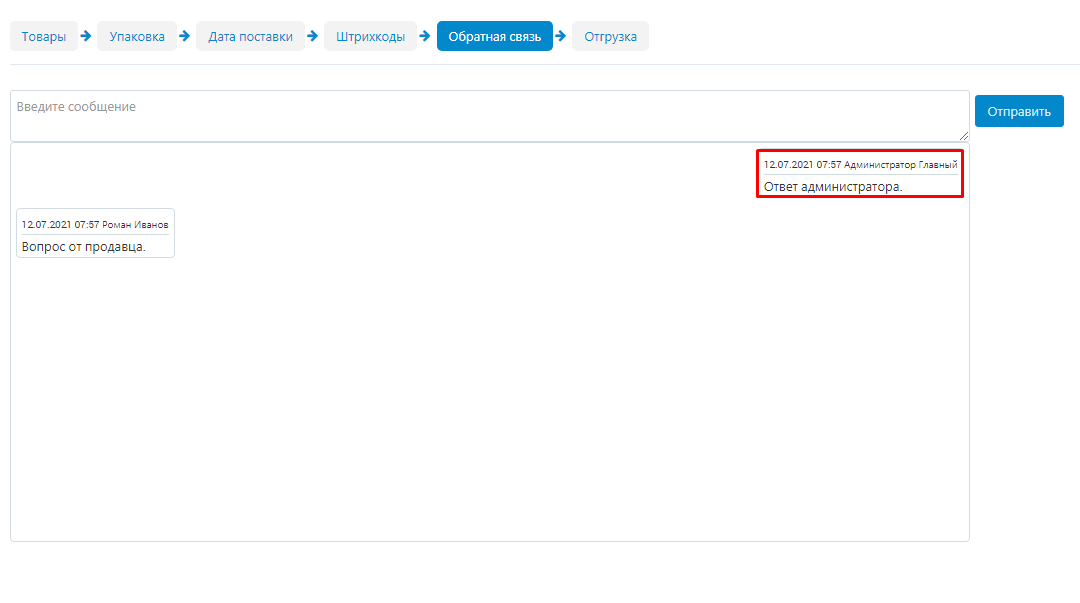
5. Нажмите кнопку «Начать диалог», если он еще не начат.
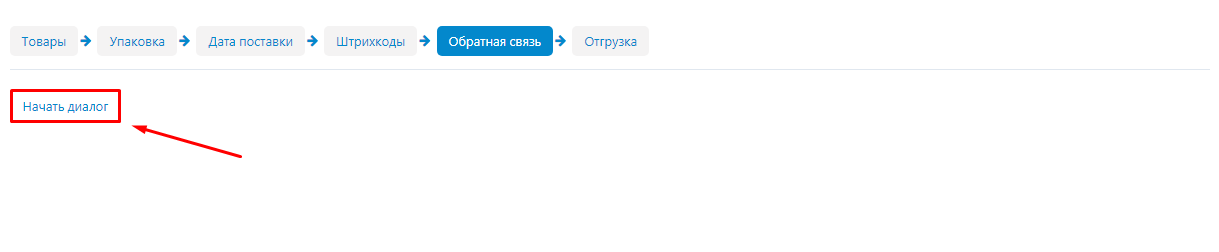
Отгрузка
Общая страница с информацией об отгрузке. Здесь же можно изменить статус отгрузки.
1. Перейдите во вкладку «Отгрузка».

2.Еще раз проверьте дату поставки и названия складов отправления и назначения.
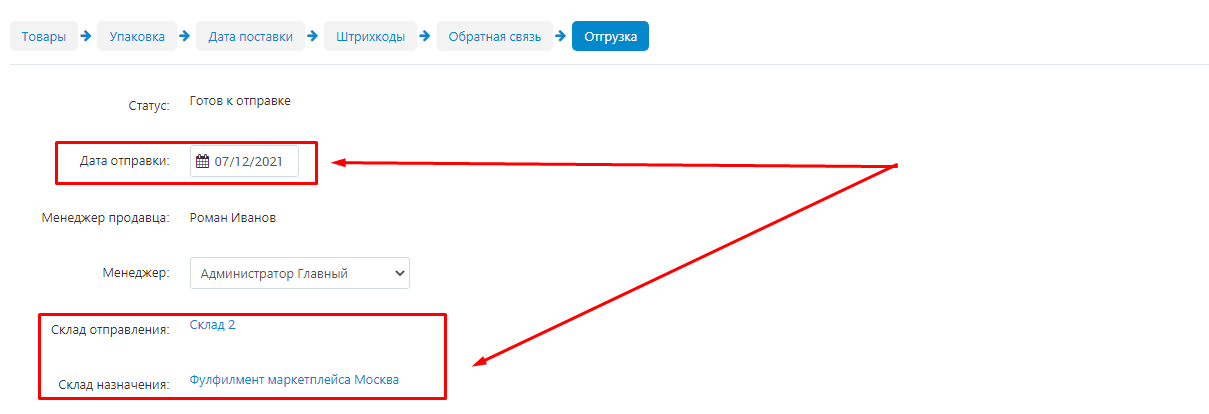
3. Убедитесь, что продавец выставил менеджера, ответственного за отгрузку.
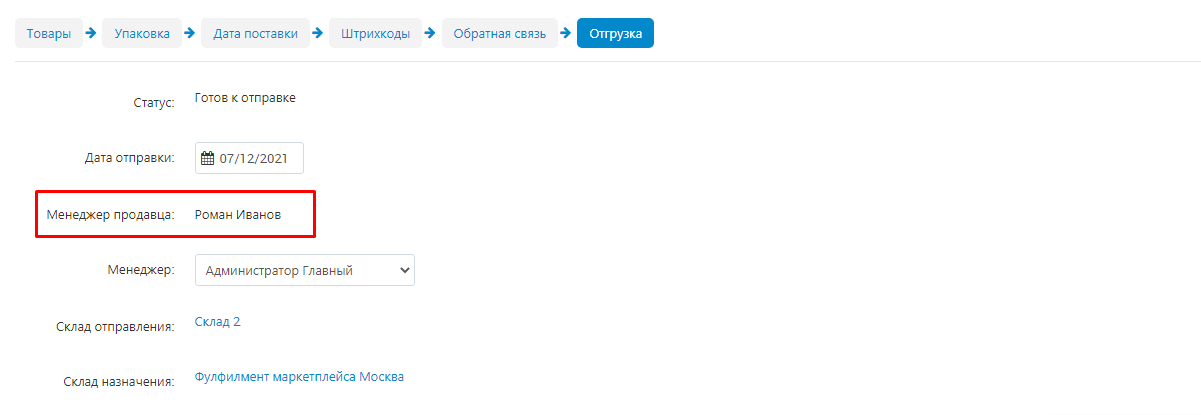
4. В выпадающем списке выберете администратора, который будет ответственным за эту отгрузку. По умолчанию будет выставлен тот, кто модерирует отгрузку.
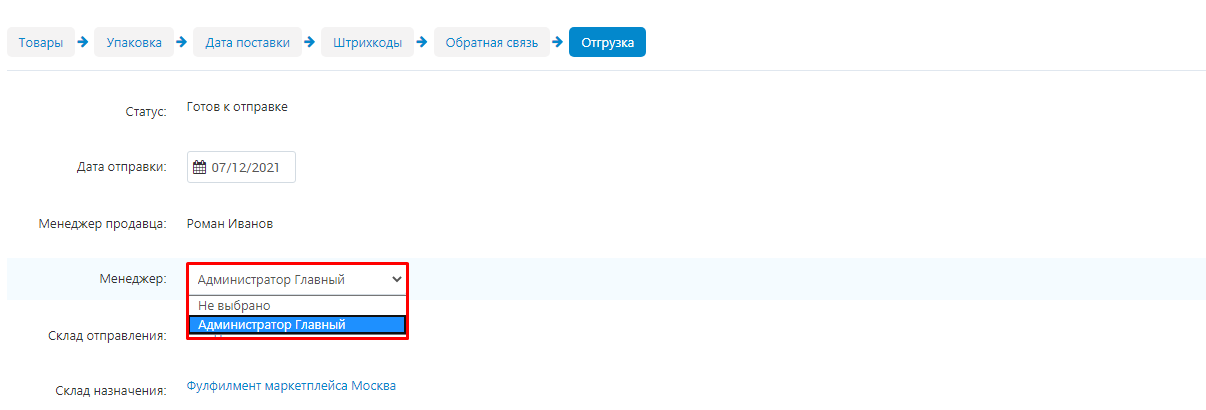
Модерация
1. Вернитесь во вкладку «Модули» → «MW: Модерация» → «Склады».
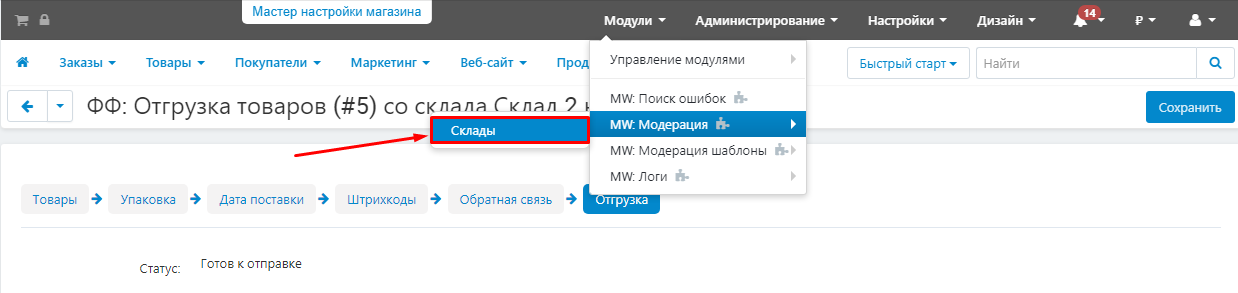
2. Нажмите кнопку «Отправка» в правой части страницы.
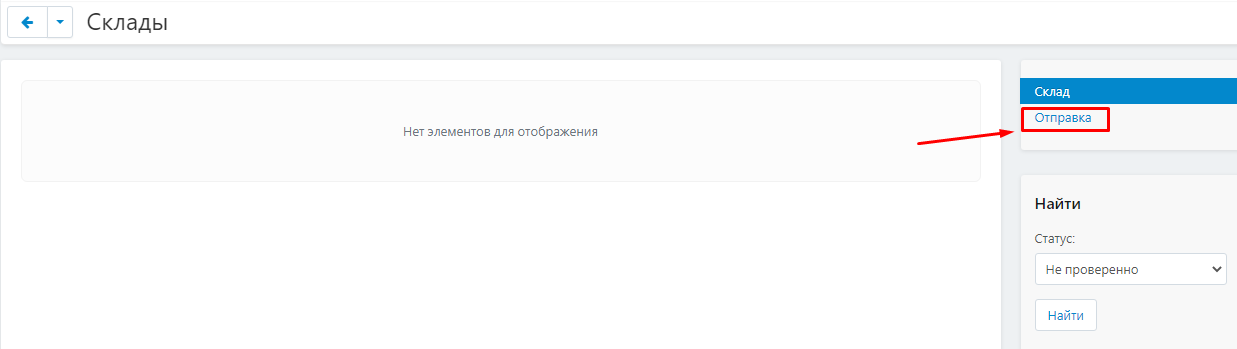
3. Откроется список продавцов, у которых есть отгрузки, нуждающиеся в модерации. Нажмите на треугольник радом с названием продавца, чтобы открыть список его отгрузок.

4. Выберете нужную отгрузку и нажмите на кнопку «Одобрить» в виде пальца вверх или кнопку «Отклонить» в виде пальца вниз справа от названия отгрузки.
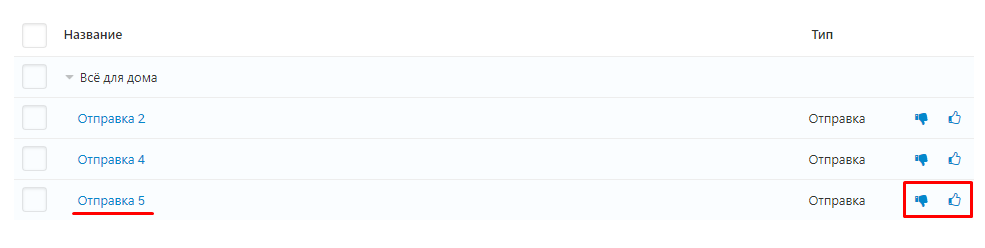
4.1 Впишите в поле уведомление для продавца.
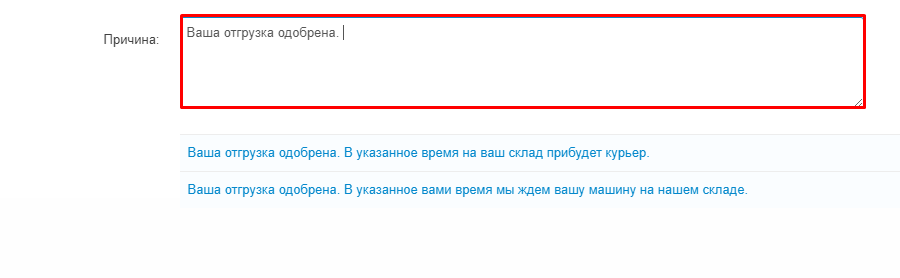
4.2 Или выберете уведомление из готовых шаблонов (создание шаблонов смотрите ниже).
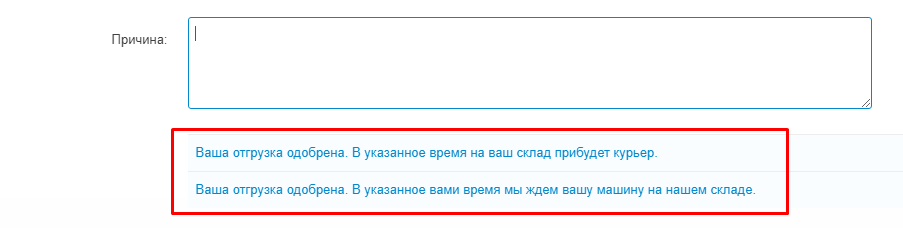
4.3 Нажмите кнопку «Одобрить» или «Отклонить».
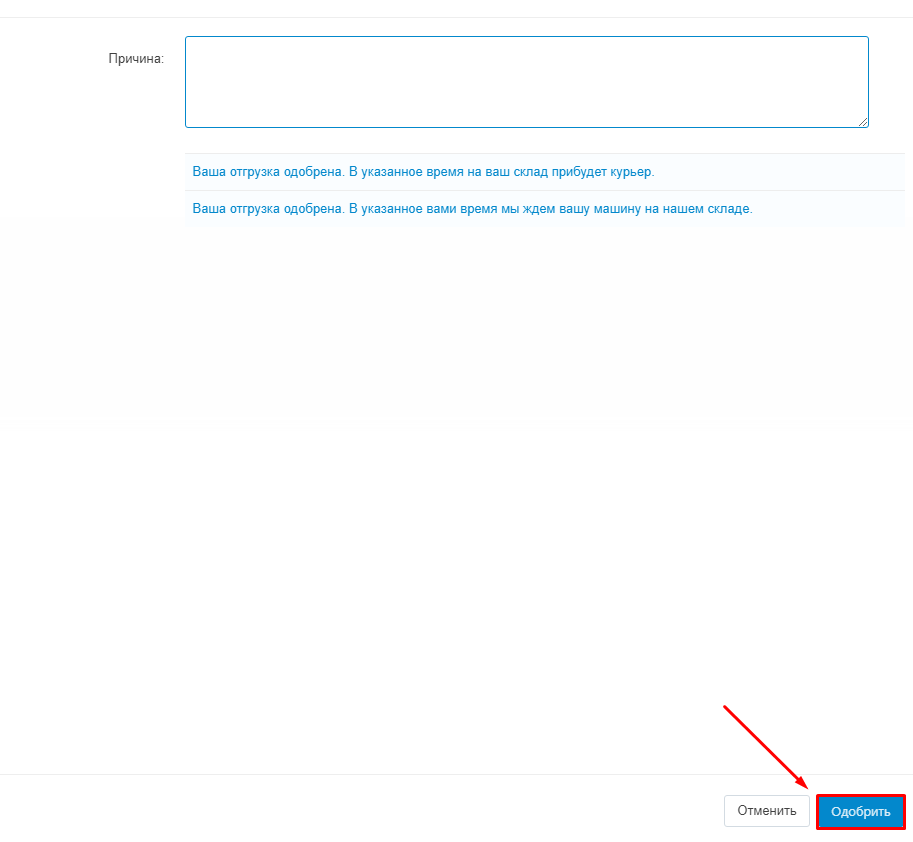
4.4 Или отметьте галочками нужные отгрузки, нажмите кнопку в виде шестеренки в правом верхнем углу и в выпадающем меню выберете пункт «Одобрить выбранные» или «Отклонить выбранные».
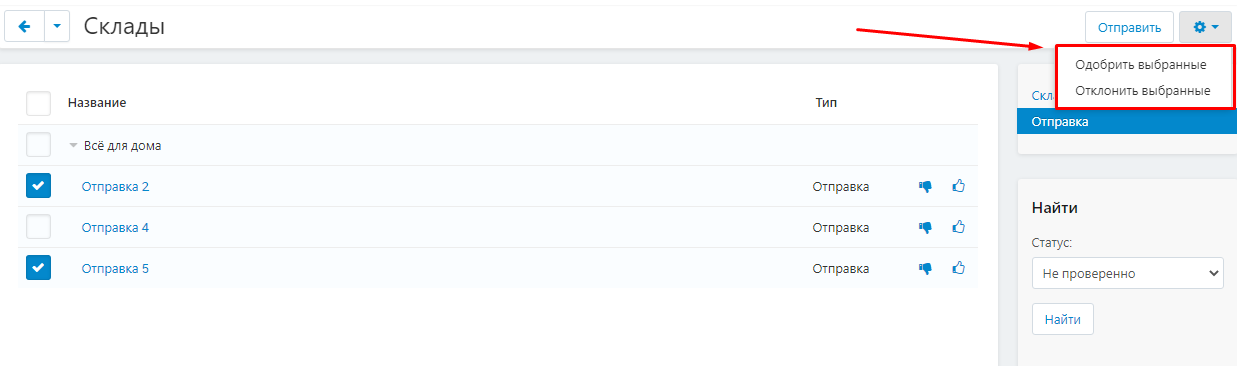
4.5 Чтобы выбрать все отгрузки, поставьте галочку в свободном поле над списком отгрузок.
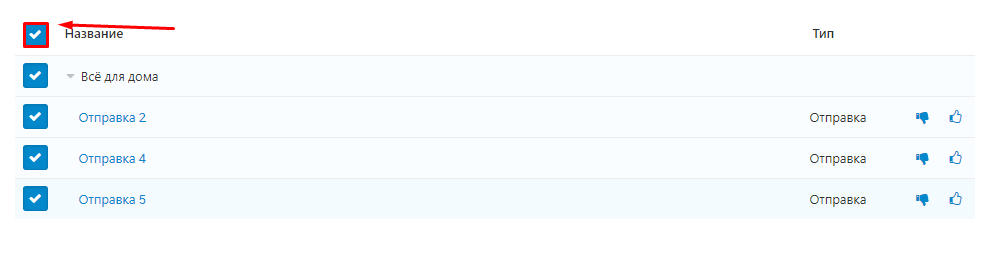
5. После того, как отгрузка будет промодерирована, информация о ней поступает на склад. после того, как товар будет отправлен, продавец или администратор могут сменить статус отгрузки на «Отправлено».
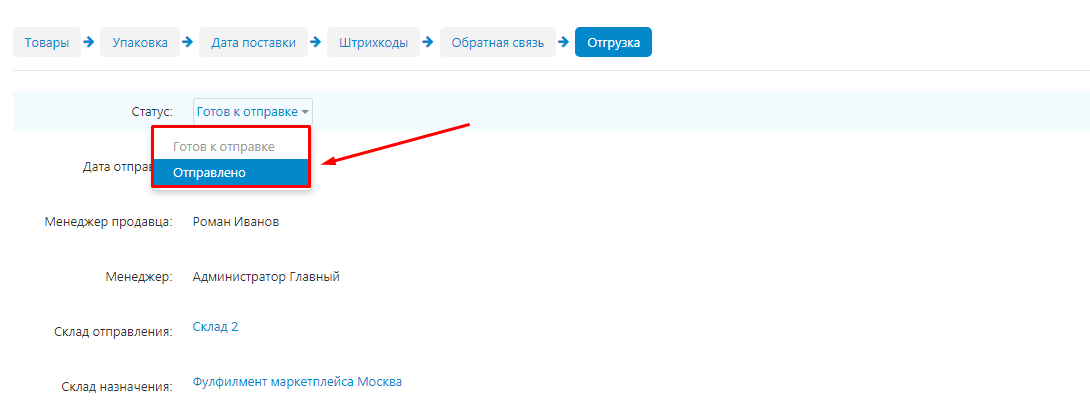
Статусы отгрузки
1. «Формируется» - статус отгрузки в процессе формирования. На этой стадии уточняются данные о времени поставки, назначается ответственный за отгрузку, добавляются новые товары и упаковываются в короба и паллеты.
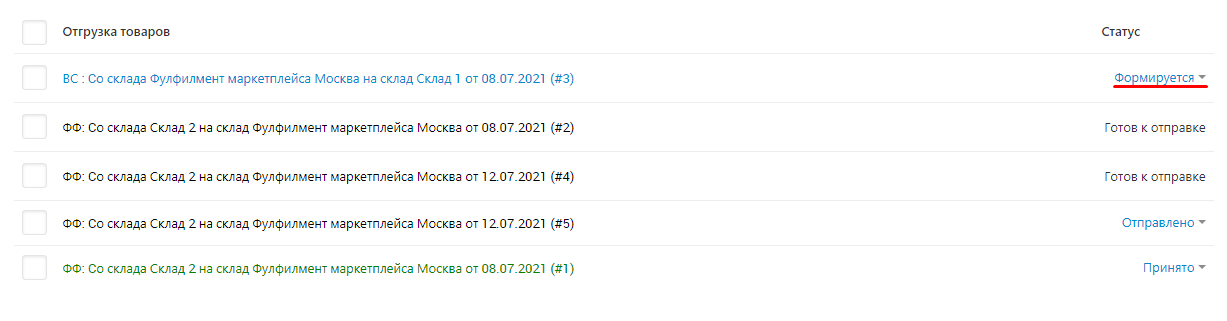
2. «Готов к отправке» - статус выставляется продавцом. Это фактически уведомление для маркетплейса, что в ближайшие время ожидается новая поставка от конкретного продавца с конкретными товарами. После установки этого статуса в отгрузку уже нельзя вносить изменения.
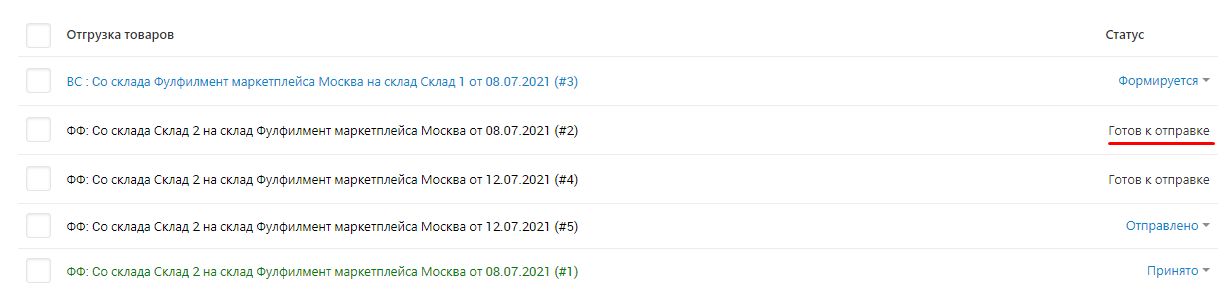
3. «Отправлено» - этот статус может выставить продавец или модератор в зависимости от того, доставляется ли товар до склада маркетплейса продавцом или транспортной компанией маркетплейса. Статус означает, что товар убыл со склада продавца и находится в пути.
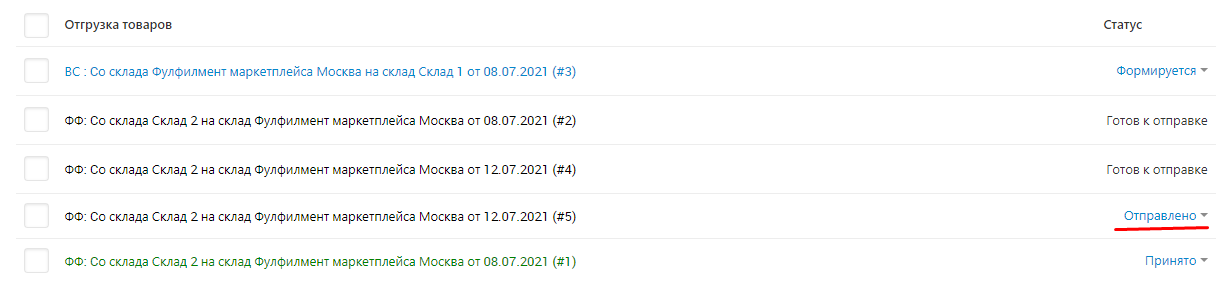
4. «Доставлено» - статус выставляется модератором на основании информации со склада маркетплейса. Статус означает, что груз получен складом, но наличие товаров еще не сверено с накладной.
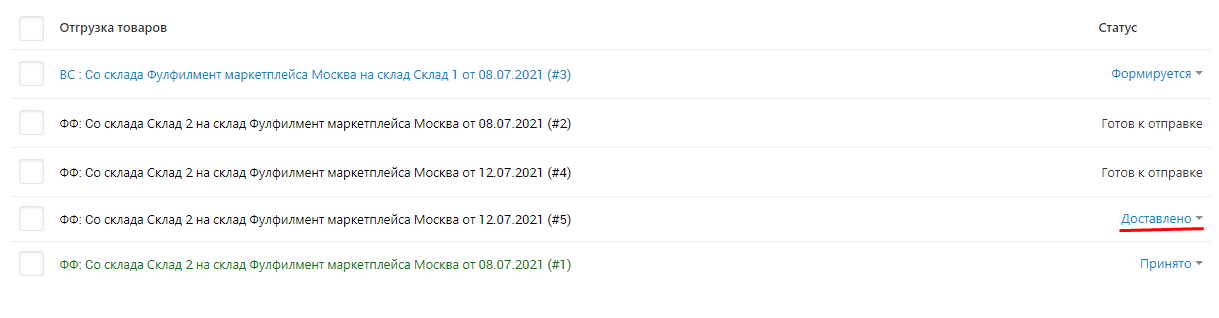
5. «Принято» - статус выставляется модератором на основании информации от склада маркетплейса. Статус означает, что товар сверен с накладной и принят на склад.
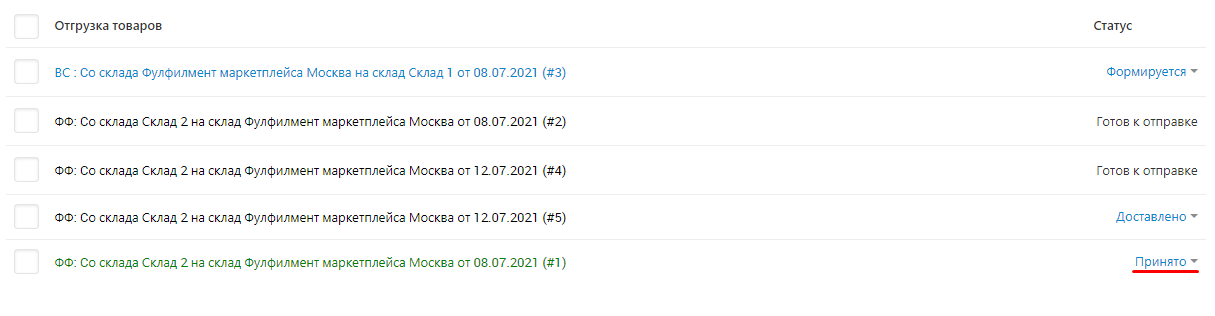
Создание шаблонов
1. Пройдите во вкладку «Модули» → «MW: Модерация шаблоны» → «Склады».
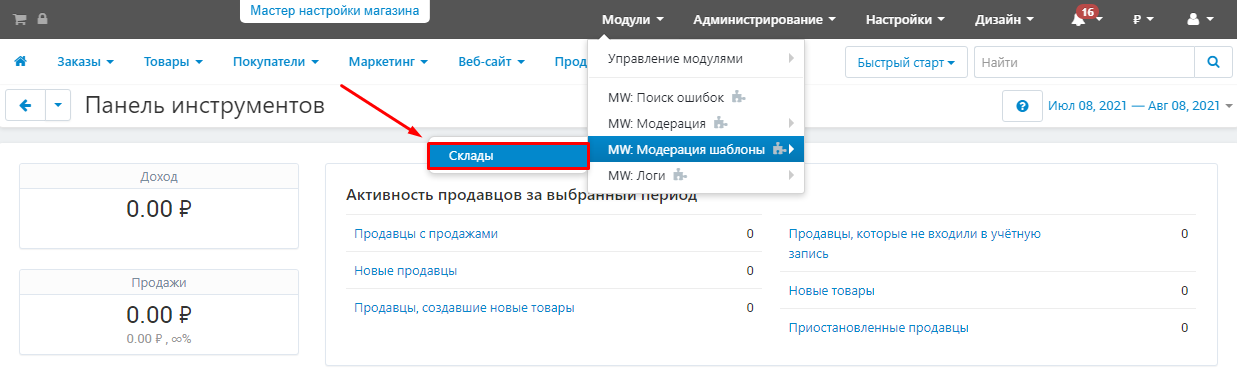
2. Впишите в свободное окно для шаблона текст уведомления продавцу.
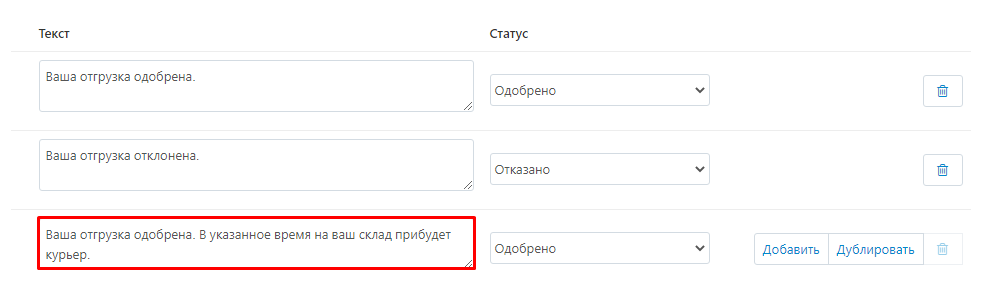
3. В выпадающем списке выберете, в каком случае выводить этот шаблон: при одобрении отгрузки или склада или при отклонении.
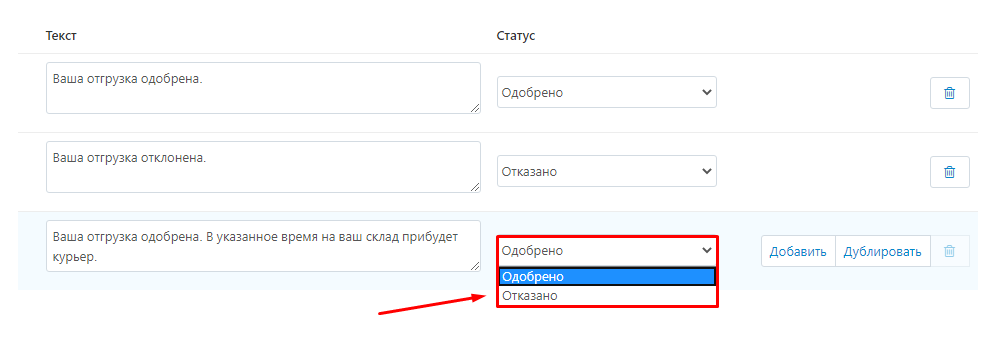
4. Чтобы добавить новый шаблон, нажмите кнопку «Добавить» и «Дублировать». Первая кнопка создаст новое пустое окно для шаблона, вторая кнопка полностью скопирует уже созданный шаблон.
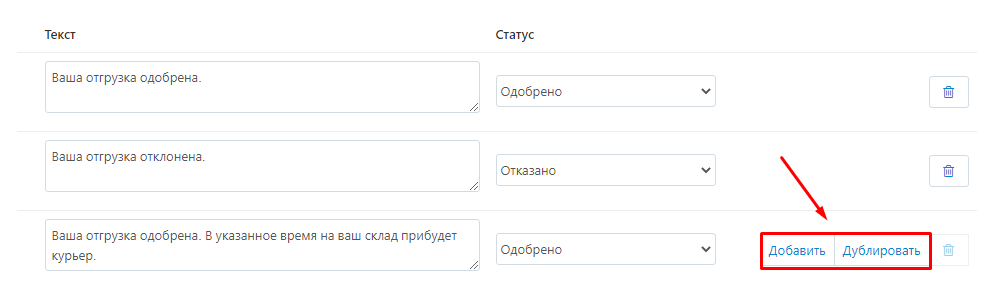
5. Чтобы удалить шаблон, нажмите кнопку в виде мусорного бака.
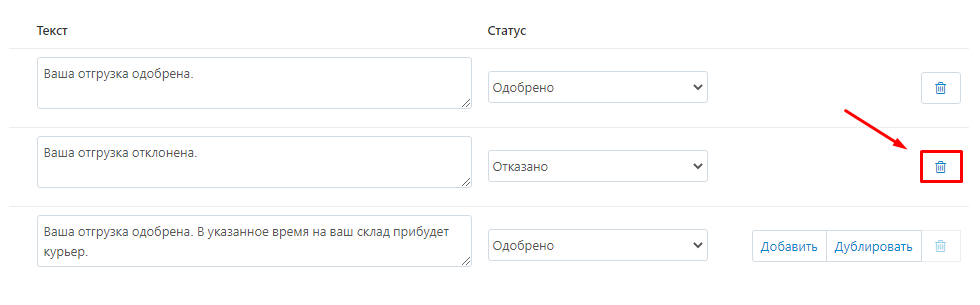
6. Чтобы найти нужный шаблон, впишите текст шаблона в поле поиска в правой части экрана.
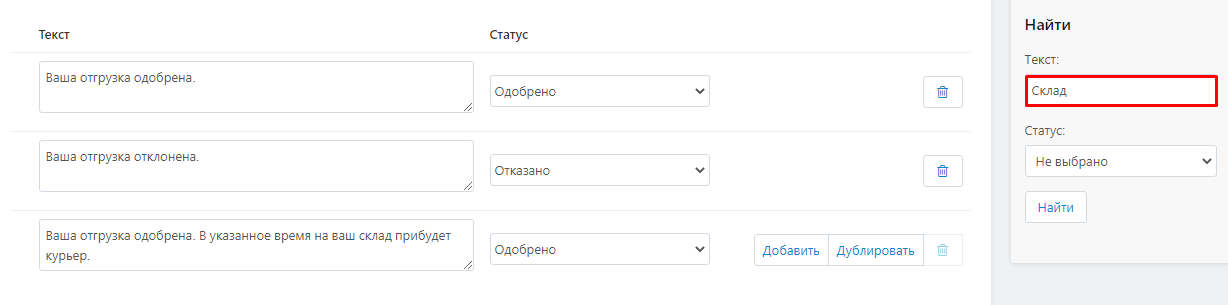
7. Чтобы выбрать отгрузки с нужным статусом, выберете этот статус в выпадающем списке в правой части экрана.
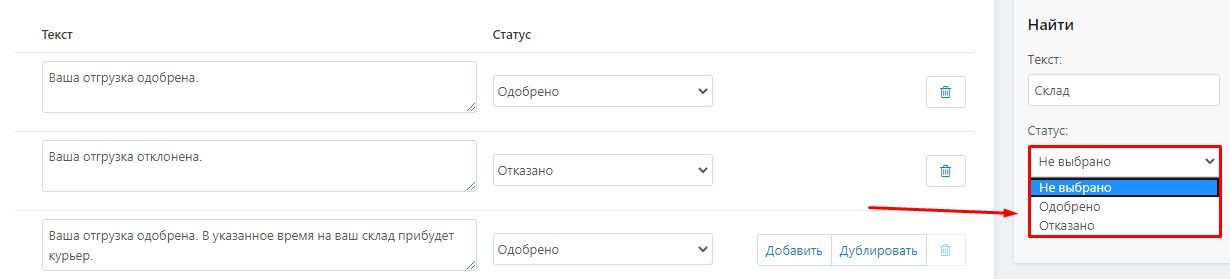
8. Нажмите кнопку «Найти».
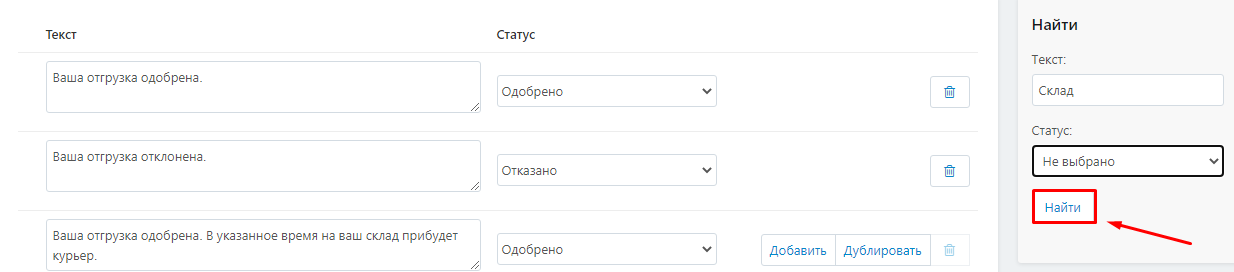
9. После завершения редактирования шаблонов нажмите кнопку «Сохранить».