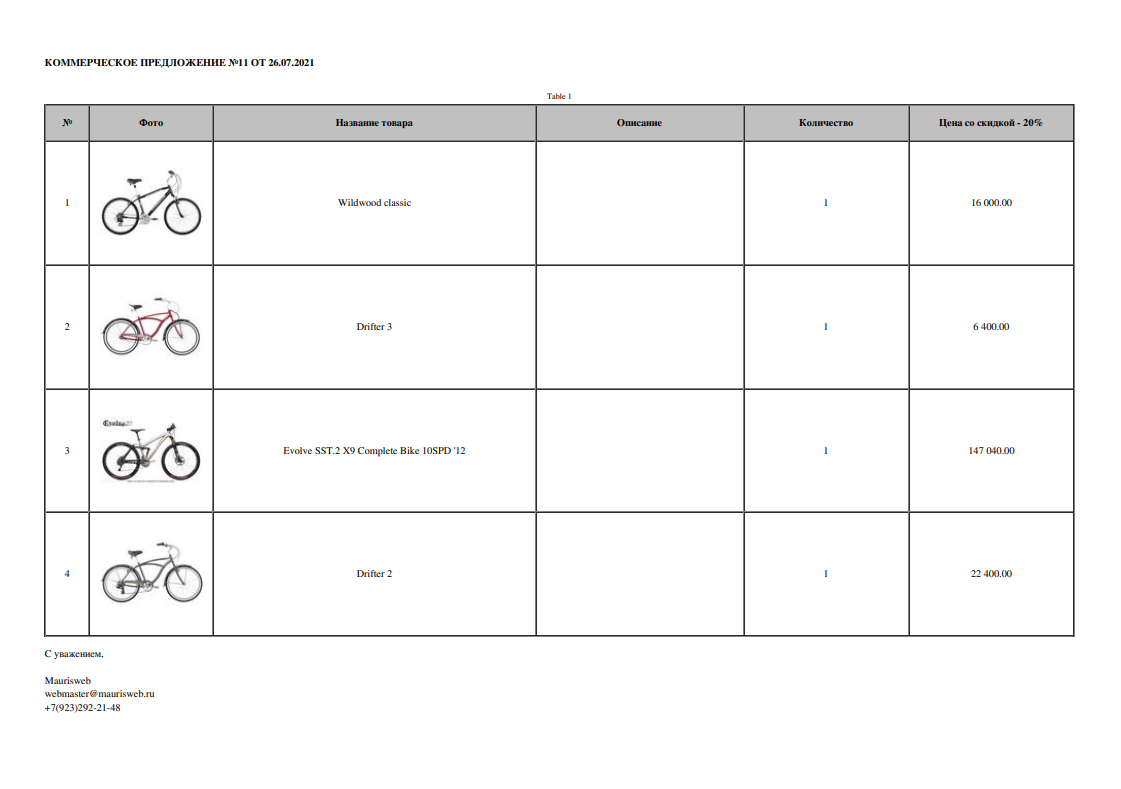МОДУЛЬ "КОММЕРЧЕСКОЕ ПРЕДЛОЖЕНИЕ" ДЛЯ CS-CART
Модуль упрощает создание коммерческого предложения, генерируя его на основе товара или списка сравнения.
ФУНКЦИИ МОДУЛЯ:
- Создание коммерческого предложение с одним товаром
- Создание коммерческого предложения из списка сравнения нескольких товаров
Детальная пошаговая инструкция к модулю находится по адресу Maurisweb.ru/help - раздел «Помощь».
КОНТАКТЫ
Актуальная информация о изменениях функционала модуля, а так же о совместимости с другими модулями публикуется в нашем Telegram канале и в группа ВКОНТАКТЕ
Telegram t.me/maurisweb
ВКОНТАКТЕ vk.com/maurisweb
Оставить заявку в службу поддержки, задать вопросы менеджерам по работе или доработке модуля вы можете через мессенджеры, группу ВКОНТАКТЕ и почту.
- WhatsApp +7-923-364-90-07
- Telegram t.me/mauriswebru
- Telegram +7-923-364-90-07
- ВКОНТАКТЕ vk.com/maurisweb
- E-mail: info@maurisweb.ru
Подробная инструкция по работе с модулем
Инструкция актуальна на момент публикации. Модуль регулярно обновляется и улучшается. Возможны незначительные отличия в управлении модулем.
Модуль добавляет возможность создания коммерческого предложения с витрины, генерируя его на основе товара или списка сравнения. Он включает в себя гибкие настройки оформления, регулируя параметры высоты и ширины изображений и страниц, положение таблиц, размеры шрифтов, количество публикуемых товаров и тип их описания. При наличии соответствующей настройки – автоматически генерирует номер коммерческого предложения.
Функционал модуля поддерживает создание шаблона администратором или продавцом. Шаблон составляется из готовых элементов, имеющих различные вариации, а также заполняются вручную.
Готовое коммерческое предложение формируется на основе шаблона из карточки товара или из списка сравнения. После редактирования, готовое коммерческое предложение можно скачать в формате PDF.
Информацию о совместимости с другими модулями смотрите в особенностях товара:
Для CS-Cart - https://maurisweb.ru/programmy...
Для Multi-Vendor - https://maurisweb.ru/programmy...
СФЕРА ПРИМЕНЕНИЯ
Подходит для формирования коммерческого предложения на ограниченные группы товаров, на предоставление скидки и для формирования специальных предложений.
ПРИМЕР ПРИМЕНЕНИЯ
- Специальное предложение на предоставление скидки при заказе доставки по городу;
- Специальная цена на покупку сезонного товара;
- Скидка на ограниченный вид товара.
ТЕХНИЧЕСКИЕ ХАРАКТЕРИСТИКИ
- Генерирует номер КП;
- Гибкие настройки оформления КП (высота, ширина изображения и страницы, положение таблицы, размер шрифта, количество товаров, описание);
- Ограничивает права для администраторов и продавцов маркетплейса;
- Создаёт шаблоны КП на основе готовых элементов;
- Позволяет формировать КП из карточки товара;
- Позволяет формировать КП из списка сравнения для нескольких товаров;
- Готовое КП скачивается в формате PDF.
НАСТРОЙКИ МОДУЛЯ
1. После установки модуля необходимо перейти во вкладку "Модули", в выпадающем меню выбрать вкладку "Управление модулями" и "MAURISWEB'.

2. В открывшемся списке выберите интересующий вас модуль и нажмите на его название, выделенное синим или чёрным цветом.

3. На открывшейся странице выберите вкладку "Общие настройки". В случае, если лицензионный ключ не выставлен автоматически и настройки модуля будут заблокированы, пройдите в ваш аккаунт на www.maurisweb.ru скопируёте лицензионный ключ и вставьте его в соответствующий пункт. Ключ так же отправлен на вашу электронную почту.
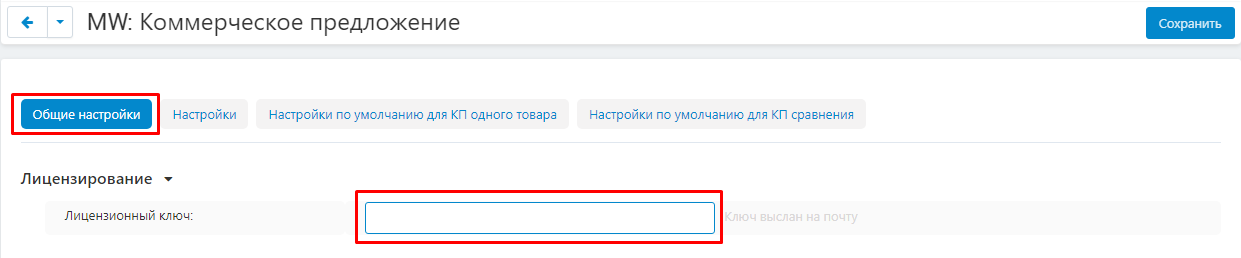
4. В разделах "Доступные домены" и "Тестовые домены" проверьте верность указанных доменов. Вы можете добавить дополнительные домены, нажав на белую кнопку "Добавить домен" в правой стороне страницы. Общее количество доменов не должно превышать трёх.
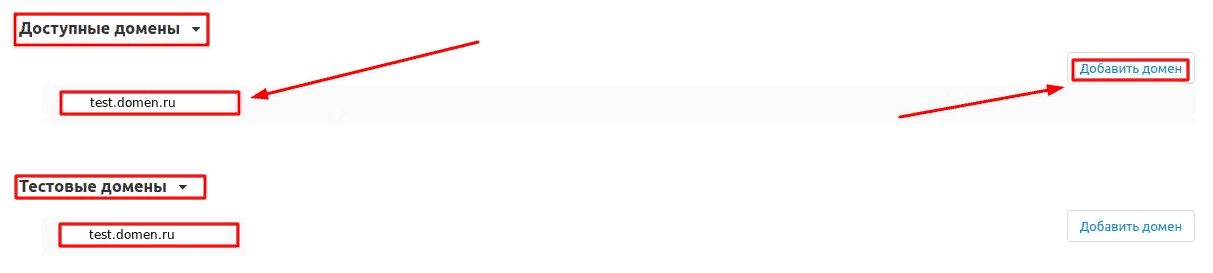
5. Опуститесь ниже, выберите раздел "Основные настройки" и отметьте галочкой пункт "Сохранить данные при удалении модуля", чтобы не потерять их при переустановке модуля.

6. Перейдите во вкладку "Настройки". Поставьте галочки в пунктах "Использовать e-mail пользователя" и "Использовать телефон пользователя", если в дальнейшем потребуется данная контактная информация.
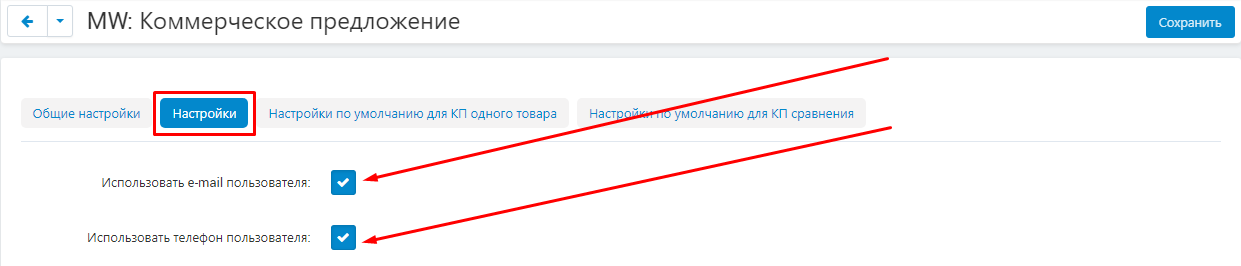
7. В поле "E-mail по умолчанию" впишите адрес электронной почты, который будет использоваться по умолчанию.
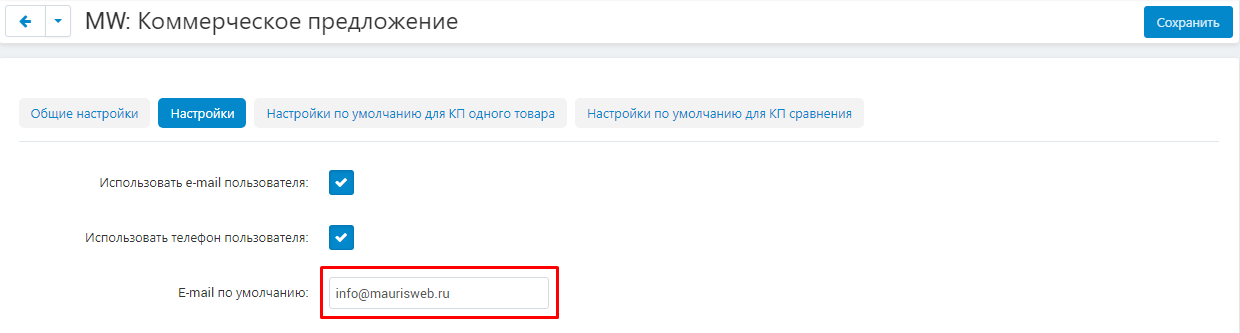
8. Если в дальнейшем потребуется использовать номер КП, то поставьте галочку в соответствующем пункте и укажите номер в поле "Номер следующего КП".
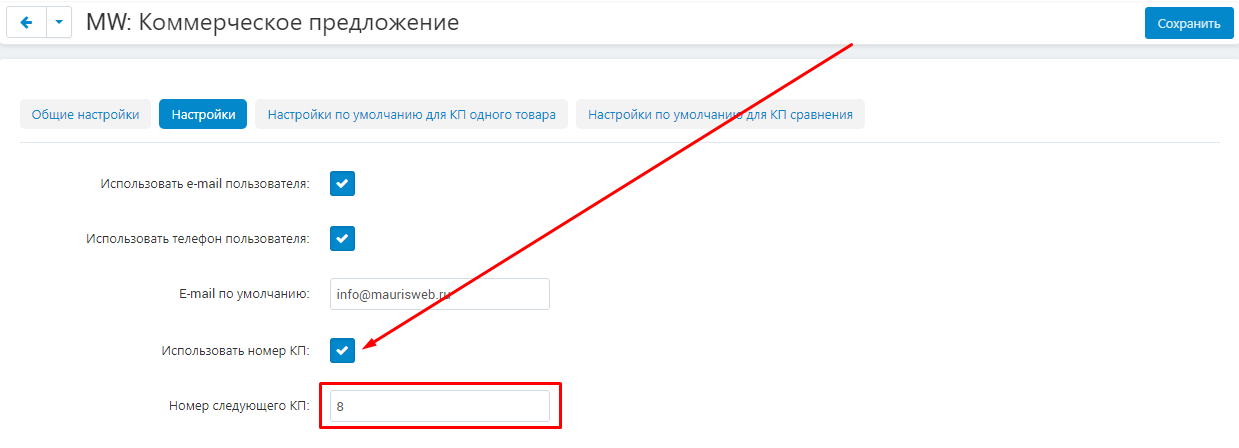
9. Перейдите во вкладку "Настройки по умолчанию для КП одного товара" и заполните поля "Высота изображения" и "Ширина изображения". Эти параметры будут выставляться по умолчанию.
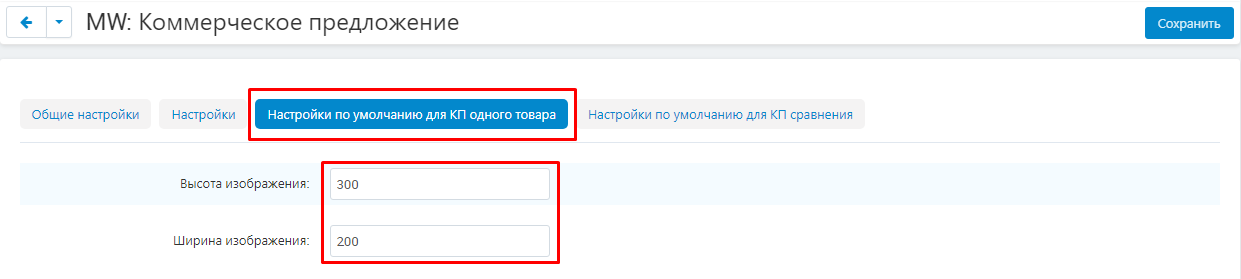
10. В поля "Высота страницы" и "Ширина страницы" впишите значения, которые будут выставляться по умолчанию. Изначально указаны параметры с расчётом на печать в формате А4 в вертикальном положении. Если планируется печать КП в ином формате постоянно, то выставьте нужные параметры. В случае же, если печать другого формата планируется однократно, то необходимые параметры можно выставить непосредственно при формировании КП.
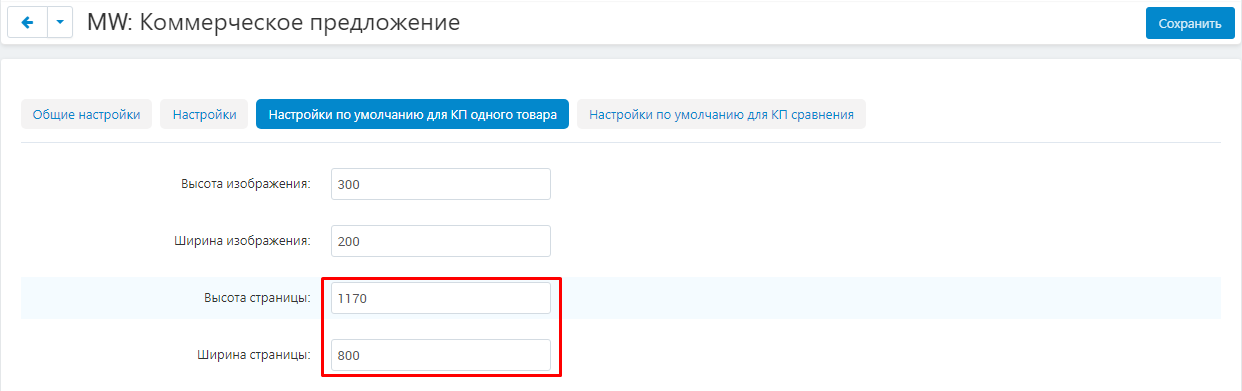
11. В поле "Размер шрифта" укажите шрифт, который будет выставляться по умолчанию.
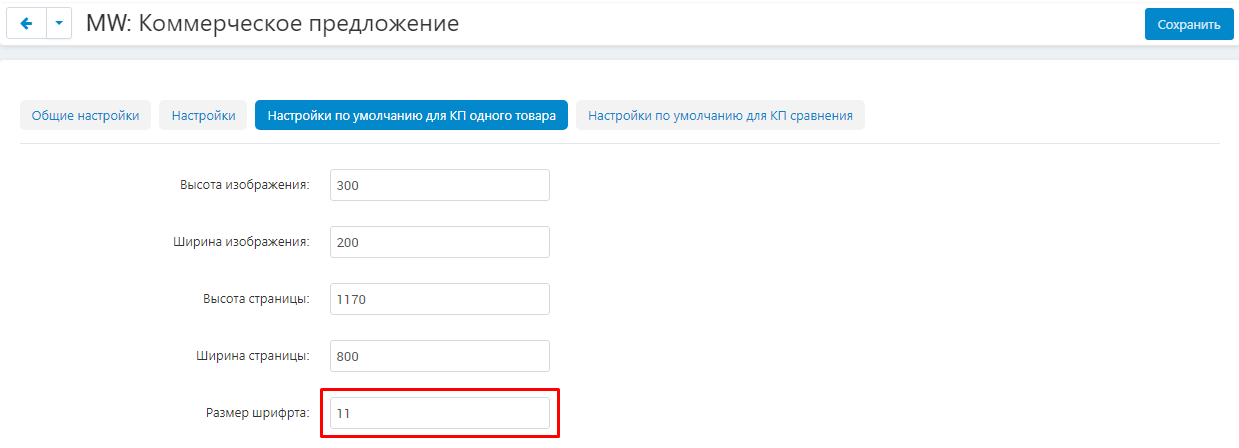
12. Перейдите во вкладку "Настройки по умолчанию для КП сравнения" и установите значение полей "Высота изображений", "Ширина изображений" и "Размер шрифта".
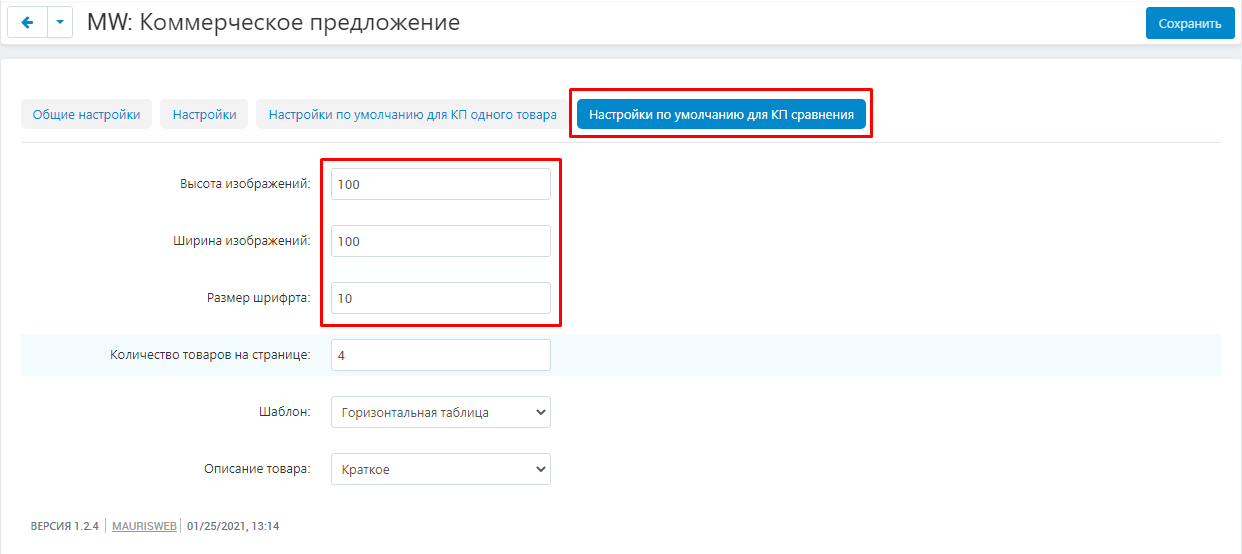
13. В поле "Количество товаров на странице" впишите количество товаров, которое будет выставляться по умолчанию.
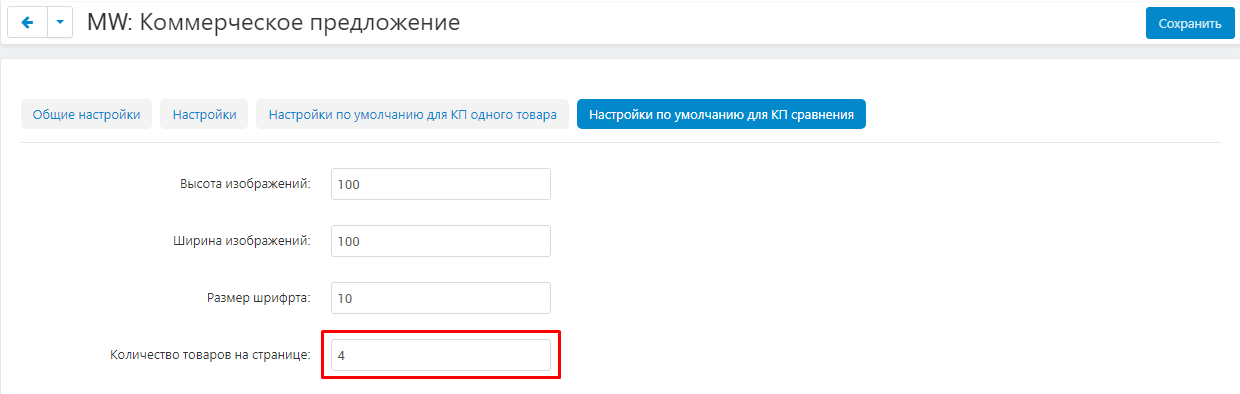
14. В поле "Шаблон" выберите одно из двух значений: "Горизонтальная таблица" или "Вертикальная таблица".
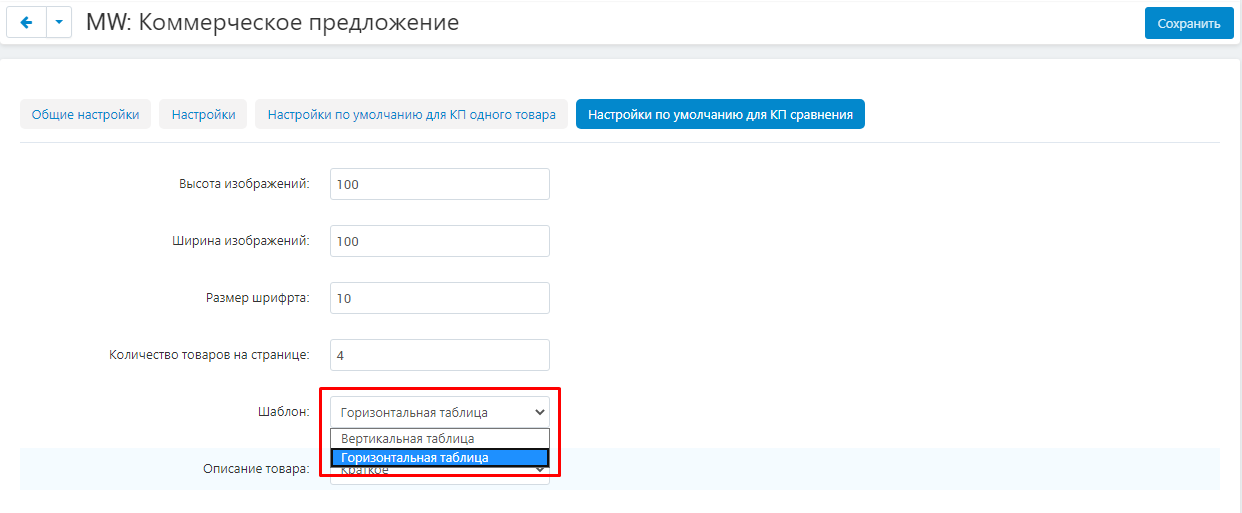
15. В поле "Описание товара" выберите одно из трёх значений: "Краткое", "Полное", "Специальное для КП".
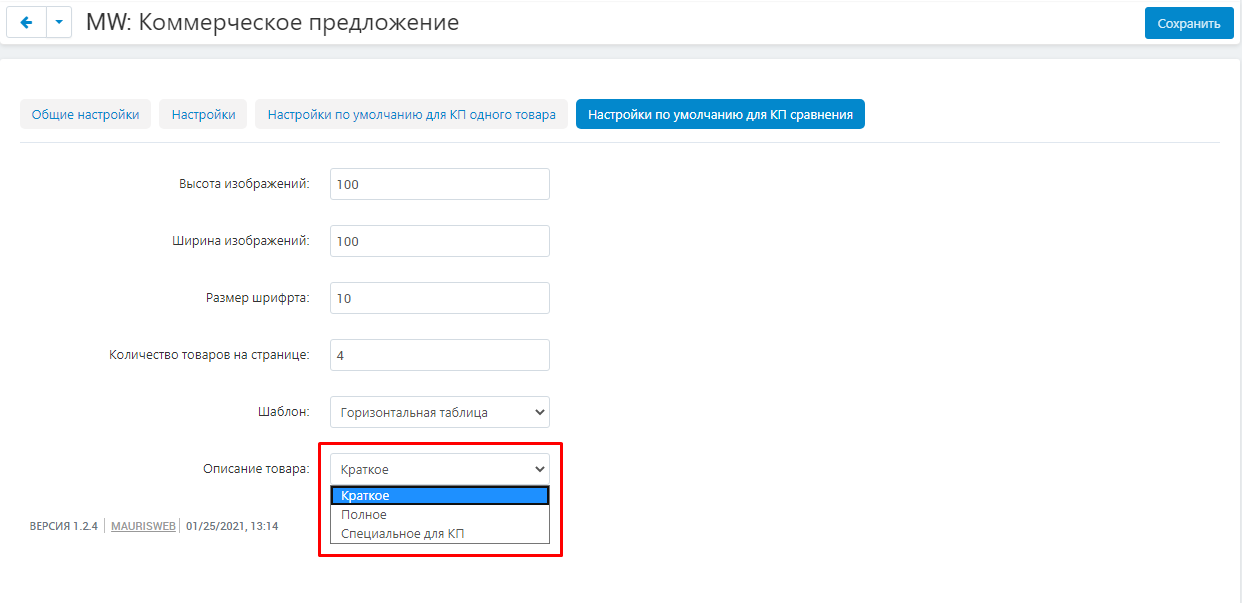
16. Сохраните настройки модуля, нажав на синюю кнопку "Сохранить" в правой верхней части панели.

ПРИВИЛЕГИИ
Функционал модуля доступен только администратору, соответственно и настройки привилегий необходимы только одной группе пользователей.
1. Чтобы настроить привилегии, перейдите во вкладку "Покупатели" и выберите раздел "Группы пользователей".
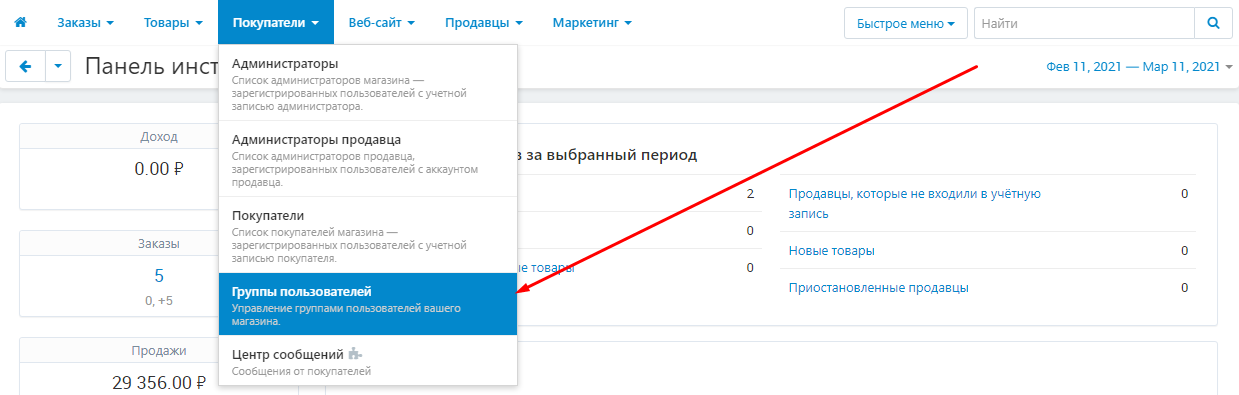
2. В открывшемся списке выберите нужную группу и нажмите на её название, выделенное синим цветом. Убедитесь, что у группы присутствует тип "Администратор".

3. В открывшемся окне выберите раздел "MW: Коммерческое предложение" и выставьте права доступа для администратора.
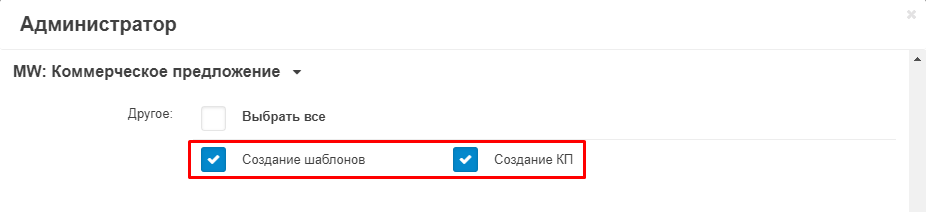
4. Нажмите синюю кнопку "Сохранить" в правом нижнем углу окна, чтобы сохранить изменения.
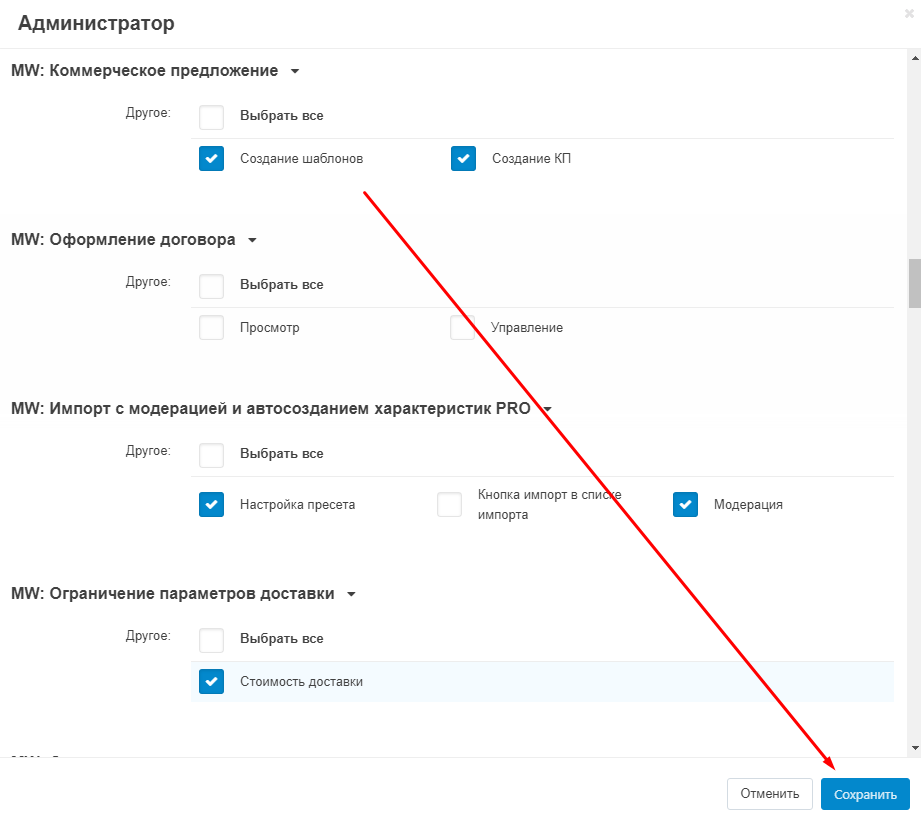
ФУНКЦИОНАЛ МОДУЛЯ
СОЗДАНИЕ ШАБЛОНОВ
1. Чтобы создать шаблон, пройдите во вкладку "Маркетинг" и выберите раздел "Коммерческое предложение".
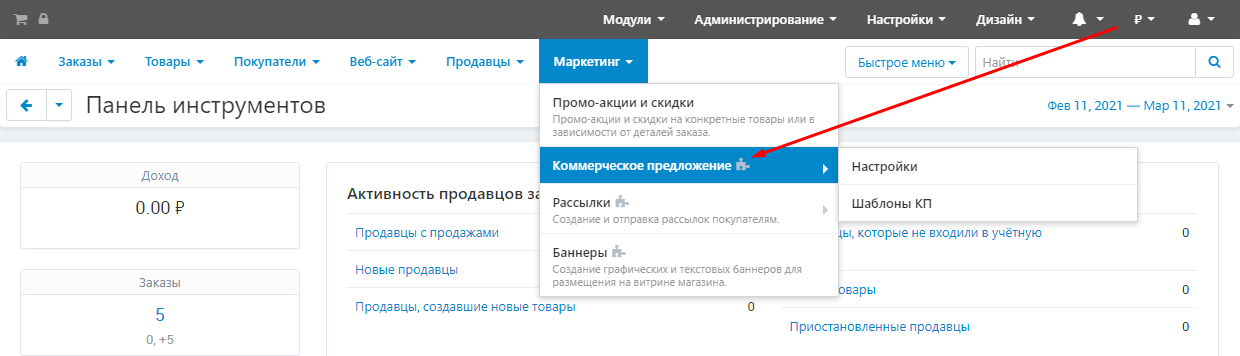
2. На открывшейся странице нажмите синюю кнопку со знаком плюса в правом верхнем углу панели, чтобы создать новый шаблон.

3. Откроется страница создания нового шаблона. В первую очередь, впишите название.
Обращаем внимание, что пункты со звёздочкой обязательны к заполнению!

4. В пункте "Тип коммерческого предложения" разверните список и выберите один из двух вариантов:
"Сравнение товаров" - сравнивает товары между собой;
"Один товар" - шаблон для одного товара.
В зависимости от того, каким будет выбор в пункте "Тип коммерческого предложения", изменятся варианты пункта "Тип шаблона".
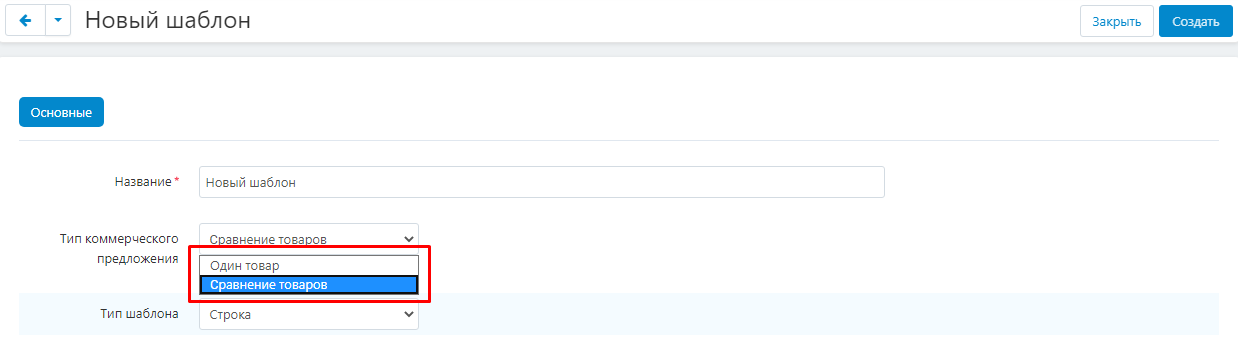
5. В случае выбора пункта "Один товар", доступными станут варианты:
"Шапка" - располагается в верхней части КП;
"Вступление" - располагается под Шапкой, но тоже в верхней части шаблона КП;
"Комментарий" - располагается в нижней части шаблона КП;
"Подвал" - располагается в самой нижней части шаблона КП.
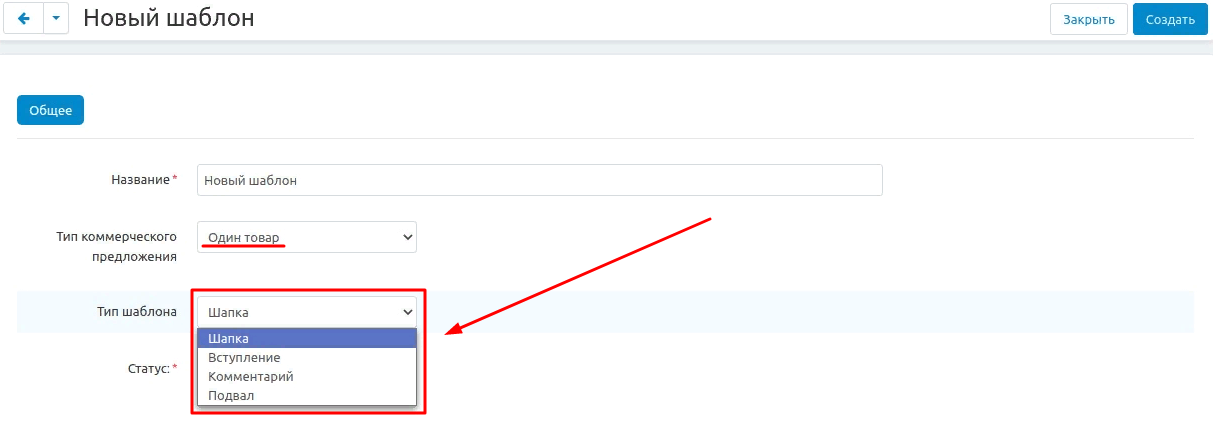
ШАПКА
1. В случае выбора типа шаблона "Шапка", откроются функции оформления. В пункте "Цвет фона" потребуется ввести ключевое слово цвета для HTML. В полях "Ширина изображения" и "Высота изображения" введите нужные параметры.
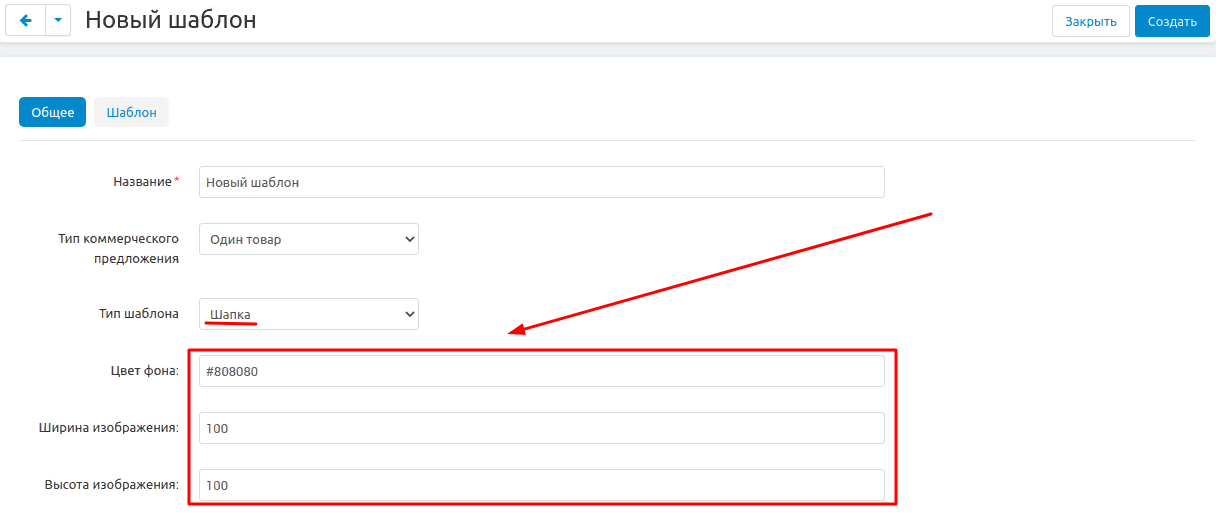
2. Также имеется возможность загрузить логотип. Для этого воспользуйтесь одним из доступных способов:
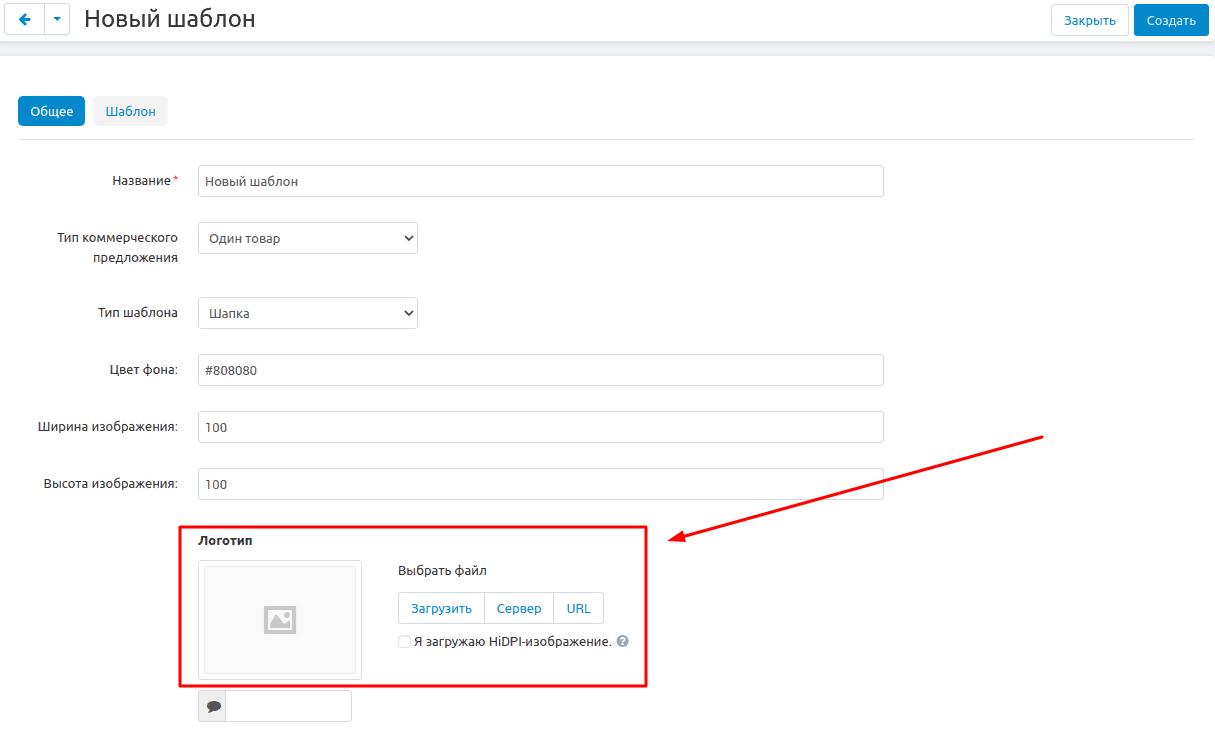
2.1. Нажмите белую кнопку "Загрузить" справа от окна для логотипа и выберите изображение из памяти компьютера.
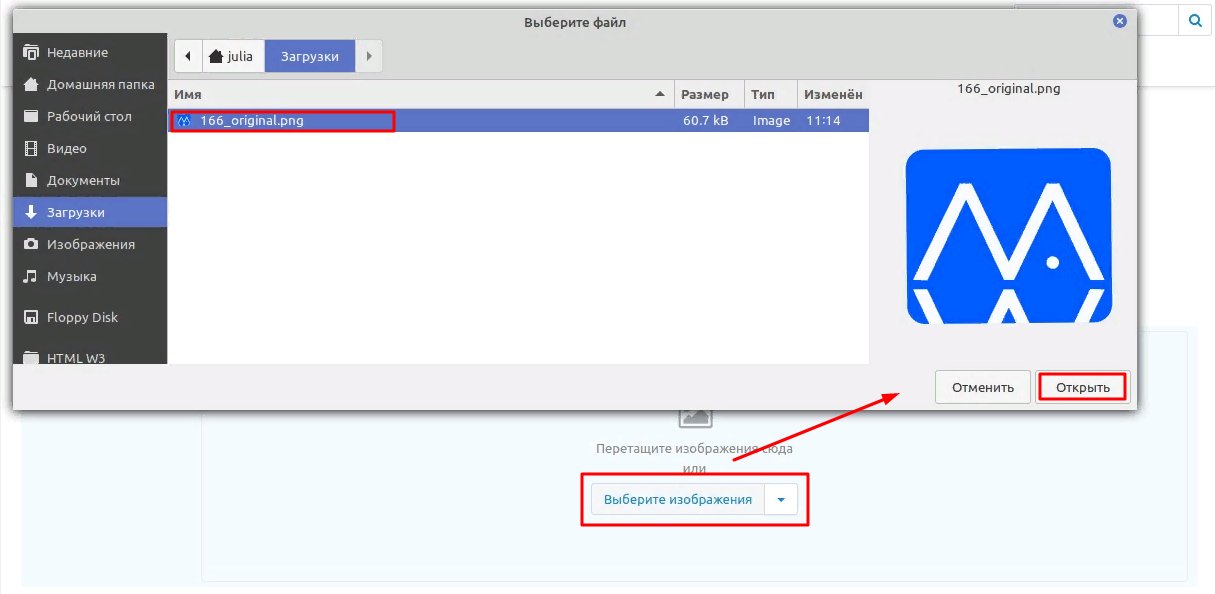
2.2. Нажмите белую кнопку "Сервер" справа от окна для логотипа, чтобы выбрать изображение, доступное на сервере.
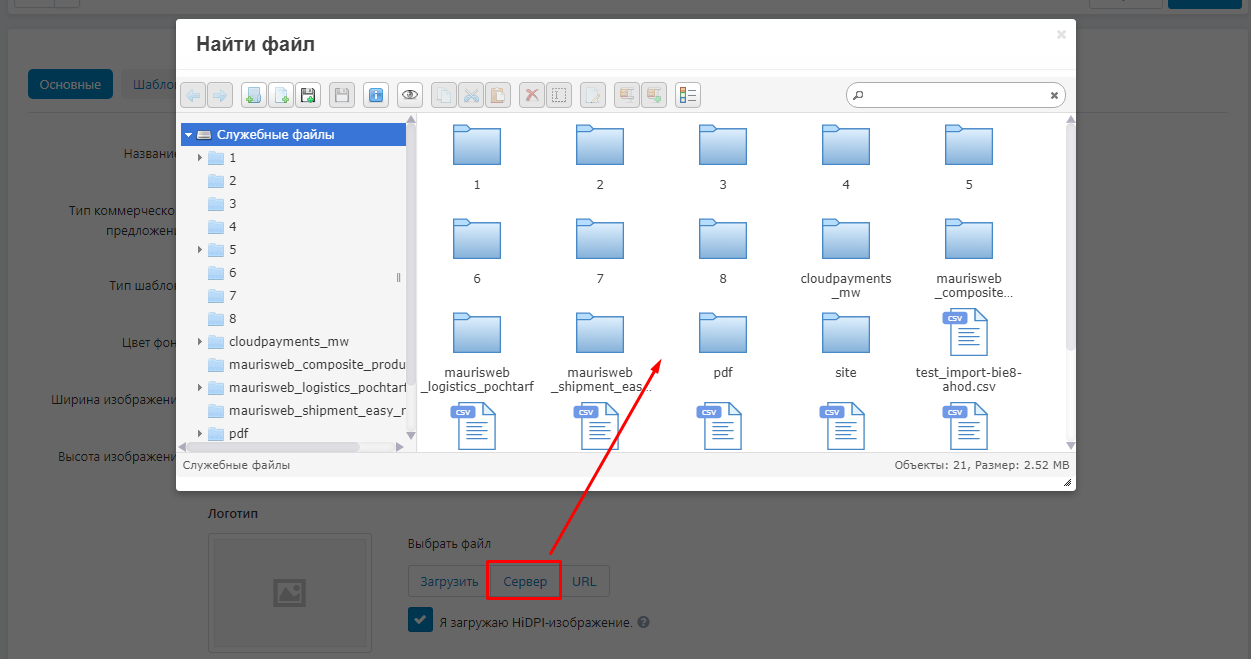
2.3. Нажмите белую кнопку "URL" справа от окна для логотипа, чтобы ввести URL изображения.
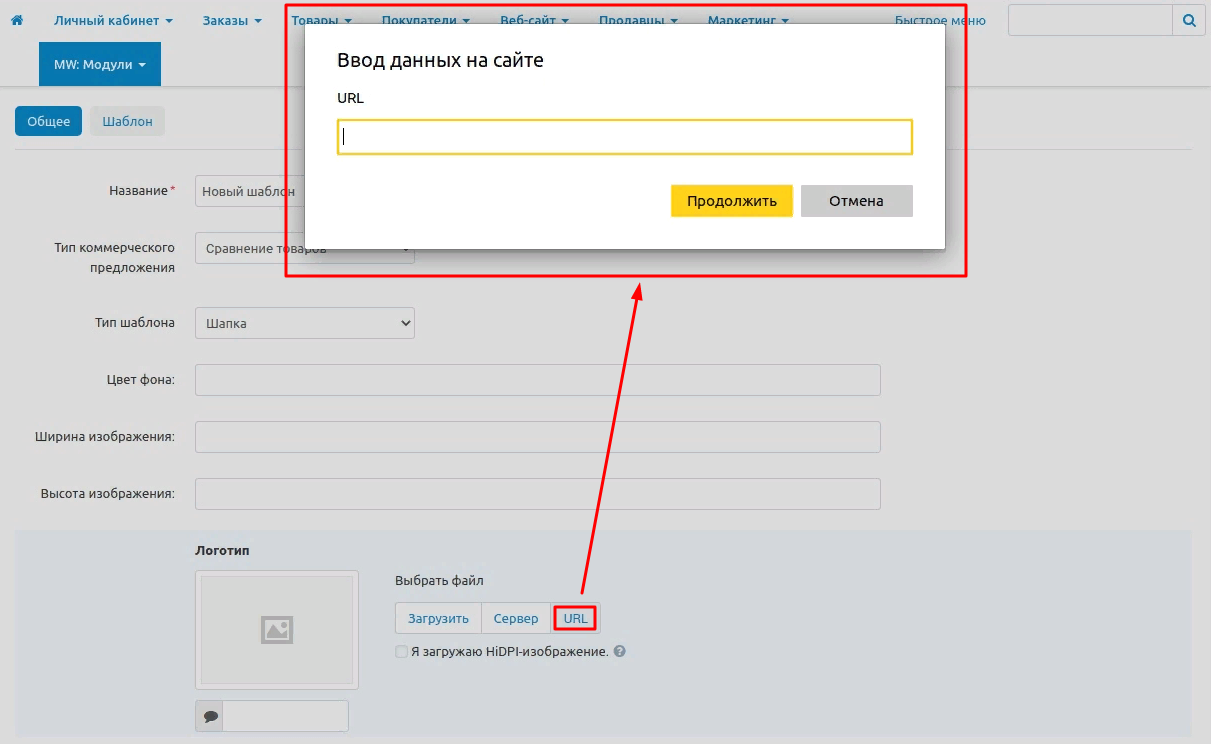
3. Поставьте галочку в пункте "Я загружаю HIDPI-изображение", чтобы исходное изображение отражалось в два раза меньшем размере.
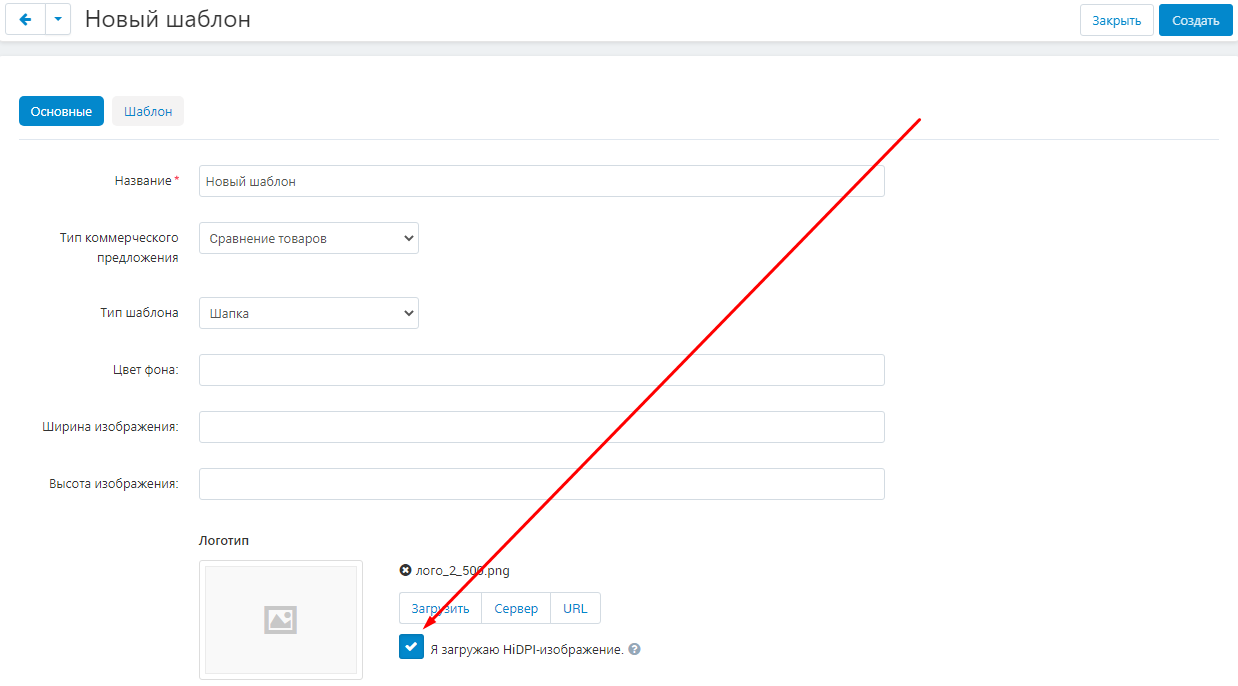
4. После того, как все необходимые пункты будут заполнены, нажмите синюю кнопку "Создать" в правом верхнем углу панели.

5. Перейдите во вкладку "Шаблон" и заполните текстовое окно, используя стандартные инструменты.
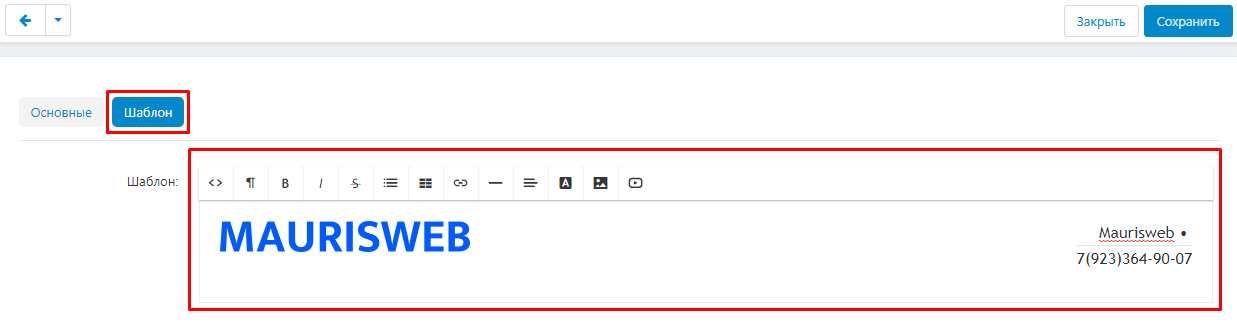
ВСТУПЛЕНИЕ и КОММЕНТАРИЙ
1. В случае выбора типа шаблона "Вступление" или "Комментарий", появится дополнительная вкладка "Части шаблона".
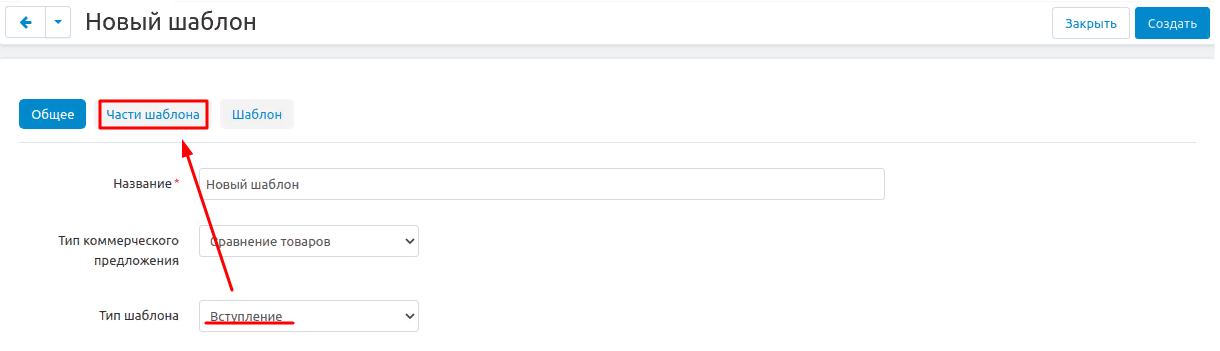
2. Перейдите во вкладку "Части шаблона" и выберите тип поля: "Текст" или "Поле ввода".
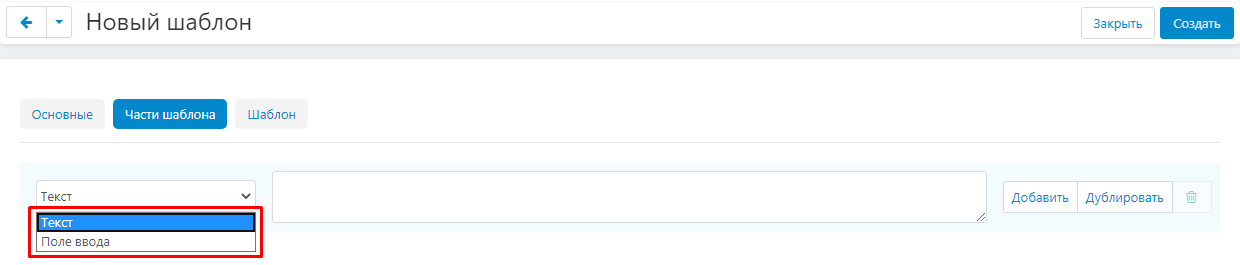
2.1. При выборе типа "Текст" в соседнем поле можно ввести любой текст.
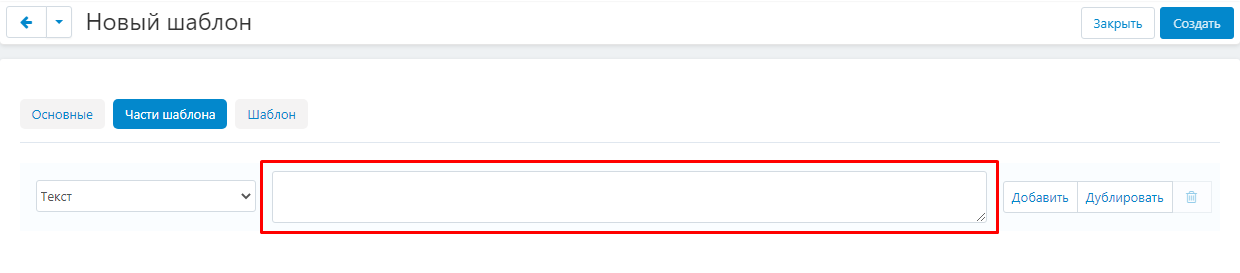
2.2. Тип "Поле ввода" позволяет оставить в стройном тексте шаблона место для ввода цифровой информации, которая может меняться от товара к товару. При выборе типа "Поле ввода", в шаблоне остаётся просто пустая строка (Подробнее смотрите в разделе "Создание КП для одного товара" п.9).

3. Для редактирования частей шаблона, воспользуйтесь тремя кнопками в правой части строки: "Добавить", "Дублировать", "Удалить" (кнопка в форме мусорного ведра).

4. Перейдите во вкладку "Шаблон" и заполните текстовое окно, используя стандартные инструменты.
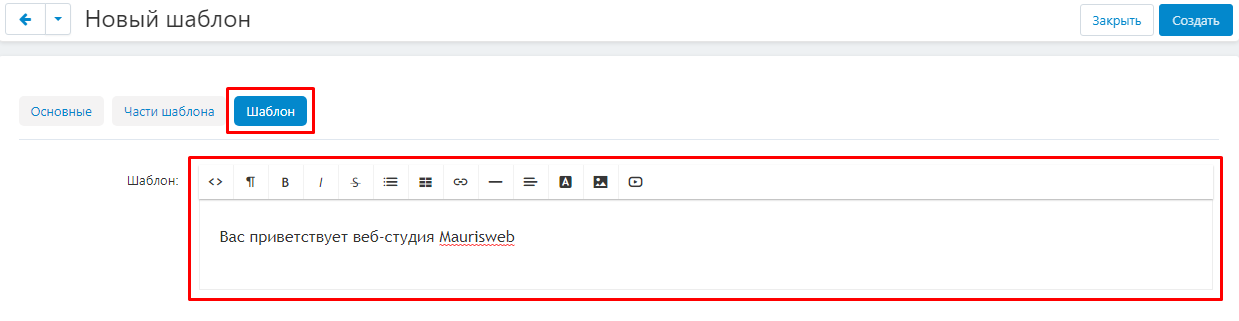
ПОДВАЛ
1. При выборе типа шаблона "Подвал" также потребуется ввести значение цвета и параметры изображения.
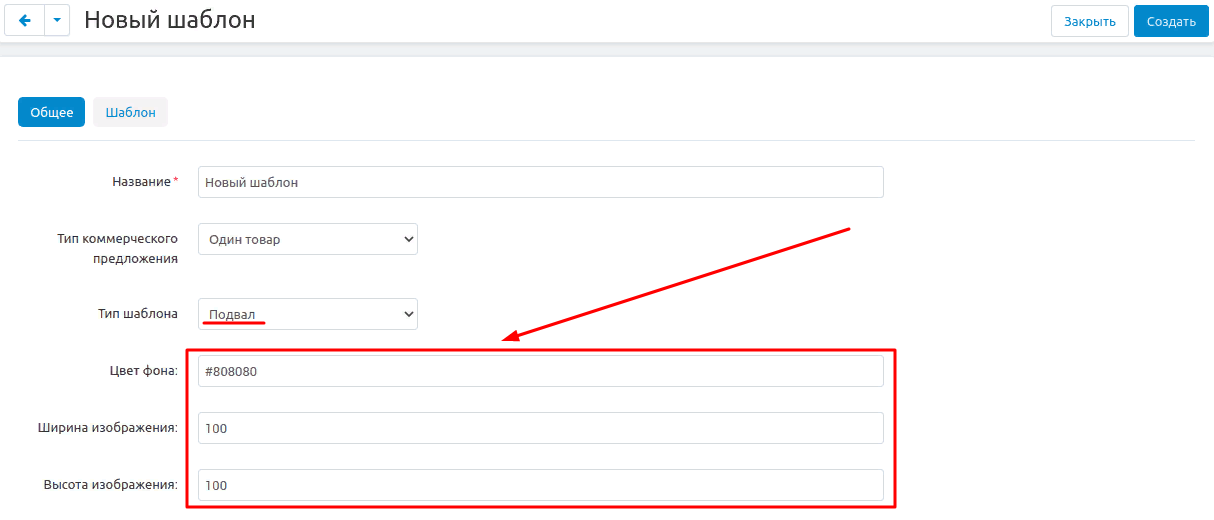
2. В поле "Изображение" добавьте картинку удобным для вас способом.
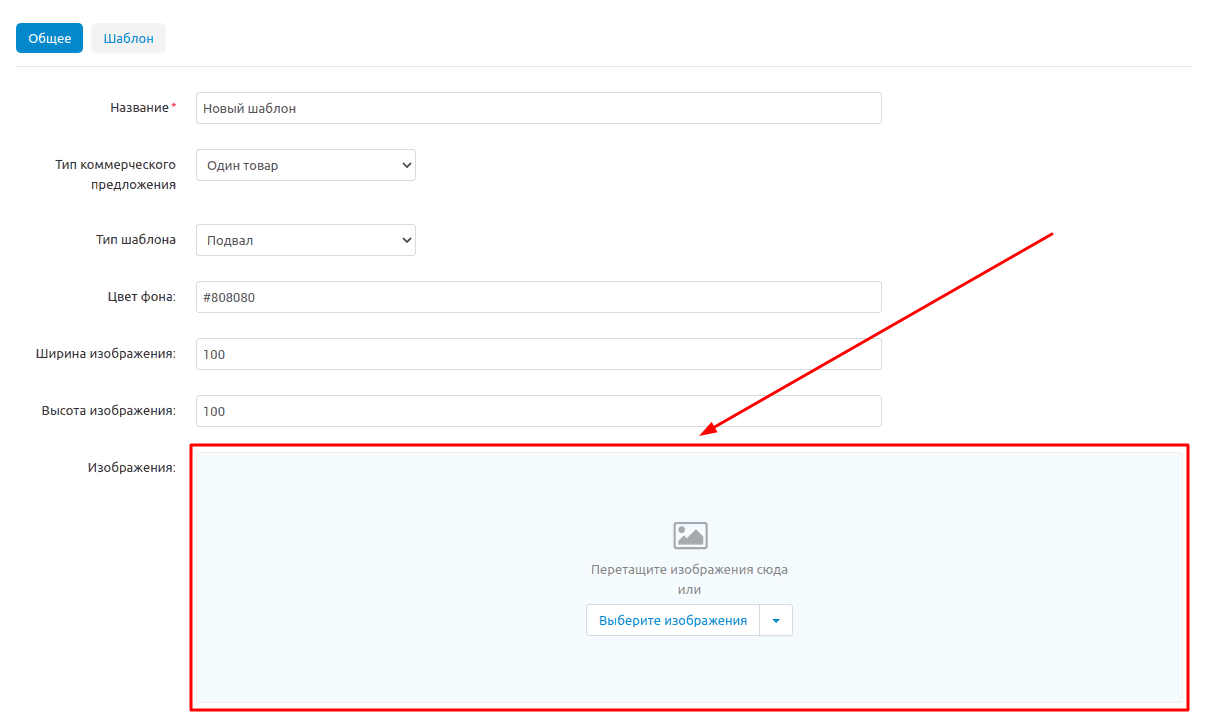
3. Перейдите во вкладку "Шаблон" и заполните текстовое окно, используя стандартные инструменты.
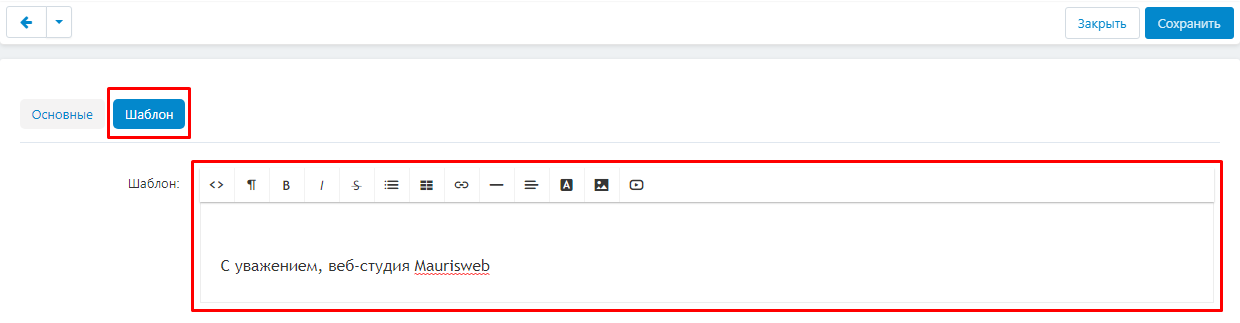
СРАВНЕНИЕ ТОВАРОВ
1. Тип КП "Сравнение товаров" подразумевает, что будет создана таблица со сравнением нескольких товаров из списка сравнения.
При выборе типа КП "Сравнение товаров" станут доступными следующие типы шаблона:
"Строка" - создать строку под числовые или текстовые значения;
"Строка, учитывающаяся в итого" - создать строку для числовых значений, которые будут влиять на итоговую цену;
"Итого" - создать итоговую строку, в которой будет отображаться цена с учётом всех изменений;
"Шапка", "Вступление", "Комментарий", "Подвал" - аналогично пункту 5.1.
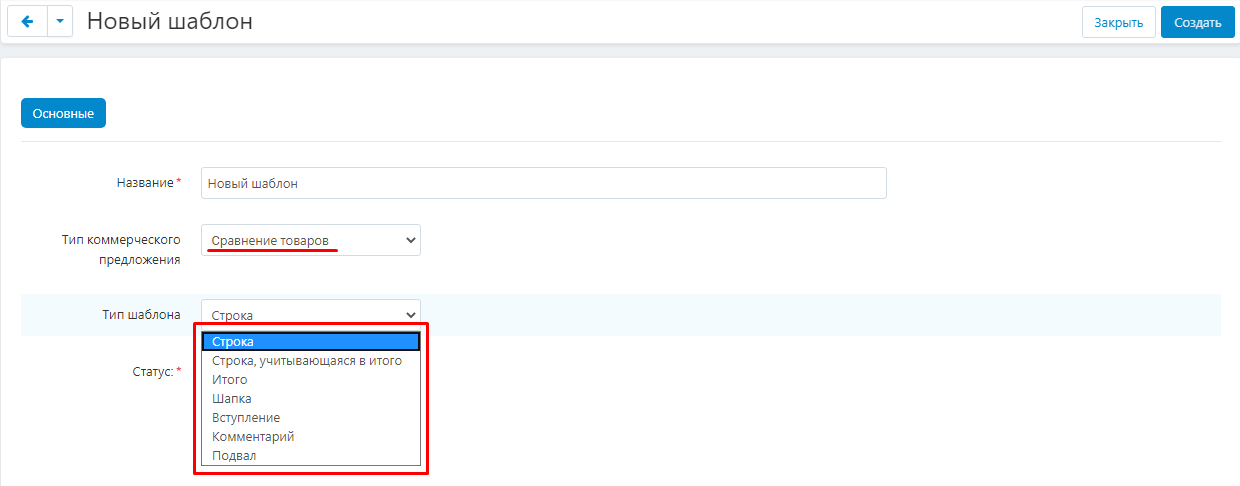
2. Завершите создание шаблона, нажав синюю кнопку "Сохранить" в правом верхнем углу панели.

3. Чтобы отредактировать или удалить какой-либо шаблон, воспользуйтесь кнопкой в правой части строки на странице "Шаблоны КП".
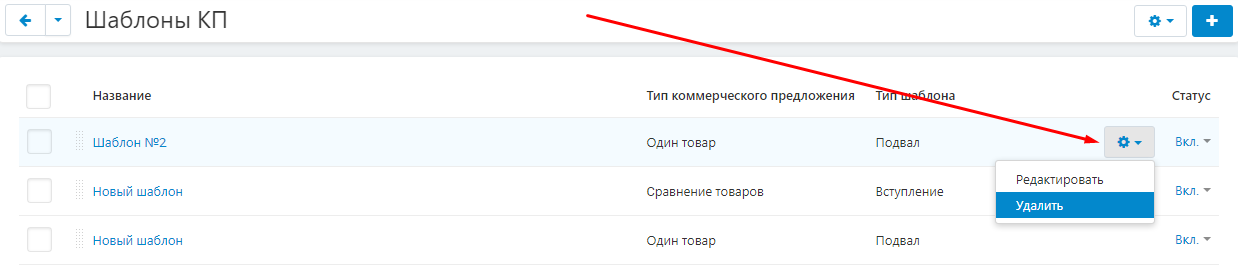
4. При необходимости, воспользуйтесь групповым удалением. Для этого отметьте галочкой необходимые шаблоны и нажмите на кнопку в форме синей шестерёнки.
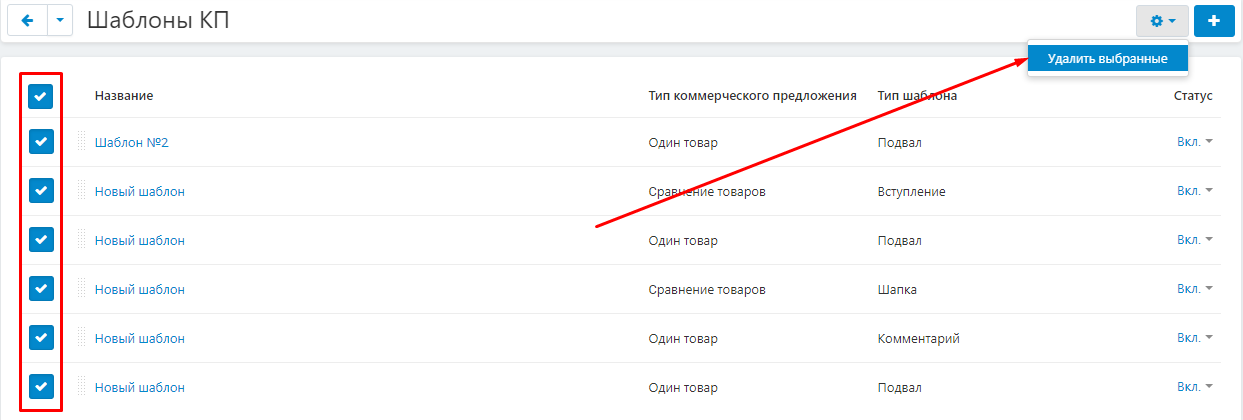
СОЗДАНИЕ ОПИСАНИЯ ТОВАРОВ
1. Для того, чтобы КП получилось ярким и интересным, необходимо заранее создать описание к товарам. Чтобы сделать это, перейдите во вкладку "Товары" и выберите раздел "Товары".
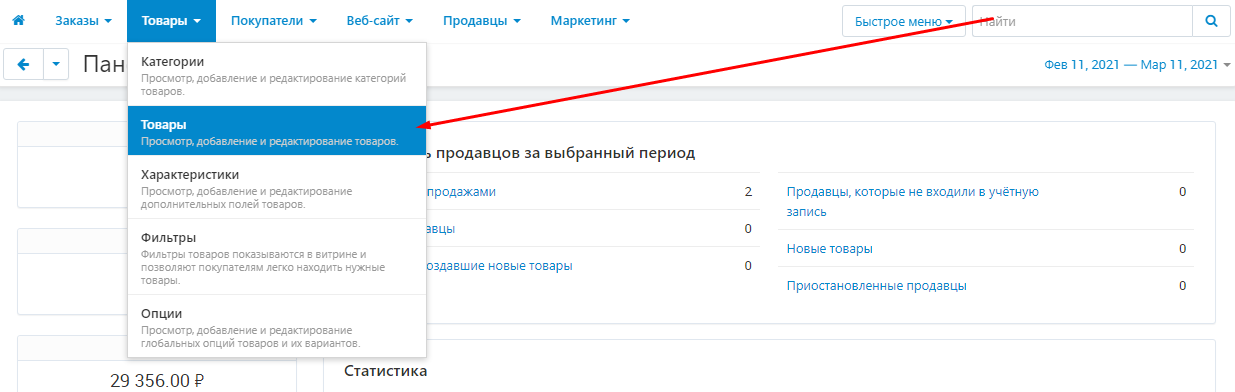
2. В открывшемся списке выберите необходимый товар, кликнув на его название, выделенное синим или чёрным цветом.
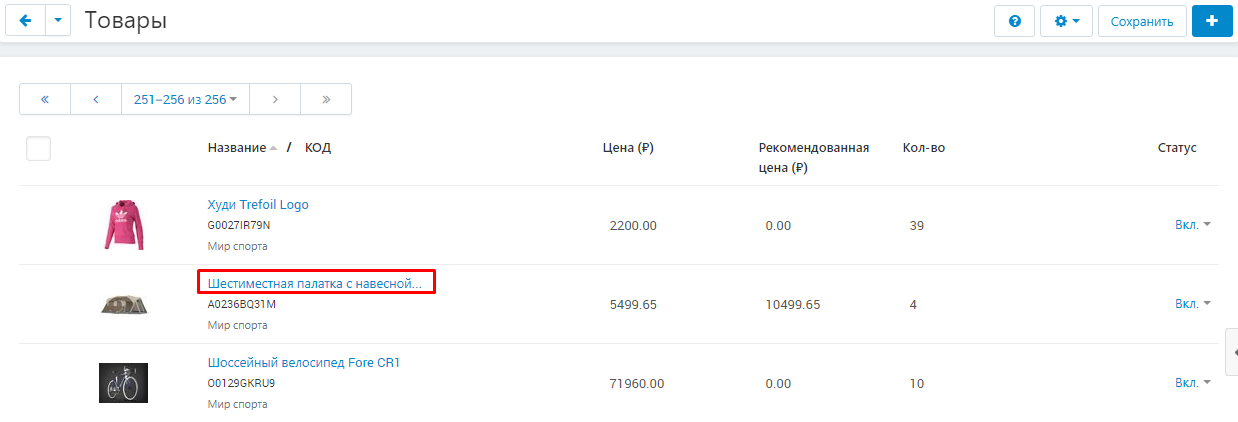
3. На открывшейся странице выберите вкладку "Коммерческое предложение".

4. Перейдите к блоку "Описание для коммерческого предложения". Его можно заполнить описанием товара из карточки товара, однако оно ориентировано на розничного покупателя, в КП может потребоваться более адресное описание. В этом случае, его можно вписать в блок.
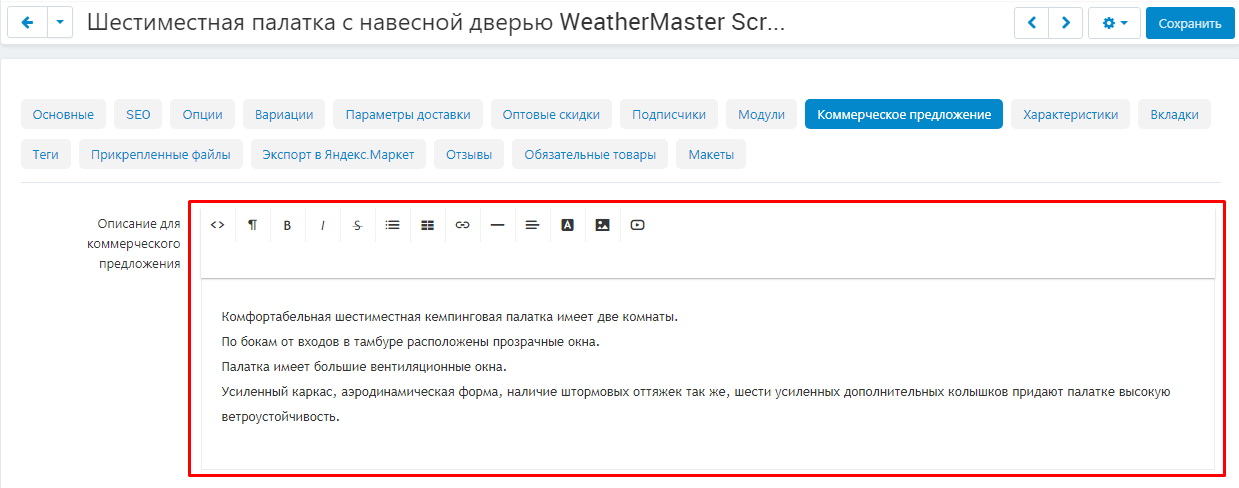
5. В блок "Описание характеристик для коммерческого предложения" необходимо внести характеристики товара. Их можно скопировать их вкладки "Характеристики" или же включить те характеристики, которые необходимы в данном случае.
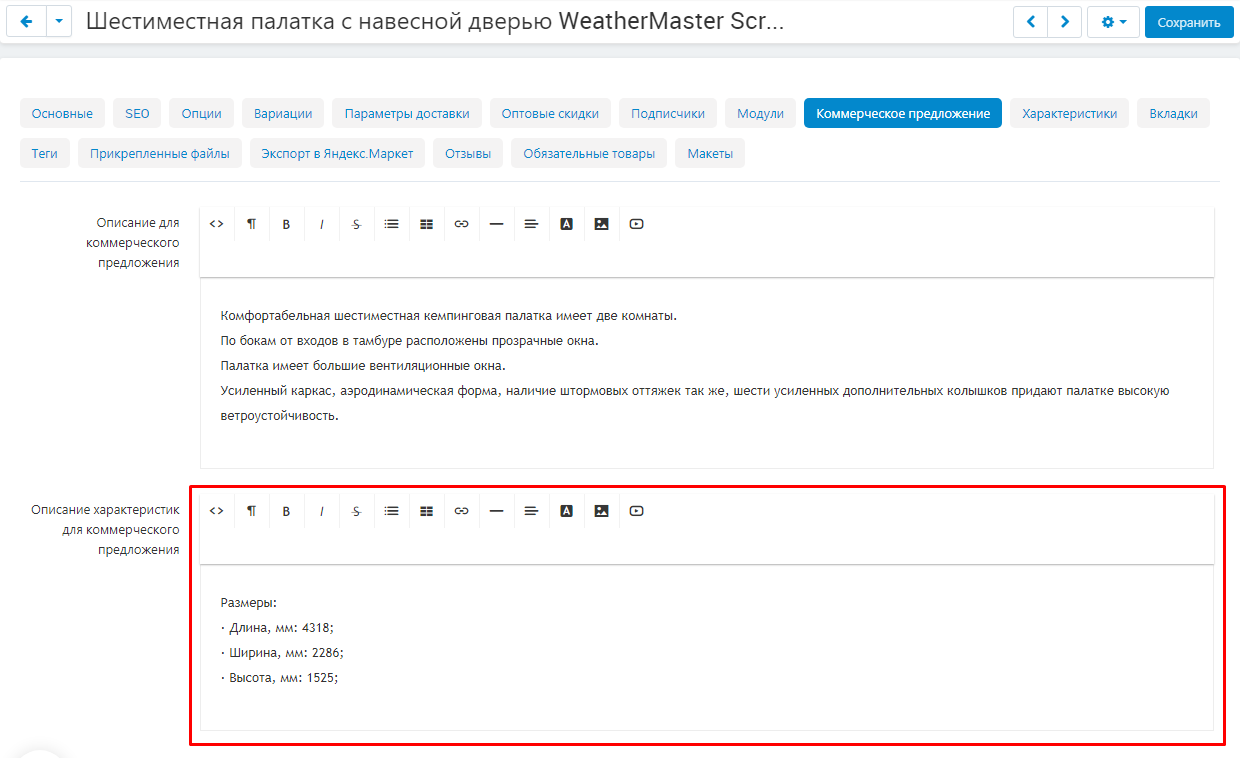
6. Чтобы сохранить изменения, нажмите на синюю кнопку "Сохранить" в правом верхнем углу панели.

СОЗДАНИЕ КОММЕРЧЕСКОГО ПРЕДЛОЖЕНИЯ
СОЗДАНИЕ КОММЕРЧЕСКОГО ПРЕДЛОЖЕНИЯ ДЛЯ ОДНОГО ТОВАРА
1. Чтобы перейти на витрину, в верхней правой части экрана нажмите на значок шестерёнки, выделенный синим цветом и в выпадающем меню выберите пункт "Предпросмотр".

2. В открывшейся карточке товара выберите вкладку "Коммерческое предложение".
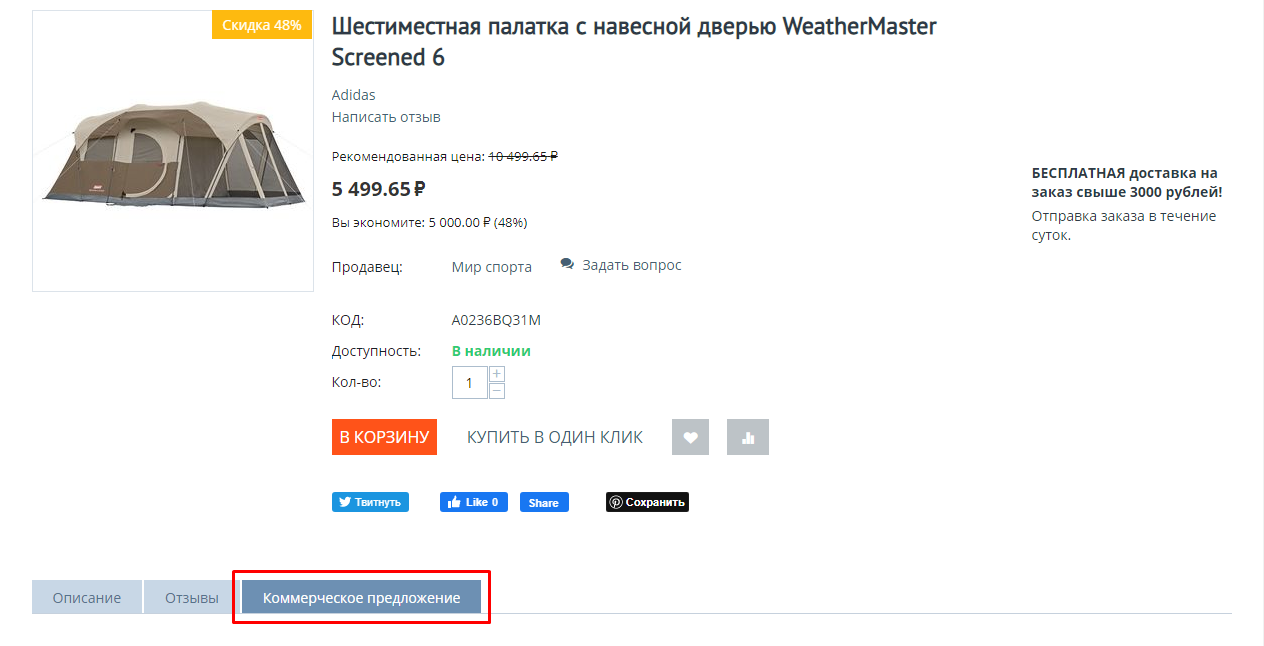
3. В некоторых местах будут попадаться пустые поля. Их нужно заполнить самостоятельно.
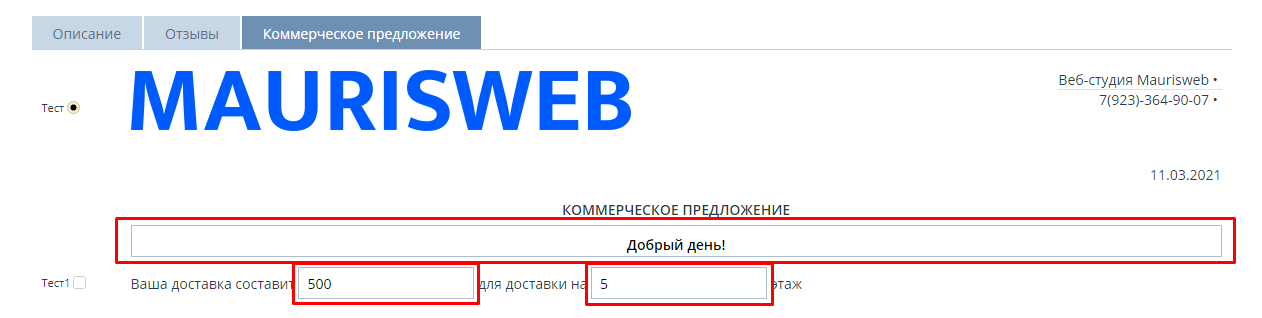
4. Добавьте созданные шаблоны, отметив их галочкой или кружочком, в зависимости от типа.
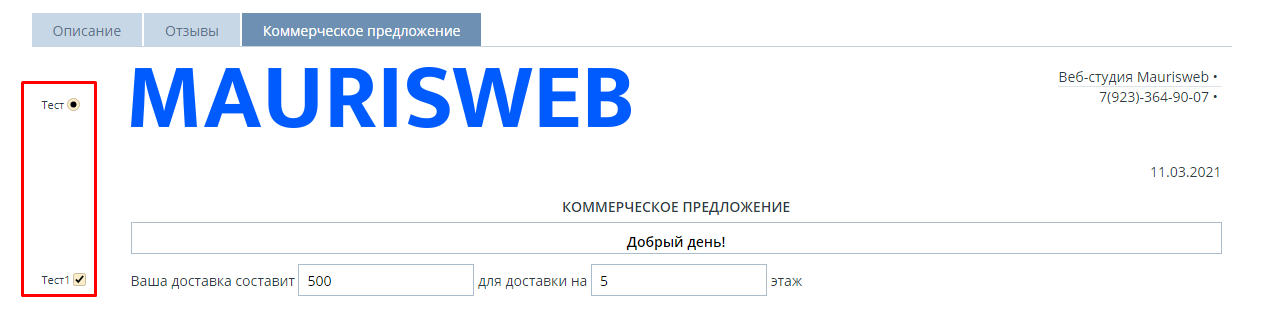
5. Рядом с каждым блоком имеются пункты, в которых уже стоит галочка, подтверждающая их наличие в КП. Чтобы убрать нежелательный блок, просто уберите галочку с пункта.
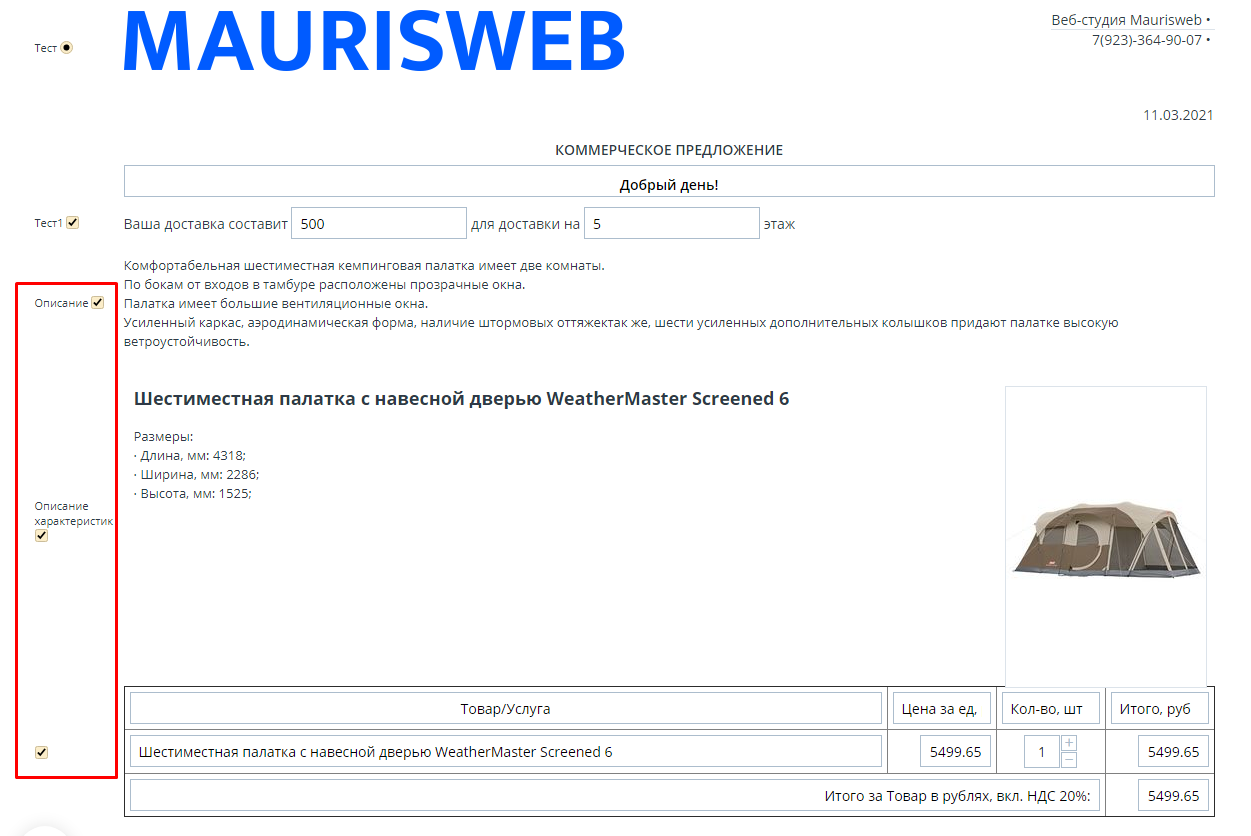
6. Блок "Пользователь" заполняется автоматически. Необходимые данные можно изменить вручную.

7. После того, как все данные в шаблон коммерческого предложения внесены и проверены, нажмите на красную кнопку "Создать" в нижнем левом углу.
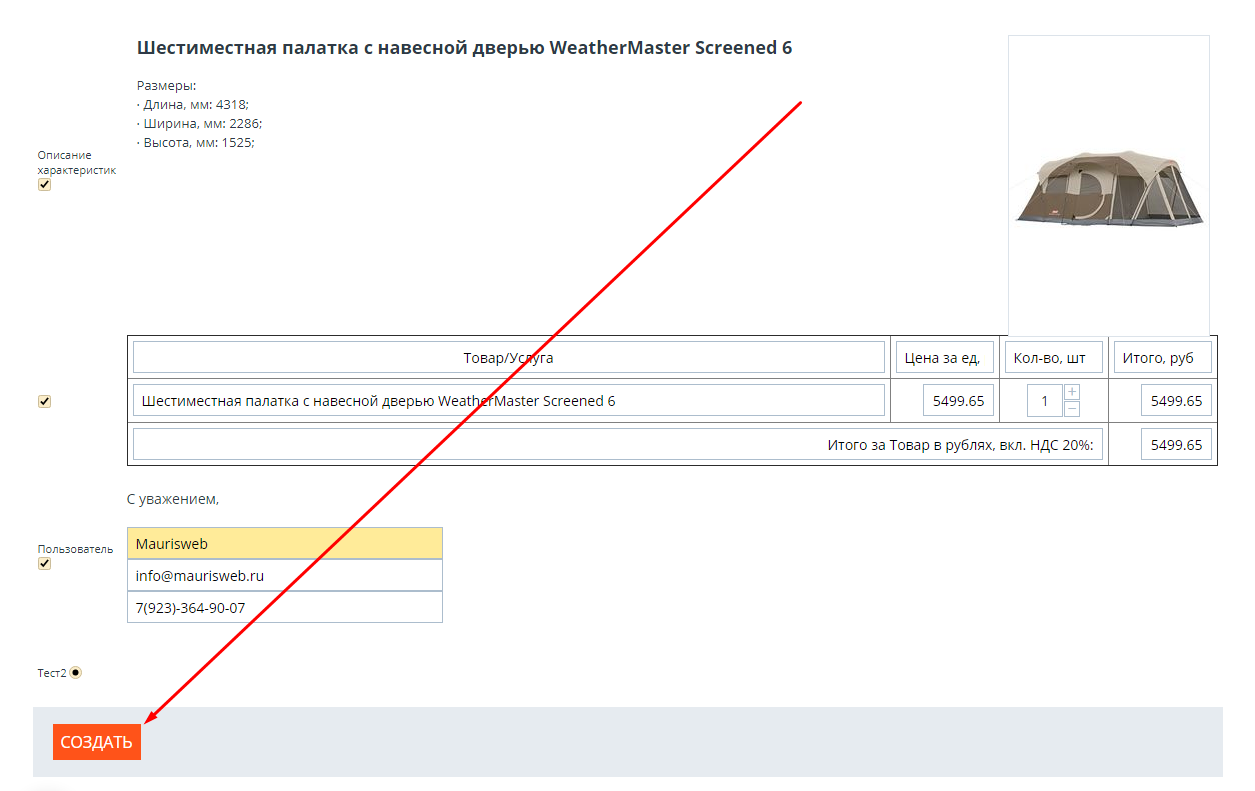
8. КП создастся в форме PDF-документа.
Обратите внимание, что строка "Итого за товар, включая НДС 20%" задаётся статично в языковых переменных.
Также важно знать, что если в каком-то из блоков поля ввода оставить пустыми, то этот блок вообще не будет отображаться в КП. В частности, это касается таких типов шаблона, как "Вступление" и "Комментарий".
Если данные в поле ввода внесены, то строка отразится в КП:

В случае, если данные в поле ввода не внесены, то весь шаблон (даже при наличии текста) не будет отражён в КП.
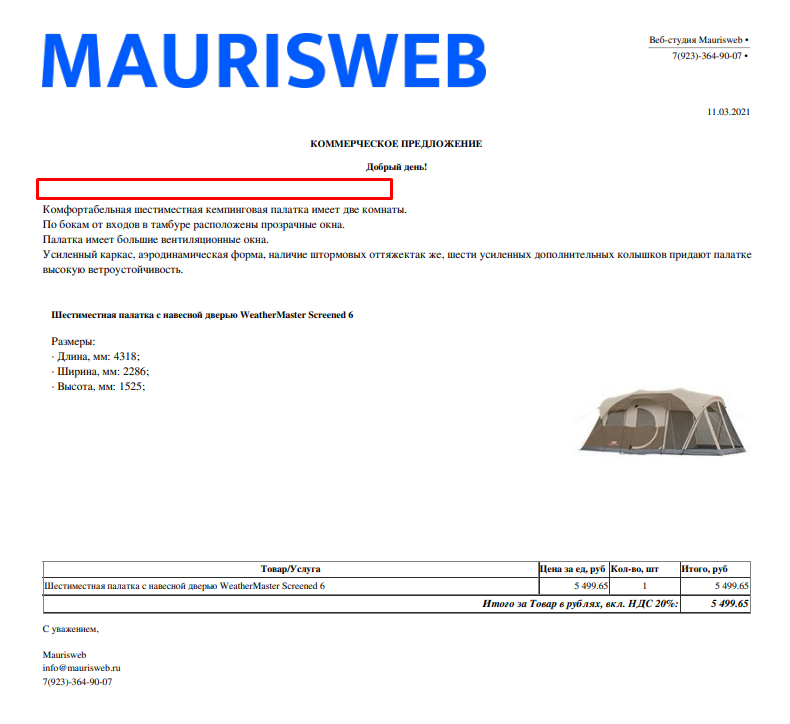
СОЗДАНИЕ КОММЕРЧЕСКОГО ПРЕДЛОЖЕНИЯ ДЛЯ НЕСКОЛЬКИХ ТОВАРОВ
1. В первую очередь необходимо создать список сравнения. Для этого перейдите на витрину, нажав на кнопку в форме продуктовой корзины в левом верхнем углу панели.

2. Через каталог войдите в карточку одного из товаров для сравнения и нажмите серую кнопку со знаком диаграммы ("Добавить в список сравнения"). Для создания списка сравнения, добавьте несколько товаров.
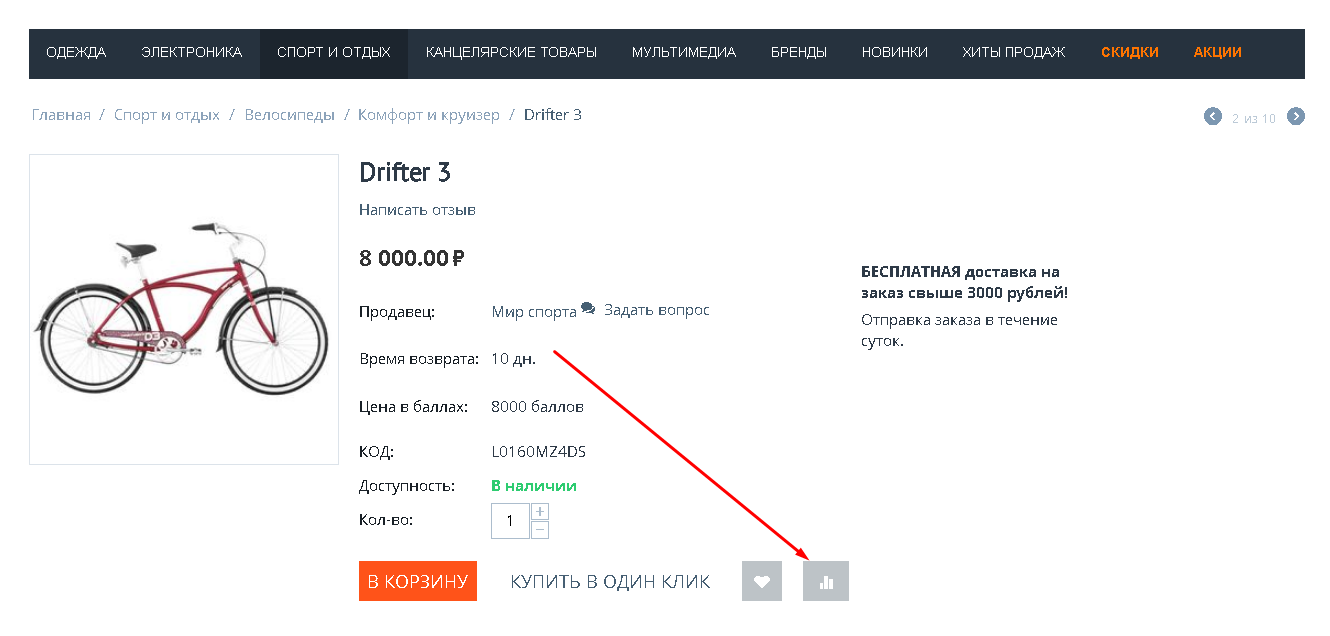
3. Чтобы просмотреть список сравнения, в открывшемся окне нажмите зелёную кнопку "Список сравнения" в правом нижнем углу.
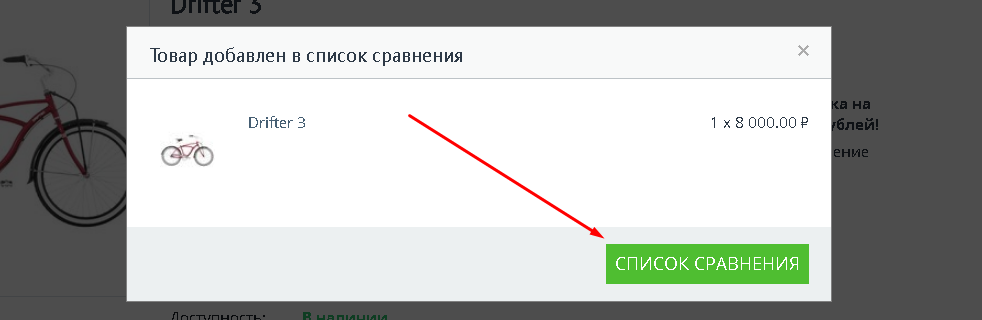
4. В правом верхнем углу экрана откройте вкладку "Мой профиль" и в выпадающем меню выберите раздел "Коммерческое предложение".
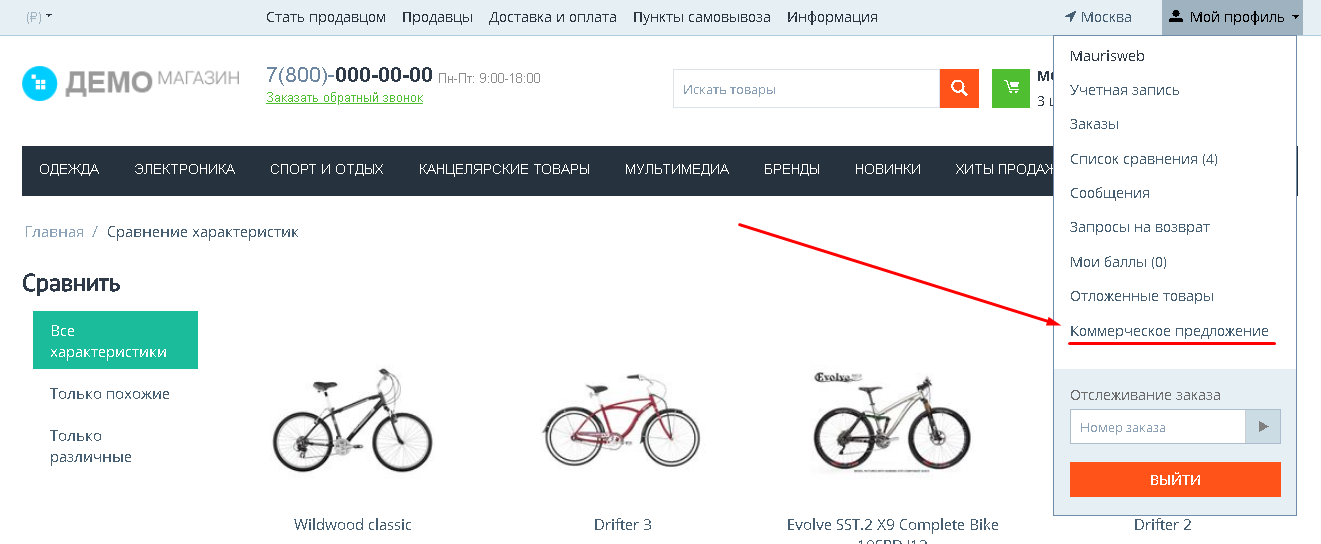
5. В появившейся странице выберите пункт "Цены со скидкой" и введите процент скидки. Программа автоматически пересчитает цену товара.
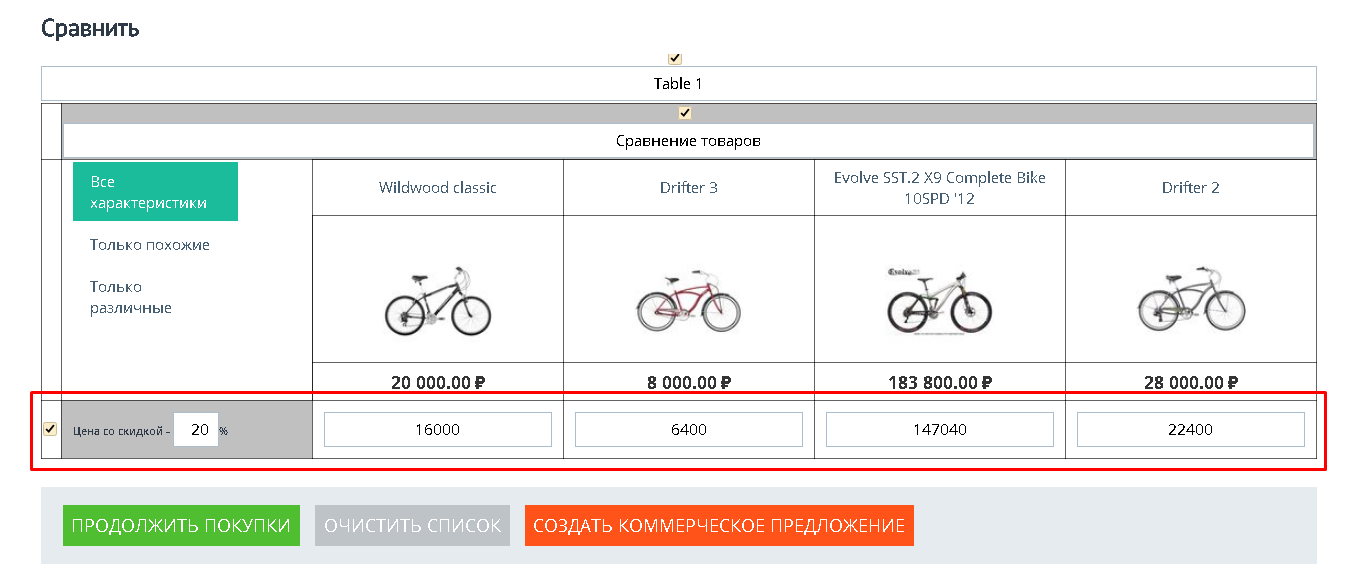
6. Опуститесь ниже и в разделе "Настройки" проверьте или изменить параметры шрифта, ширины и высоты изображения, а также шаблон таблицы (к примеру, измените шаблон с горизонтальной, на вертикальную).
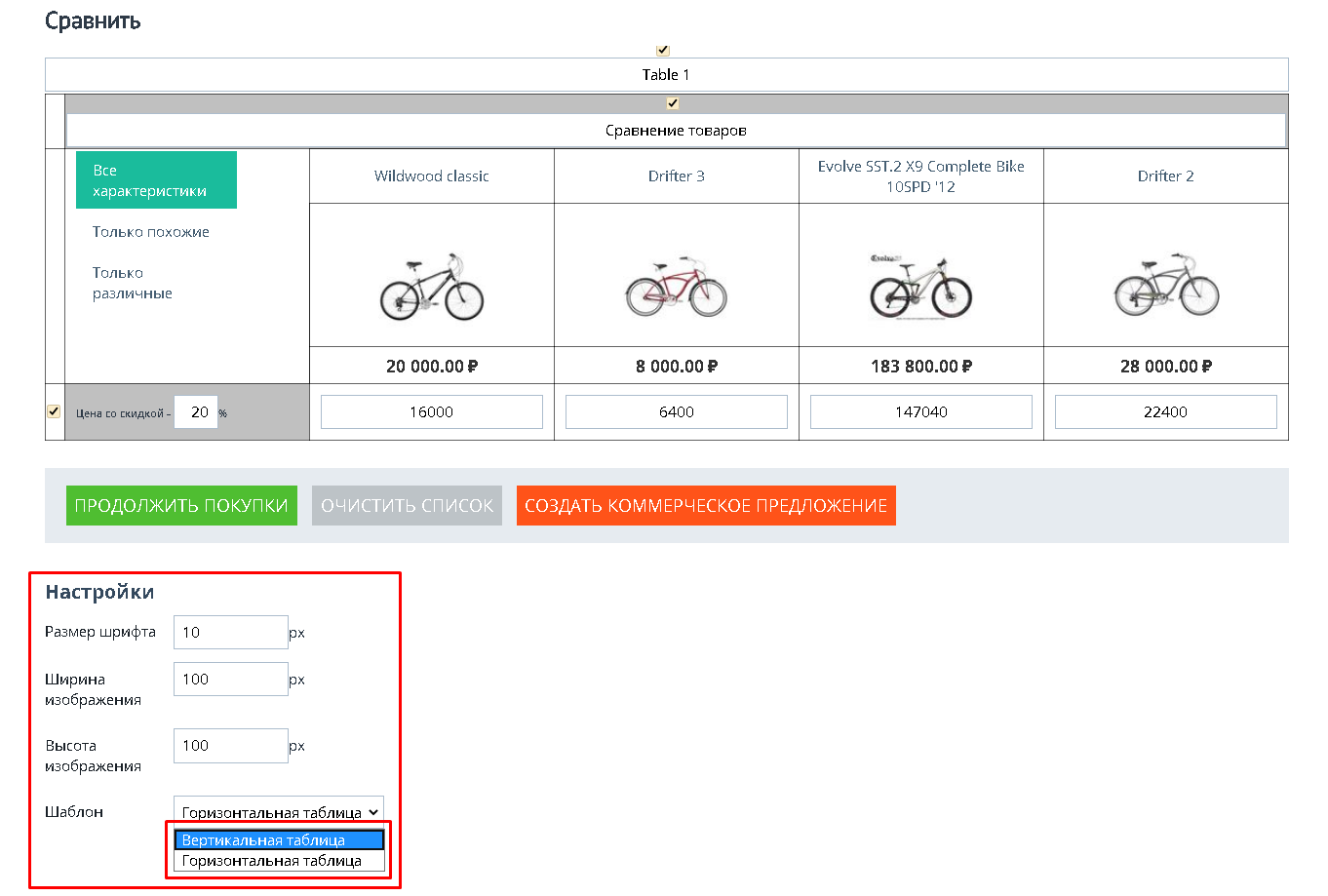
7. Чтобы создать КП, над разделом "Настройки" нажмите красную кнопку "Создать коммерческое предложение".
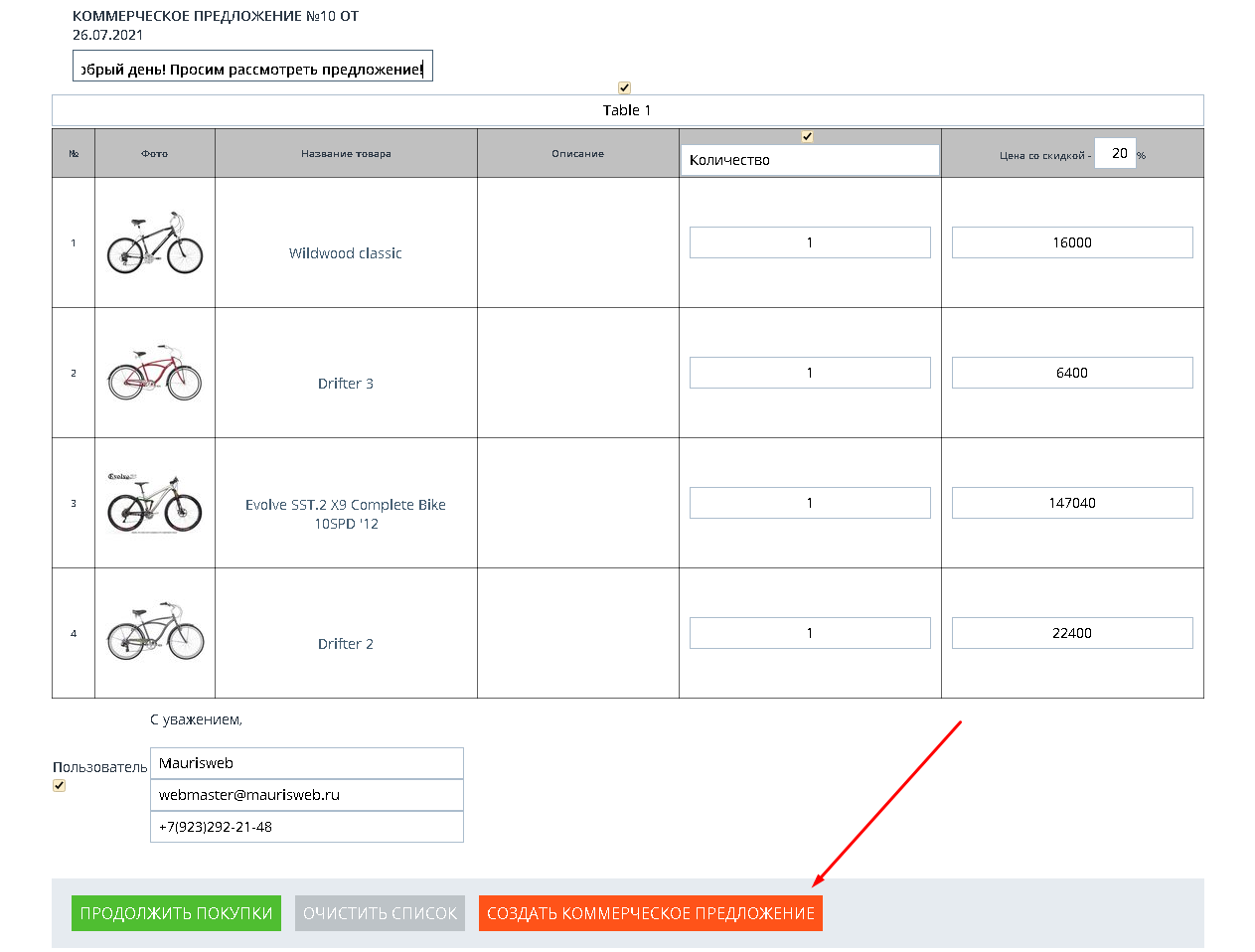
8. КП создастся в форме PDF-документа.