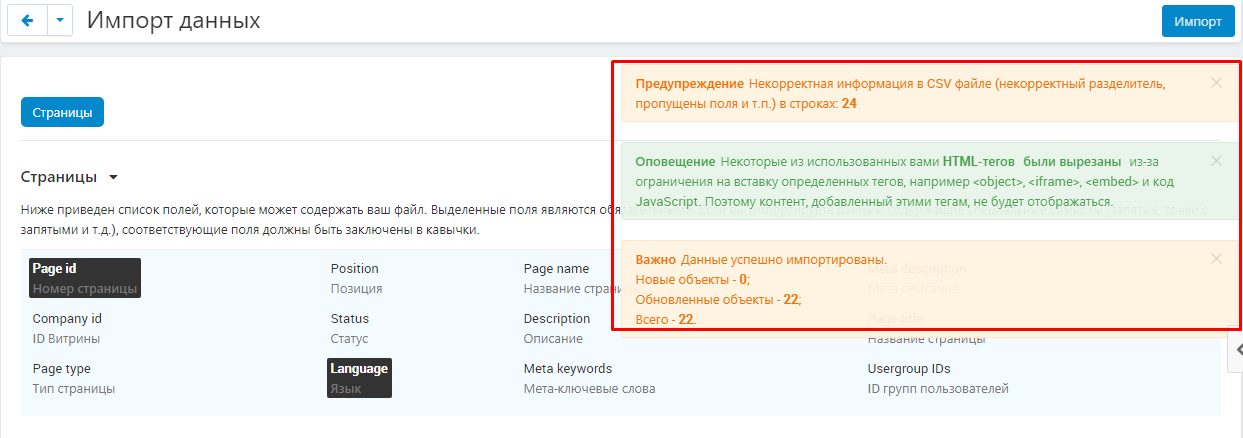Импорт / Экспорт - Страниц для CS-Cart и CS-Cart Multi-Vendor
Модуль позволяет в несколько кликов импортировать и экспортировать страницы целиком с сайта между сайтами на платформах CS-Cart и CS-Cart Multi-Vendor и на любых других платформах. С этим модулем вы можете переносить информацию с тестовой или демонстрационной версии сайта на рабочую, безболезненно переехать с одной платформы на другую в кратчайшие сроки, перенести информацию с одного маркетплейса на другой, обмениваться информацией между интернет-магазинами, а также между интернет-магазином и маркетплейсом.
Описание
Для нормального функционирования Интернет-Магазина или Маркетплейса необходимо иметь не только рабочую версию сайта, где покупатели приобретают товары, но и еще несколько для различных целей:
- Для разработки нового функционала;
- Для обучения новых сотрудников;
- Для тестирования обновлений платформы и совместимостей модулей от различных разработчиков;
- Для демонстрации возможностей маркетплейса потенциальным партнерам;
- Для подготовки контента: верстка страниц, A/B тесты и так далее.
Все это необходимо потому, что любые эксперименты с функционалом и наполнением могут повлиять на работоспособность магазина.
Однако после подготовки контента на дополнительной платформе его необходимо перенести на рабочую версию. И сотрудники приходится повторять все те же действия, которые он совершил на тестовой платформе, но уже на боевой. Это отнимает немало времени.
А если планируется переезд с одного домена на другой и нужно перенести не одну страницу, а весь сайт с огромным количеством страниц? Постранично повторять весь контент на новом домене или платформе?
А если было принято решение о переходе на новую CMS? В этом случае не факт, что получится просто повторить действия, которые были предприняты для создания страницы на предыдущей CMS. У новой платформы могут быть свои особенности управления и верстки, которые придется освоить и учитывать
Что упростить этот процесс и сократить время на перенос содержимого страниц, мы создали модуль «Экспорт\импорт страниц для CS-Cart и CS-Cart Multi-Vendor».
Функционал модуля
Этот модуль позволяет в несколько кликов экспортировать страницу со всем ее содержимым: текстовым контентом, изображениями и видео, мета-тегами, рекламными баннерами и так далее. Экспортированную страницу вы также просто сможете импортировать на любой сайт.
Это позволит вам быстро переносить готовый, сверстанный контент с тестового сайта на рабочий. С помощью этого модуля вы сможете полностью перенести содержимое сайта с одного домена на другой или даже с одной платформы на другую.
Переезд сайта станет простым действием, не занимающим много времени.
КОНТАКТЫ
Актуальная информация о изменениях функционала модуля, а так же о совместимости с другими модулями публикуется в нашем Telegram канале и в группа ВКОНТАКТЕ
Telegram t.me/maurisweb
ВКОНТАКТЕ vk.com/maurisweb
Оставить заявку в службу поддержки, задать вопросы менеджерам по работе или доработке модуля вы можете через мессенджеры, группу ВКОНТАКТЕ и почту.
- WhatsApp +7-923-364-90-07
- Telegram t.me/mauriswebru
- Telegram +7-923-364-90-07
- ВКОНТАКТЕ vk.com/maurisweb
- E-mail: info@maurisweb.ru
Подробная инструкция по работе с модулем
Инструкция актуальна на момент публикации. Модуль регулярно обновляется и улучшается. Возможны незначительные отличия в управлении модулем.
Экспорт/Импорт страниц
Модуль экспортирует и импортирует страницы.
Информацию о совместимости с другими модулями смотрите в особенностях товара:
Для CS-Cart и Multi-Vendor - https://maurisweb.ru/programmy...
СФЕРА ПРИМЕНЕНИЯ
Подходит для обмена страницами и макетами.
ПРИМЕР ПРИМЕНЕНИЯ
Владелец создаёт новый магазин и хочет, чтобы его сайт был похож на предыдущий. Достаточно перенести страницы с одной витрины на другую, нет нужды настраивать все страницы вручную.
ТЕХНИЧЕСКИЕ ХАРАКТЕРИСТИКИ
- Модуль даёт возможность выбирать страницы для экспорта;
- Позволяет создавать макеты импорта;
- Даёт возможность выбирать CSV-разделители при экспорте и импорте CSV-файлов;
- Проводит экспорт/импорт страниц.
НАСТРОЙКИ МОДУЛЯ
1. Для установки модуля перейдите во вкладку "Модули", во всплывающем меню выберите пункт "Управление модулями" и раздел "MAURISWEB".

2. В открывшемся списке выберите интересующий вас модуль и нажмите на его название, выделенное синим или чёрным цветом.

3. В случае, если лицензионный ключ не выставлен автоматически и настройки модуля будут заблокированы, пройдите в ваш аккаунт на www.maurisweb.ru скопируйте лицензионный ключ и вставьте его в соответствующий пункт. Ключ так же отправлен на вашу электронную почту.

4. В разделах "Доступные домены" и "Тестовые домены" проверьте верность указанных доменов. Вы можете добавить дополнительные домены, нажав на белую кнопку "Добавить домен" в правой стороне страницы. Общее количество доменов не должно превышать трёх.
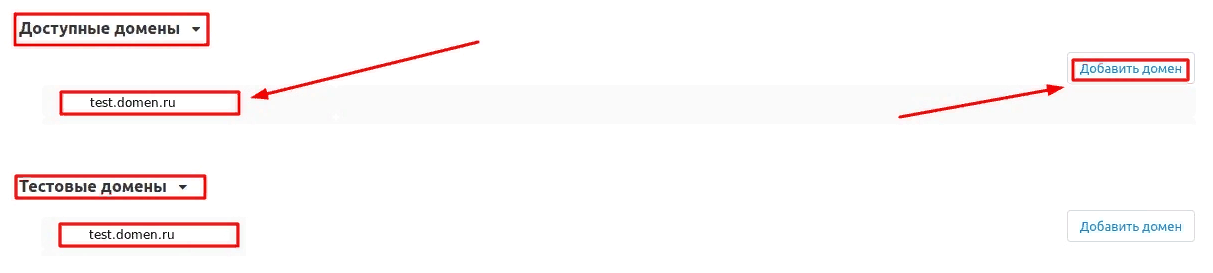
5. Опуститесь ниже, выберите раздел "Основные настройки" и отметьте галочкой пункт "Сохранить данные при удалении модуля", чтобы не потерять их при переустановке модуля.

6. Сохраните настройки модуля, нажав на синюю кнопку "Сохранить" в правой верхней части панели.

ПРИВИЛЕГИИ
Функционал модуля доступен только администратору, соответственно и настройки привилегий необходимы только одной группе пользователей.
1. Чтобы установить привилегии, пройдите во вкладку "Покупатели" и выберите раздел "Группы пользователей".
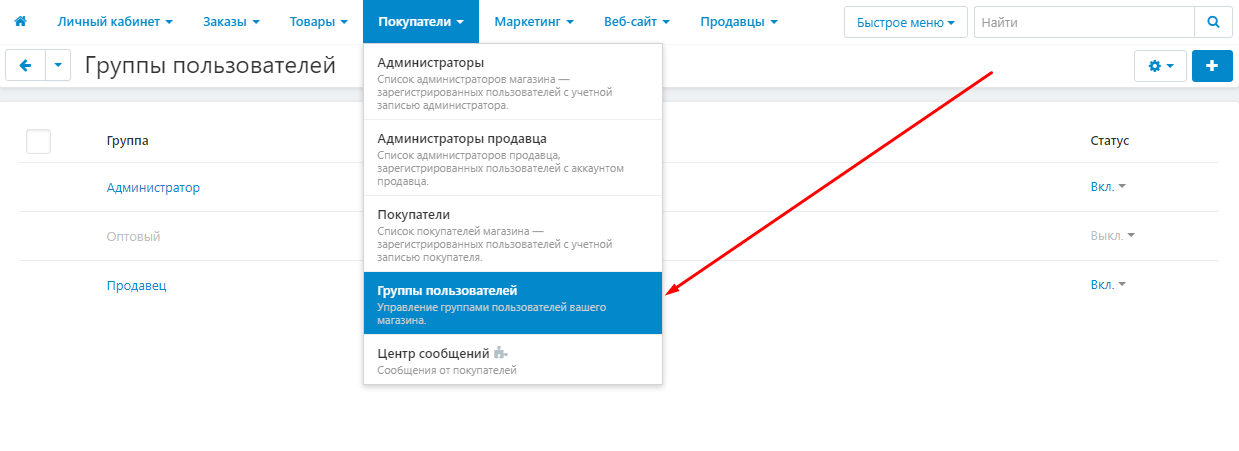
2. Выберите нужную группу пользователей, нажав на её название, выделенное синим цветом. Убедитесь, что у группы присутствует тип "Администратор".

3. В открывшемся окне опуститесь к разделу "Администрирование" и в пункте "MW: Экспорт/импорт страниц" выберите уровень доступа: "Полный доступ", "Только просмотр", "Нет доступа".
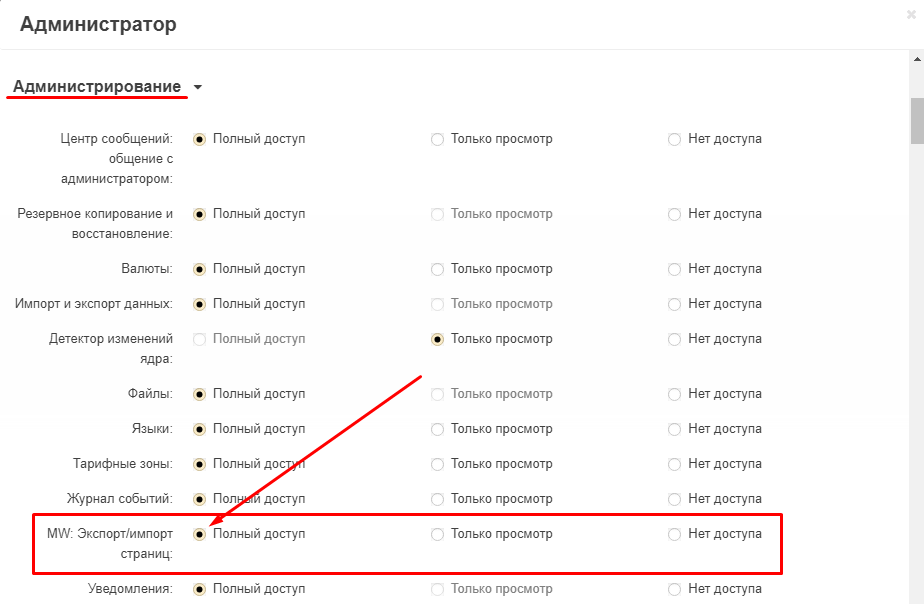
4. Нажмите на синюю кнопку "Сохранить" в нижнем правом углу, чтобы внести изменения в настройки привилегии.
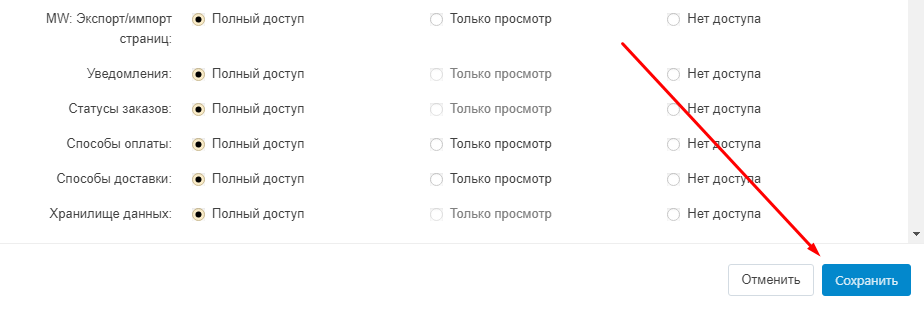
ФУНКЦИОНАЛ МОДУЛЯ
ЭКСПОРТ СТРАНИЦ
1. Чтобы провести экспорт страниц, пройдите во вкладку "Администрирование", выберите раздел "Экспорт данных" и далее "Страницы".
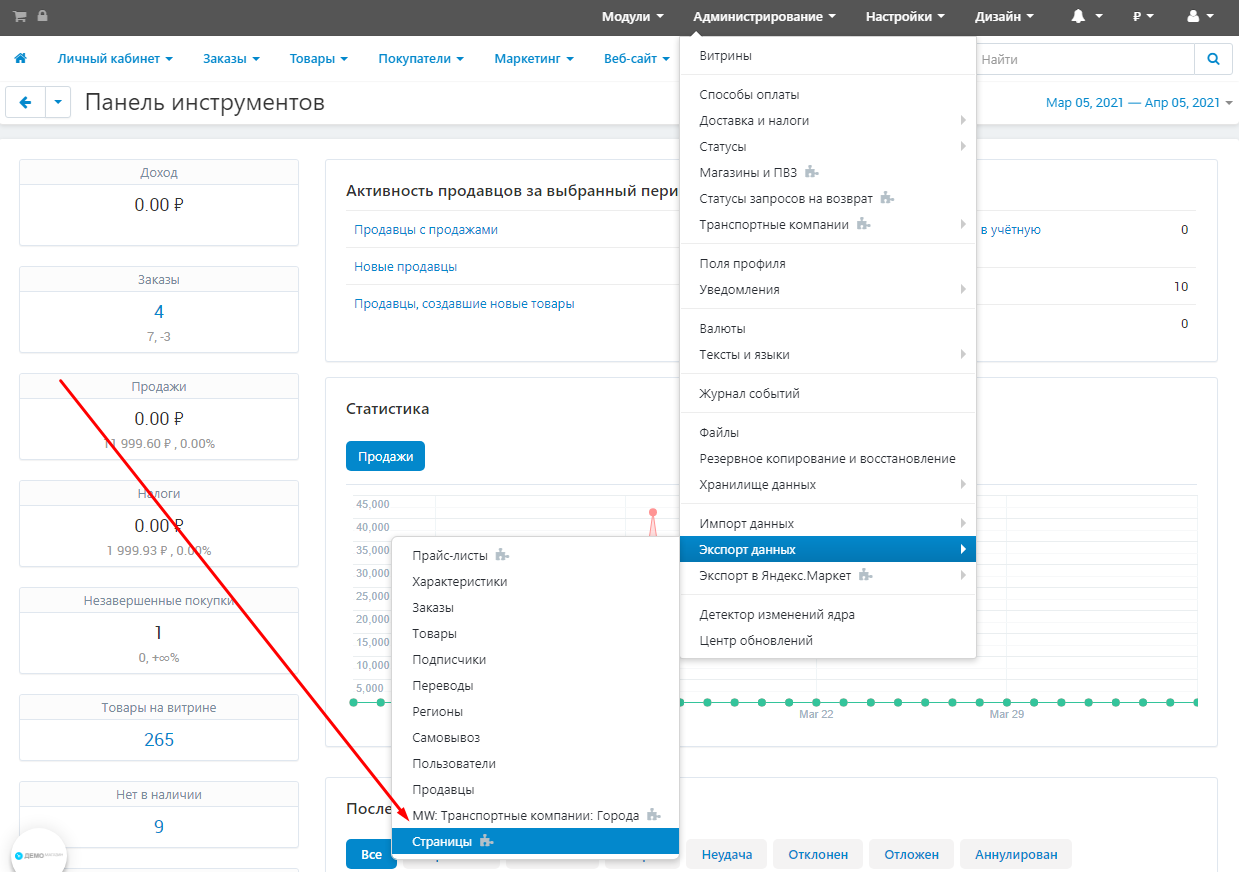
2. На открывшейся странице появятся две колонки. В левой из них будут отображены поля для экспорта. Выделенные поля являются обязательными, удалить их из экспорта невозможно.
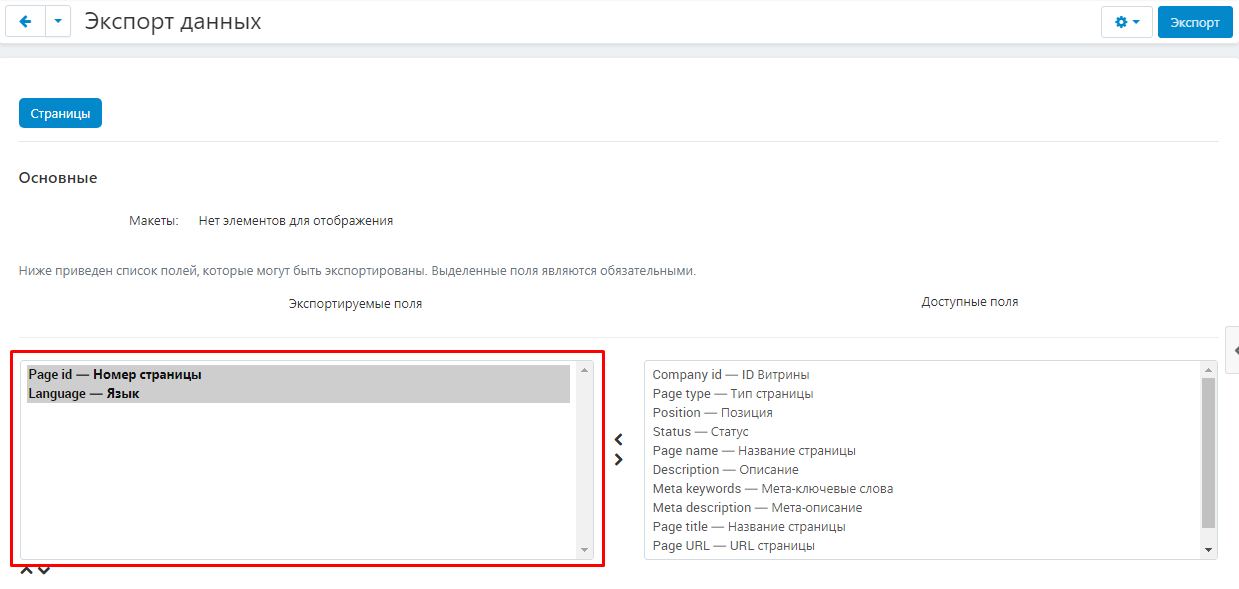
3. В правой колонки отобразятся доступные для экспорта поля. Чтобы добавить в экспорт какое-либо поле, нажмите на него и переместите благодаря стрелкам между колонками. Чтобы добавить все поля, нажмите "Ctrl+A" для выделения.

4. Чтобы сохранить созданный экспорт, как макет с определённым названием, введите его название в пункте "Сохранить макет как" и нажмите белую кнопку "Сохранить".
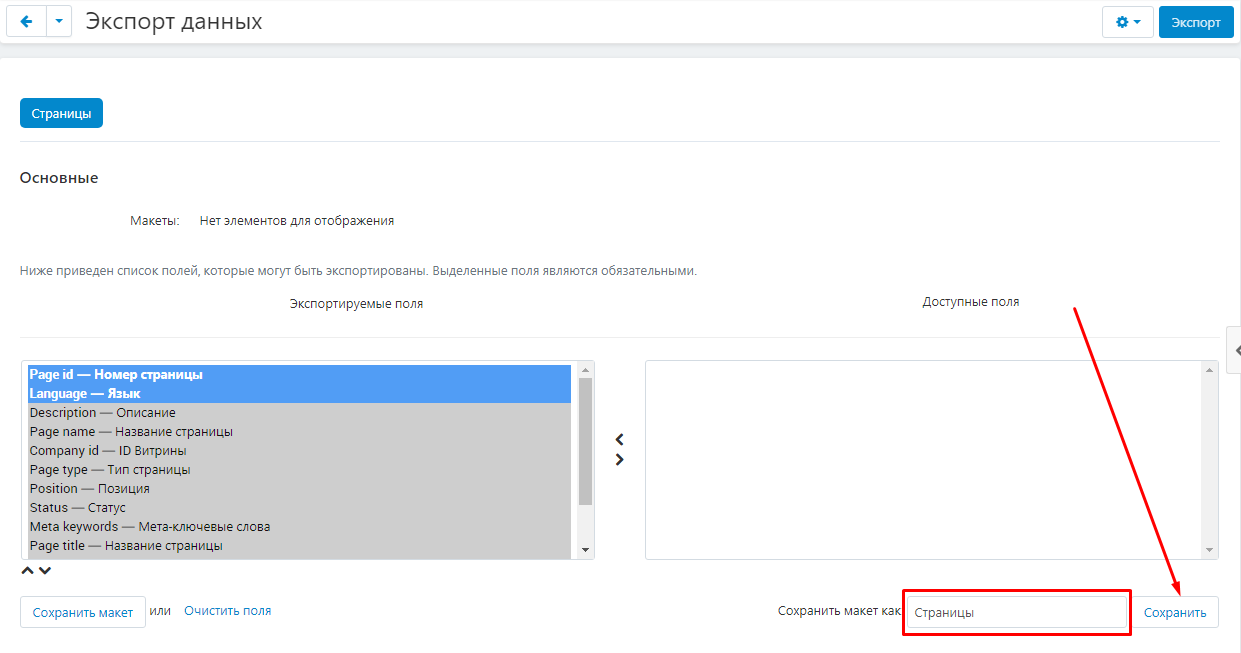
5. Чтобы скинуть все изменения в полях, нажмите на кнопку "Сохранить макет".
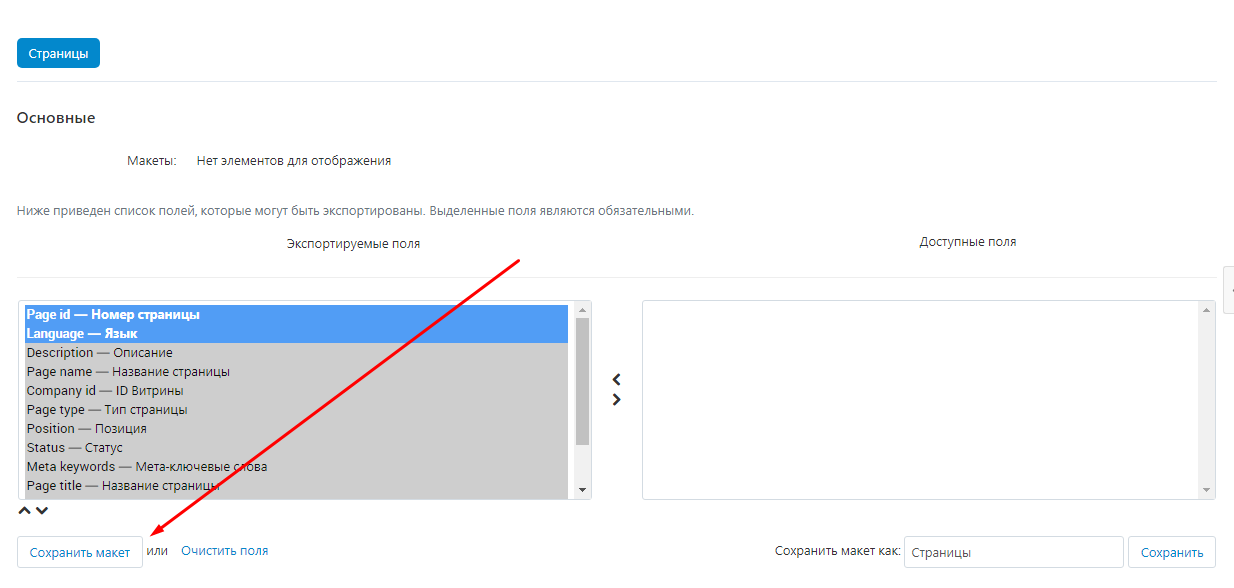
6. Чтобы очистить поля (кроме обязательных), нажмите на кнопку "Очистить поля".
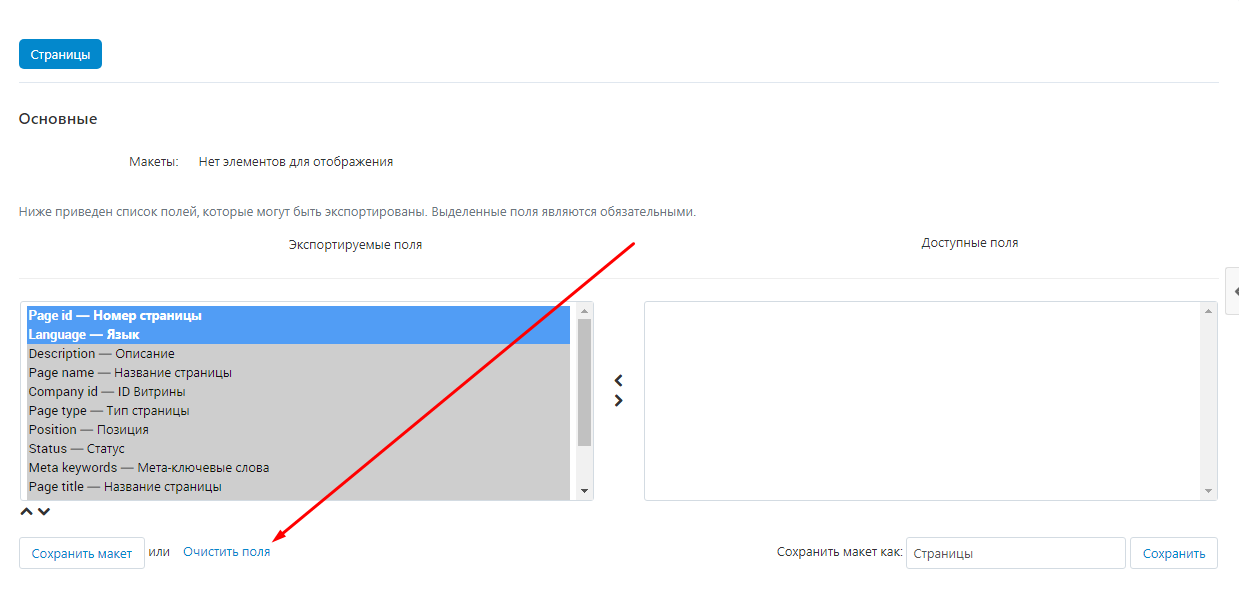
7. Сохранённые макеты появятся вверху страницы. При желании, макеты можно удалить, нажав на белую кнопку "Удалить".
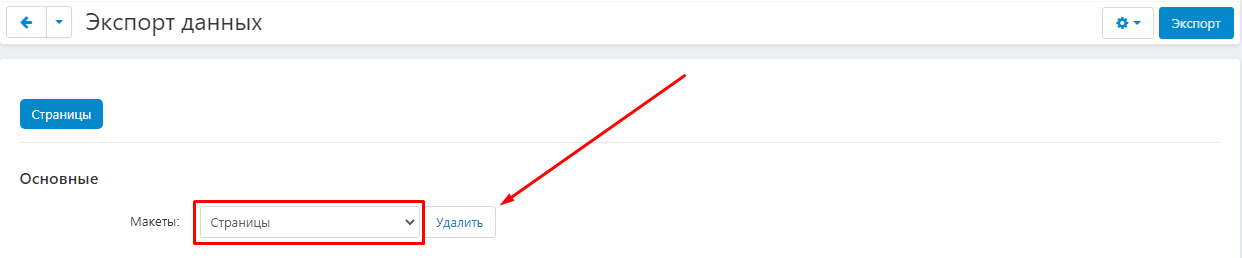
8. Опуститесь к разделу "Параметры экспорта", выберите пункт "CVS-разделитель", откройте дополнительное меню и выберите одно из доступных значений: "Точка с запятой", "Запятая", "Табуляция".
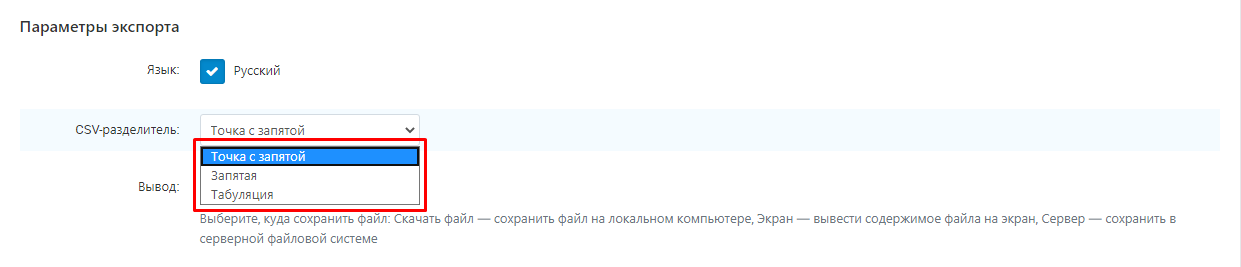
9. В пункте "Вывод" также раскройте меню и выберите одно из трёх значений:
"Скачать файл" - сохранить файл на локальном компьютере;
"Экран" - вывести содержимое файла на экран;
"Сервер" - сохранить в серверной файловой системе.
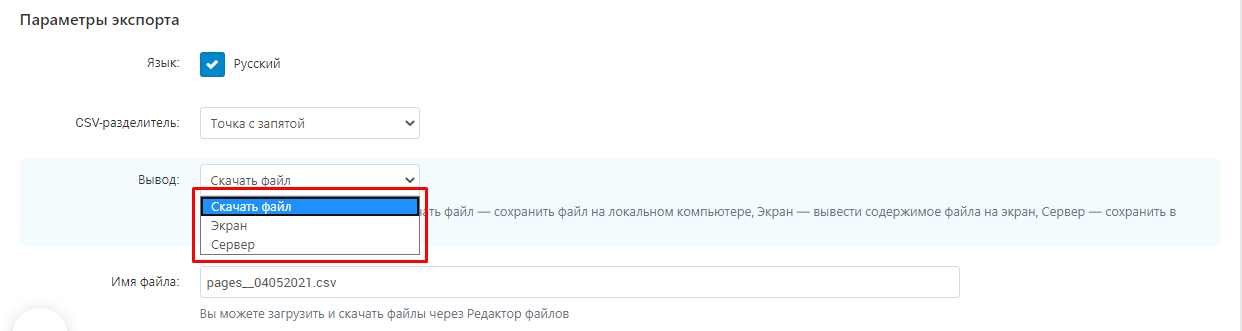
10. Если вы хотите дать экспорту определённое наименование, впишите его в поле "Имя файла", в ином случае, система автоматически сгенерирует своё название.
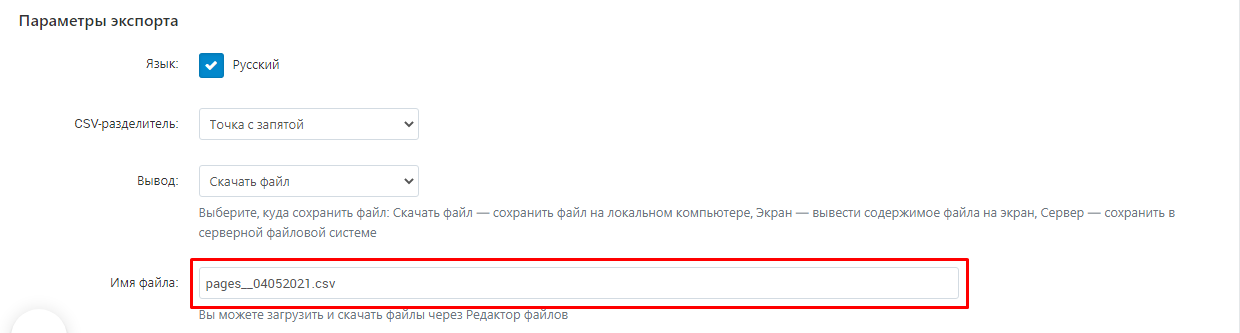
11. Чтобы провести экспорт, нажмите на синюю кнопку "Экспорт" в правом верхнем углу панели.

Экспорт сохранится в формате CSV в памяти компьютера или отобразится способом, указанным вами в п.9.
ИМПОРТ СТРАНИЦ
1. Чтобы провести импорт страниц, пройдите во вкладку "Администрирование", выберите раздел "Импорт данных" и далее "Страницы".
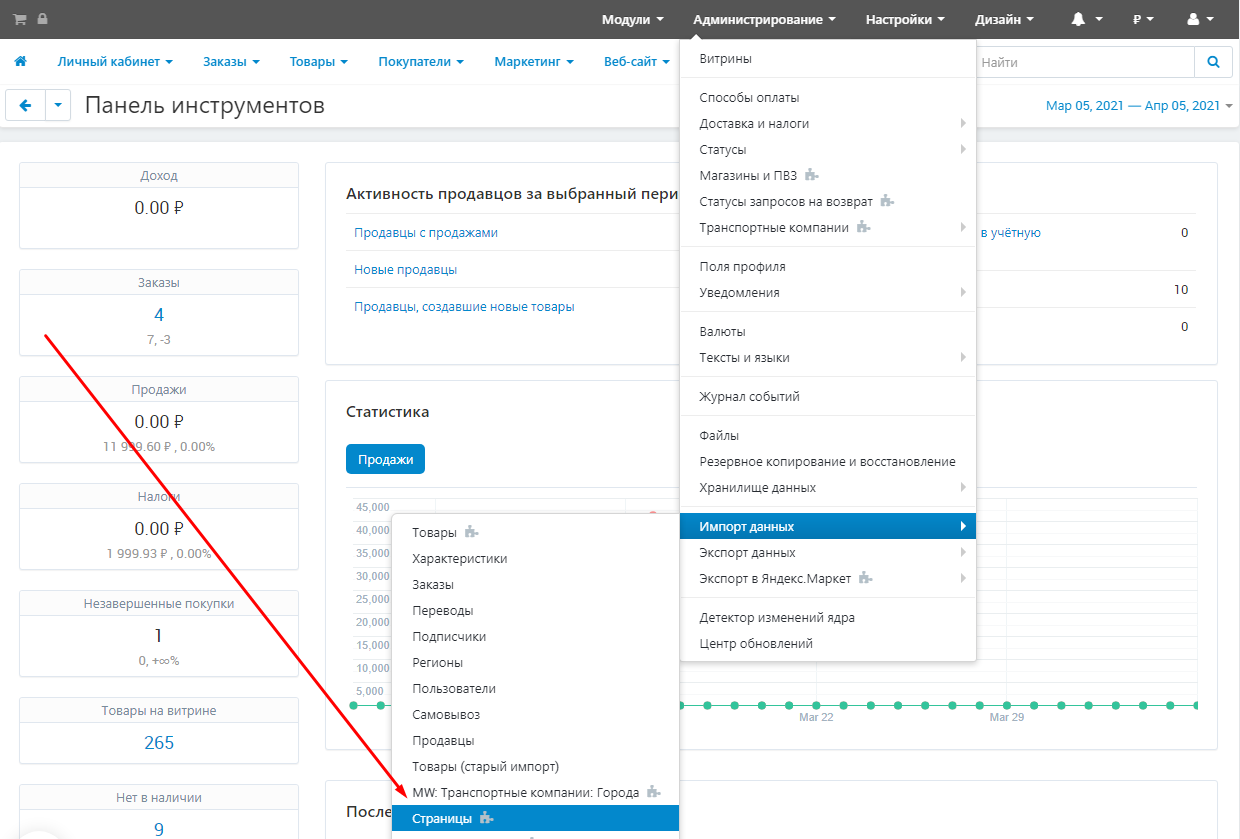
2. На открывшейся странице перейдите к разделу "Параметры импорта", в пункте "CSV-разделитель" раскройте дополнительное меню и выберите одно из доступных значений: "Точка с запятой", "Запятая", "Табуляция".
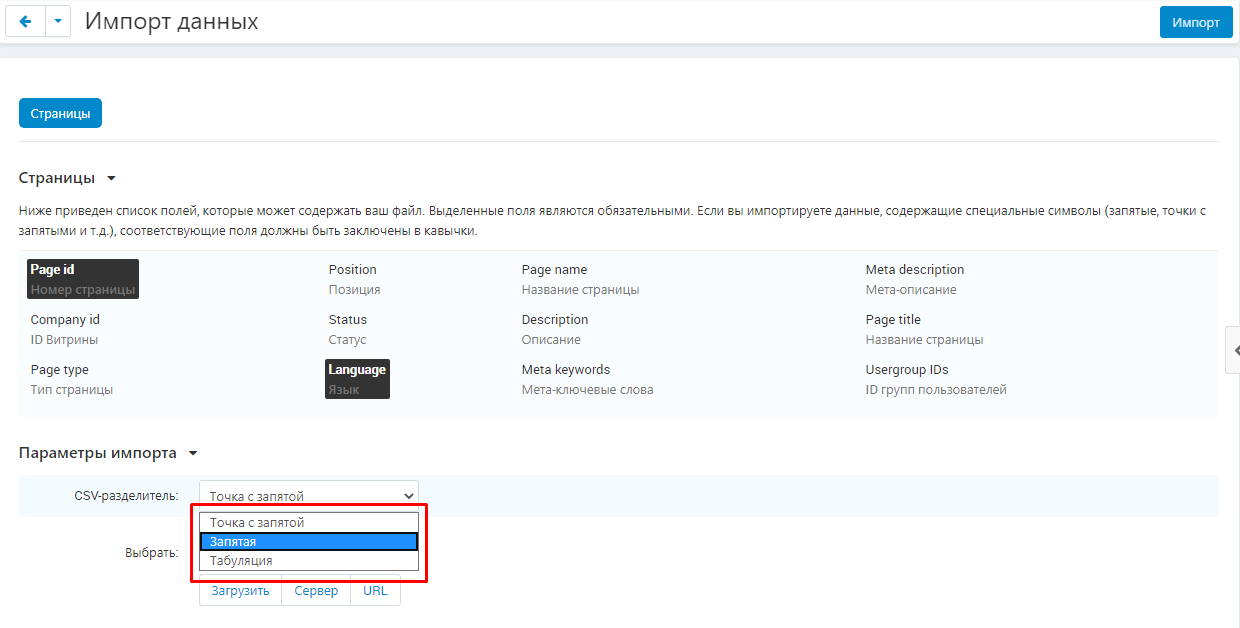
3. Загрузите документ в формате CSV любым удобным способом:
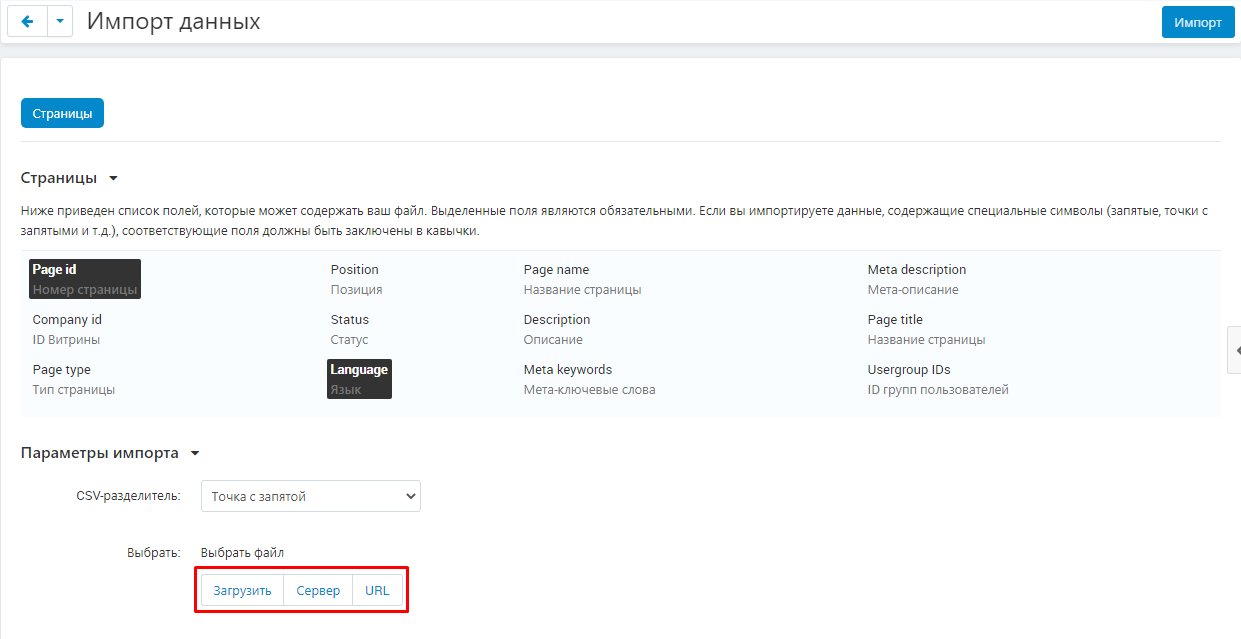
3.1. Нажмите кнопку "Загрузить", чтобы выбрать файл из памяти компьютера.
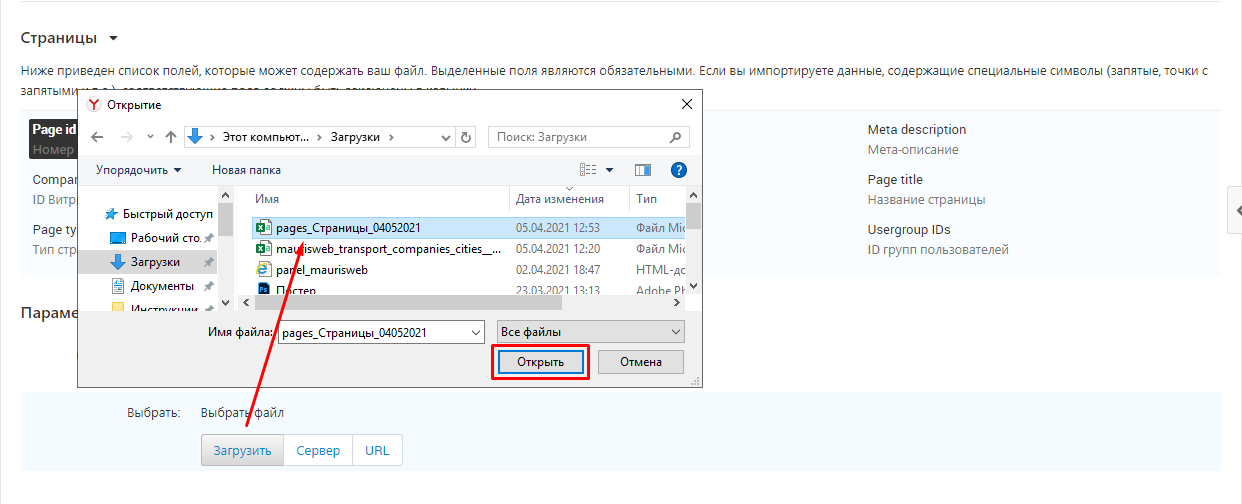
3.2. Нажмите кнопку "Сервер", чтобы загрузить файл с сервера.
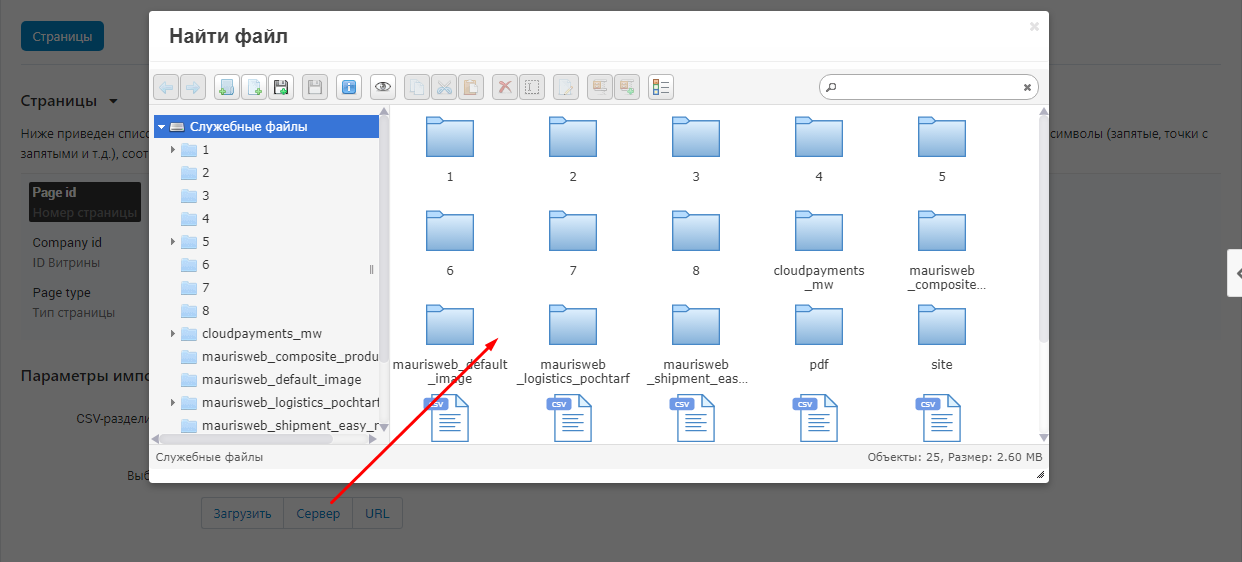
3.3. Чтобы загрузить файл из интернета, нажмите на кнопку "URL".
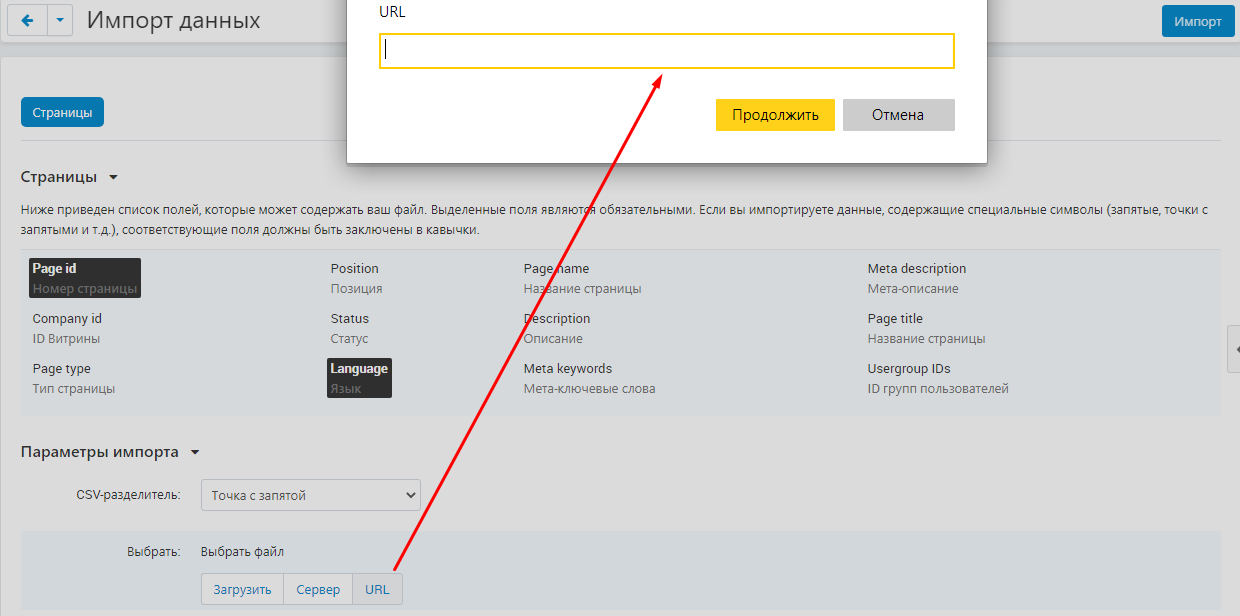
4. Чтобы провести импорт, нажмите на синюю кнопку "Импорт" в правом верхнем углу панели.

5. После проведения импорта, система автоматически сообщит вам об ошибках и о количестве проведённого импорта.