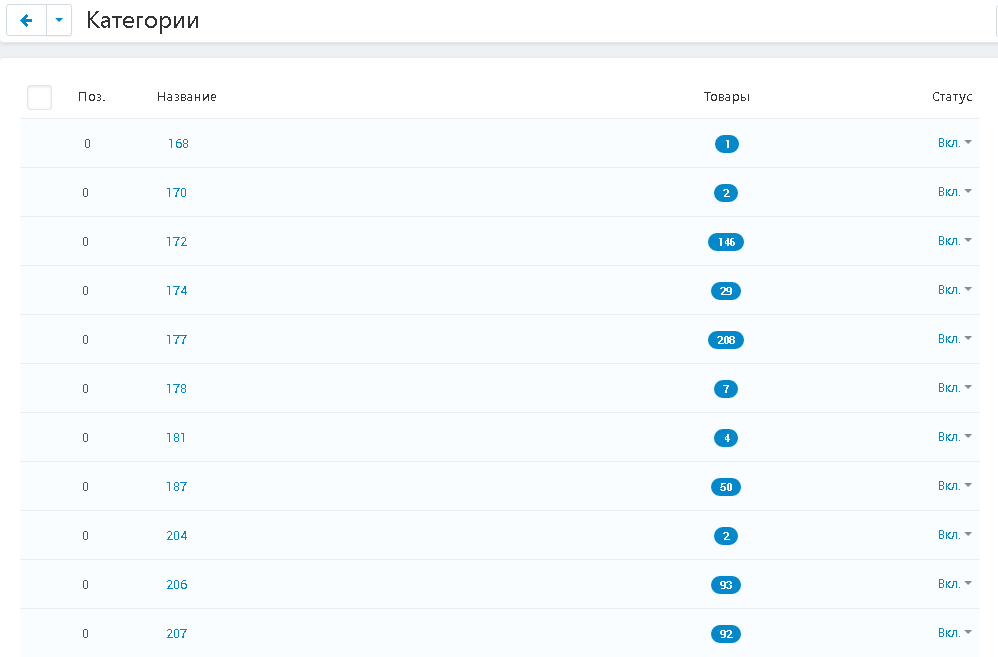Экспорт/Импорт - Категорий для CS-Cart и CS-Cart Multi-Vendor
Модуль позволяет экспортировать все категории вместе с подкатегориями с одного сайта и импортировать их на другой в независимости от того, на какой платформе созданы оба сайта.
Описание
Дерево категорий – это одна из важнейших частей интернет-магазина или маркетплейса. Продуманное и логичное дерево категорий позволяет покупателям быстро находить нужные товары. Разработка дерева категорий может занимать немало времени, а по мере расширения бизнеса оно может пополняться новыми пунктами и разделами.
Однако процесс подготовки нового дерева категорий не должен касаться покупателей, поэтому все промежуточные этапы лучше выполнять на тестовых версиях сайта, и только окончательную версию переносить на основную.
Так же, много хлопот связано с переездом сайта на новый домен или даже на новую CMS, когда переносить нужно переносить дерево категорий не частично, а полностью, со всеми подкатегориями 2, 3 и далее порядков.
Когда на маркетплейс приходит новый продавец, который занимает товарами, которые никогда раньше не были представлены на сайте, для него также необходимо добавить новые категории. И зачастую вместо того, чтобы разрабатывать свою иерархию категорий, ее можно полностью скопировать у продавца, ведь он хорошо знаком с особенностями своего товара.
Изначально предполагается, что во всех этих случаях создавать каждую категорию и подкатегорию придется вручную, а это очень долго. Наш модуль позволит в несколько кликов перенести дерево категорий с тестовой платформы на основную.
Функционал модуля
С помощью модуля «Экспорт/импорт категорий» вы сможете в несколько кликов экспортировать дерево категорий со всеми подкатегориями и настройками и так же быстро и просто импортировать его на другой сайт.
Вы сможете полностью или частично перенести дерево категорий с одного сайта на другой. Это существенно ускоряет переезды, делает их более удобными и дешевыми.
Также вы сможете скопировать дерево категорий продавца и добавить его к своему дереву категорий всего в несколько кликов. Продавцу быстро сможет распределить свои товары по категориям маркетплейса и начать ими торговать.
Детальная пошаговая инструкция к модулю находится разделе «Инструкции»
КОНТАКТЫ
Актуальная информация о изменениях функционала модуля, а так же о совместимости с другими модулями публикуется в нашем Telegram канале и в группа ВКОНТАКТЕ
Telegram t.me/maurisweb
ВКОНТАКТЕ vk.com/maurisweb
Оставить заявку в службу поддержки, задать вопросы менеджерам по работе или доработке модуля вы можете через мессенджеры, группу ВКОНТАКТЕ и почту.
- WhatsApp +7-923-364-90-07
- Telegram t.me/mauriswebru
- Telegram +7-923-364-90-07
- ВКОНТАКТЕ vk.com/maurisweb
- E-mail: info@maurisweb.ru
Подробная инструкция по работе с модулем
Инструкция актуальна на момент публикации. Модуль регулярно обновляется и улучшается. Возможны незначительные отличия в управлении модулем.
Экспорт/Импорт категорий
Модуль экспортирует и импортирует категории.
СФЕРА ПРИМЕНЕНИЯ
Подходит для создания новых категорий товаров, обмена между магазинами, демо-сайтом и боевым.
ПРИМЕР ПРИМЕНЕНИЯ
При создании нового магазина или переноса с демо-сайта на боевой, владелец может не создавать вручную все категории магазина, а просто импортирует их.
ТЕХНИЧЕСКИЕ ХАРАКТЕРИСТИКИ
Модуль даёт возможность выбирать поля для экспорта категорий;
Позволяет создавать макеты экспорта;
НАСТРОЙКА МОДУЛЯ
1. После установки модуля перейдите во вкладку "Модули", в выпадающем меню выберите пункт "Управление модулями" и "MAURISWEB".

2. В открывшемся списке выберите интересующий вас модуль и нажмите на его название, выделенное синим или чёрным цветом.
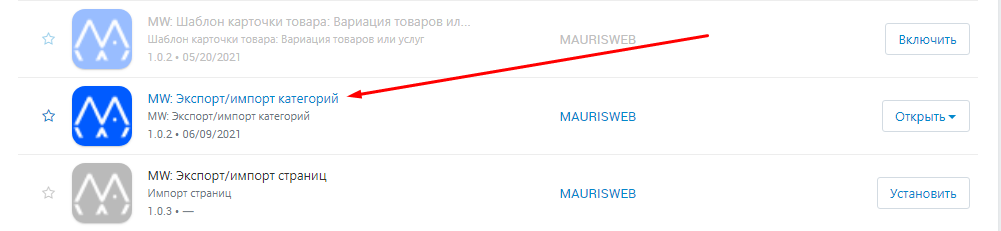
3. В случае, если лицензионный ключ не выставлен автоматически и настройки модуля будут заблокированы, пройдите в ваш аккаунт на www.maurisweb.ru скопируйте лицензионный ключ и вставьте его в соответствующий пункт. Ключ так же отправлен на вашу электронную почту.
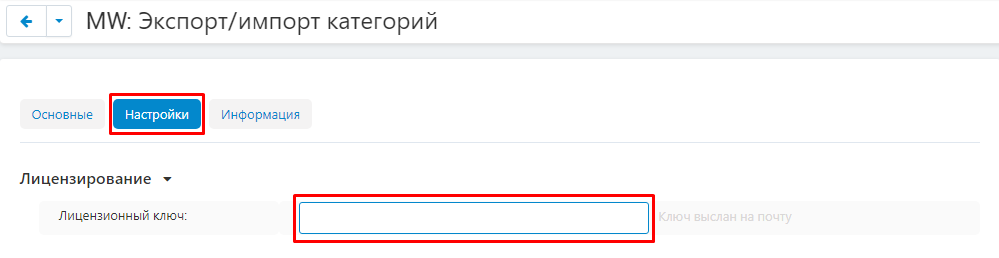
4. В разделах "Доступные домены" и "Тестовые домены" проверьте верность указанных доменов. Вы можете добавить дополнительные домены, нажав на белую кнопку "Добавить домен" в правой стороне страницы. Общее количество доменов не должно превышать трёх.
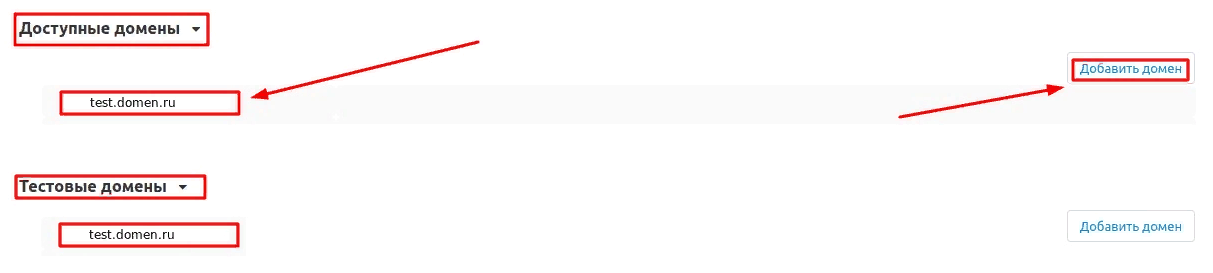
5 . Опуститесь ниже, выберите раздел "Основные настройки" и отметьте галочкой пункт "Сохранить данные при удалении модуля", чтобы не потерять их при переустановке модуля.

6. Сохраните настройки модуля, нажав на синюю кнопку "Сохранить" в правой верхней части экрана.

ФУНКЦИОНАЛ МОДУЛЯ
ЭКСПОРТ КАТЕГОРИЙ
1. Чтобы провести экспорт категорий, пройдите во вкладку "Администрирование", выберите раздел "Экспорт данных" и "Категории".
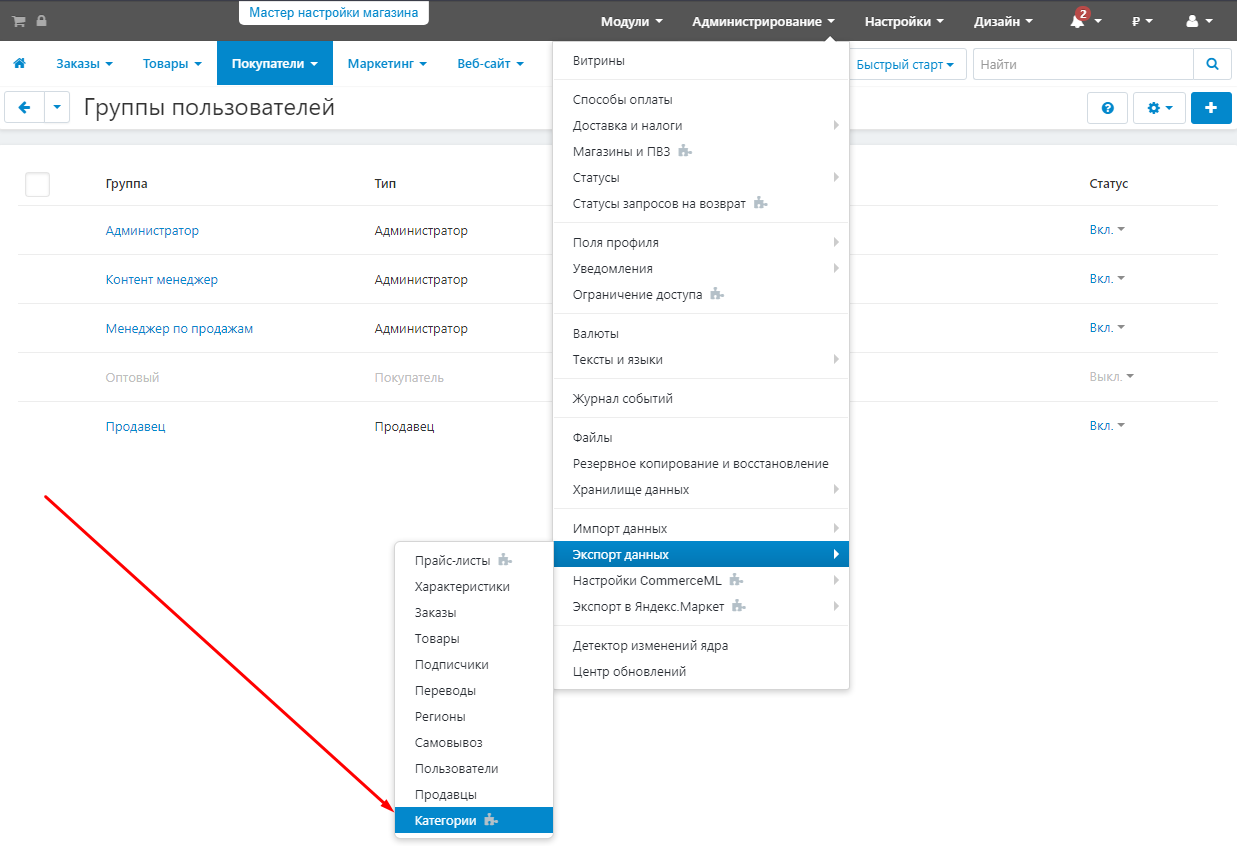
2. На открывшейся странице появятся две колонки. В левой из них будут отображены поля для экспорта. Выделенные поля являются обязательными, удалить их из экспорта невозможно.
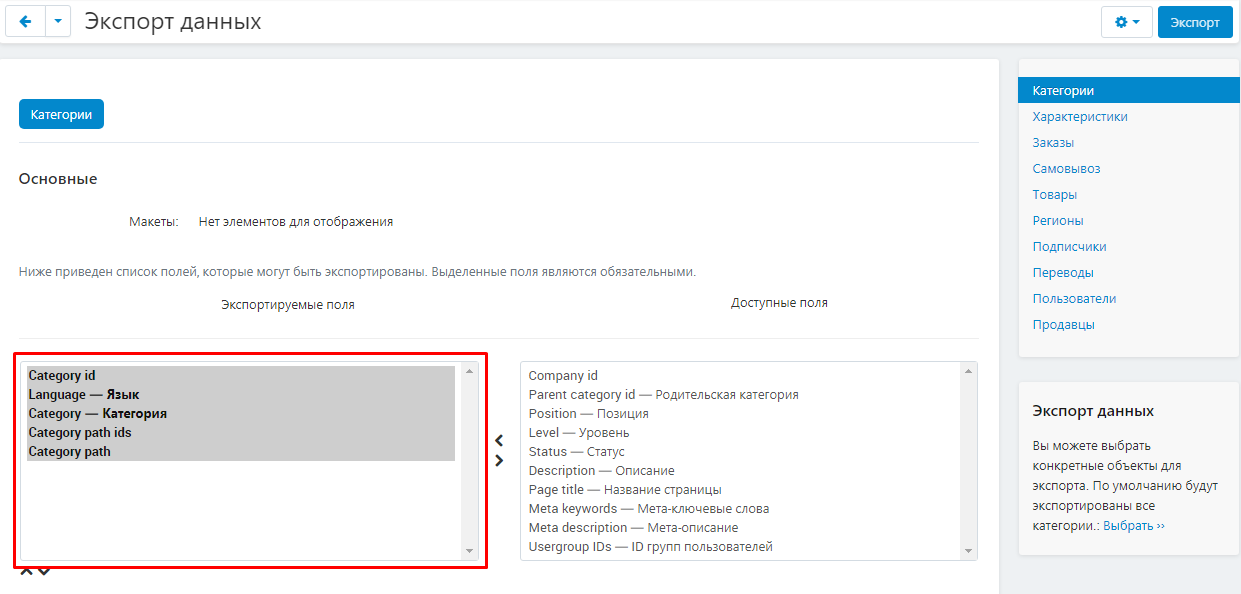
3. В правой колонки отобразятся доступные для экспорта поля. Чтобы добавить в экспорт какое-либо поле, нажмите на него и переместите благодаря стрелкам между колонками. Чтобы добавить все поля, нажмите "Ctrl+A" для выделения.
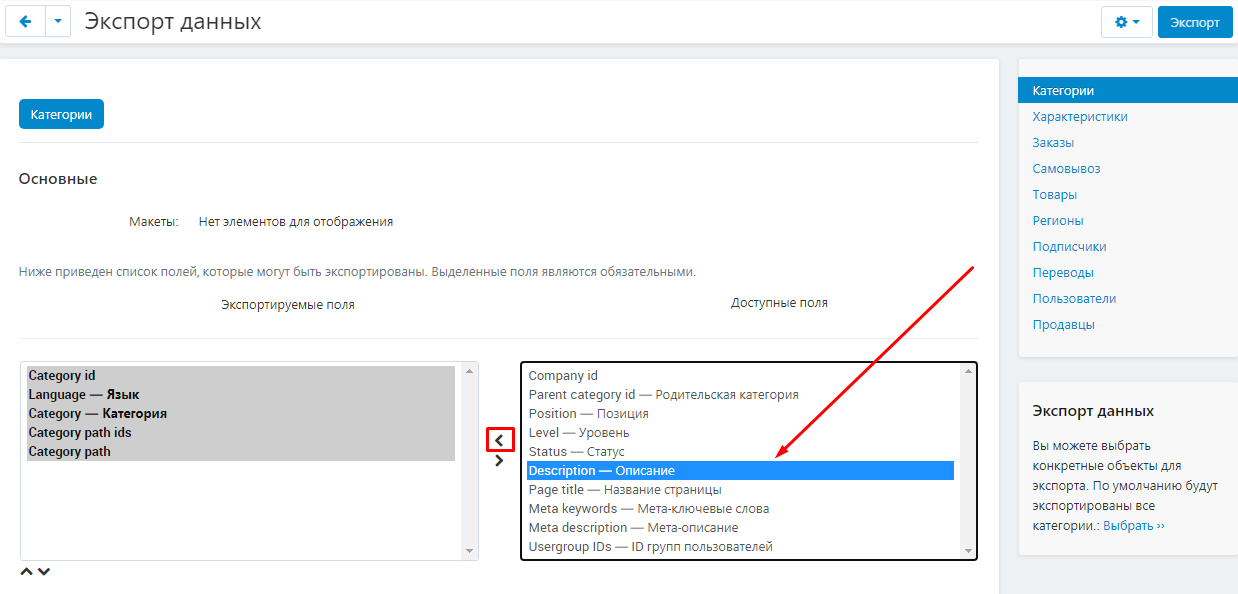
4. Чтобы сохранить созданный экспорт, как макет с определённым названием, введите его название в пункте "Сохранить макет как" и нажмите белую кнопку "Сохранить".
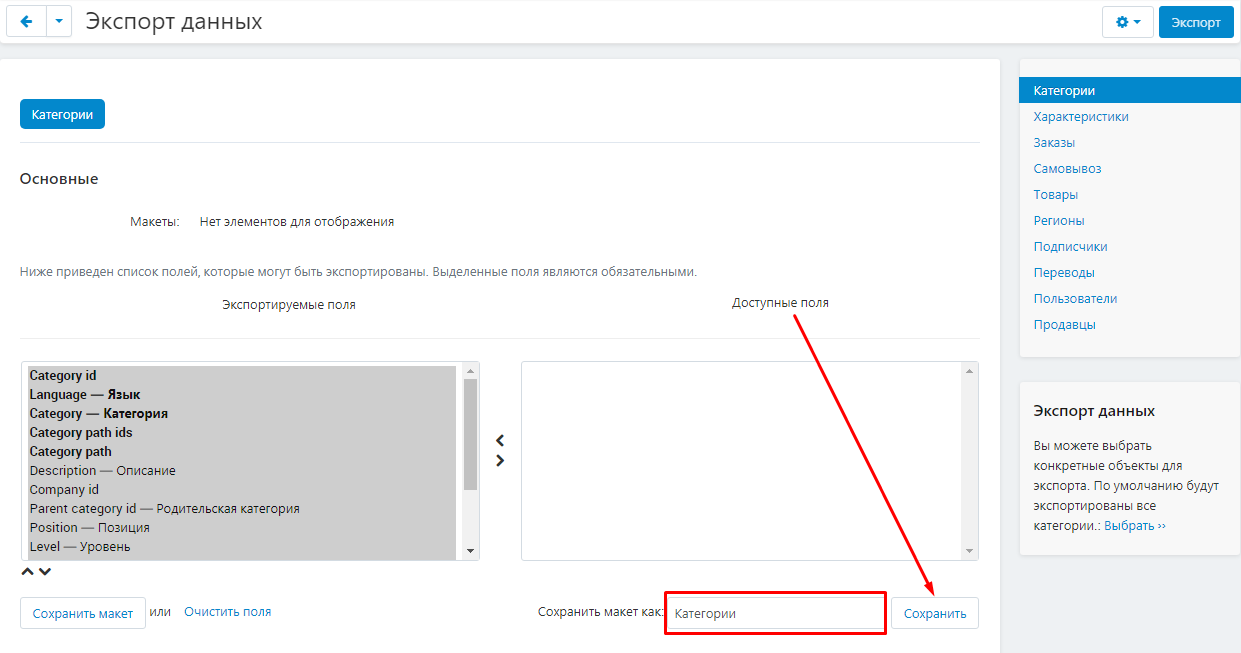
5. Чтобы скинуть все изменения в полях, нажмите на кнопку "Сохранить макет".
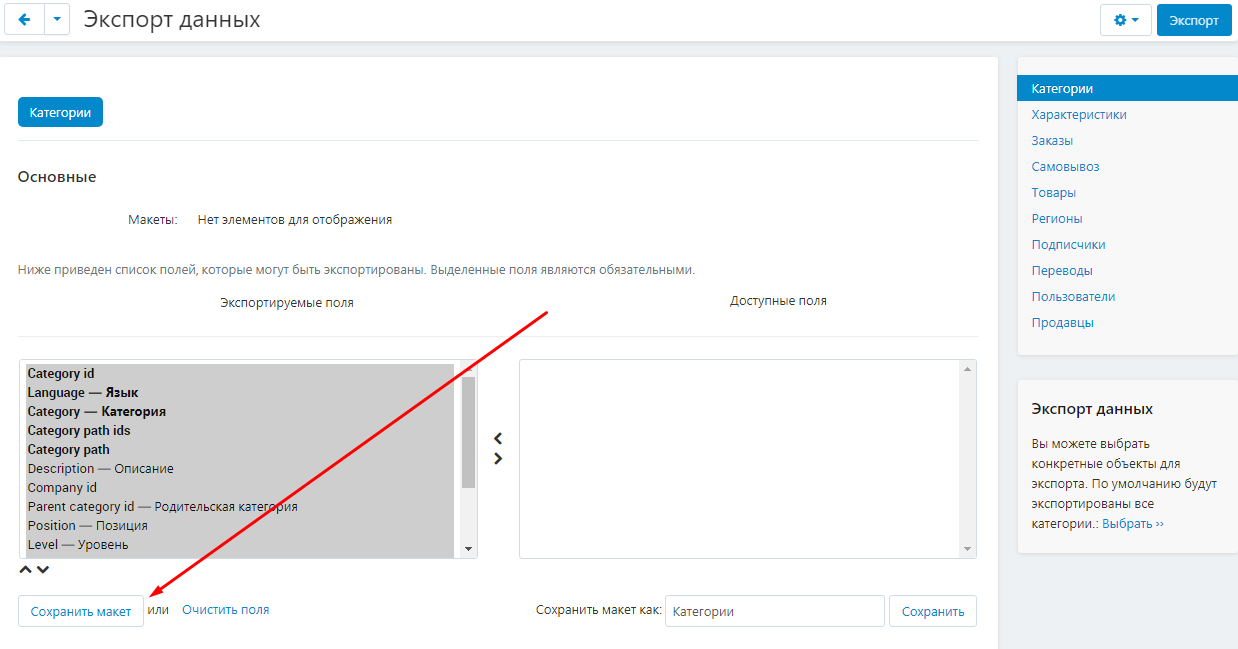
6. Чтобы очистить поля (кроме обязательных), нажмите на кнопку "Очистить поля".
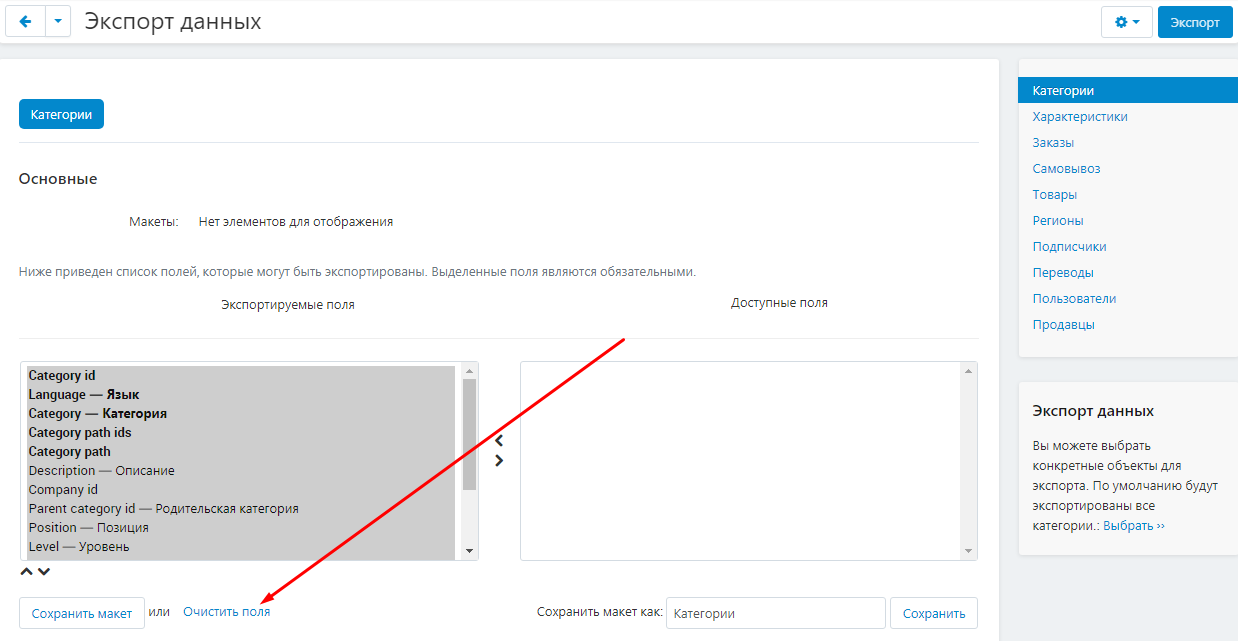
7. Сохранённые макеты появятся вверху страницы. При желании, макеты можно удалить, нажав на белую кнопку "Удалить".
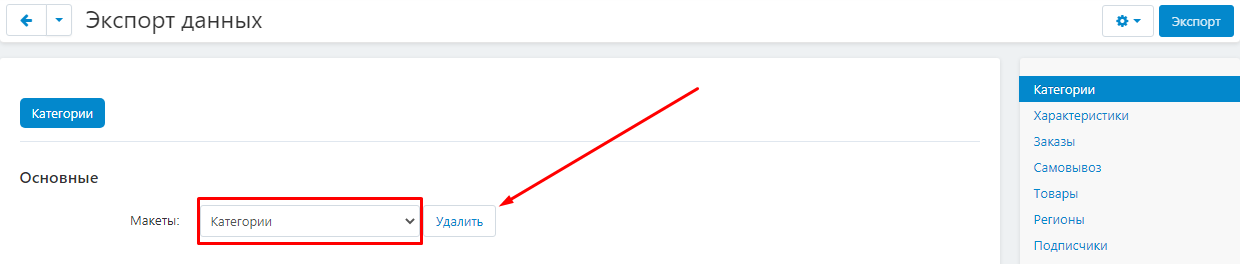
8. Опуститесь к разделу "Параметры экспорта", впишите разделитель категории в поле ввода.

9. Выберите пункт "CVS-разделитель", откройте дополнительное меню и выберите одно из доступных значений: "Точка с запятой", "Запятая", "Табуляция".
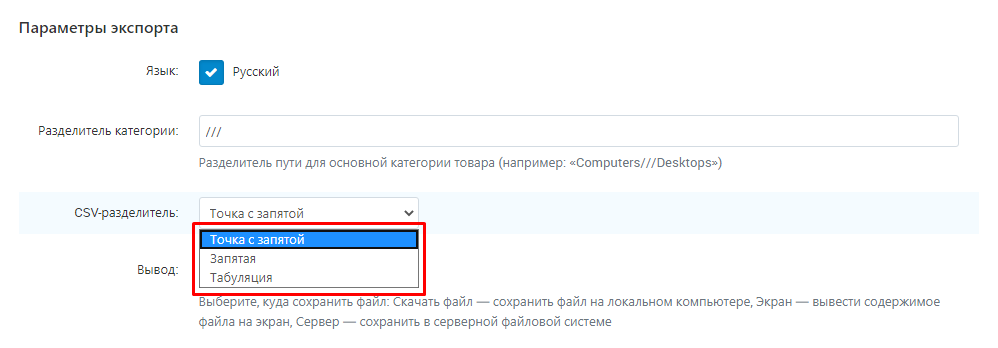
10. В пункте "Вывод" также раскройте меню и выберите одно из трёх значений:
"Скачать файл" - сохранить файл на локальном компьютере;
"Экран" - вывести содержимое файла на экран;
"Сервер" - сохранить в серверной файловой системе.
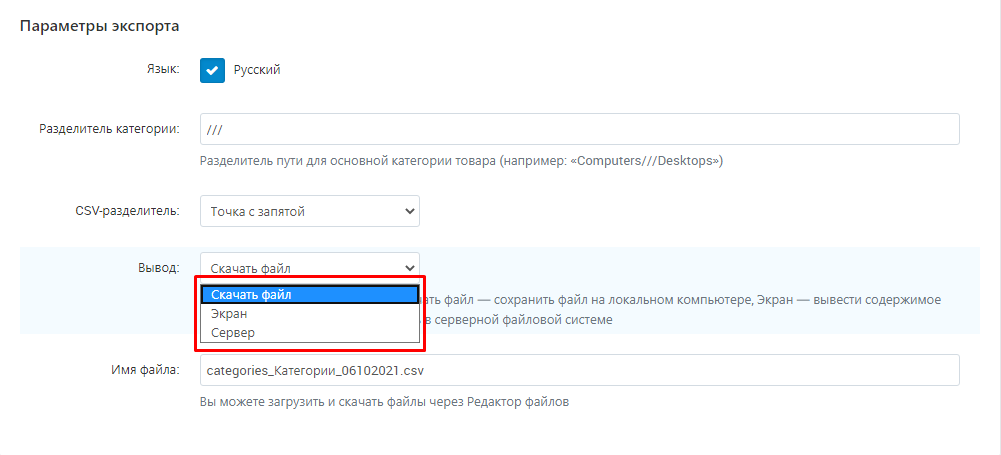
11. Если вы хотите дать экспорту определённое наименование, впишите его в поле "Имя файла", в ином случае, система автоматически сгенерирует своё название.
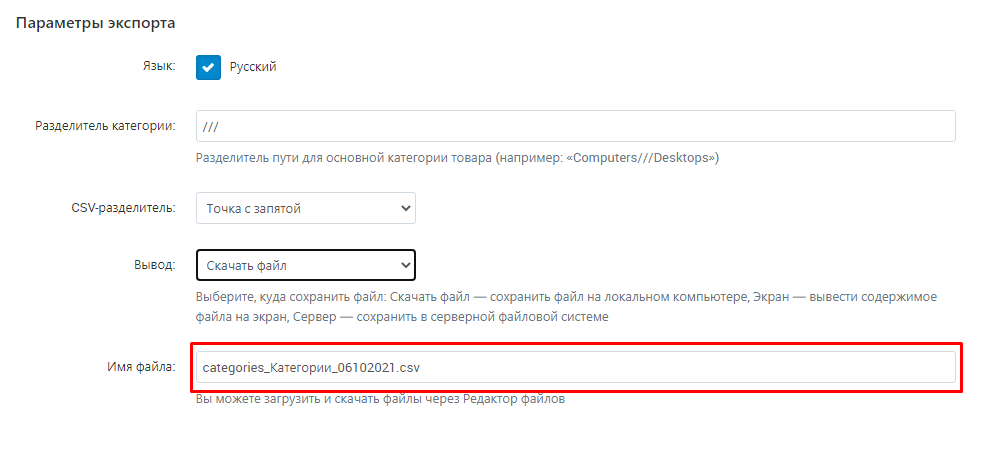
12. Чтобы провести экспорт, нажмите на синюю кнопку "Экспорт" в правом верхнем углу панели.

Экспорт сохранится в формате CSV в памяти компьютера или отобразится способом, указанным вами в п.10.
ИМПОРТ КАТЕГОРИЙ
1. Чтобы провести импорт категорий, пройдите во вкладку "Администрирование", выберите раздел "Импорт данных" и далее "Категории".
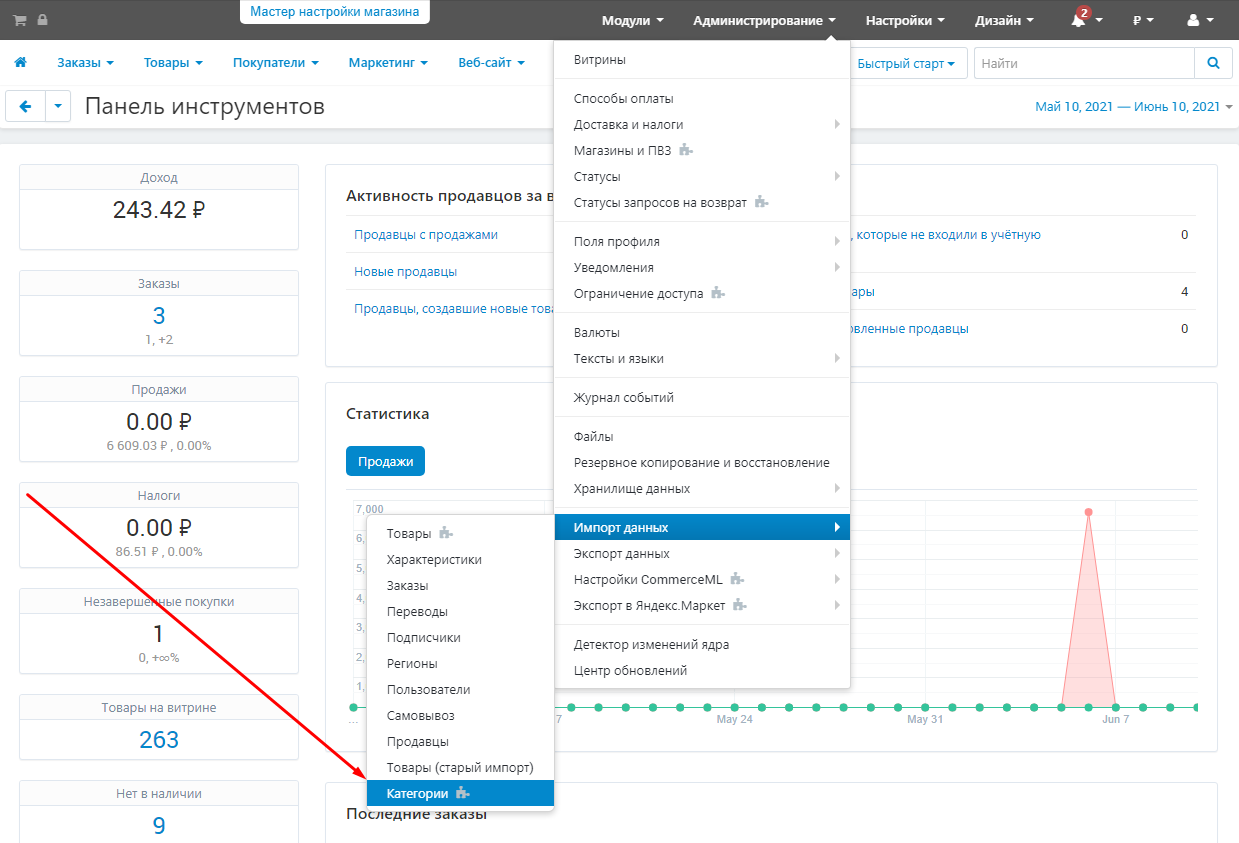
2. Опуститесь к разделу "Параметры импорта" и впишите разделитель в поле ввода.
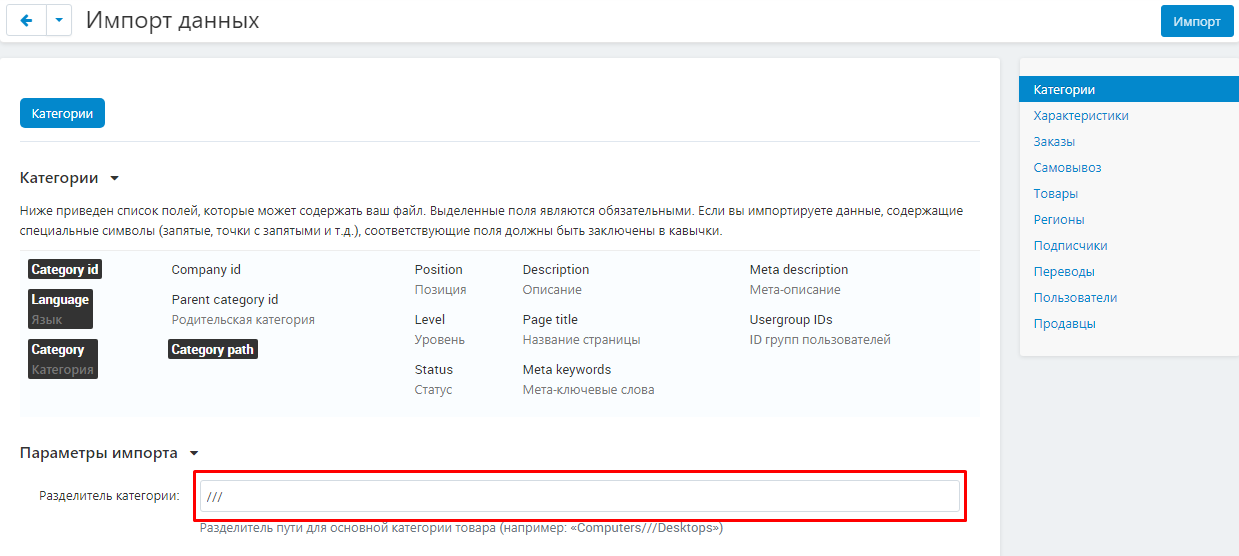
3. Чтобы импортированные категории создавались, как новые, поставьте галочку в пункте "Создать категории как новые". Все категории будут созданы заново без сопоставления в существующими.
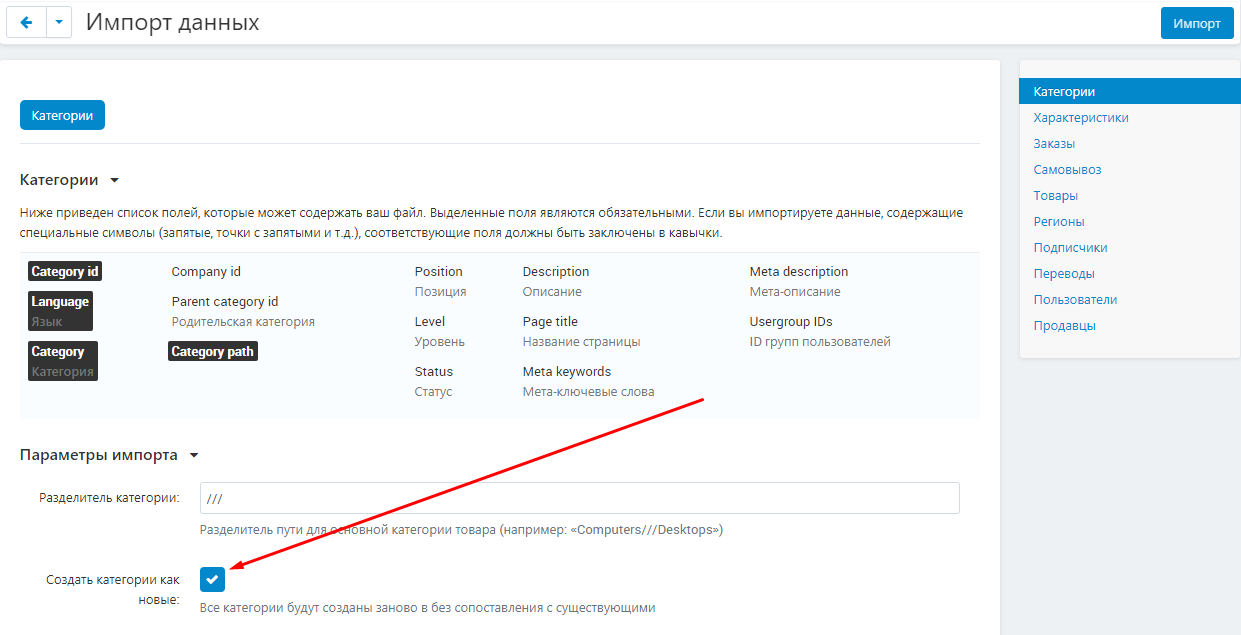
4. Установите статус по умолчанию для импортируемых категорий. Этот статус будет присвоен всем импортируемым категориям, игнорируя поле "Status" при его наличии.
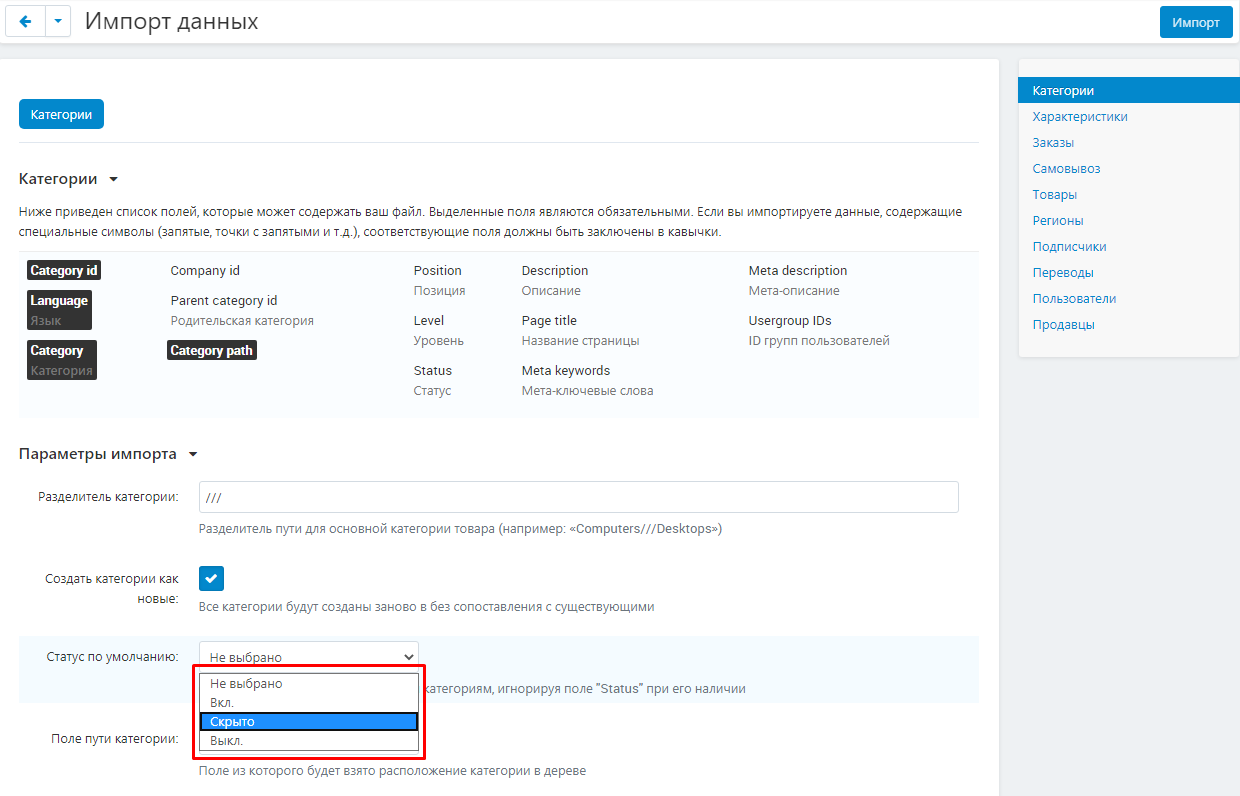
5. Укажите поле пути категории, т.е. поле из которого будет взято расположение категории в дереве.
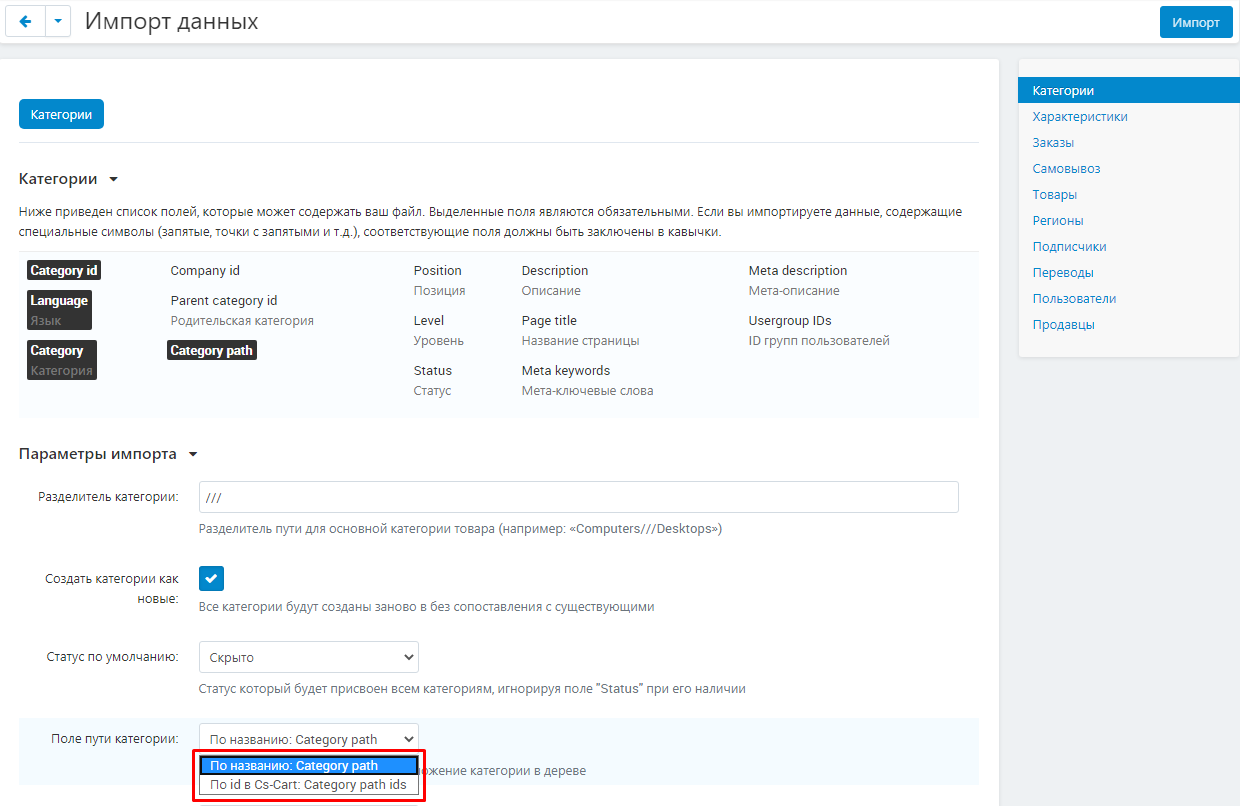
6. На открывшейся странице перейдите к разделу "Параметры импорта", в пункте "CSV-разделитель" раскройте дополнительное меню и выберите одно из доступных значений: "Точка с запятой", "Запятая", "Табуляция".
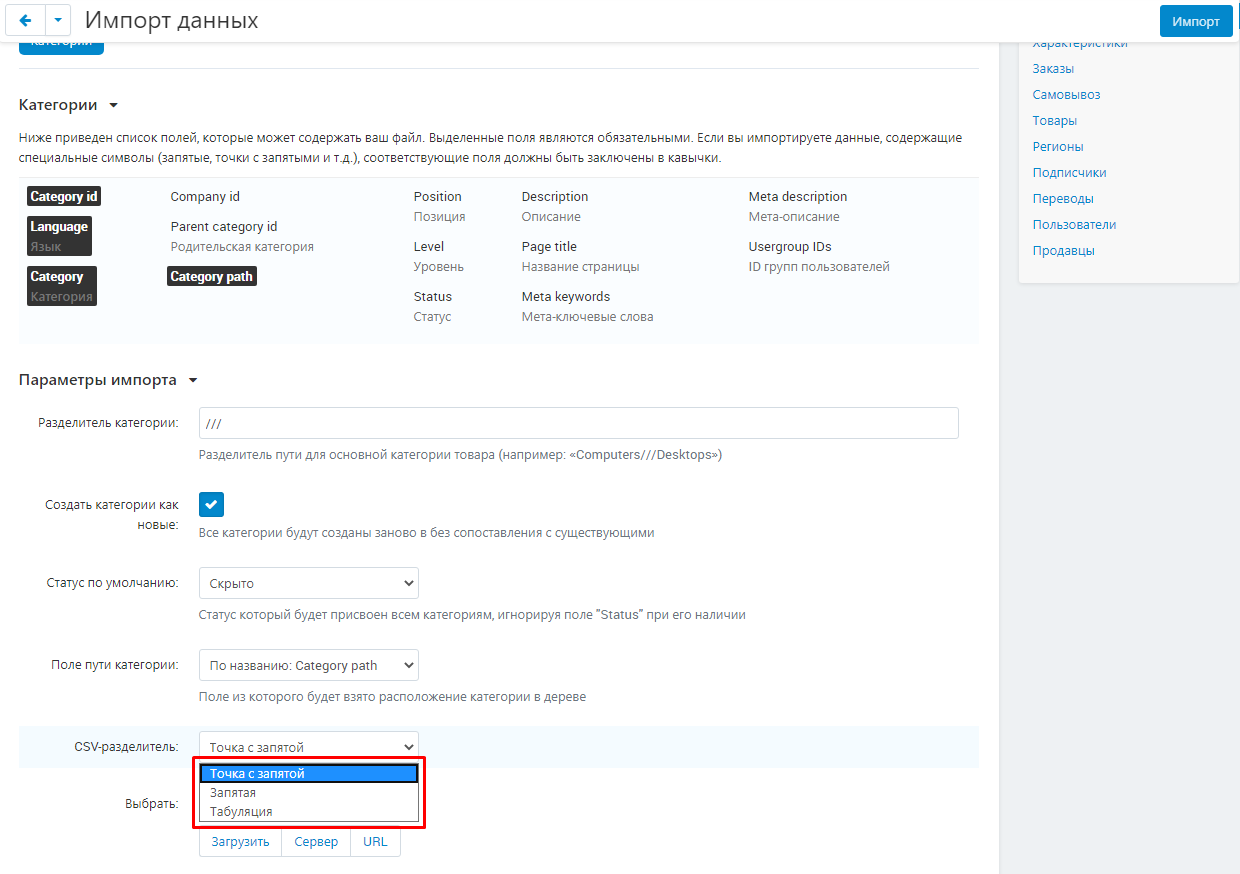
7. Загрузите документ в формате CSV любым удобным способом:
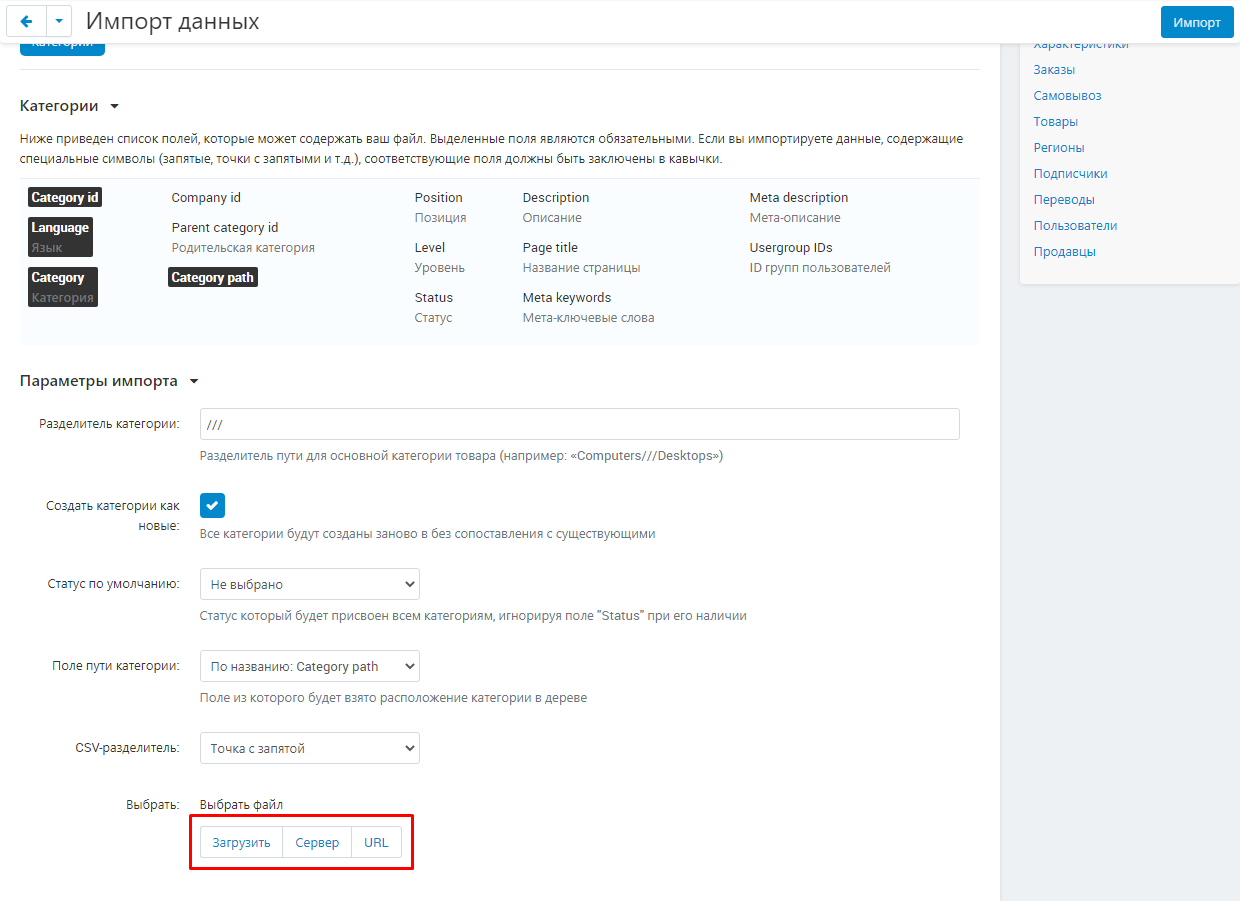
7.1. Нажмите кнопку "Загрузить", чтобы выбрать файл из памяти компьютера.
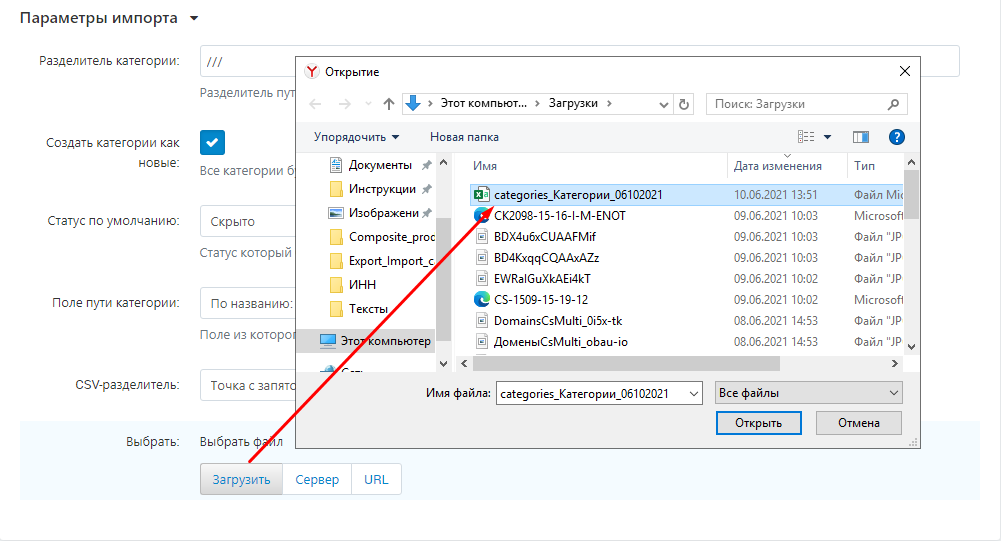
7.2. Нажмите кнопку "Сервер", чтобы загрузить файл с сервера.
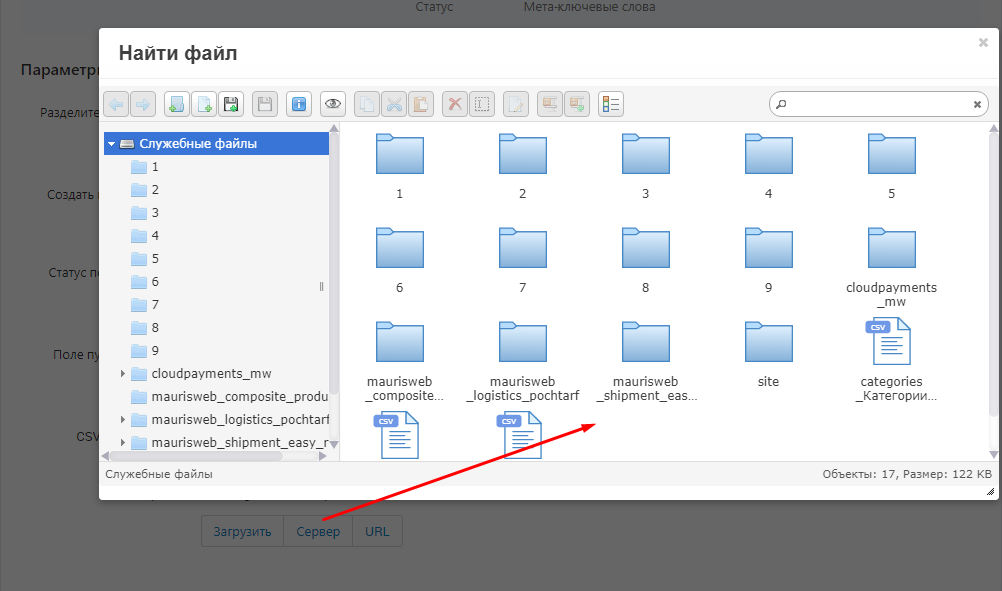
7.3. Чтобы загрузить файл из интернета, нажмите на кнопку "URL".
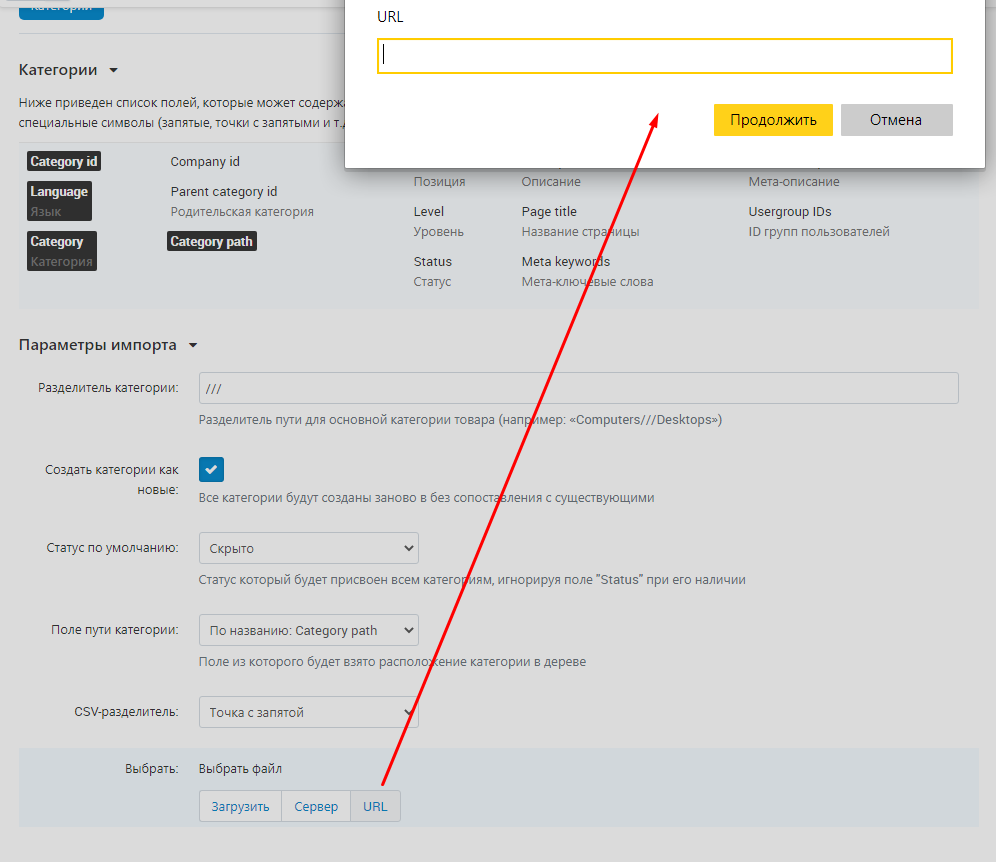
8. Чтобы провести импорт, нажмите на синюю кнопку "Импорт" в правом верхнем углу панели.

9. После проведения импорта, система автоматически сообщит вам об ошибках и о количестве проведённого импорта.
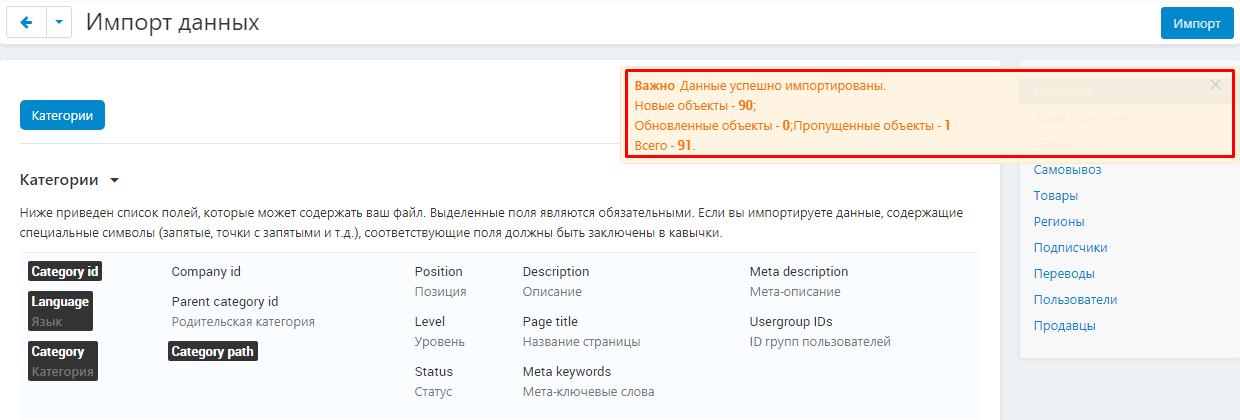
ИМПОРТ XML
1. После того, как вендор создал импорт, его необходимо промодерировать. Для этого перейдите во вкладку "Модули", выберите раздел "MW: Модерация" и "Импорт".

2. Разверните список и выберите нужный импорт, нажав на его название, выделенное синим цветом. В столбце "Файл" в самом конце должно значиться .xml.
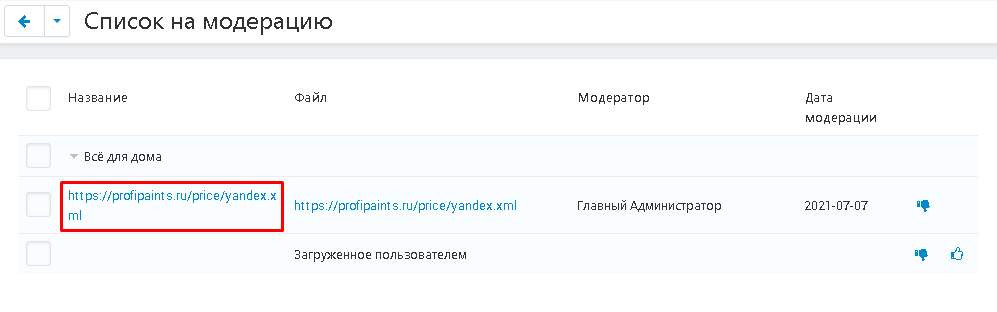
3. Опуститесь в раздел "Общие настройки" и проверьте заполнение пунктов "Целевой узел XML" и "Целевой узел категории".
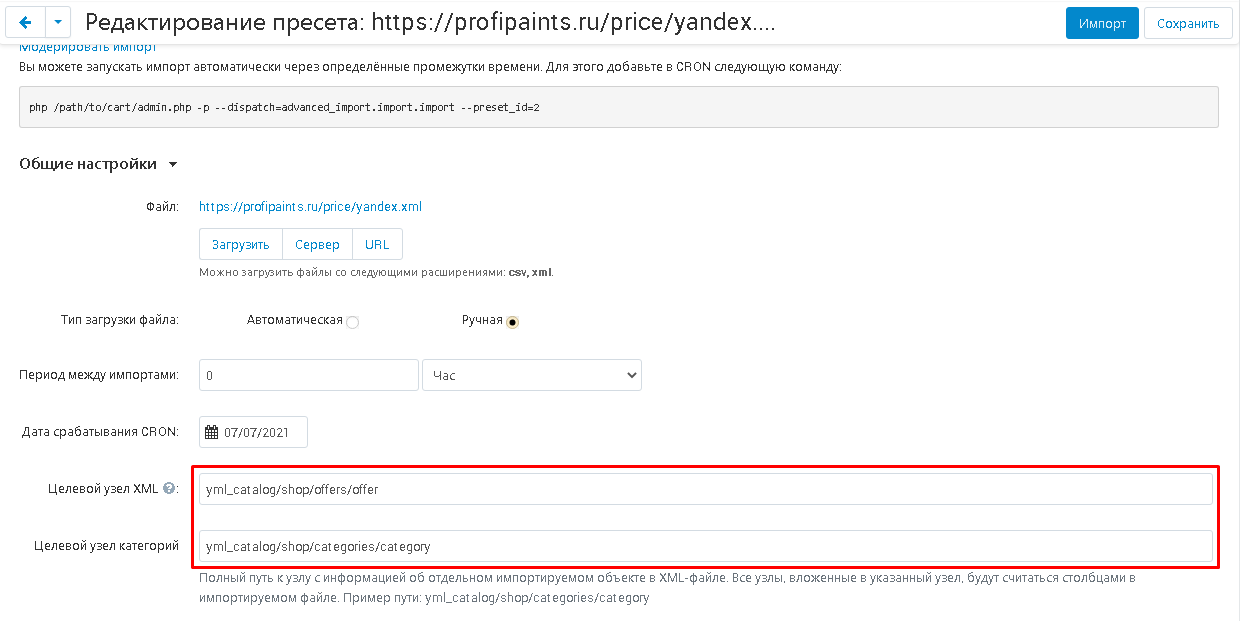
4. Чтобы корректно заполнить их, в пункте "Файл" нажмите на название, подсвеченное синим цветом и откройте скачанный файл в браузере или редакторе, который умеет читать XML (https://internet--technologies-ru.turbopages.org/internet-technologies.ru/s/articles/10-luchshih-xml-redaktorov.html)
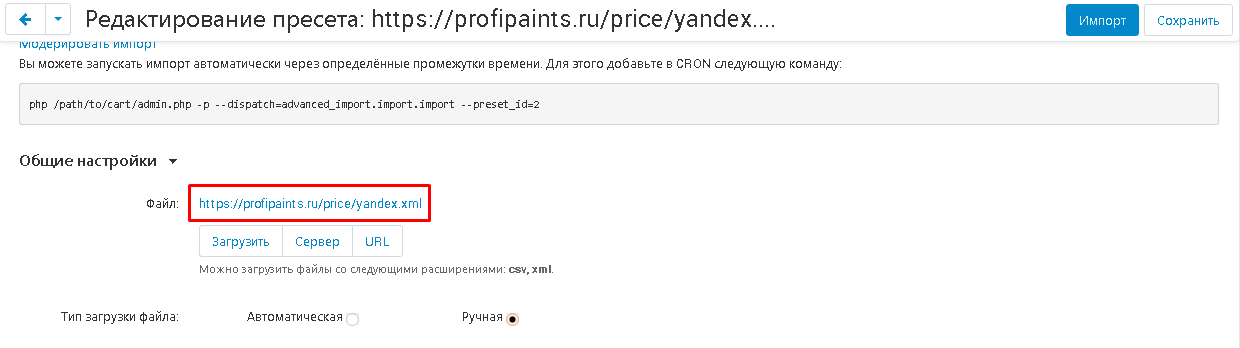
5. Посмотрите на путь, указанный в пункте "Целевой узел XML"

6. И сверьтесь с тем, который представлен в первоначальном файле. Все узлы, вложенные в указанный узел, будут считаться столбцами в импортируемом файле. Пример пути: yml_catalog/shop/offers/offer. Это наиболее распространенный вариант, однако обязательно нужно открыть файл и убедиться в этом.

7. Таким же образов сверьте пункт "Целевой узел категорий"

8. с тем, который представлен в первоначальном файле. Полный путь к узлу с информацией об отдельном импортируемом объекте в XML-файле. Все узлы, вложенные в указанный узел, будут считаться столбцами в импортируемом файле. Пример пути: yml_catalog/shop/categories/category. Это наиболее распространенный вариант, однако обязательно нужно открыть файл и убедиться в этом.

СОПОСТАВЛЕНИЕ КАТЕГОРИЙ
1. После того, как все узлы будут сверены, перейдите во вкладку "Таблица сопоставления полей" и выберите "Категории".

2. Сопоставьте поля следующим образом: @id (первая строка) = @Категория
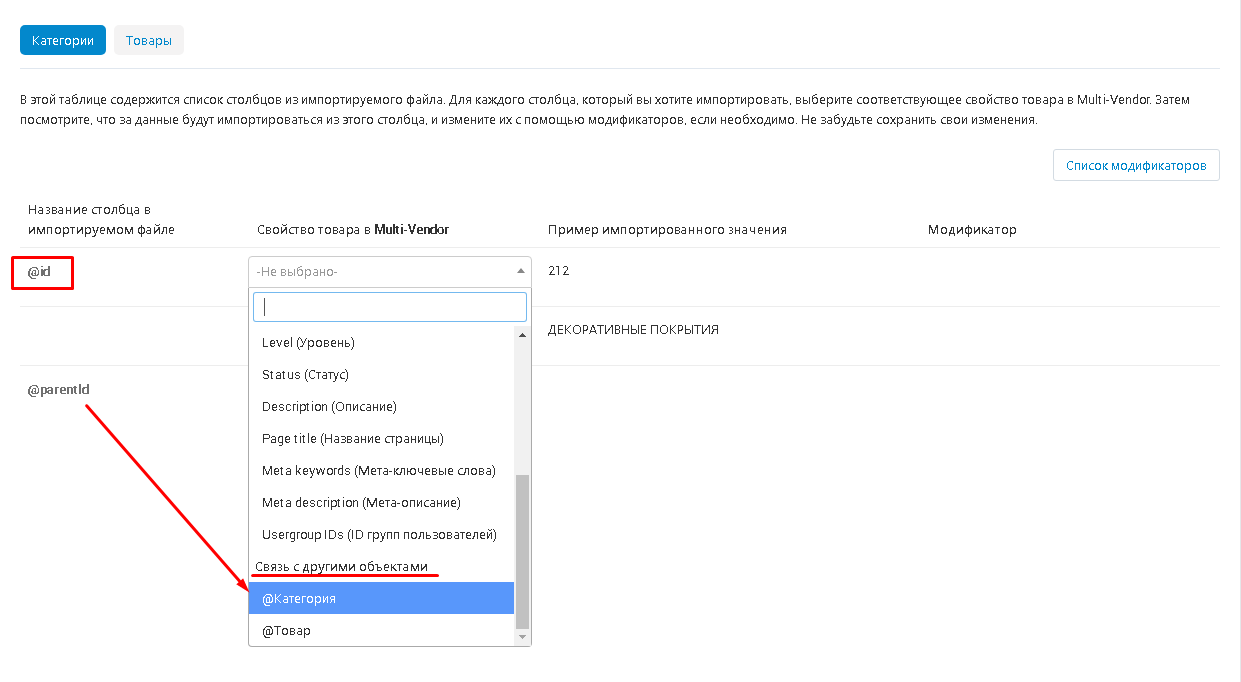
3. @id (вторая строка) = Category (Категория), или та, что обозначает категории.
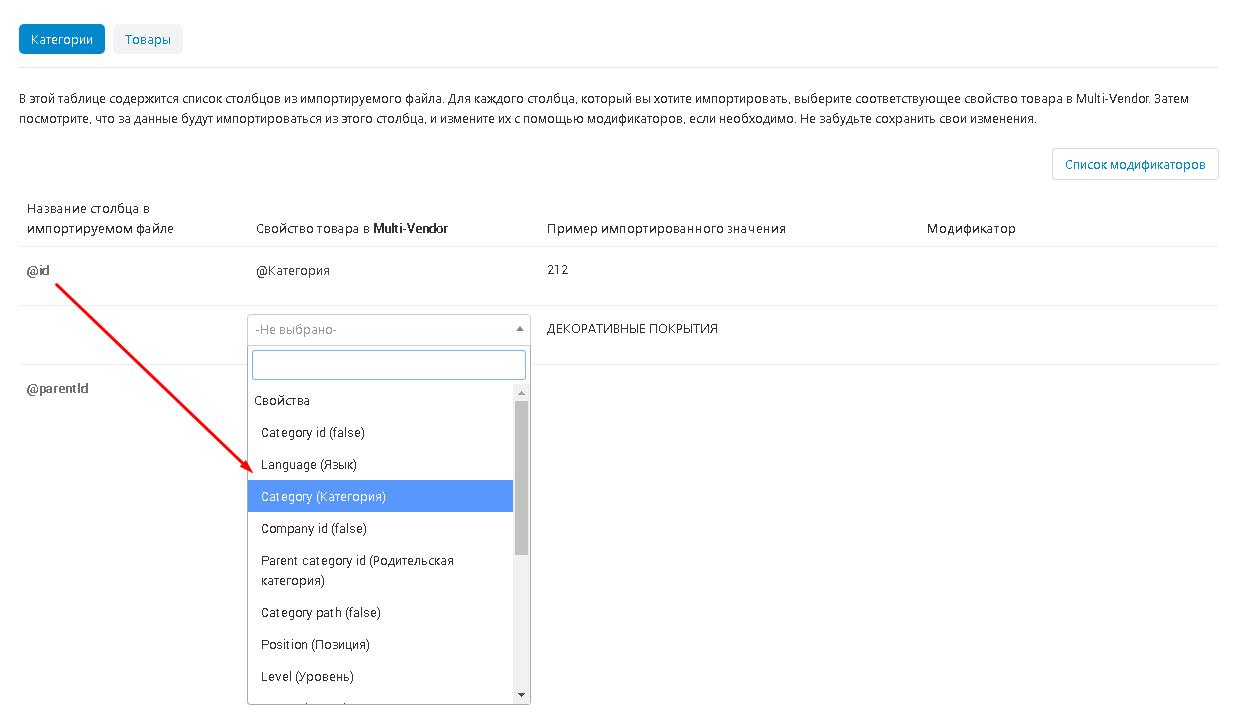
4. @parentid = Parent category id (Родительская категория), или та, что обозначает родительские категории.
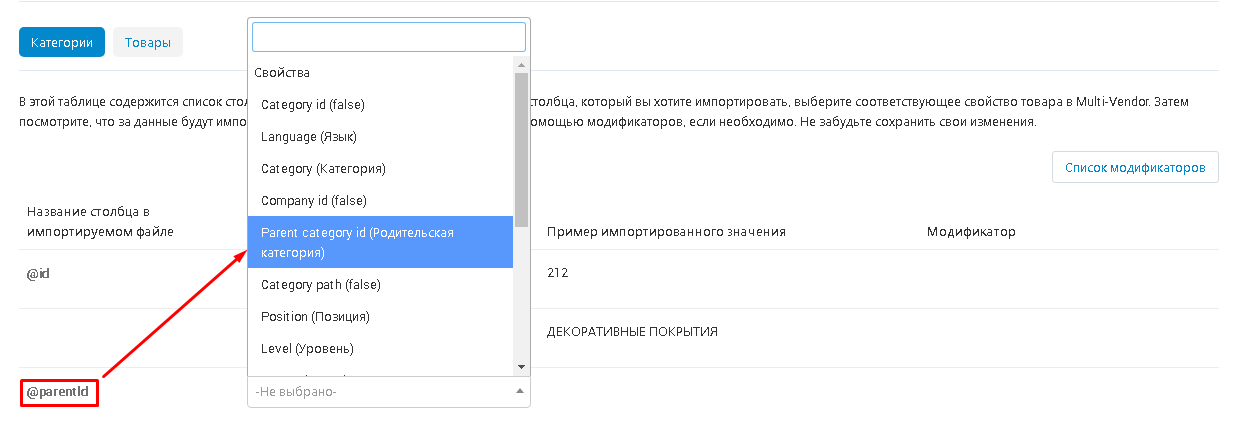
5. Перейдите во вкладку «Товары». Важно: не нажимайте кнопку «Сохранить». Характеристики создаются после первого сохранения настроек. Нужно сопоставить поля, ориентируясь на содержание файла.
Внимательно изучите поля вендора. Обратите внимание, что такие поля, как @id, @available, url, carrenceID и подобные являются внутренней информацией вендора, и в карточке товара не нужны. Им выставляется значение «Не выбрано».
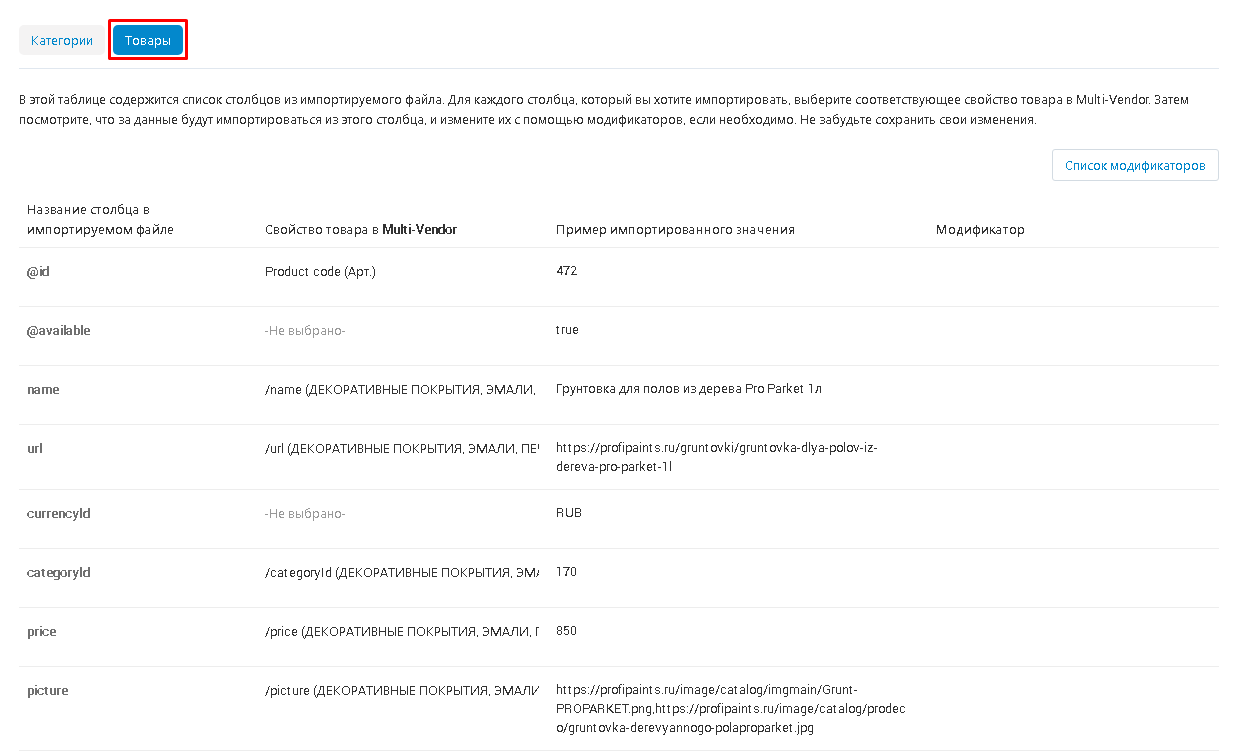
6. Нажмите на синюю кнопку "Импорт" в правом верхнем углу панели.

7. После завершения импорта, пройдите во вкладку "Товары" и выберите "Категории".
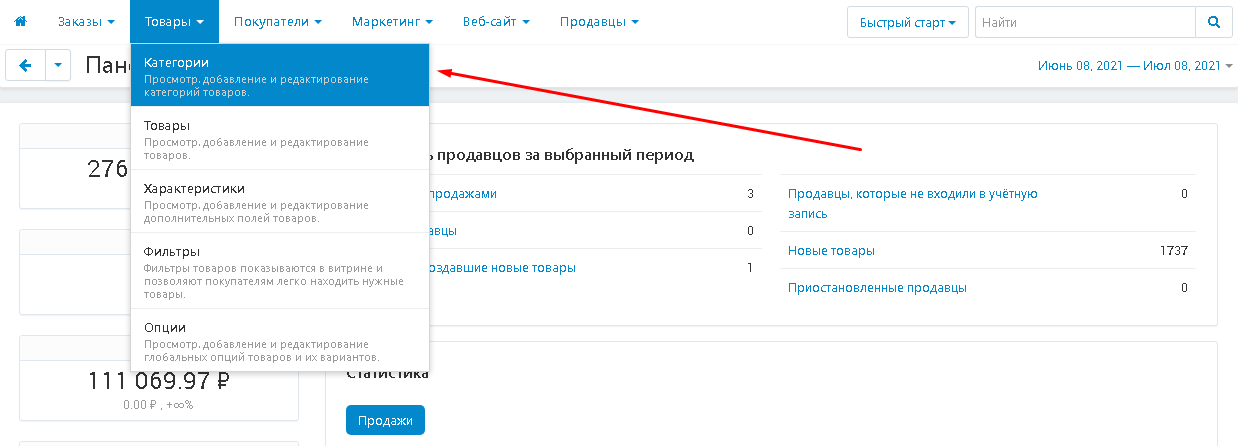
8. Новые категории появятся в общем списке.