Доставка PRO plus через интегратор служб доставки и транспортных компаний ApiShip для интернет-магазина CS-Cart
ApiShip – это, пожалуй, крупнейший консолидатор транспортных компаний, облегчающий взаимодействие интернет-магазина со службами доставки. Он объединил более 40 транспортных компаний.
Наш модуль интегрирует сервис ApiShip в сайт вашего интернет-магазина, благодаря чему ваши покупатели получат огромный выбор методов доставки, а вы сможете максимально автоматизировать процесс доставки заказов до покупателей. Вы сможете управлять доставкой из своей административной панели, не переходя на сайты служб доставок.
Один модуль для 50 транспортных компаний вместо индивидуального модуля для каждого. Это существенно ускоряет работу сайта, разгружает сервер, исключает конфликт разных модулей между собой.
Модуль автоматически рассчитывает стоимость доставки, формирует заказ в транспортную компанию на основании данных о покупателе, подготавливает сопроводительные документы, автоматически меняет статусы доставки.
Договора с транспортными компаниями вы заключаете напрямую.
Агрегатор и консолидатор
Агрегатор – компания, которая заключает договоры с транспортными компаниями, договаривается с ними на особые условия для себя, подключает клиентов к своему сервису и формирует заказы от своего договора. Они предлагают в среднем более приятные условия для клиентов, чем сами службы доставки за счет массовости заказов. Однако они не будут предлагать индивидуальные условия для крупных клиентов.
Консолидатор автоматизирует взаимодействие со службами доставки, но при этом договора с ними клиенты заключают самостоятельно на своих условиях. То есть, крупные интернет-магазины могут договориться ос кидке напрямую с транспортной компанией.
Список служб доставки
- 5Post,
- Accotdpost;
- Axilog;
- Az.Express;
- B2Cpl;
- Доставка;
- CheckBox;
- CityExprass;
- CSE;
- Dalli-Service;
- Dostavista;
- Dostavka-Club;
- Dostavka.GURU;
- DPD;
- DRH Logistic;
- EASY BULKY;
- Gett;
- Hermes Russia;
- IML;
- Logsis;
- MaxiPost;
- NEPPOST;
- On-Time;
- OZON Roket;
- PickPoint;
- Pony Express;
- SmartDostavka;
- SmartSend;
- TopDelivery;
- Viehaly;
- Exmale;
- OmniCDEK;
- Logistic Rayber;
- Возовоз;
- Деловые линии;
- Е-КИТ;
- ЗАБЕРРИ.РУ;
- К-Месту;
- Л-Пост;
- Почта России;
- Казпочта;
- Почтоматы Халва;
- ПЭК Easywey;
- РУ-ДОСТАВКА;
- Мэйджор Экспресс;
- Ру-Доставка;
- Сберлогистика;
- СДЭК.
Процесс работы
Покупатель кладет товары с вашего сайта в корзину и начинает оформлять заказ. Ему показываются все доступные способы доставки с уже рассчитанной стоимостью с учетом веса и габарита товаров и адреса доставки. Он выбирает наиболее удобный для него способ доставки и оформляет заказ. Если у вас подключена двухфакторная оплата, то в этот момент деньги замораживаются на счету покупателя.
Модуль собирает данные о заказе и формирует и отправляет заказ на доставку в транспортную компанию. После того, как вы упакуете товары и загрузите в модуль информацию о количестве коробов и их содержимом, он сформирует сопроводительные документы: товарную накладную, акт приема-передачи, адресные ярлыки. Их нужно будет распечатать. Стикеры наклеить на короба, остальные документы вложить внутрь. После этого заказ можно передавать курьеру или сдавать в сортировочный центр.
В этот момент модуль меняет статус заказа на «Передан в транспортную компанию». Если у вас подключена двухфакторная оплата, в этот момент замороженная оплата разблакируется и переводится на ваш счет.
Дальше и вы, и покупатель можете отслеживать движение заказа по автоматически меняющимся статусам в личном кабинете. После того, как товар вручен покупателю, выбивается закрывающий чек.
Если покупатель не забрал заказ в ПВЗ, он по истечению срока хранения, возвращается той же службой доставки к вам. Деньги за заказ возвращаются покупателю.
Расчет стоимости доставки и передача данных в транспортную компанию
Для расчета стоимости доставки модуль обращается за информацией на сайт транспортной компании. Однако этот сайт по ряду причин может быть не доступен: из-за технических работ, перезагрузки сервера, ошибок сети и так далее. В этом случае покупатель может не получить своевременно информацию о стоимости доставки.
Наш модуль, чтобы избежать таких проблем, сохраняет информацию о тарифах в своей памяти, и в случае, если сайт службы доставки не доступен, рассчитывает стоимость доставки на основании сохраненной информации. Также он сохраняет в памяти свои расчеты, и когда доступ к сайту восстанавливается, сразу отправляет туда информацию о заказе.
Это позволяет не терять покупателей из-за проблем на сторонних ресурсах.
Отслеживание соответствия отправлений требованиям тарифа
Модуль содержит постоянно обновляемый справочник тарифов. Когда вы заполняете информацию о количестве и размере коробов в заказе, он автоматически проверяет размер каждого короба на соответствие условиям тарифа.
Если по какому-то параметру короб тарифу не соответствует, модуль выделяет этот параметр. Вы сразу заметите ошибку, и сможете своевременно ее исправить.
Валидация заказа перед упаковкой
Прежде чем вы приступите к обработке заказа, наш модуль убедится в том, что на адрес, указанный покупателем, возможна доставка. К сожалению, покупатели не всегда корректно заполняют свой адрес:
- Пишут цифры словами;
- Не разделяют название улицы, номер дома и квартиры запятыми;
- Пишут с опечатками.
Также бывает так, что в разных транспортных компаниях и картах одно и то же здание имеет разный адрес. Ярким примером может, например, служить адрес нового склада фулфилмента Почты России – «Внуково-2». Даже в разных картах он указывается по-разному. Так, в Google Maps указан адрес: Наро-Фоминский р-н, 102976, пос. Марушкинское, д, Шарапово, Московская обл., 143390, а Яндекс.Карты указывают иной адрес: Россия, Москва, поселение Марушкинское, квартал № 63, дв1с2.
Модуль автоматически сверяет адрес с базой транспортной компании, и если такого адреса в базе нет, предложит покупателю исправить адрес.
Отправка заказа только после подтверждения
Бывает так, что покупатель не полностью уверен в заказе, и желает обсудить выбор товаров с менеджером. Он оформляет часть товаров, а по поводу остальных связывается с менеджером. После консультации придется вносить изменения в заказ, а это лишнее время. Да и не все транспортные компании поддерживают такую возможность. То есть, придется оформлять второй заказ, что тоже связано с дополнительными хлопотами для покупателя.
Поэтому модуль ApiShip отправляет информацию о заказе в службу доставки только после того, как вы просмотрите заказ, убедитесь, что все товары есть в наличие, а покупатель больше не планирует ничего дозаказывать, и выставите статус «Готов к передаче в транспортную компанию».
Отдельное грузоместо
По умолчанию все товары из заказа упаковываются в один или несколько коробов все вместе. Однако существуют категории товаров, с которыми такая тактика может быть проигрышной.
Например, это может быть бытовая техника, вроде микроволновки, или некрупная мебель: стулья или пуфики. Их не сложишь в одну коробку с футболками или книгами. Да и не нуждаются они в дополнительной упаковке, кроме заводской.
Для таких товаров мы добавили возможность отправлять их, как отдельное грузоместо. Это значит, что их не будут переупаковывать и комбинировать с другими товарами, а сразу резервируют под него отдельное грузоместо.
Также вы можете при необходимости отредактировать грузоместо, изменив размеры или вес товара. В некоторых случаях производитель не корректно указывает размеры товара, и при передаче заказа в транспортную компанию важно указать корректные данные.
Габариты по умолчанию
Настраивая каждый тариф, вы должны указать габариты груза по умолчанию. Это необходимо в двух случаях:
- Если в карточке товара не указан какой-то из габаритов или вес;
- Если один из параметров меньше минимально допустимого значения для транспортной компании.
К сожалению, поставщик не всегда добросовестно заполняют информацию о товаре. Конечно, по мере сил информацию все равно придется актуализировать, но если вы не успели этого сделать вовремя, модуль подставит информацию, указанную в габаритах по умолчанию.
Также модуль позволяет отправлять даже самые маленькие грузы, такие, как семена или запчасти для электроники.
Связь заказов
Иногда в уже созданный заказ на доставку бывает необходимо внести изменения. Например, если покупатель решил увеличить или уменьшить количество заказываемого товара. Или если чего-то из заказанного нет в наличие. Однако информация об этом заказе именно в таком виде фигурирует уже во множестве документом.
Поэтому модуль ApiShip вместо того, чтобы менять первоначальный заказ, создает новый и вызывает его с первым. Для этого нужно просто указать в соответствующем поле ID первоначального отправления.
Справочник тарифов
Мы добавили в модуль справочник тарифов. При заполнении информации об упаковке заказа, модуль проверяет габариты коробок, вес и стоимость отправления и сравнивает их с ограничениями тарифа. Если отправление не соответствует этим требованиям, модуль подсветит соответствующее поле красным.
Префиксы
Мы добавили в модуль возможность создавать префиксы. По префиксу продавец сразу поймет, на какой именно площадке был создан заказ и в какую транспортную компанию будет направлен.
Забор груза со слада
Если вы и ваши покупатели часто пользуетесь услугами одной и той же транспортной компании, то вместо того, чтобы самостоятельно доставлять заказы в сортировочный центр или отдавать курьерам каждый заказ отдельно, вы можете воспользоваться услугой забора груза со склада продавца.
В этом случае курьер будет приезжать на ваш склад 1-2 раза в сутки, в зависимости от количества заказов, и забирать все заказы, подготовленные к этому времени. Стоить это будет намного дешевле, чем вызов курьера персонально на каждое отправление, и доставит вам куда меньше хлопот. Это позволит существенно снизить стоимость доставки для конечного покупателя.
Настройка дополнительных услуг
У каждой транспортной компании есть свой набор дополнительных услуг:
- Наложенный платеж;
- Оплата картой при получении;
- Доставка нескольких товаров для примерки;
- Контроль товара;
- Частичная выдача и так далее.
Все дополнительные услуги могут быть настроены для каждого тарифа в личном кабинете на сайте маркетплейса для конкретной транспортной компании и конкретного тарифа. Вы получаете максимально гибкий инструмент для настройки всех транспортных компаний в одном месте.
Совместимость
В сочетании с модулем «Логистика» автоматически оформляет доставку от склада продавца.
Также модуль совместим со следующими модулями:
- Заказ на сборку (сбор груза до конечного покупателя);
- Заказ на поставку (сбор заказов до сортировочного пункта для сортировки и доставки покупателю);
- Заказ на доставку (сбор груза до сортировочного пункта для переупаковки и доставки покупателю);
- Заказ на приемку (сбор груза для перемещения между складами).
КОНТАКТЫ
Актуальная информация о изменениях функционала модуля, а так же о совместимости с другими модулями публикуется в нашем Telegram канале и в группа ВКОНТАКТЕ
Telegram t.me/maurisweb
ВКОНТАКТЕ vk.com/maurisweb
Оставить заявку в службу поддержки, задать вопросы менеджерам по работе или доработке модуля вы можете через мессенджеры, группу ВКОНТАКТЕ и почту.
- WhatsApp +7-923-364-90-07
- Telegram t.me/mauriswebru
- Telegram +7-923-364-90-07
- ВКОНТАКТЕ vk.com/maurisweb
- E-mail: info@maurisweb.ru
Детальная пошаговая инструкция к модулю находится разделе «Инструкции»
Подробная инструкция по работе с модулем
Инструкция актуальна на момент публикации. Модуль регулярно обновляется и улучшается. Возможны незначительные отличия в управлении модулем и количестве настроек модуля.
НАСТРОЙКА МОДУЛЯ
1. После установки модуля перейдите во вкладку "Модули", в выпадающем меню выберите пункт "Управление модулями" и "MAURISWEB".

2. В открывшемся списке выберите интересующий вас модуль и нажмите на его название, выделенное синим или чёрным цветом.
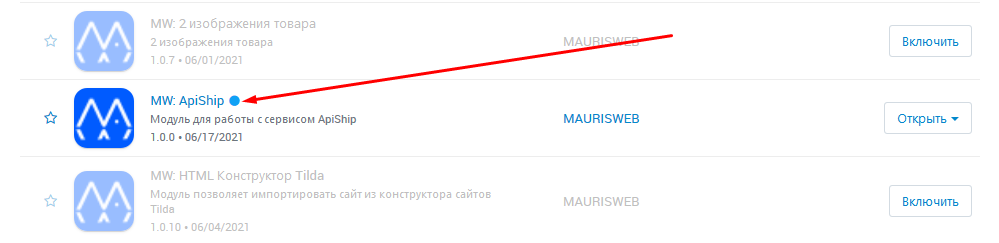
3. Перейдите во вкладку "Основное". В случае, если лицензионный ключ не выставлен автоматически и настройки модуля будут заблокированы, пройдите в ваш аккаунт на www.maurisweb.ru скопируйте лицензионный ключ и вставьте его в соответствующий пункт. Ключ так же отправлен на вашу электронную почту.

4. Опуститесь ниже, выберите раздел "Основные настройки" и отметьте галочкой пункт "Сохранить данные при удалении модуля", чтобы не потерять их при переустановке модуля.

5. Перейдите во вкладку "Авторизация". Введите логин, пароль и API токен для входа в Личный кабинет ApiShip. Это необходимо для синхронизации маркетплейса с сервисом.
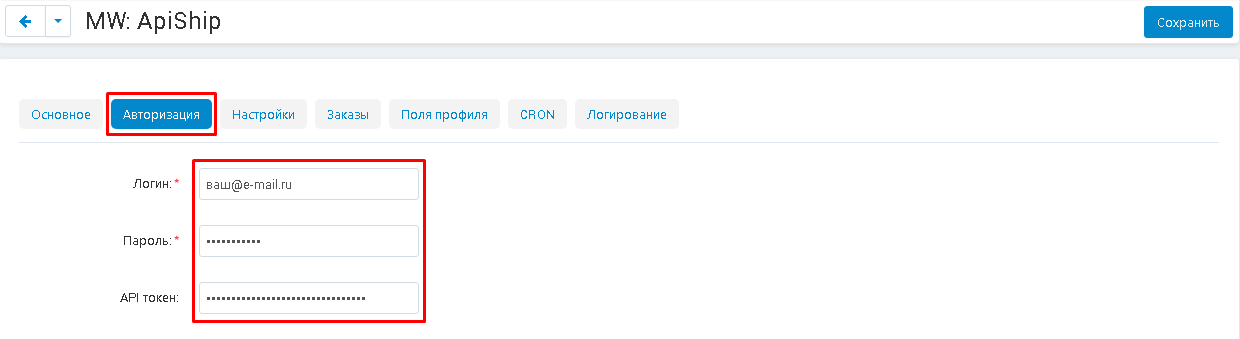
Эти данные содержатся в разделе "Dashboard" в Личном Кабинете ApiShip.
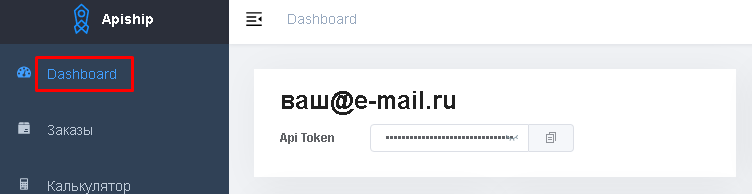
6. Перейдите во вкладку "Настройки". Поставьте галочку, если будете использовать тестовое API. Если вы используете тестовую версию Личного кабинета какой-либо транспортной компании, то поставьте галочку, если версия боевая, то не ставьте.

7. Разверните дополнительное меню в пункте "Единицы измерения длины в вашей системе" и выберите одно из предлагаемых значений: "мм", "см", "м".
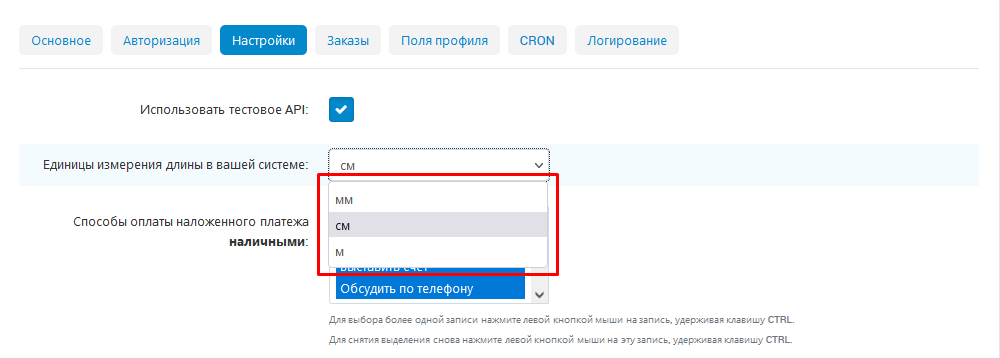
8. Укажите способ оплаты курьеру наличными по умолчанию. Для этого в пункте "Способы оплаты наложенного платежа наличными" выберите один из предлагаемых способов. Например: "Банковская карта", "Выставить счет", "Обсудить по телефону" и т.д. (в зависимости от уже существующих у вас способов оплаты). Для выбора более одной записи нажмите левой кнопкой мыши на запись, удерживая клавишу CTRL. Для снятия выделения снова нажмите левой кнопкой мыши на эту запись, удерживая клавишу CTRL.
Обратите внимание, что у разных транспортных компаний могут быть разные требования к оплате. В настройках выставляются только данные, которые будут указаны по умолчанию!
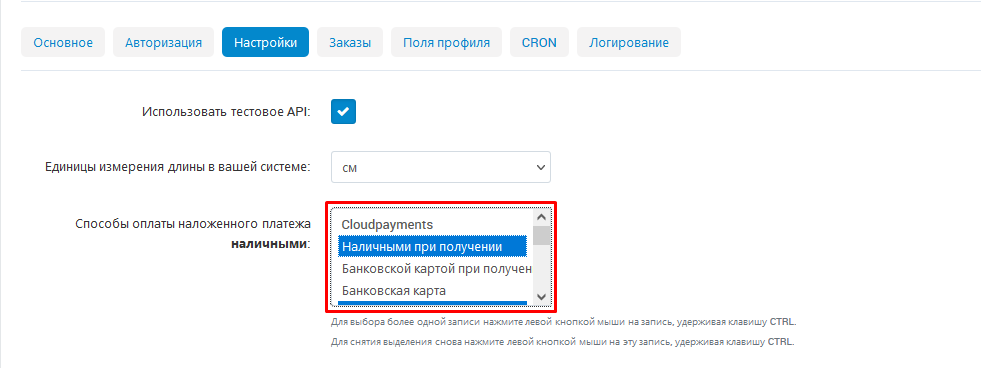
9. Укажите способ оплаты курьеру картами по умолчанию. Для этого в пункте "Способы оплаты наложенного платежа картами" выберите один из предлагаемых способов.
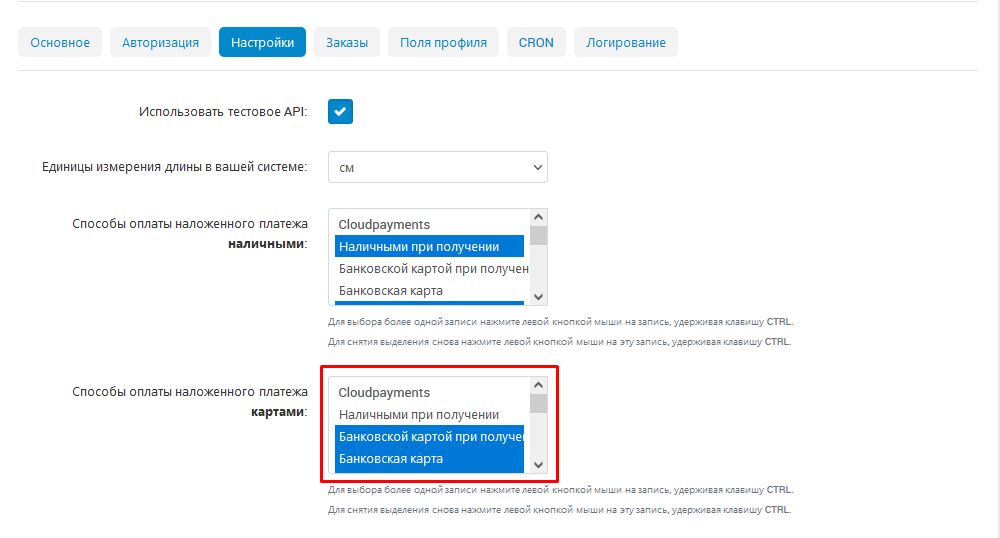
10. Как правило, транспортная компания включает в свои услуги страховку и наложенный платёж. Чтобы суммировать итоговую стоимость всех сборов службы доставки в чеке, поставьте галочку в соответствующем пункте.
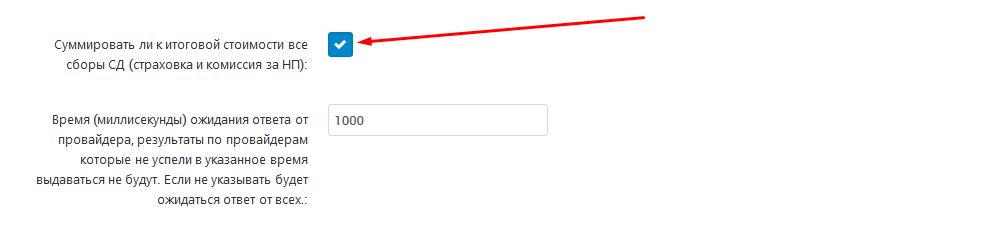
11. Укажите цифрами время ожидания ответа от провайдера. В случае превышения данного периода, запрос будет отклонён.
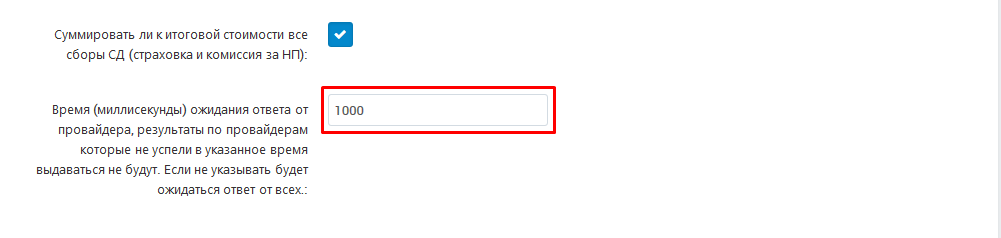
12. Перейдите во вкладку "Заказы". Укажите префикс к номеру заказа и разделитель номера заказа. С этим префиксом заказы будут создаваться в Личных кабинетах служб доставки.
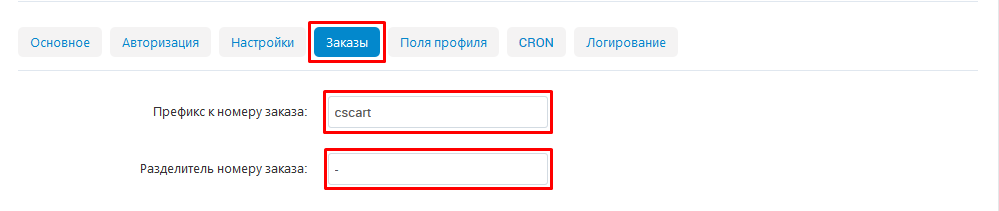
13. Чтобы отправлять товары от имени маркетплейса, поставьте галочку в соответствующем пункте.
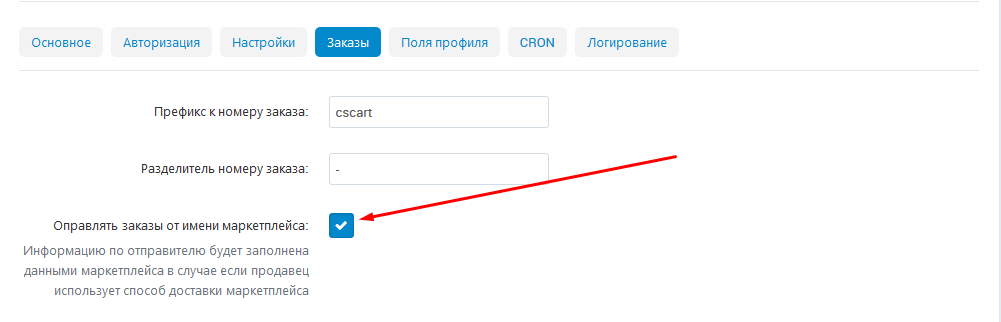
14. Отметьте статусы, по которым необходимо делать запрос по изменения для ApiShip. При этом конечный статус в синхронизации не нуждается.
К примеру, пока заказ оформляется, его статус будет "Открыт" и информация об этом перевозчику не требуется. А вот статус "На удержании" означает, что процесс заморожен в ожидании подтверждения (оплаты или наличия товара) и не будет передан перевозчику до его окончания. Статус же "Выполнен" обозначает завершение перевозки, покупатель получил заказ и делать новый запрос на смену статуса ему не потребуется.
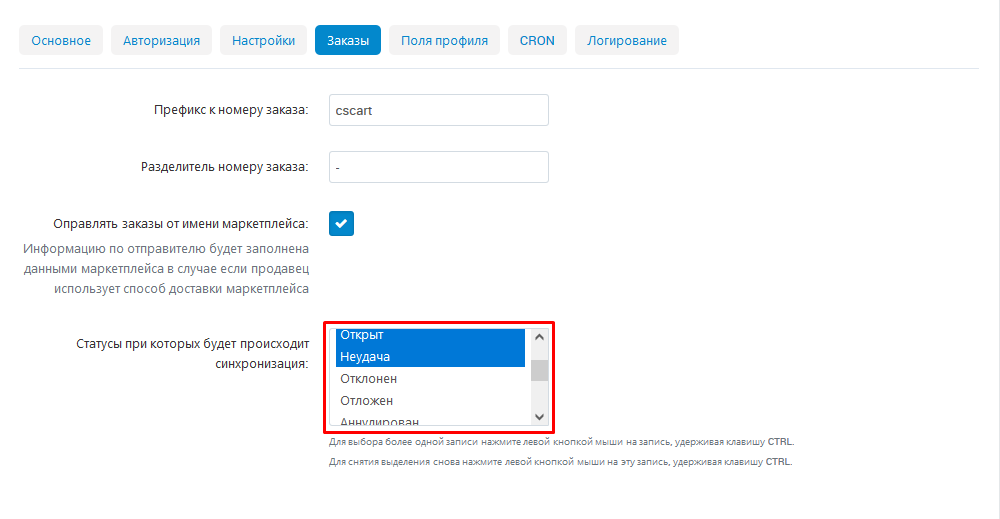
15. Перейдите во вкладку "Поля профиля". В разделе "Покупатель" выберите, из каких полей профиля будет указана информация о покупателе. При необходимости, вы можете создать собственные поля профиля (см. подраздел "Поля профиля").
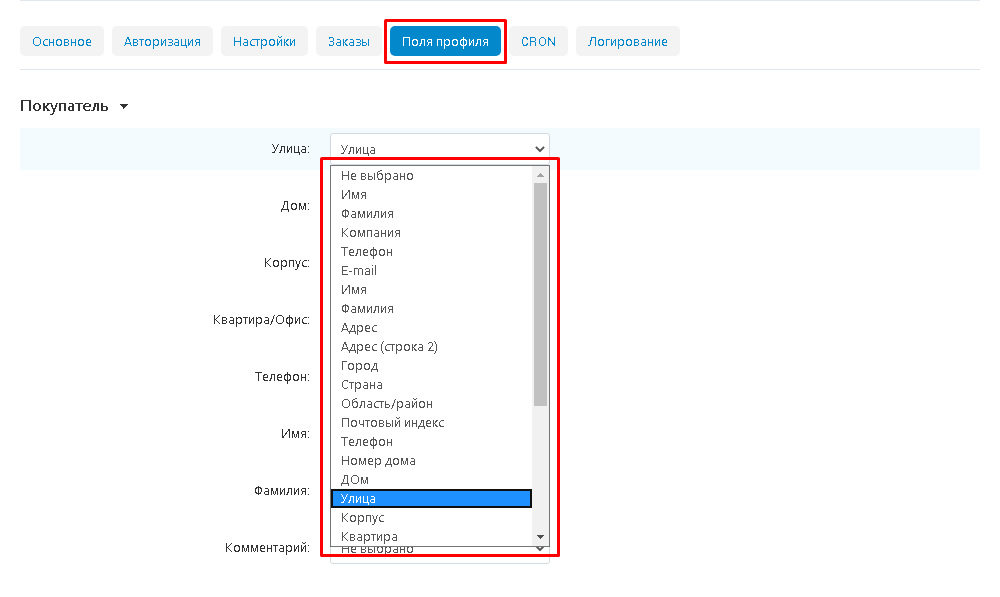
16. В разделе "Продавец" укажите поля профиля для продавца.
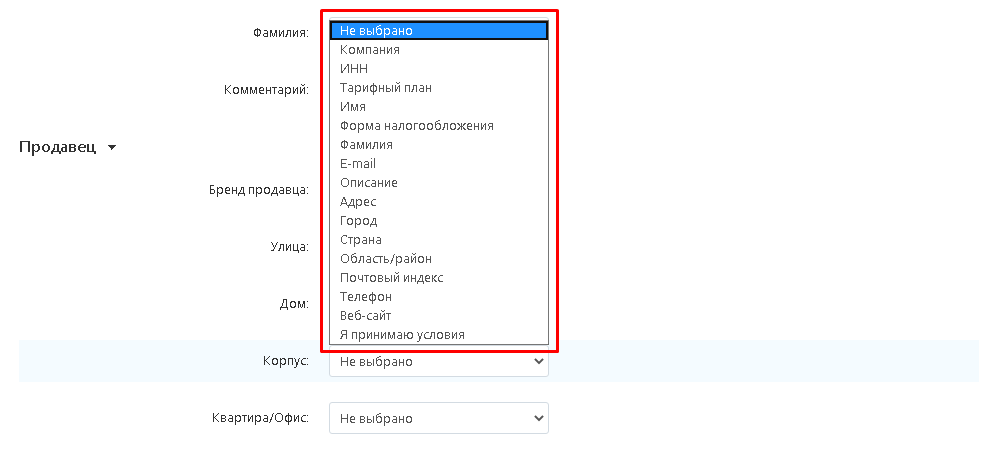
17. Перейдите во вкладку "CRON". Впишите команды в CRON-планировщик. Обратите внимание, что CRON-задание настраивается на сервере. От правильной настройки будет зависеть стабильность работы магазина.
Адрес для настроек CRON (например: php/var/www/mw/data/www/mwdevelopers.ru/admin.php - p --dispatch=maurisweb_apiship.send_orders.create) может отличаться от панели управления или других настроек сервера. Для настройки задания обратитесь к администратору сервера.
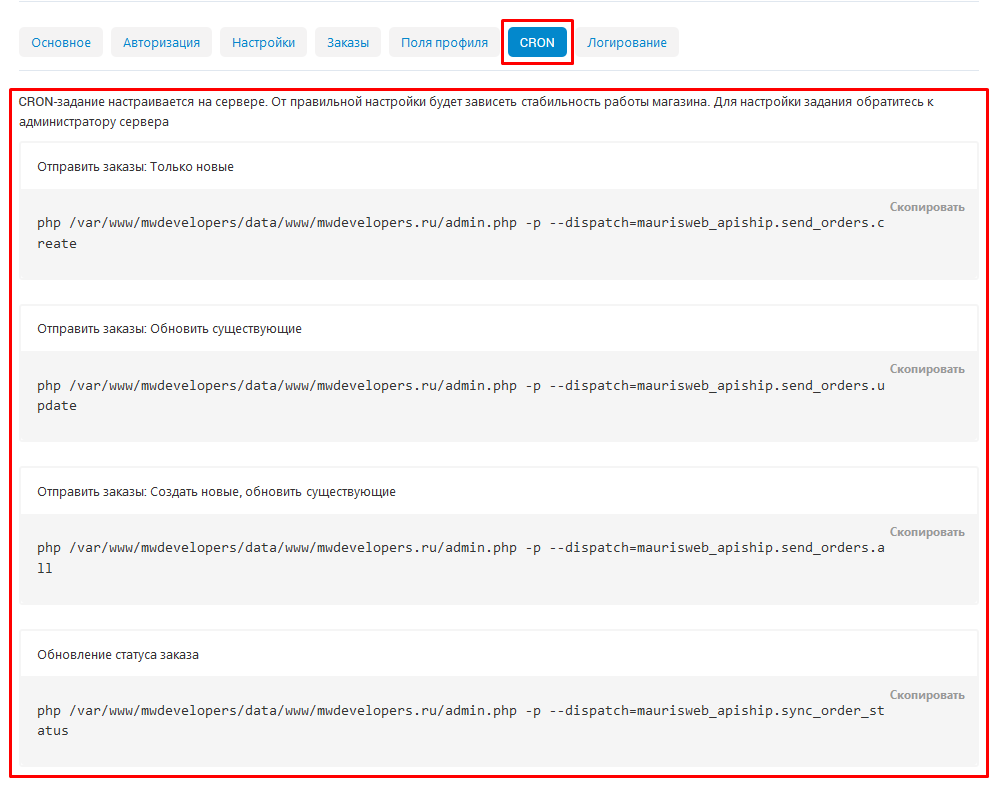
18. Перейдите во вкладку "Логирование" и выберите тип логирования: "Не выбрано", "Файловая система", "База данных".
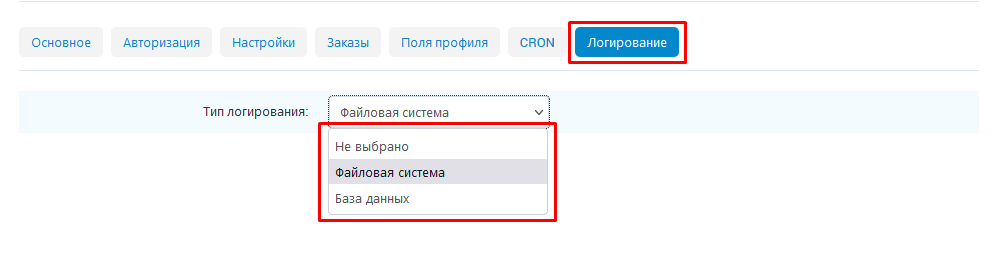
19. Сохраните настройки модуля, нажав на синюю кнопку "Сохранить" в правой верхней части экрана.

ПОЛЯ ПРОФИЛЯ
1. Чтобы создать новые поля профиля, перейдите во вкладку "Администрирование", выберите раздел "Поля профиля" и далее "Покупатели и администраторы".
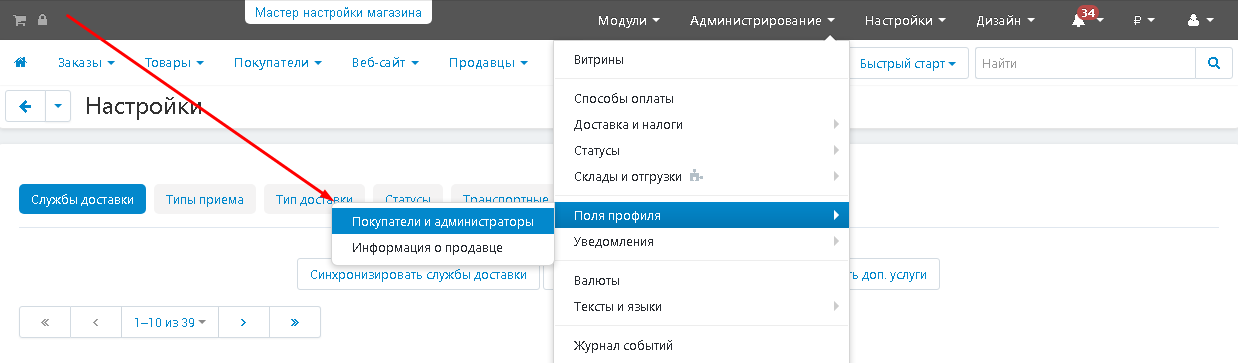
2. Нажмите на кнопку в форме плюса в правом верхнем углу панели.

3. Заполните необходимые поля (отмечены красной звёздочкой) и укажите доступ к профилю в пункте "Профиль (Показать/Обязательное).
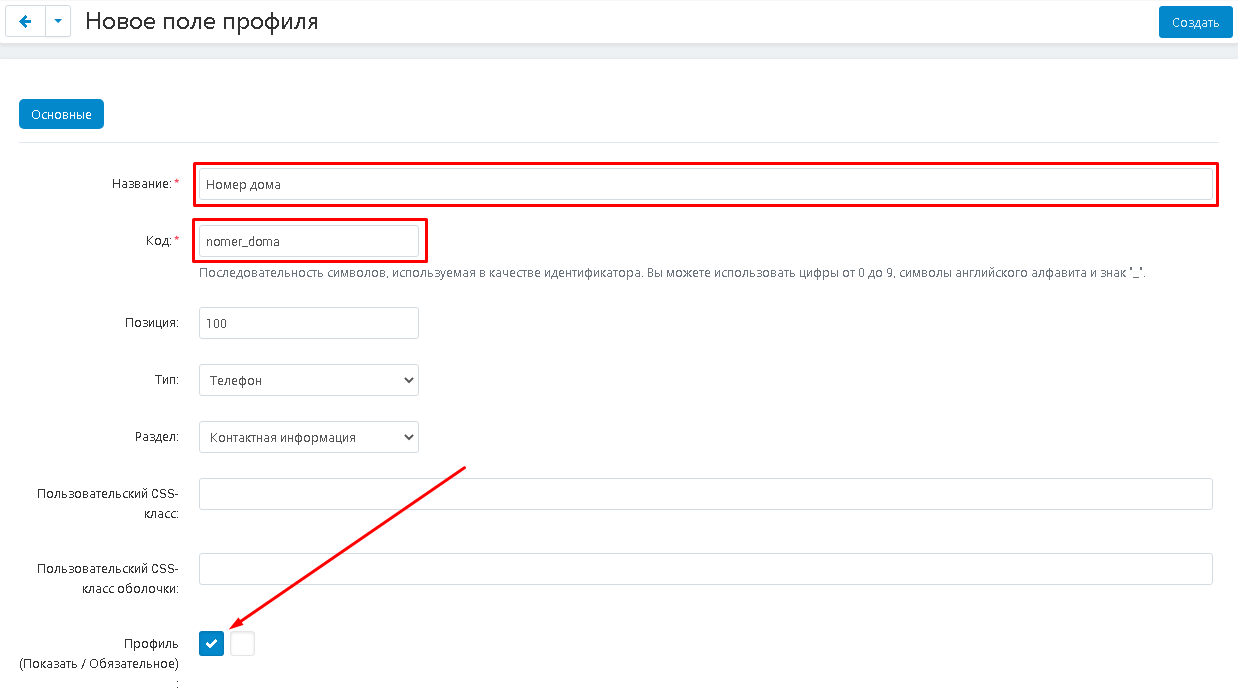
4. Когда все поля будут заполнены, нажмите на кнопку "Создать" в правом верхнем углу панели.

5. В случае, когда поля профиля отображаются в разных разделах с одинаковыми названиями (к примеру, в разделах "Адрес" и "Контактная информация"), то рекомендуется к одному из них добавить знак различия (*, !, @ и т.д.)
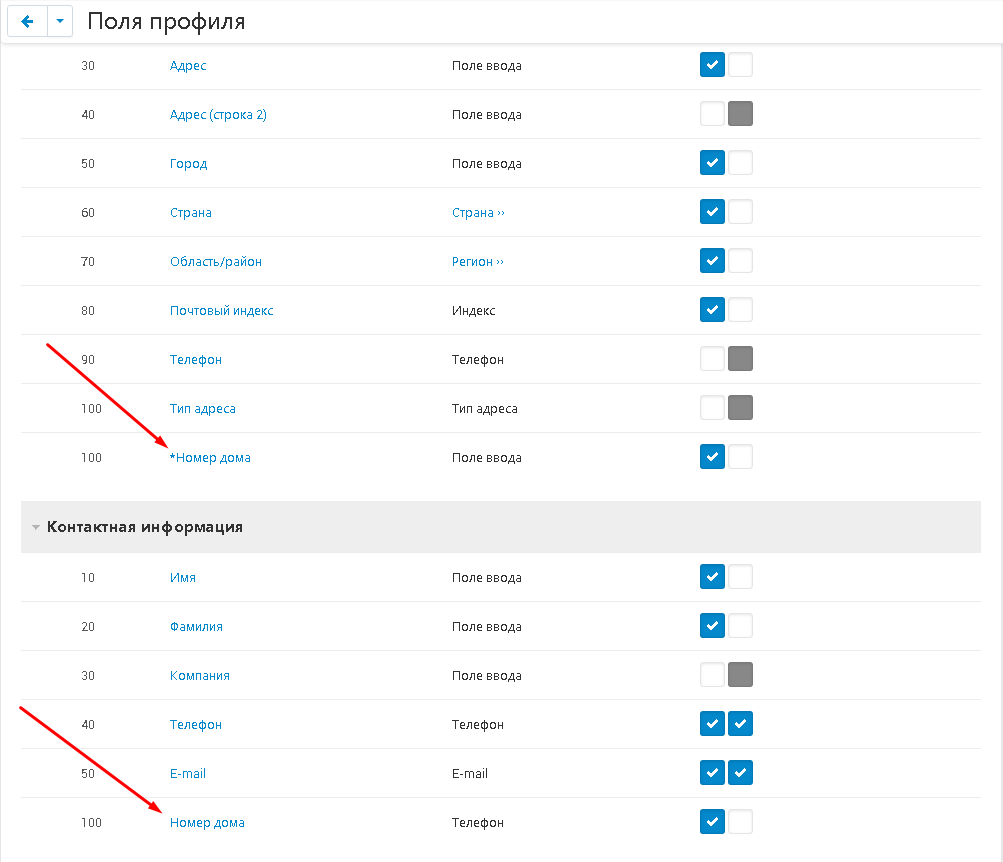
6. В этом случае, вы не совершите ошибку во время выбора.
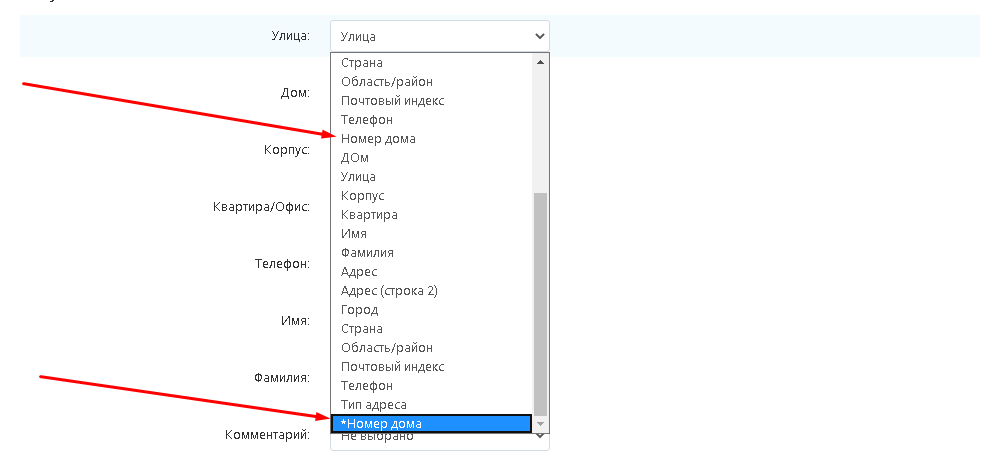
7. Чтобы поля профиля отобразились на странице оформления заказа, перейдите во вкладку "Дизайн", выберите раздел "Макеты" и "Макеты".

8. Перейдите во вкладку "Оформить заказ".
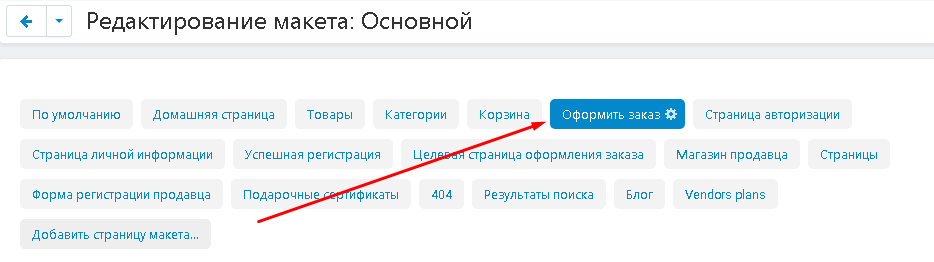
9. Зайдите в параметры уже готового блока или создайте свой.
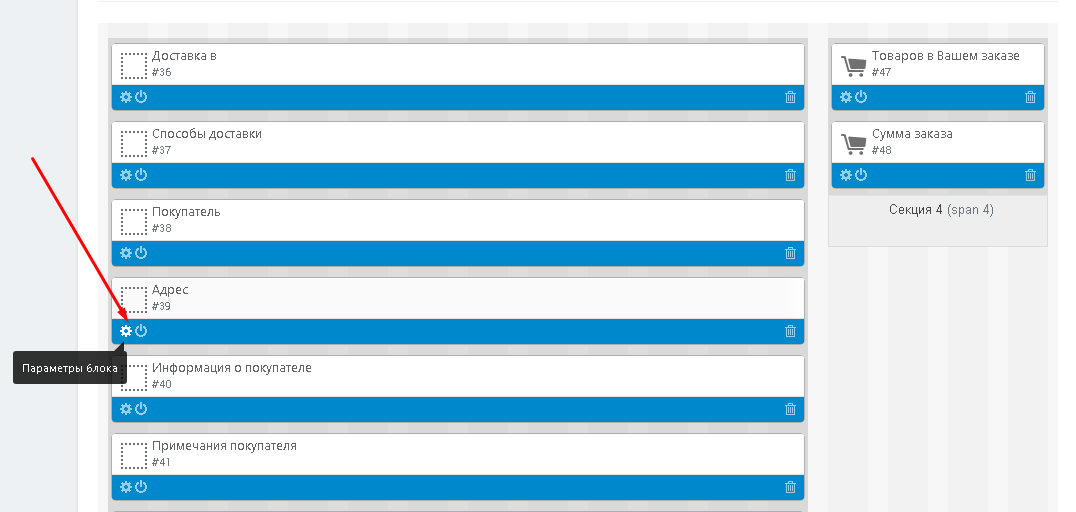
10. Перейдите во вкладку "Контент" и нажмите на кнопку "Добавить поля профиля".
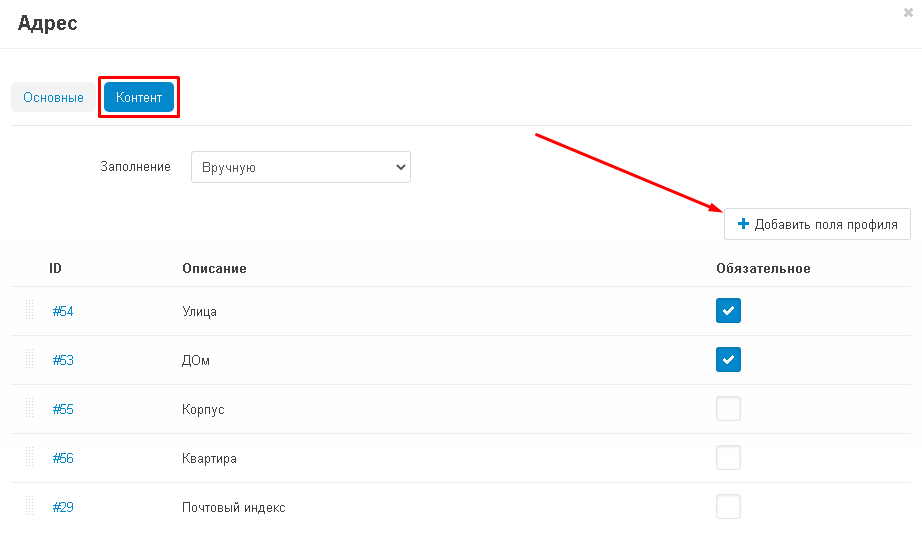
11. В открывшемся окне отметьте галочками нужные поля профиля. Нажмите на кнопку "Добавить поля профиля", чтобы продолжить выбор или "Добавить поля профиля и закрыть", чтобы завершить выбор.
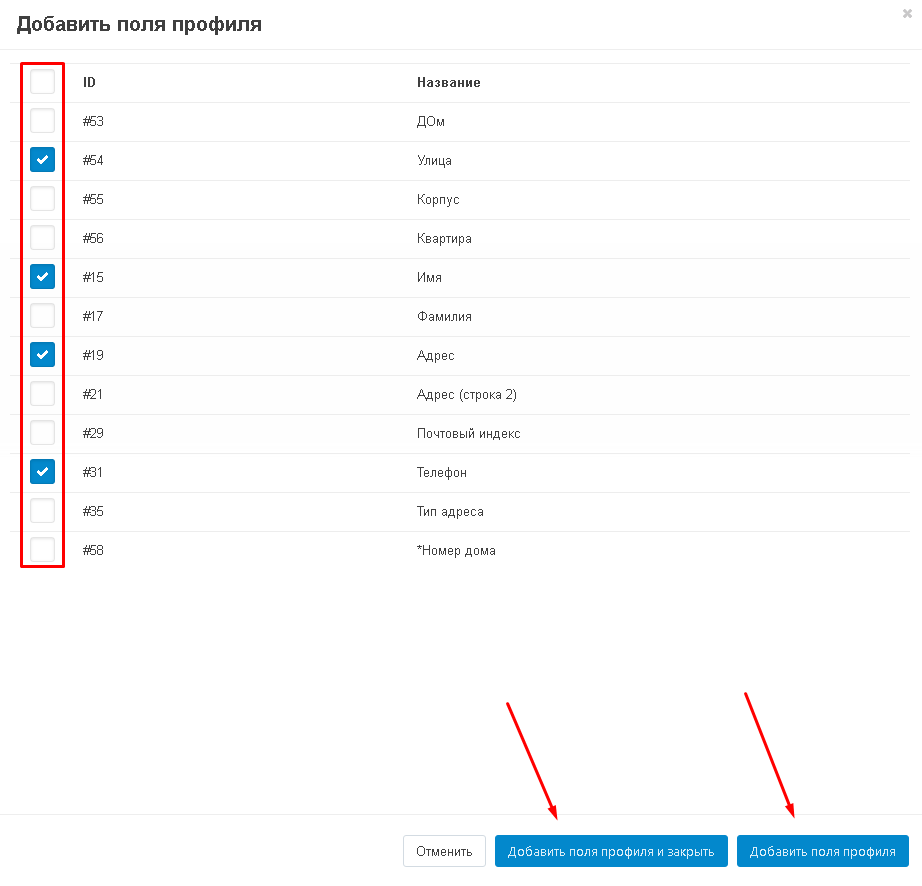
12. Сохраните изменения, нажав на кнопку в нижнем правом углу.

ПРИВИЛЕГИИ
1. Чтобы настроить привилегии для группы пользователей, перейдите во вкладку "Покупатели" и выберите раздел "Группы пользователей".
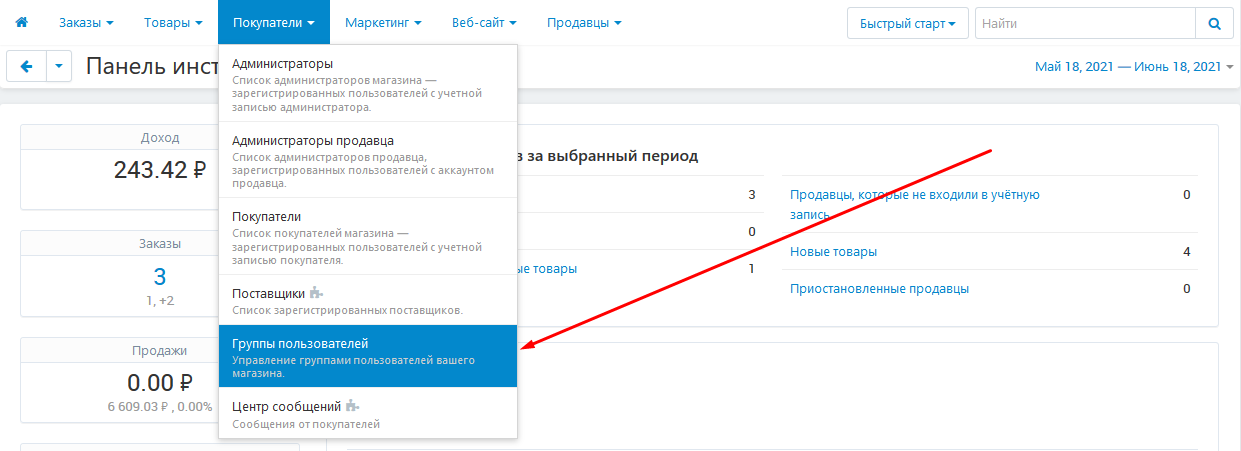
2. Выберите нужную группу пользователей и нажмите на её название, выделенное синим цветом.
Не забывайте, что для корректной настройки привилегий групп с типом "Продавец", должен быть установлен и включён модуль "Привилегии для продавцов".
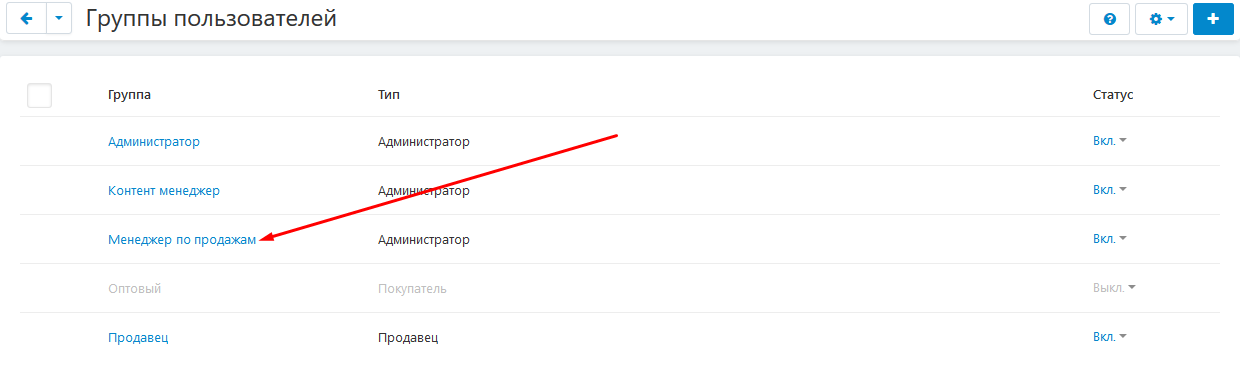
3. Перейдите к разделу "MW: ApiShip" и укажите уровень доступа для пунктов "Транспортные компании" и "Настройки": "Полный доступ", "Только просмотр", "Нет доступа".
Пункт "Транспортные компании" даёт доступ просматривать и создавать ТК, а также проводить их одобрение (только для администраторов).
Пункт "Настройки" позволяет менять статусы заказов.
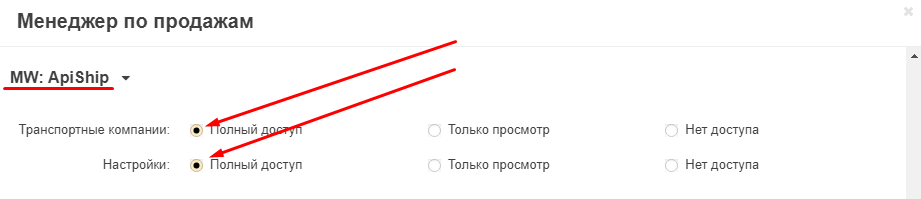
4. Сохраните изменения, нажав на синюю кнопку "Сохранить" в правом нижнем углу окна.
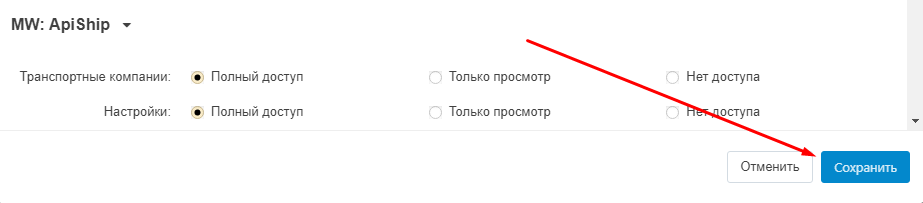
НАСТРОЙКИ СИНХРОНИЗАЦИИ APISHIP
Чтобы синхронизировать данные Личного кабинета ApiShip с платформой, перейдите во вкладку "Модули", раздел "ApiShip" и выберите "Настройки".

Для первичной настройки синхронизации, обязательно соблюдать следующий порядок:
1. СЛУЖБЫ ДОСТАВКИ
1. В первую очередь, синхронизируйте данные о службах доставки с Личным кабинетом ApiShip.

2. Для этого сначала нажмите на белую кнопку "Синхронизировать службы доставки",

3. потом "Синхронизировать тарифы".

4. Список служб доставки заполнится автоматически. Если этого не произошло, то проверьте настройки модуля (см. раздел "НАСТРОЙКИ МОДУЛЯ"). Возможно, неверно внесены данные авторизации (п.5) или неверно используется тестовый режим (п.6).
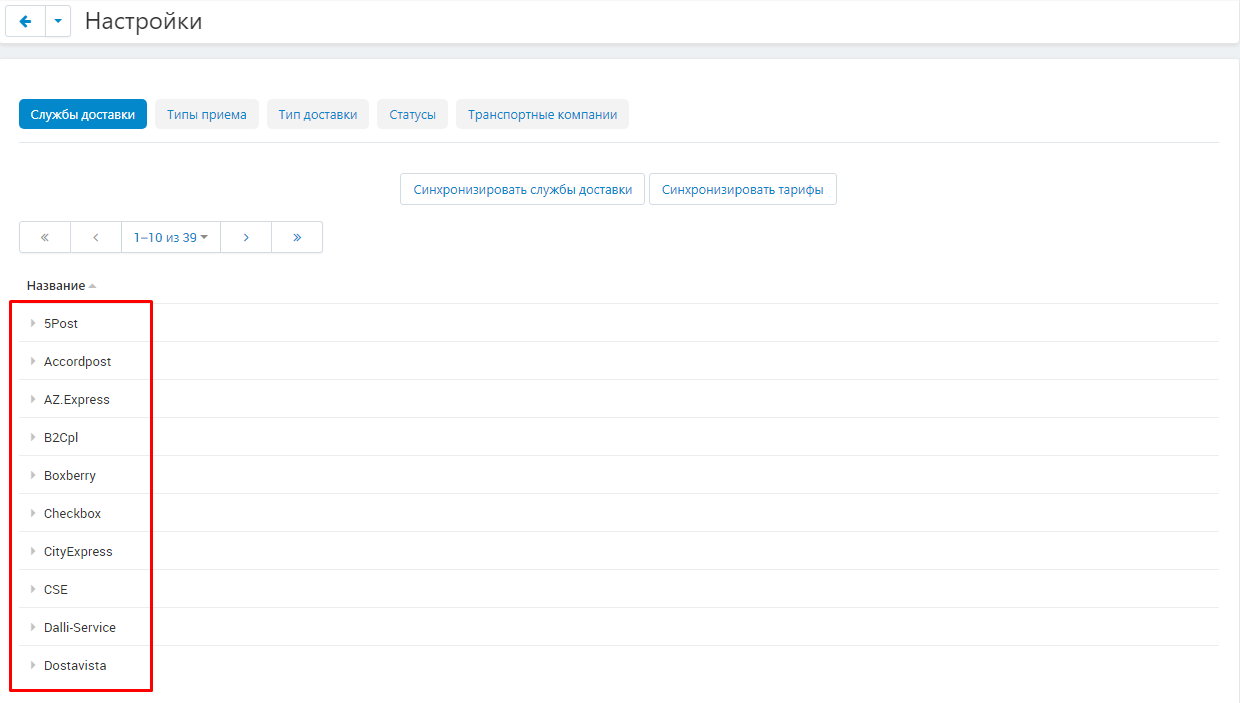
2. ТРАНСПОРТНЫЕ КОМПАНИИ
1. Информация о перевозчиках содержится во вкладке "Транспортные компании".

2. Она синхронизируется со вкладкой "Службы доставки" в Личном кабинете ApiShip. В разделе "Подключенные" находятся те транспортные компании, которые уже можно использовать. Остальные расположены в разделе "Доступные к подключению".
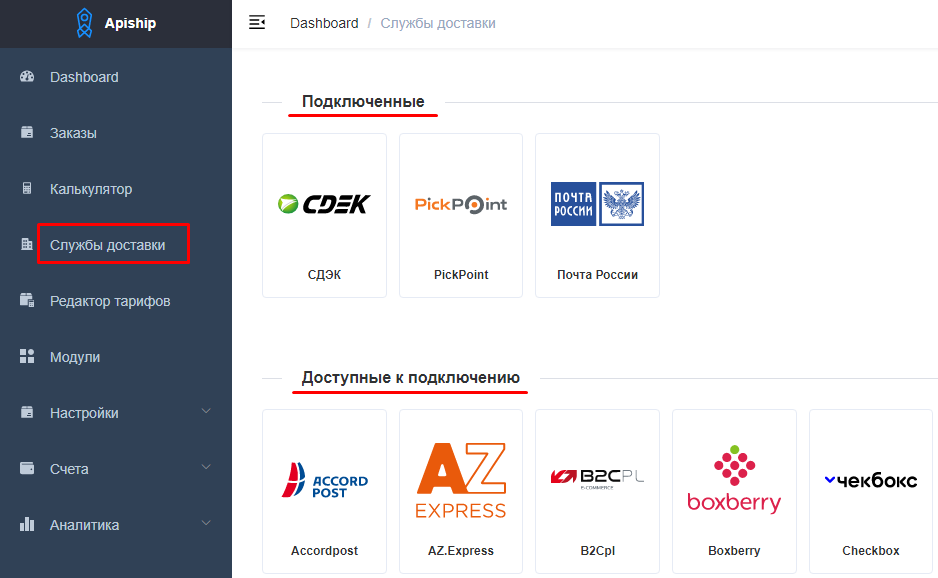
3. Сначала нажмите на кнопку "Синхронизировать".

4. Подключенные транспортные компании отобразятся во вкладке.
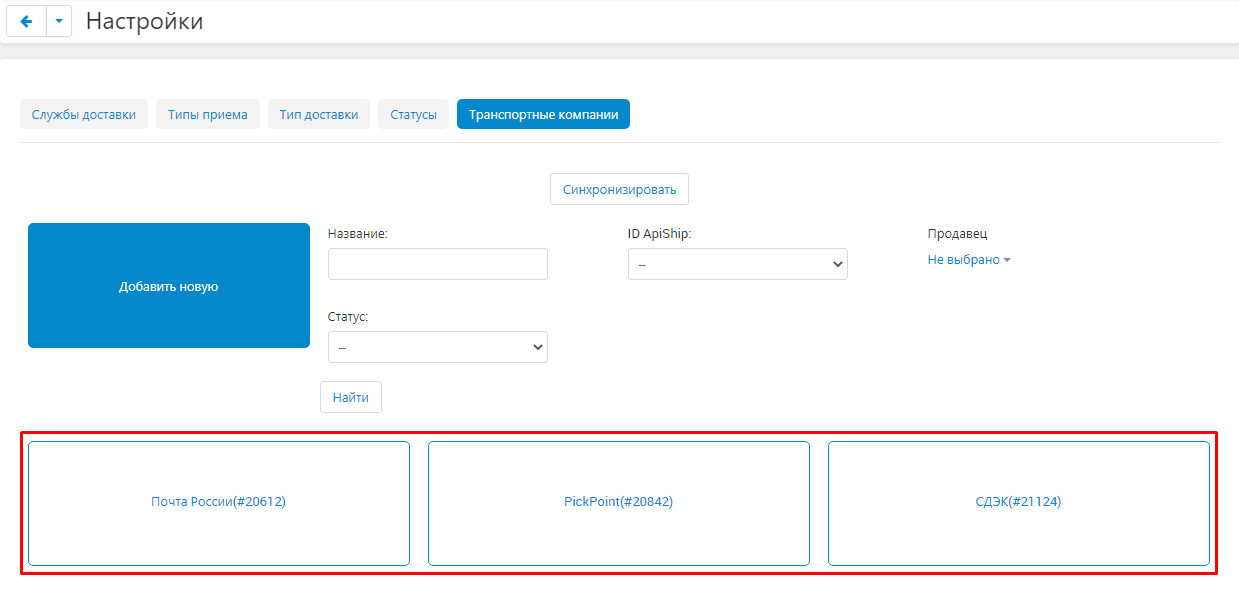
3. ТИП ПРИЁМА. ТИП ДОСТАВКИ.
1. Каждый раз, после добавления новой ТК не через синхронизацию (к примеру, добавлено продавцом), нужно синхронизировать типы приёма и типы доставки.
Для этого перейдите во вкладку "Типы приёма" и нажмите на кнопку "Синхронизировать".
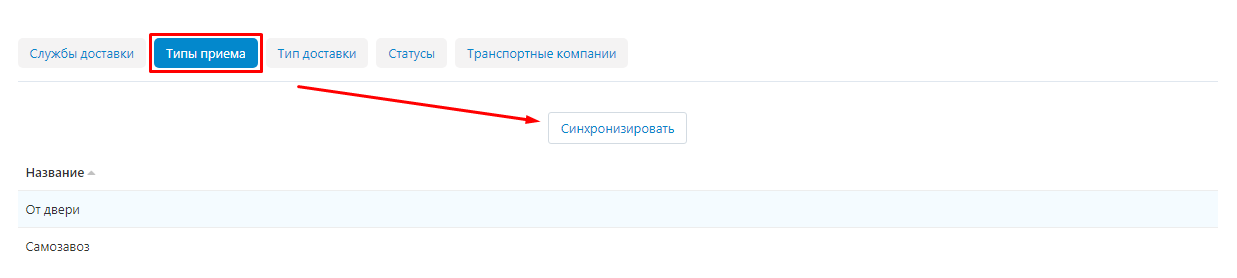
2. Потом войдите во вкладку "Тип доставки" и нажмите на кнопку "Синхронизировать".
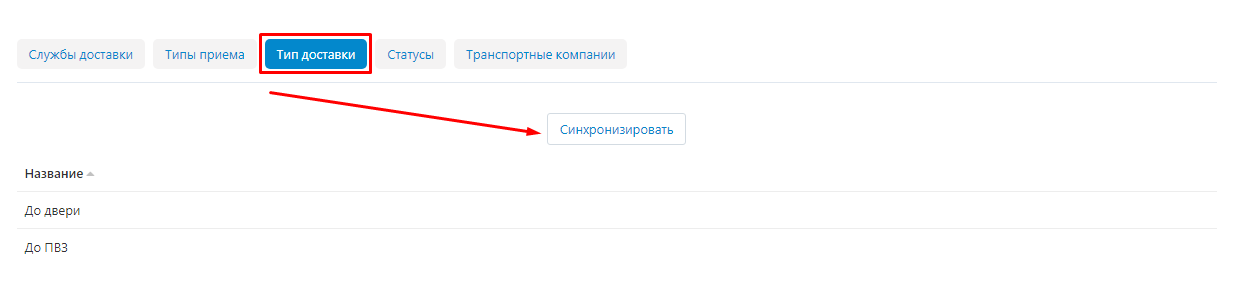
4. СТАТУСЫ
1. Для корректной синхронизации магазина и транспортных компаний, нужно соотнести статусы. Для этого перейдите во вкладку "Статусы" и нажмите на кнопку "Синхронизировать" (особенно, после того, как была добавлена новая ТК).

2. В левой колонке будут перечислены статусы транспортных компаний.
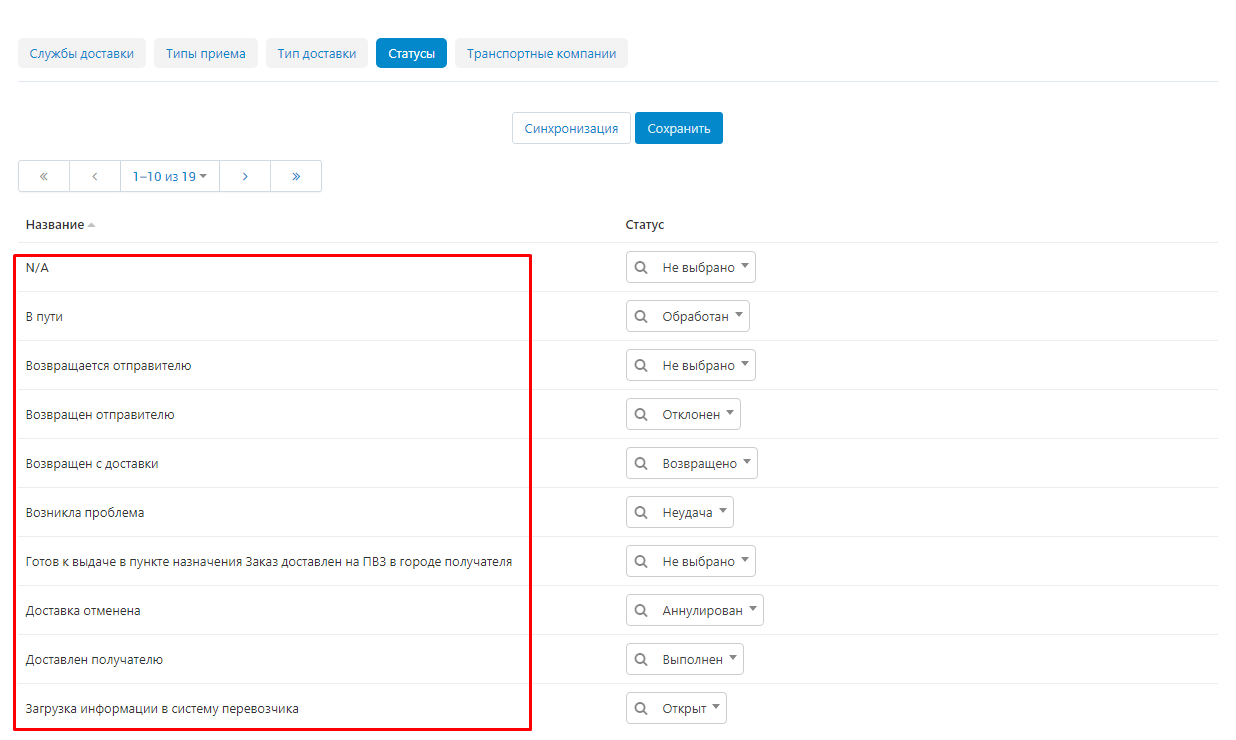
3. В правой - статусы магазина.
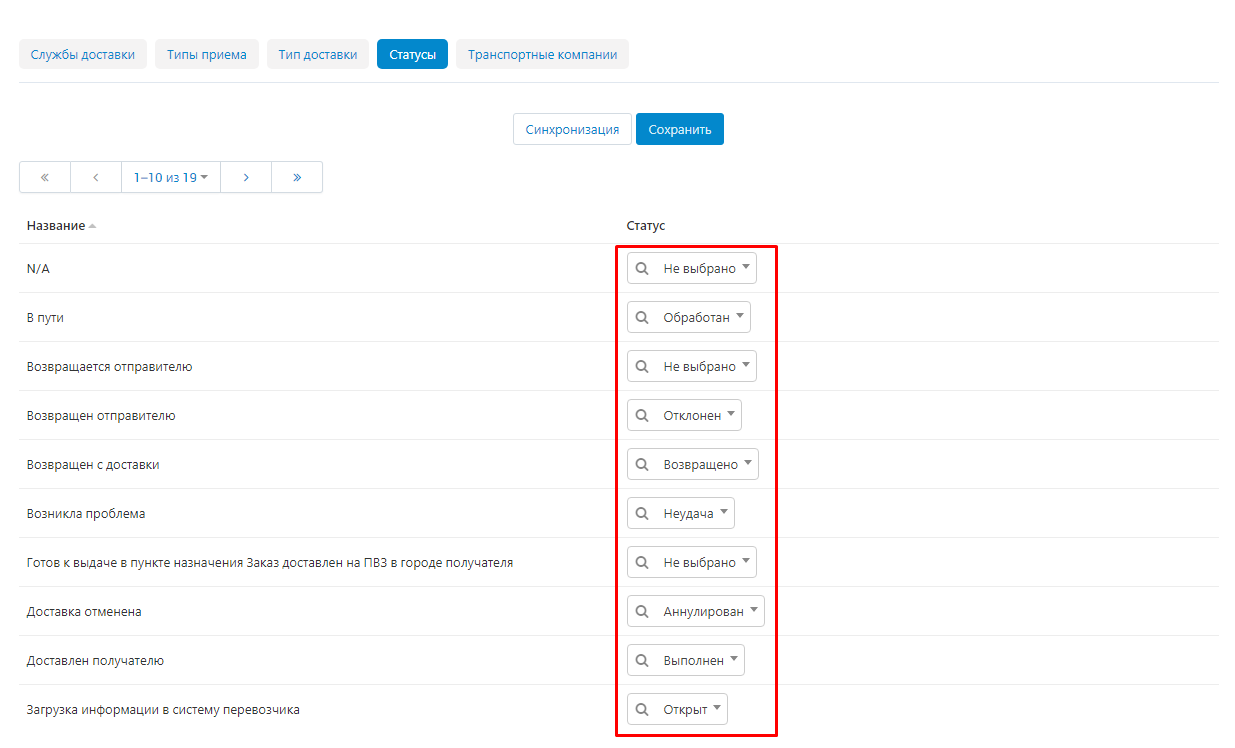
4. Раскройте дополнительное меню и выберите статус магазина, который будет соотнесён с конкретным статусом для транспортных компаний.
К примеру, к статусу транспортных компаний "Возникла проблема" можно соотнести статус магазина "Неудача". Теперь, при обновлении статуса заказа по CRON случае возникновения проблемы, статус заказа изменится на "Неудача".
Вы можете не сопоставлять все статусы, но рекомендуется сделать это для максимального количества, чтобы в процессе не возникало проблем.
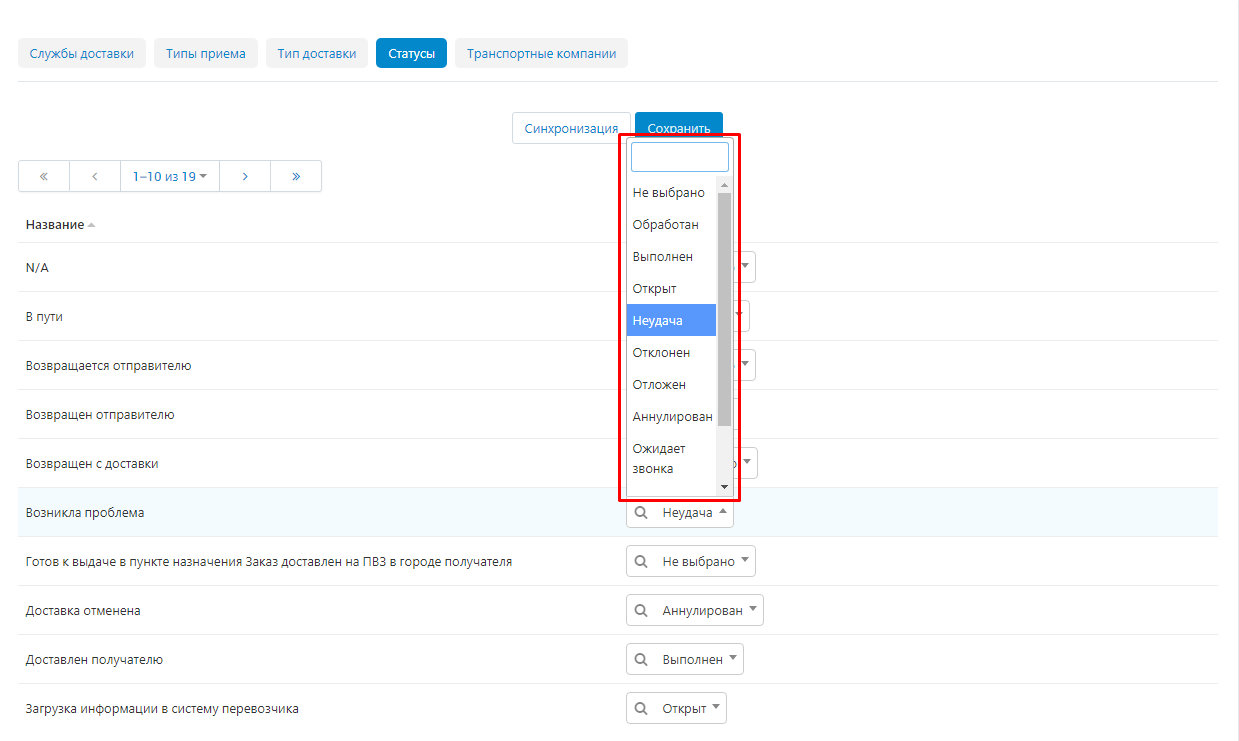
5. После завершения сопоставления статусов, нажмите на синюю кнопку "Сохранить".

ДОБАВЛЕНИЕ НОВОЙ ТРАНСПОРТНОЙ КОМПАНИИ ПРОДАВЦОМ
Продавец может самостоятельно добавить новую транспортную компанию (ТК), если у него есть для этого привилегии. Также у продавца должен быть внесён корректный адрес.
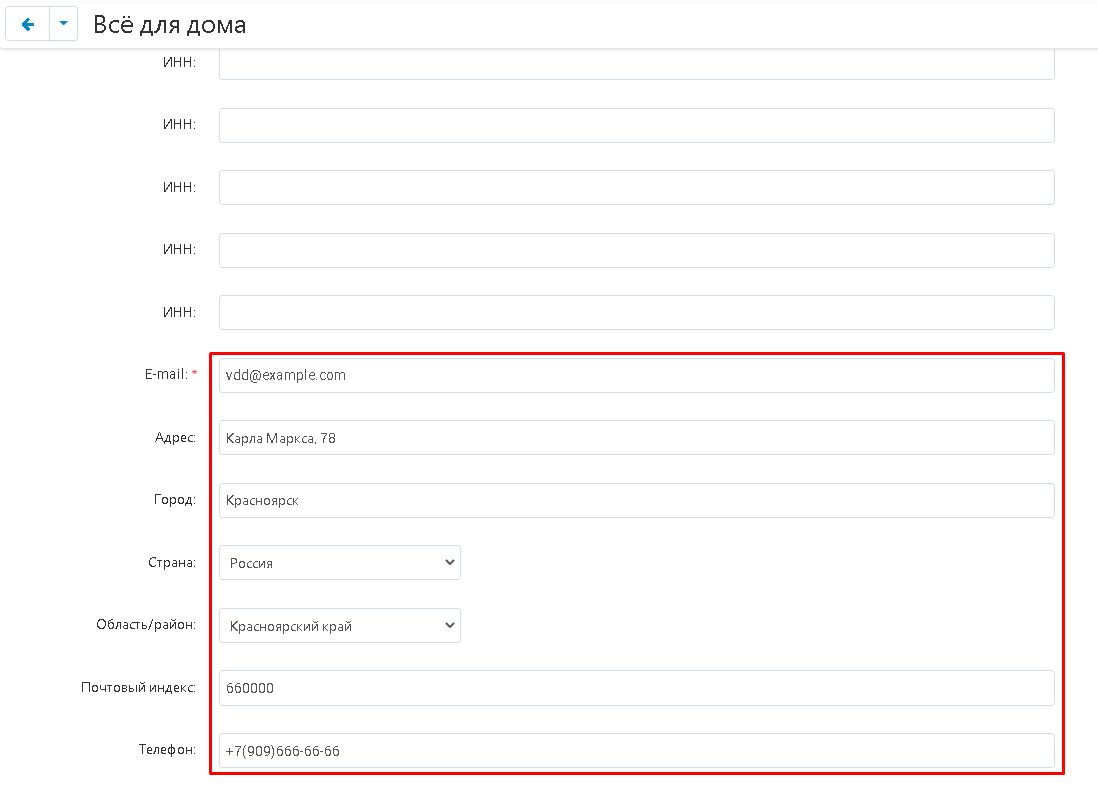
1. Чтобы добавить новую ТК, в панели продавца нужно перейти во вкладку "Модули", раздел "ApiShip" и выбрать "Настройки".

2. Нажмите зелёную кнопку "Добавить новую".
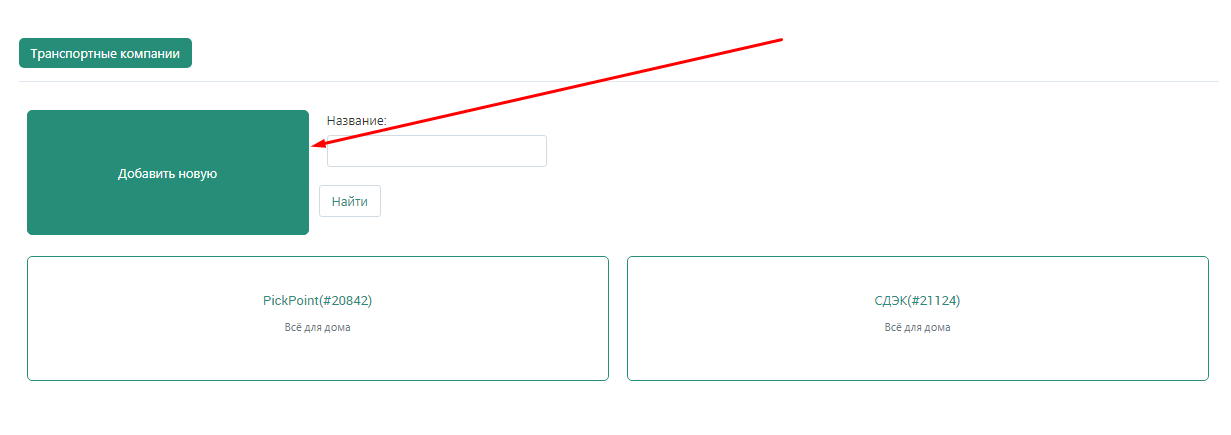
3. Впишите название транспортной компании, которую добавляете.

4. Разверните дополнительное меню в пункте "Служба доставки" и выберите нужную компанию.
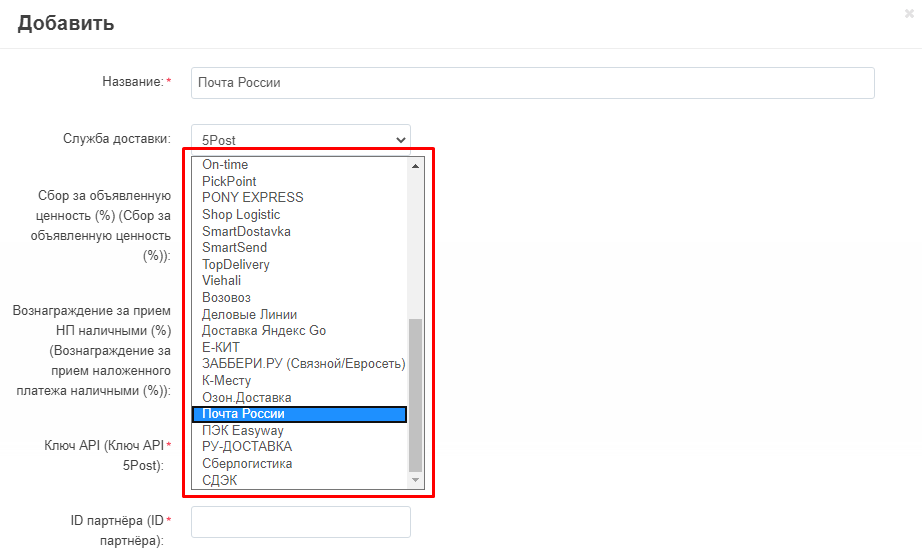
5. Чтобы заполнить данные для создания новой ТК, нужно войти в Личный кабинет ApiShip и в разделе "Подключенные" выбрать нужную службу доставки.
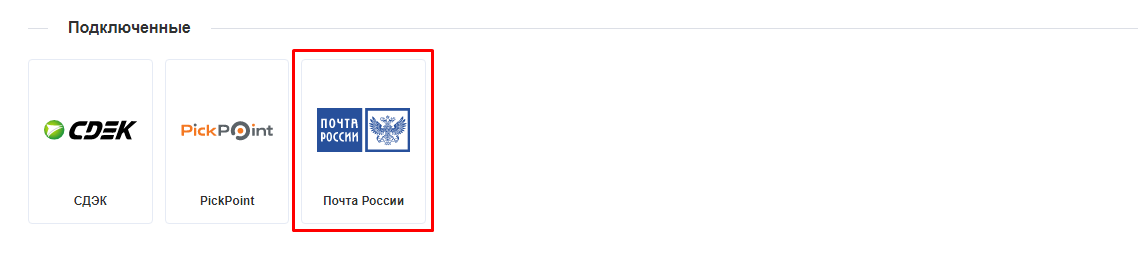
6. Внутри будет вся информация для заполнения данных о новой ТК.
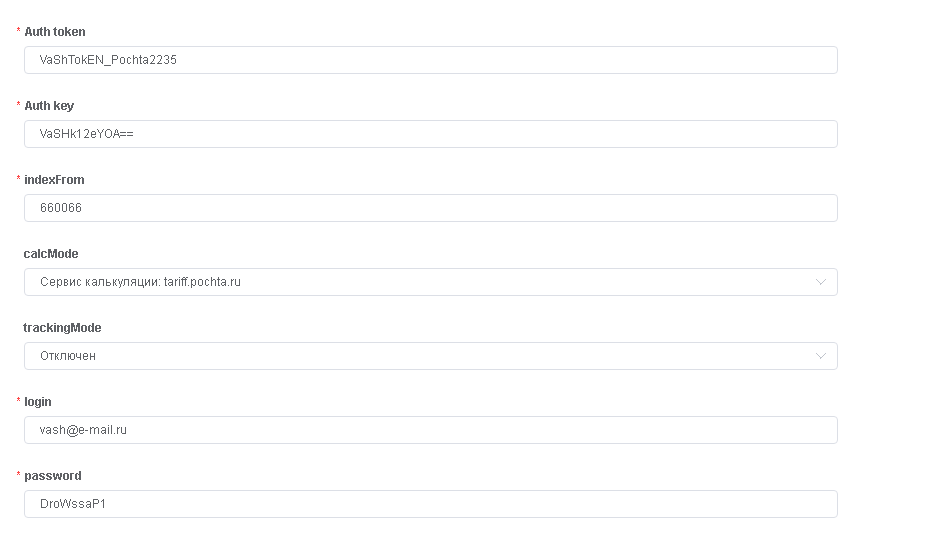
7. Когда все данные будут заполнены, нажмите на зелёную кнопку "Сохранить" в нижнем правом углу окна.

8. После этого добавленная ТК появится во вкладке и будет отмечена красным до тех пор, пока не пройдёт проверку администратором.
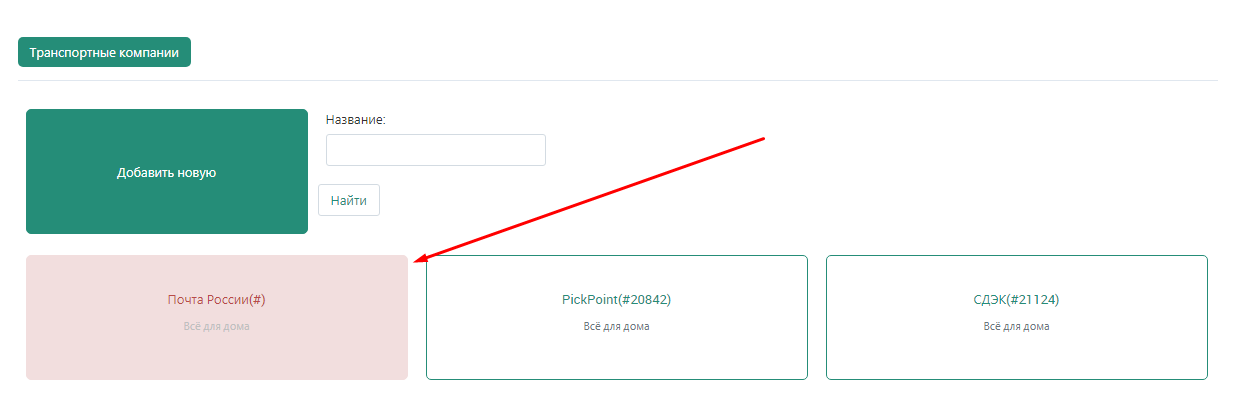
ПРОВЕРКА НОВОЙ ТРАНСПОРТНОЙ КОМПАНИИ АДМИНИСТРАТОРОМ
1. После того, как продавец добавил новую ТК, она должна быть обязательно проверена администратором, чтобы использовать её услуги для магазина.
Для этого в панели администратора нужно пройти во вкладку "Администрирование", раздел "Доставка и налоги" и выбрать "Транспортные компании".

2. Выберите ТК, выделенную красным цветом.
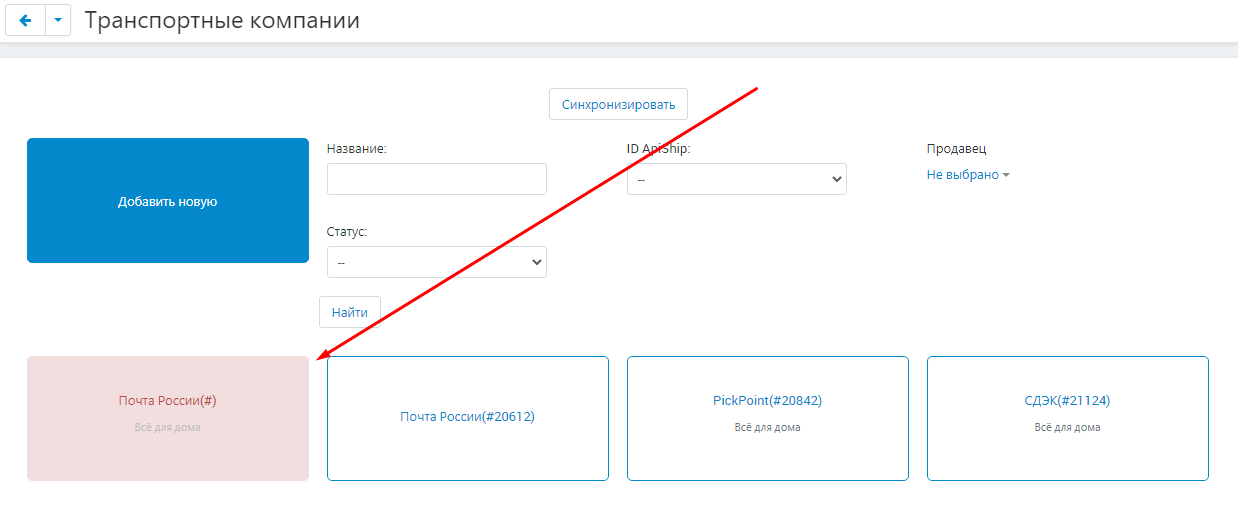
3. Установите статус: "Вкл." (включено) или "Выкл." (выключено). И внесите ID в ApiShip.
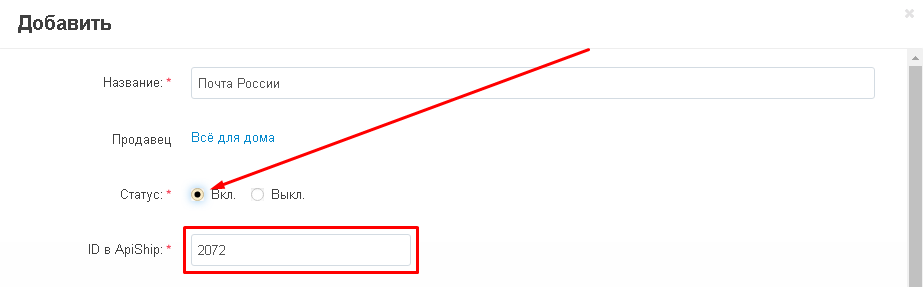
4. ID расположен в названии ТК в Личном кабинете ApiShip (см. п.6 раздела "ДОБАВИТЬ НОВУЮ ТРАНСПОРТНУЮ КОМПАНИЮ ПРОДАВЦОМ")

5. После проверки всех данных новой ТК, нажмите на синюю кнопку "Сохранить" в нижнем правом углу панели.

6. У проверенной ТК исчезнет красное выделение и теперь её можно использовать.
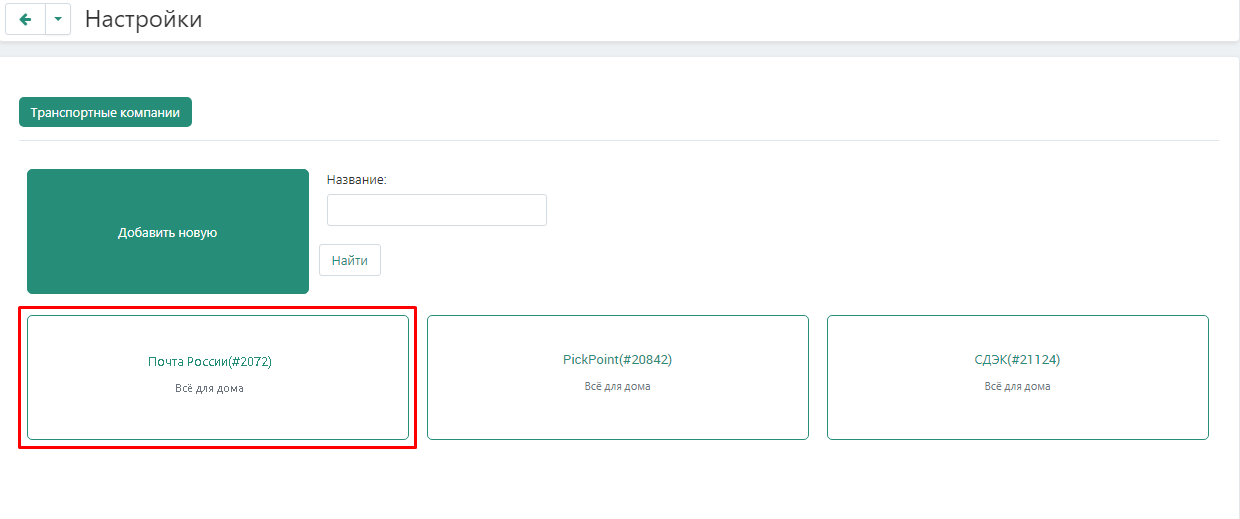
СОЗДАНИЕ СПОСОБА ДОСТАВКИ
1. Чтобы вывести на витрину возможность выбрать услуги конкретной транспортной компании, нужно создать способ доставки.
Для этого перейдите во вкладку "Администрирование", раздел "Доставка и налоги" и выберите "Способы доставки".

2. Чтобы создать новый способ доставки, нажмите на кнопку в форме плюса в правой части панели.

3. Впишите название.

4. Разверните дополнительное меню в пункте "Расчёт тарифа" и выберите "ApiShip".
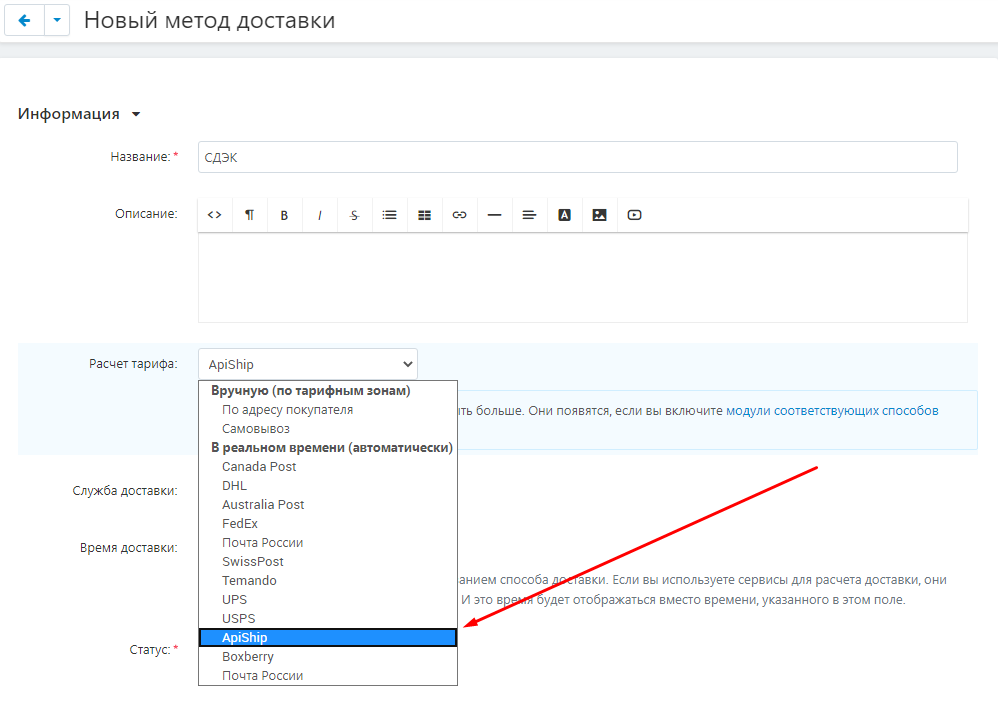
5. Нажмите на синюю кнопку "Создать" в правом верхнем углу панели.

6. Перейдите во вкладку "Настроить". Поставьте галочку, если доставка оплачивается получателем. В случае, если служба доставки не поддерживает оплату получателем, то возникнут проблемы с передачей заказа в ТК,
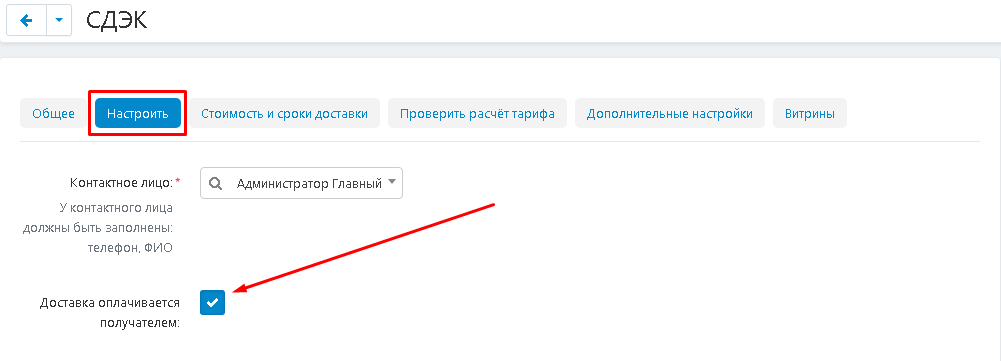
7. В пункте "Транспортная компания" выберите службу доставки.
Обратите внимание, что отмеченные красной звёздочкой пункты обязательны к заполнению!
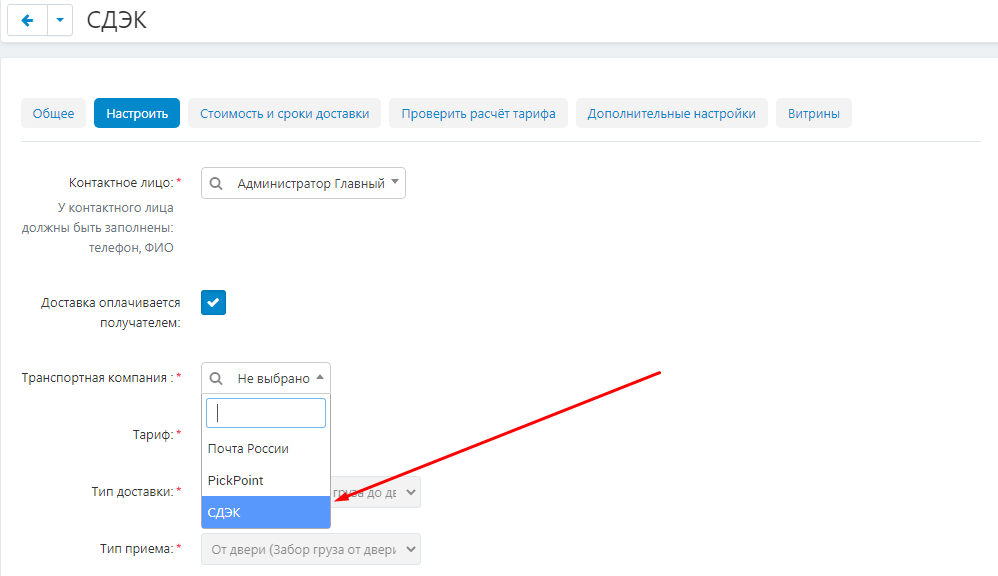
8. В пункте "Тариф" выберите нужный тариф. Обратите внимание, что если вы хотите добавить разные тарифы от перевозчика, то на каждый из них необходимо создать способ доставки. Один способ доставки = один тариф.
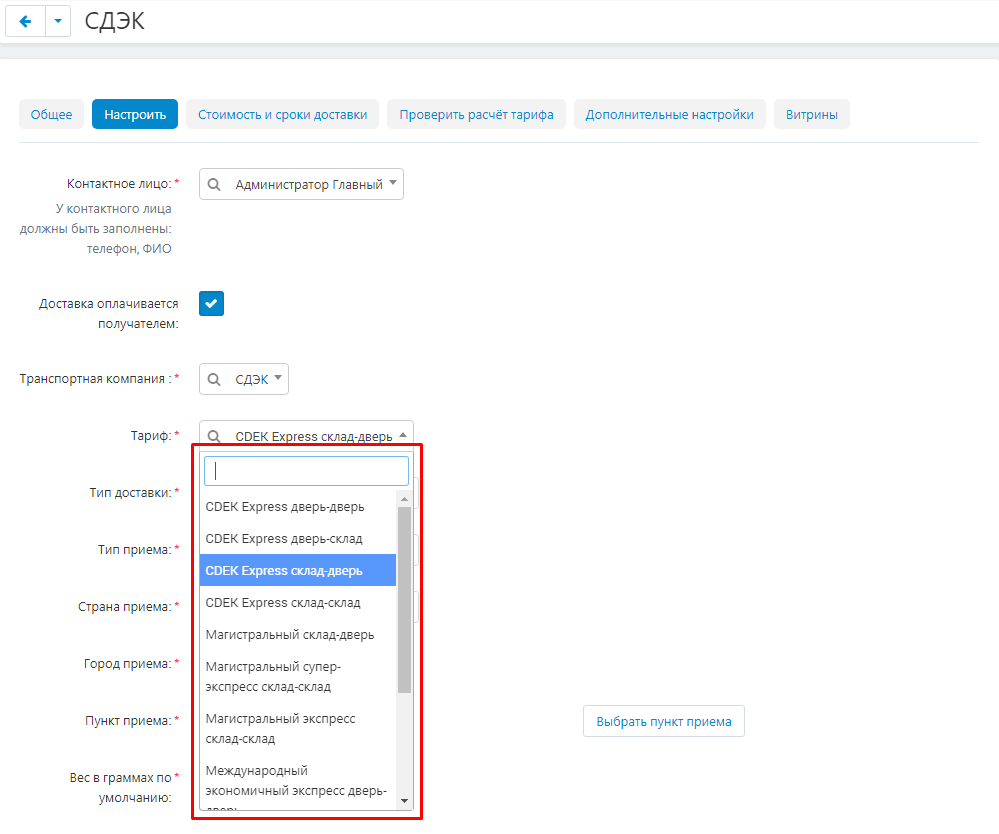
9. Если тариф предполагает наличие ПВЗ, то необходимо внести город приёма.

10. Нажмите на кнопку "Выбрать пункт приема".

11. Появится каталог ПВЗ. Нажмите на стрелочку и выберите ПВЗ, дважды нажав на него.
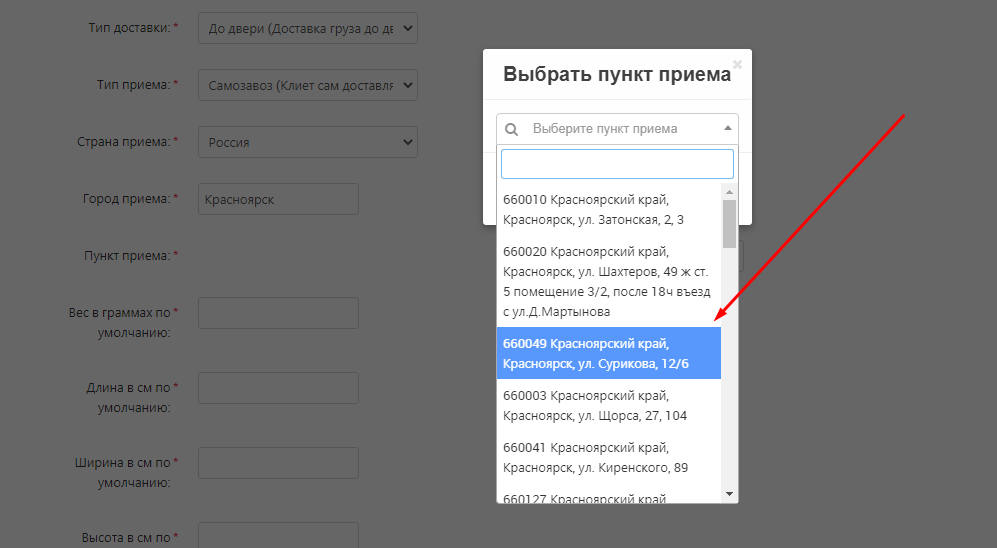
12. Выбранный ПВЗ появится на странице.

13. Заполните параметры веса, длины, ширины и высоты груза.
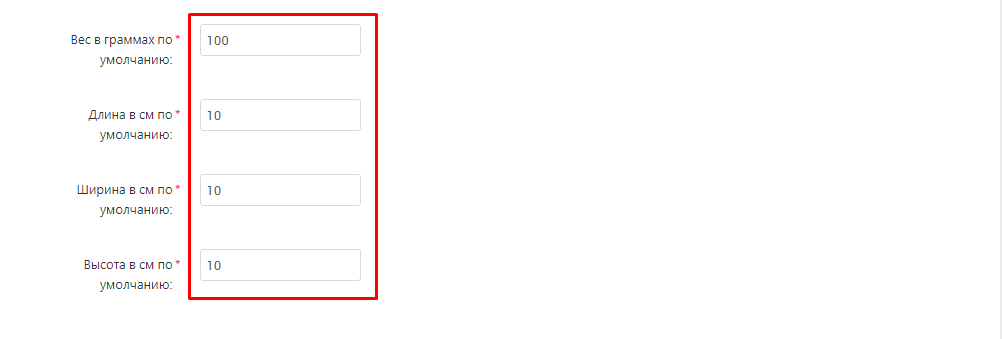
14. Пройдите во вкладку "Дополнительные настройки". Помимо стандартного функционала, также здесь вы можете включать и выключать адрес покупателя, как обязательный к заполнению.
Если поставить галочку в пункте "Покупатель должен указать свой адрес",
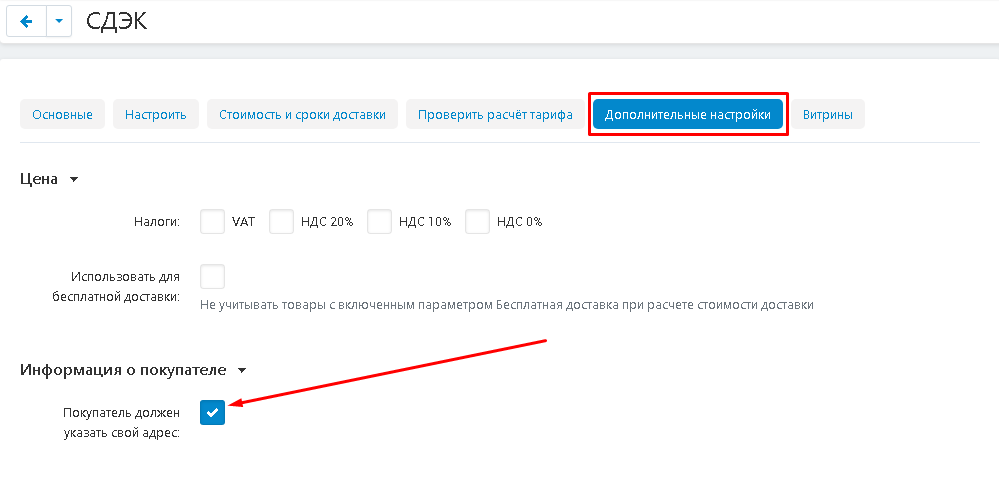
то адрес покупателя отобразится при оформлении заказа и будет обязательным к заполнению.
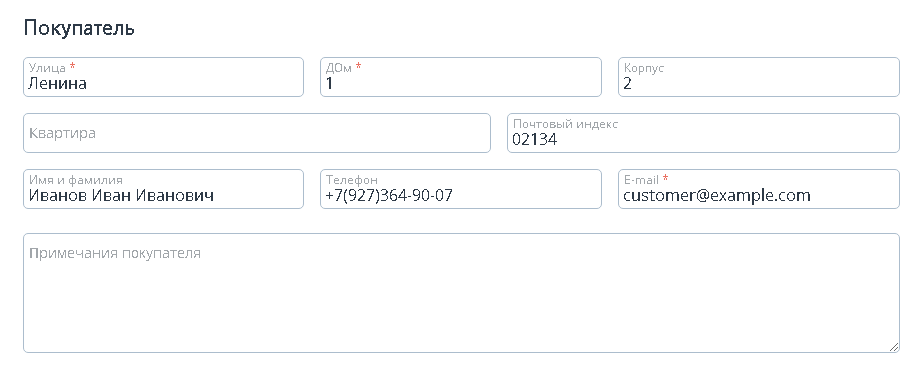
15. Если галочки не будет,
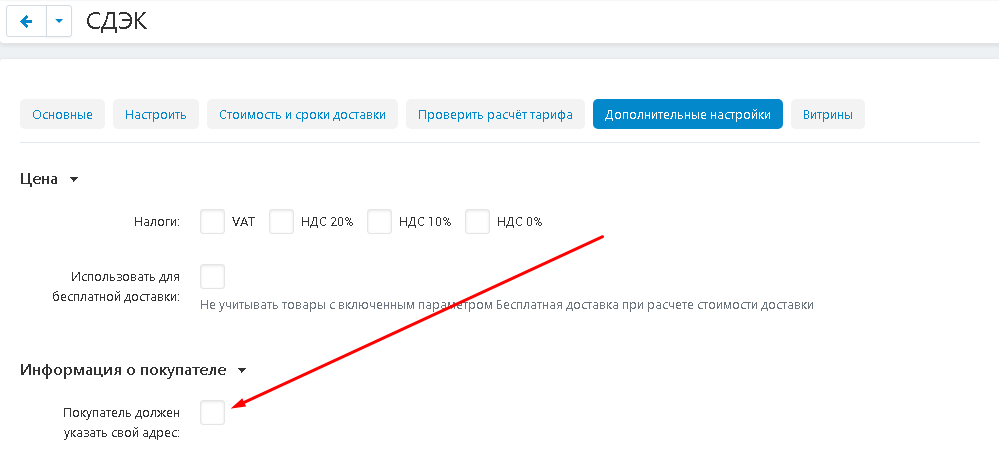
то во время оформления заказа, поля адреса для покупателя не появятся.
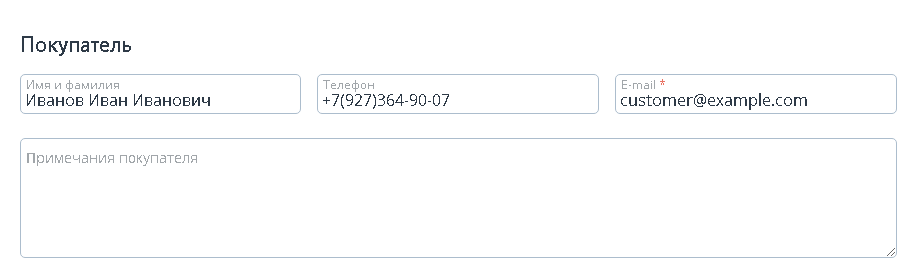
16. Сохраните изменения, нажав на синюю кнопку "Сохранить" в правом верхнем углу панели.

17. В случае, если способ доставки нужно добавить всем продавцам, нажмите на кнопку в форме синей шестерёнки, выберите пункт "Разрешить доставку для всех продавцов". Способ доставки будет добавлен для всех продавцов магазина.

ТАРИФНЫЕ ПЛАНЫ
В отдельных случаях, в результате сбоя или ошибки, у способа доставки могут пропасть тарифные зоны. Или же, они не добавлены для платформы. Без указания тарифной зоны, способ доставки не отобразится на странице оформления заказа. Поэтому данные рекомендуется проверить заранее.
1. В первую очередь, проверьте все ли страны включены. Для этого перейдите во вкладку "Администрирование", выберите раздел "Доставка и налоги" и "Страны". Особенно это важно, когда вы работаете на территории разных стран.
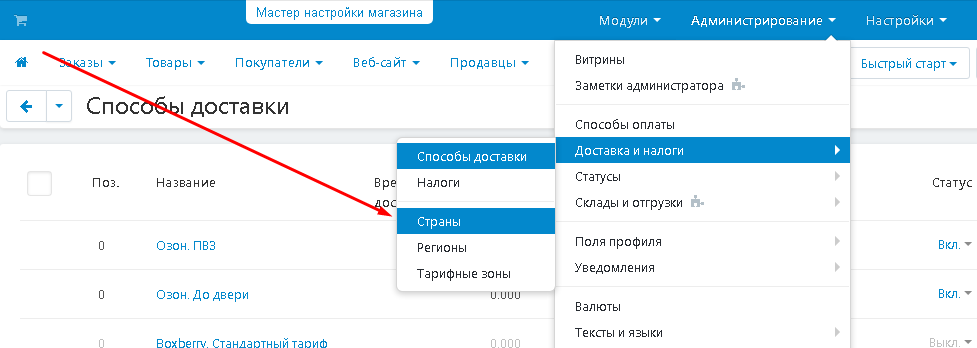
2. В появившемся списке, выберите нужную страну. Убедитесь, что для неё установлен статус "Вкл." (включено)
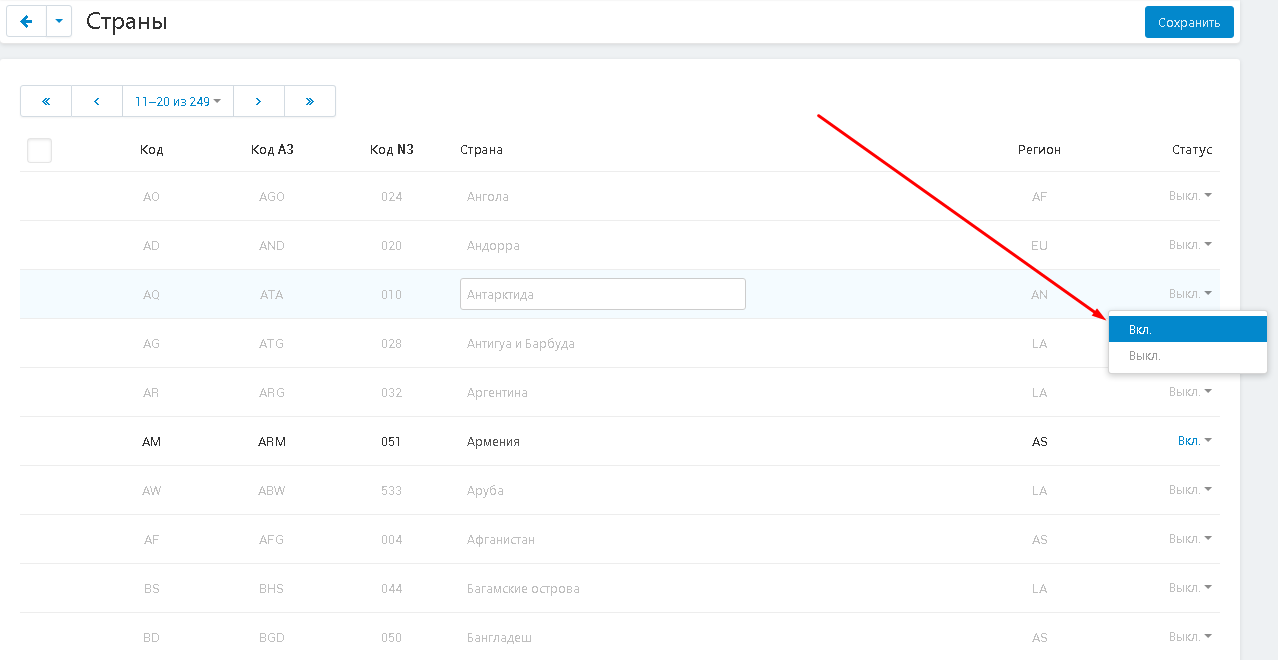
3. Теперь проверьте тарифные зоны. Для этого перейдите во вкладку "Администрирование", выберите раздел "Доставка и налоги" и "Тарифные зоны".
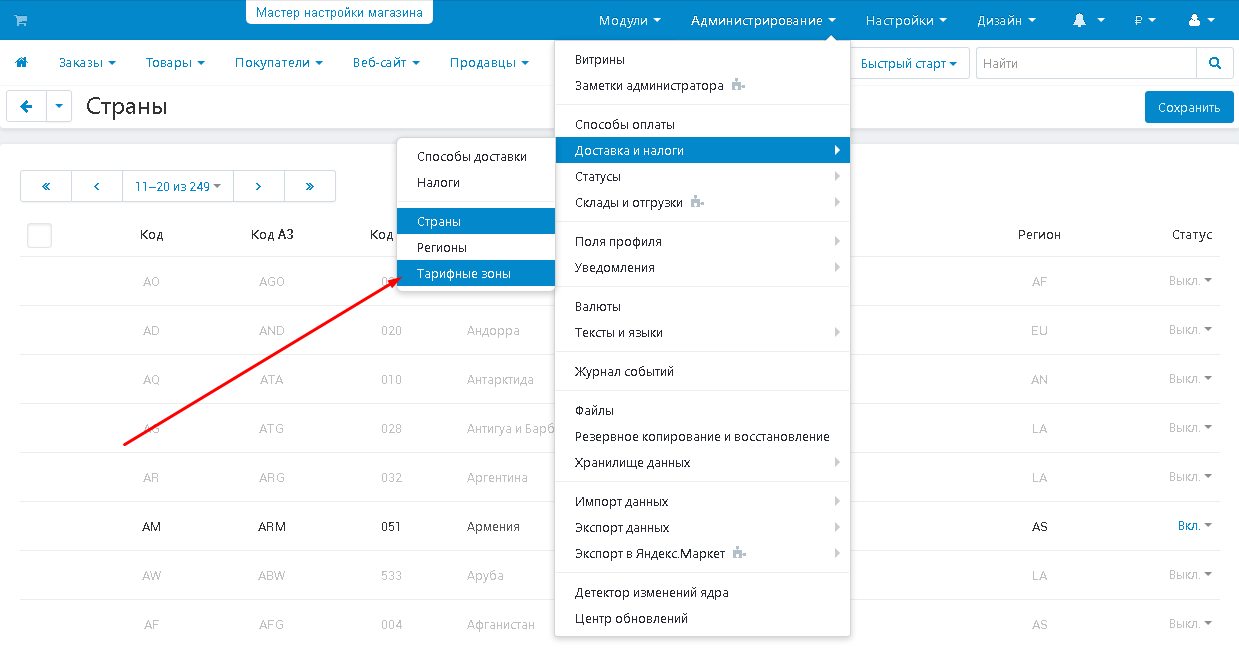
4. Убедитесь, что все необходимые тарифные зоны включены.
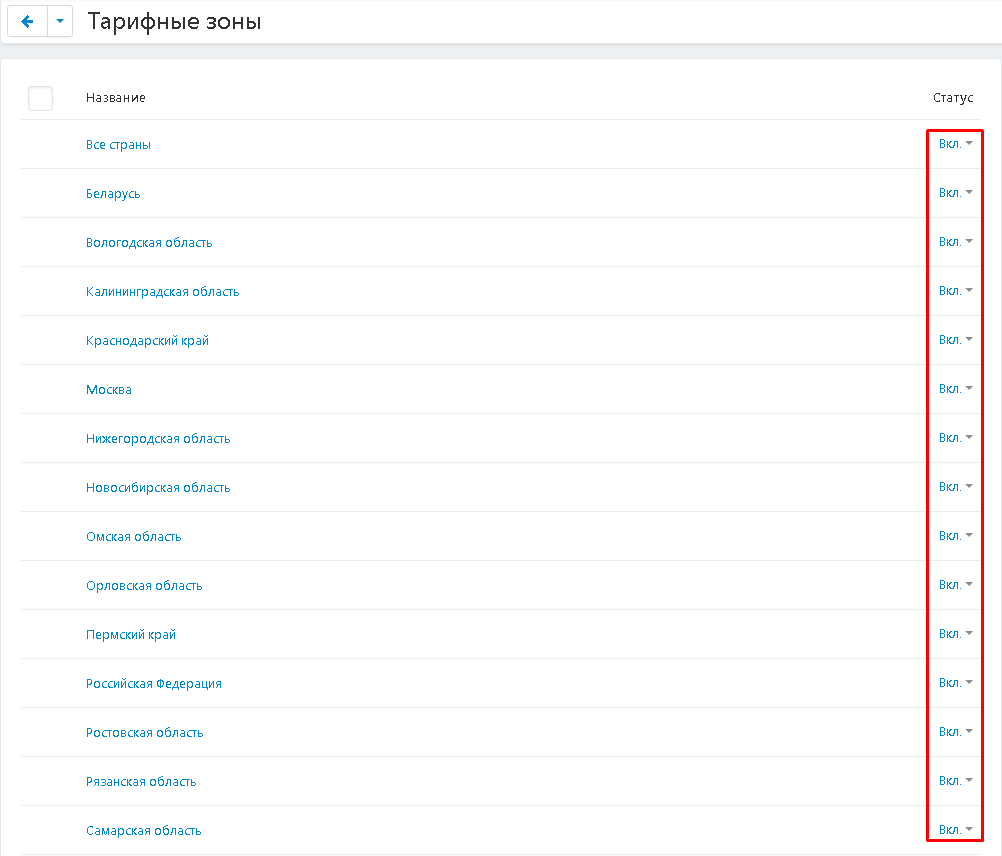
5. При необходимости, добавьте новую тарифную зону, нажав на кнопку в форме плюса в правом верхнем углу панели.

6. Информация о тарифных зонах содержится во вкладке "Стоимость и сроки доставки" в любом из способов доставки.

7. Если содержимое вкладки отсутствует полностью, значит произошёл сбой. Чтобы включить сразу все доступные тарифные зоны, нажмите на кнопку "Добавить все".
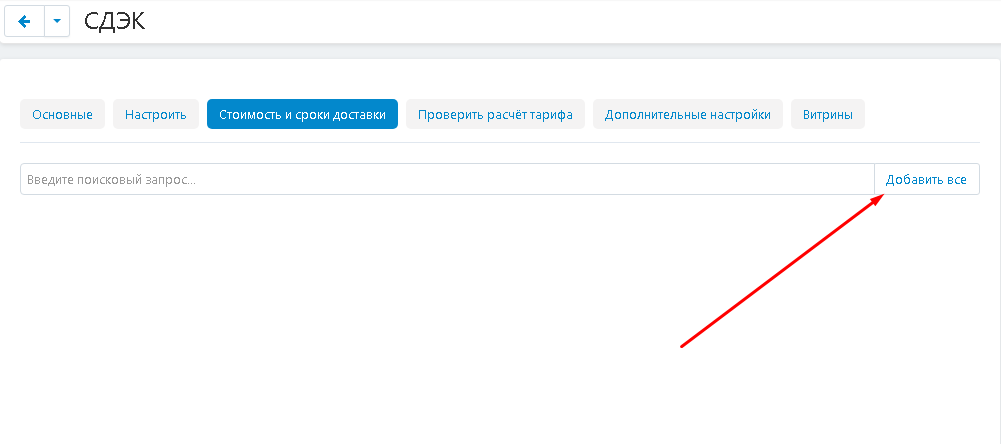
8. Или воспользуйтесь поиском.
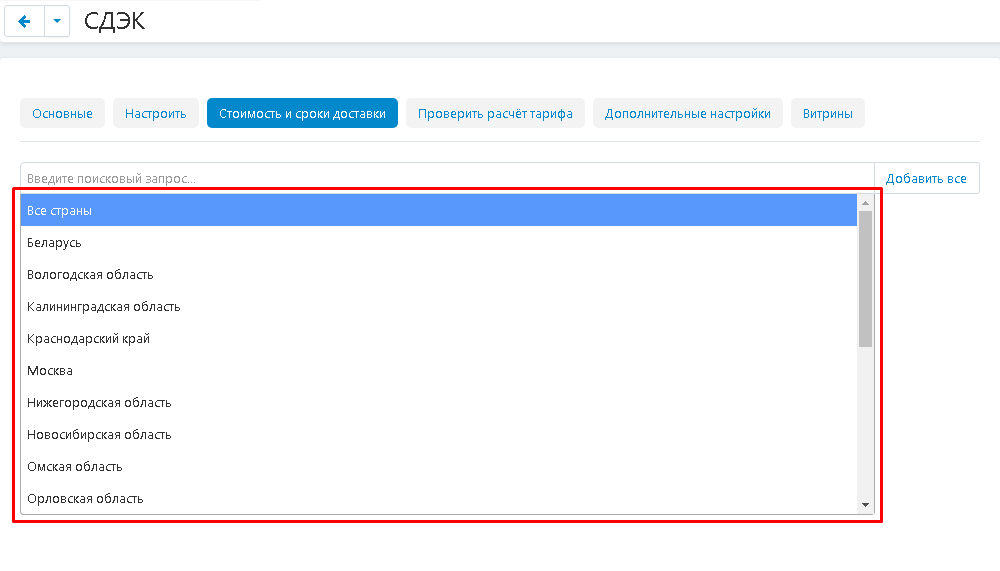
9. Содержимое вкладки будет заполнено.
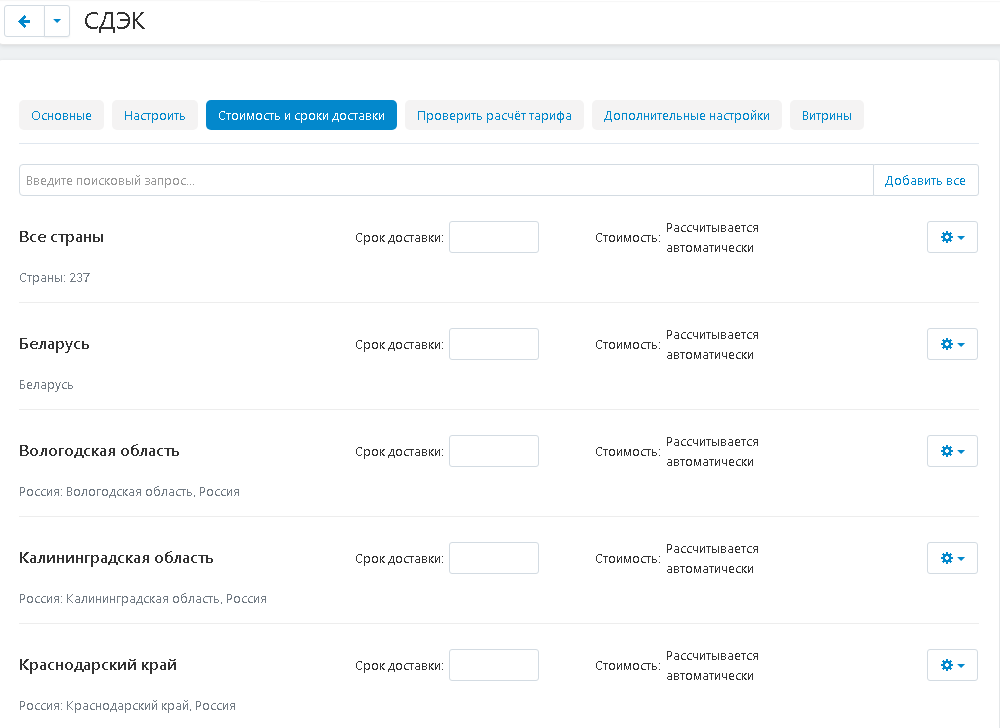
ОФОРМЛЕНИЕ ЗАКАЗА
1. Перейдите на витрину, нажав на кнопку в форме продуктовой корзины.

2. Сделайте покупку.
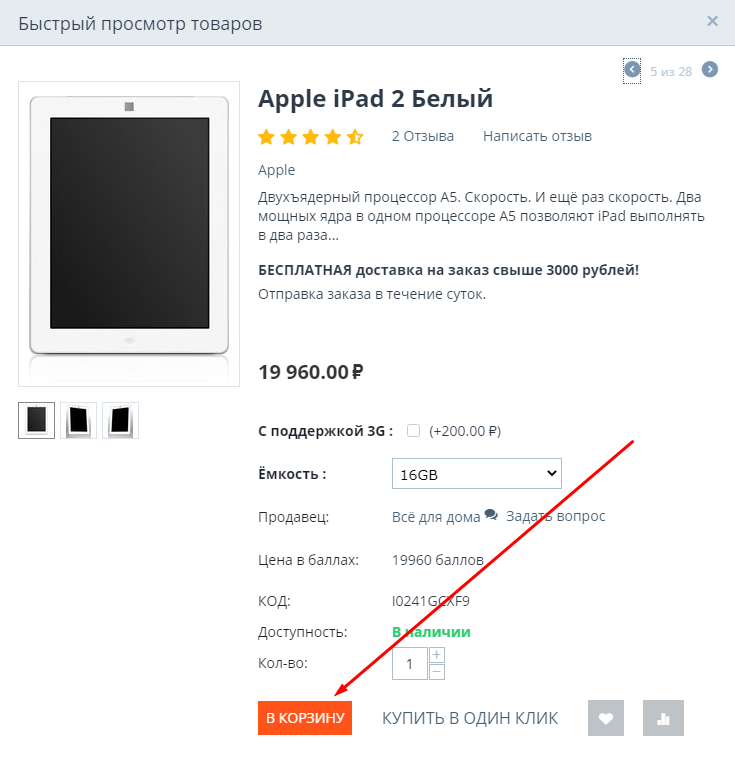
3. Созданные способы доставки отобразятся на странице оформления заказа.
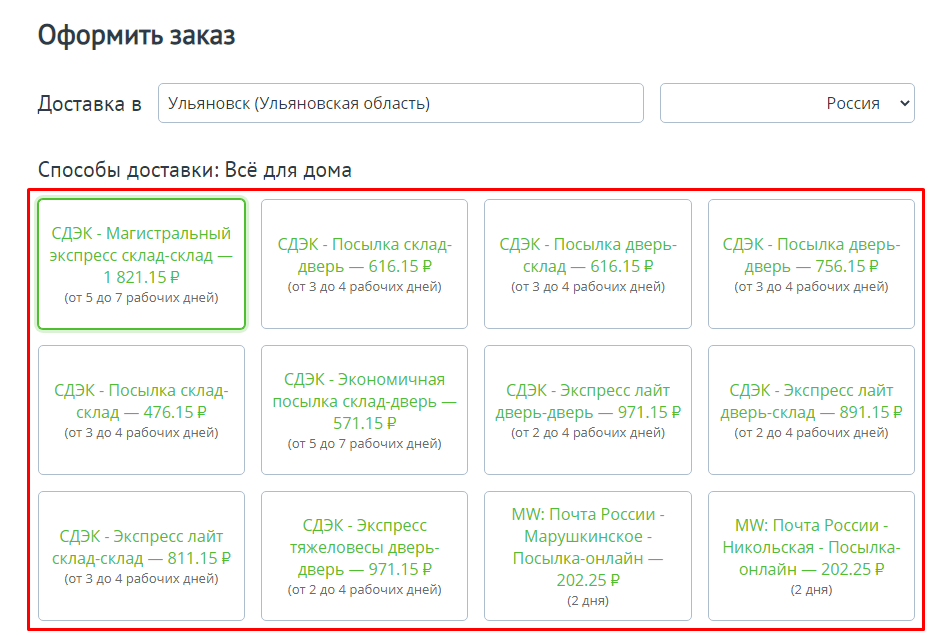
4. При выборе тарифа, подразумевающего наличие ПВЗ, откроется карта и список пунктов выдачи.
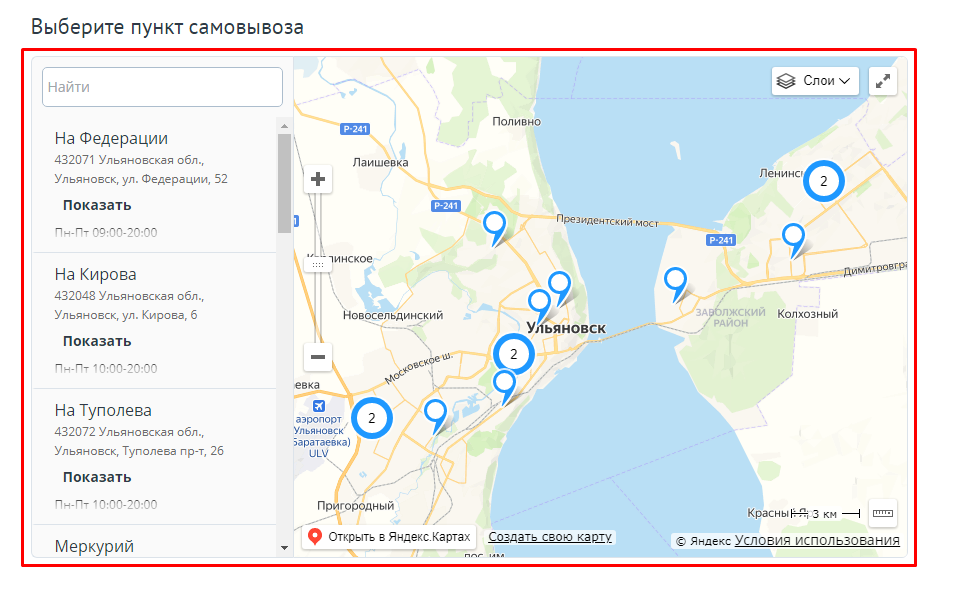
5. Для выбора ПВЗ вы можете воспользоваться боковым меню.
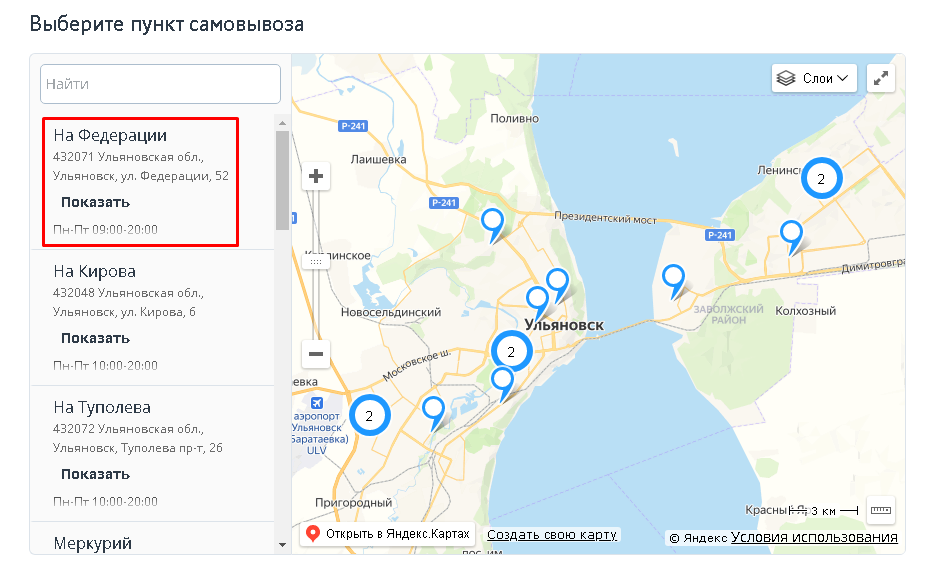
6. Или выберите ПВЗ на карте. Если на карте появляются точки с цифрами, то это означает в данном районне существует несколько ПВЗ. Нажмите на кругляшок с цифрой.
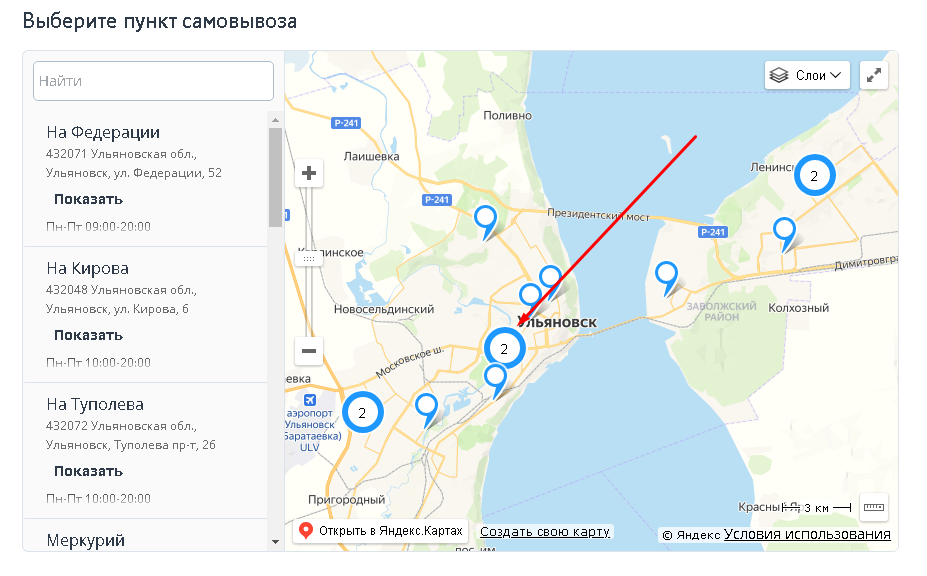
7. Карта приблизится, показывая ПВЗ в нужном регионе. Нажмите на одно из них, чтобы выбрать.
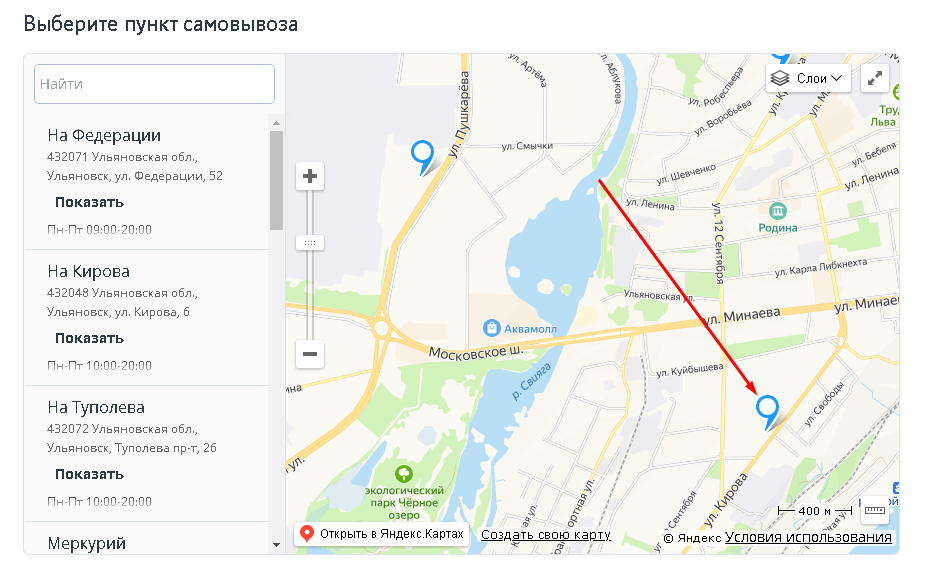
8. Откроется окно с данными о ПВЗ: полный адрес, номер телефона, режим работы и ориентиры. Нажмите на красную кнопку "Выбрать", чтобы закончить выбор ПВЗ.
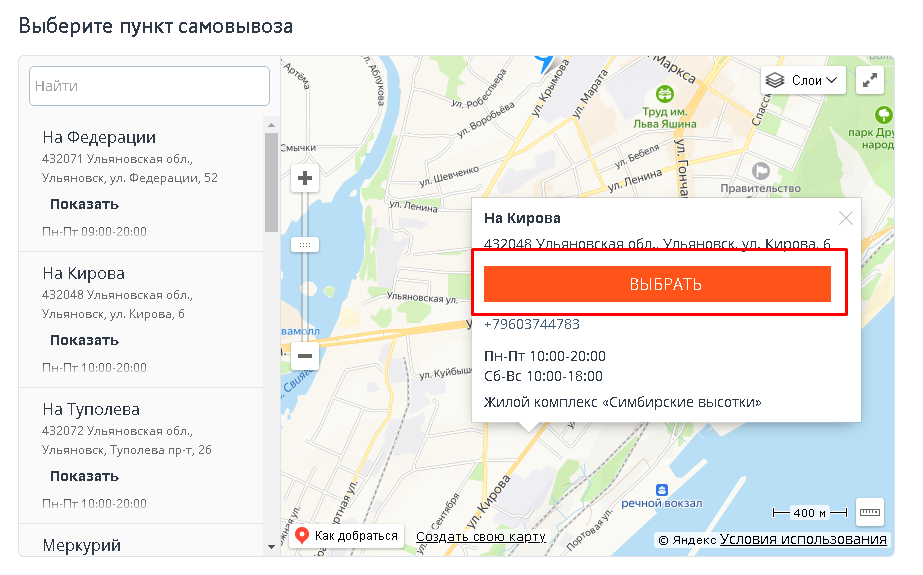
9. Завершите оформление покупки.
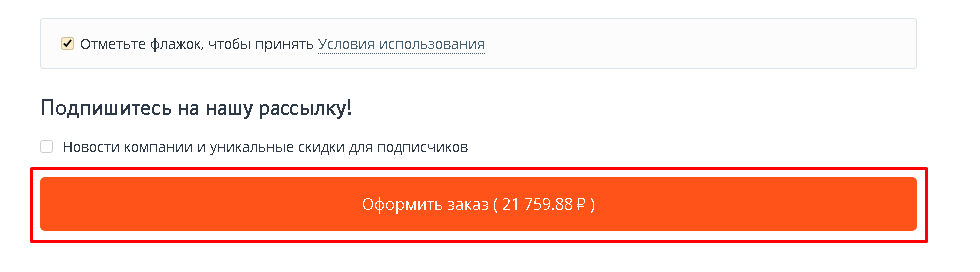
10. Обратите внимание! Расчет доставки будет корректно работать только с товарами в статусе "Включено". Параметры товаров в статусах "Скрыто" или "Выключено" могут не передаваться в транспортную компанию.
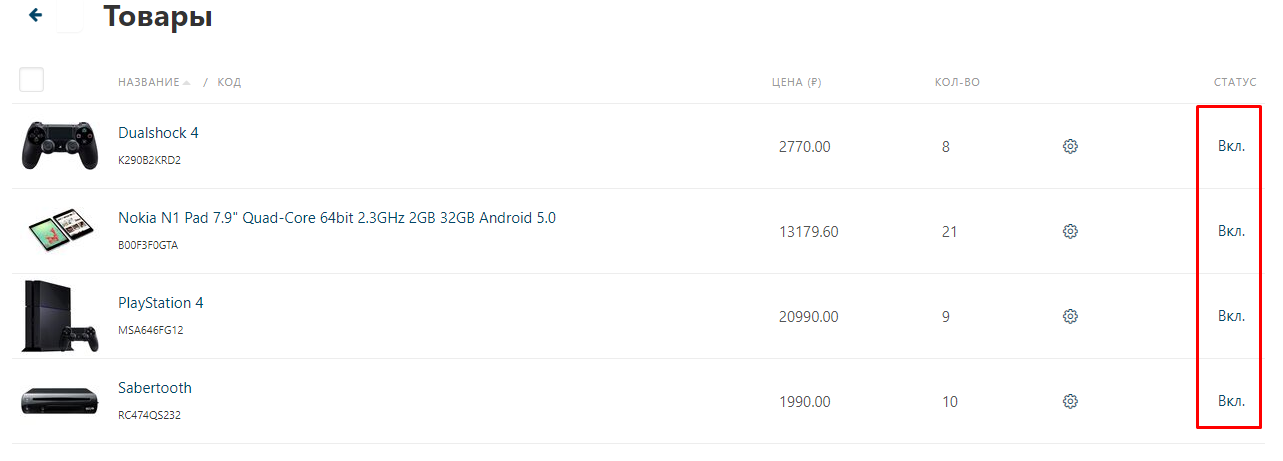
11. Мы не рекомендуем после создания и сохранения информации о способе доставки изменять владельца, так как это может привести к некорректной работе с другими моделями.
ИЗМЕНЕНИЕ ЗАКАЗА ПОСЛЕ ОФОРМЛЕНИЯ
1. После того, как заказ оформлен, дальнейшее его редактирование происходит в панели администратора. Для этого перейдите во вкладку "Заказы" и выберите "Все заказы".
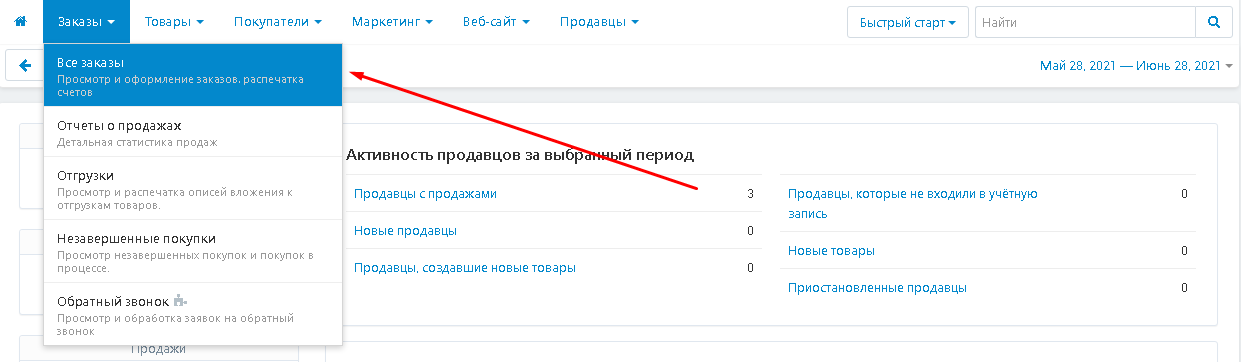
2. Выберите заказ и нажмите на его название, выделенное синим цветом.
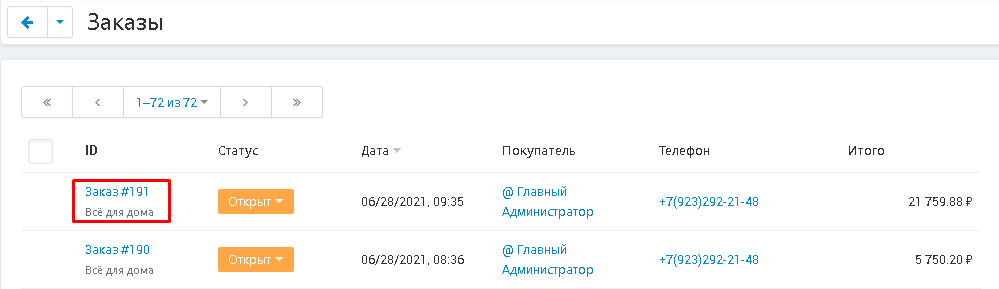
3. Способ доставки в заказе будет указан именно тот, что выбрал покупатель.
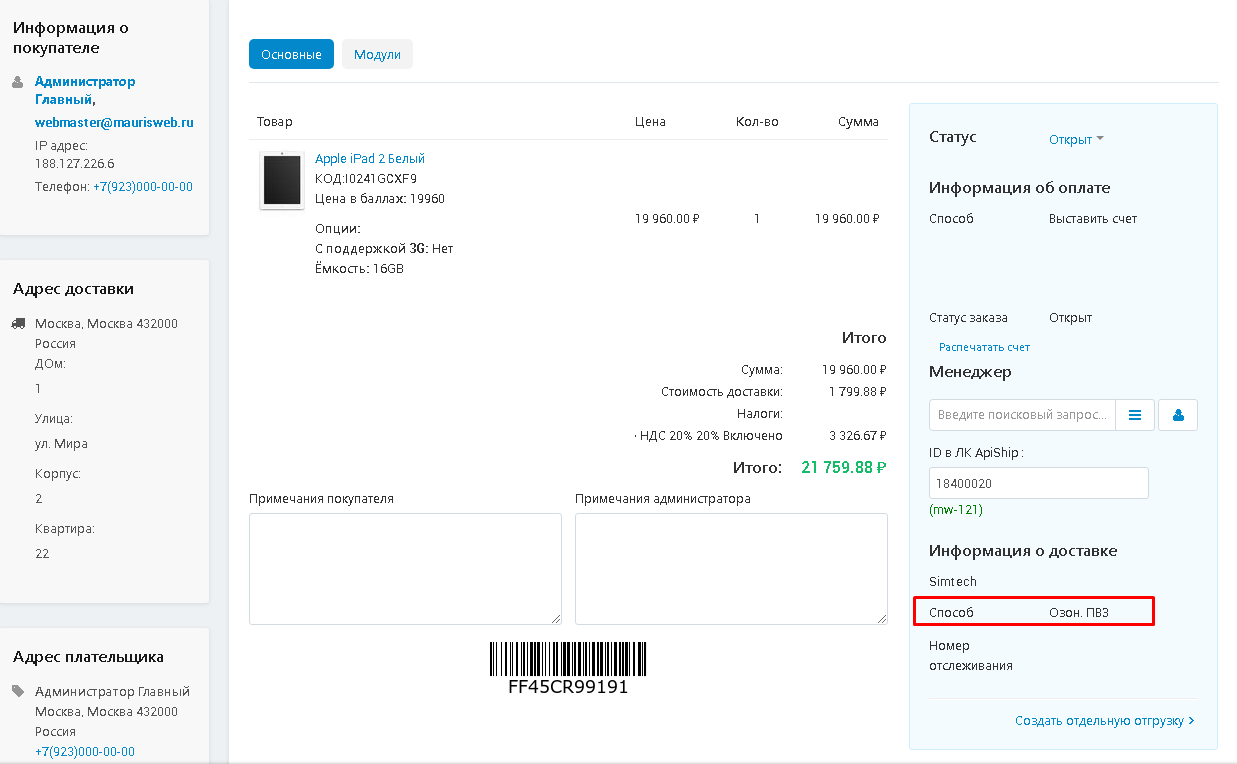
4. В случае изменения номера заказа в Личном Кабинете ApiShip, его можно вписать вручную в поле "ID в ЛК ApiShip".
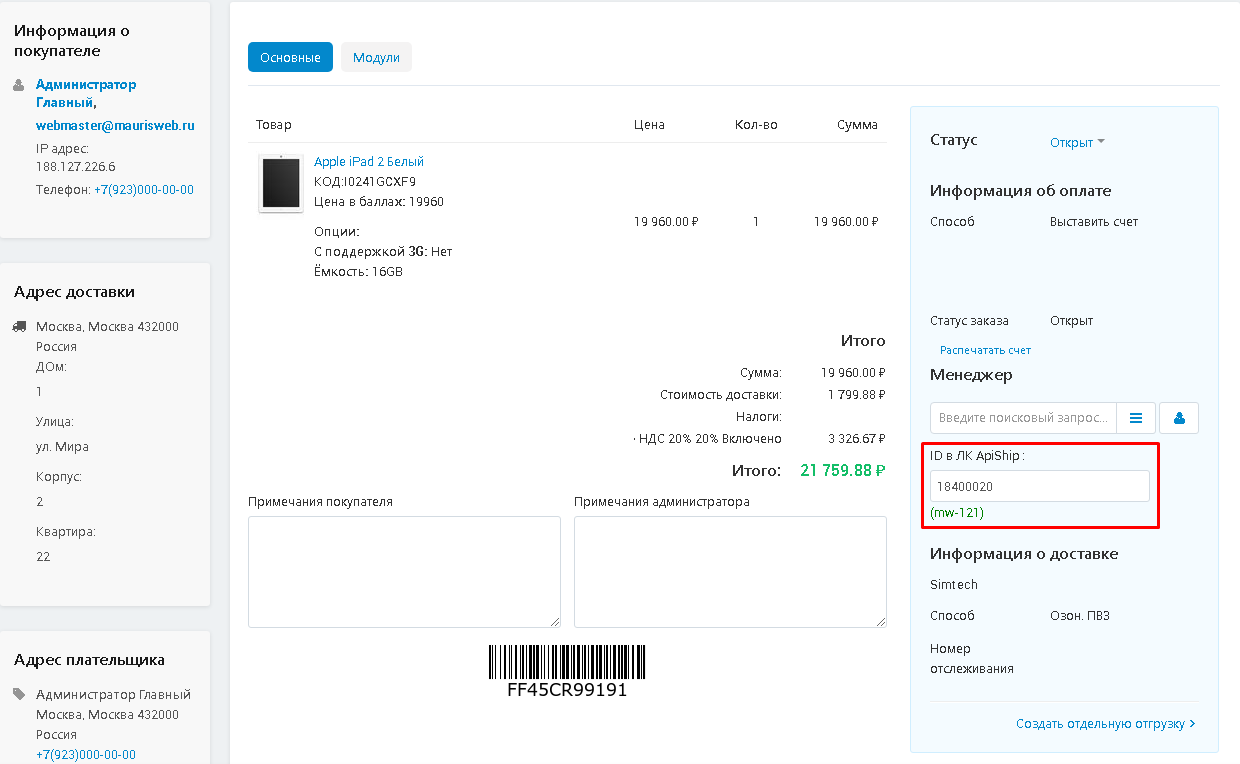
5. Чтобы изменить статус заказа, нажмите на него, откройте дополнительное меню и выберите тот, что нужно установить
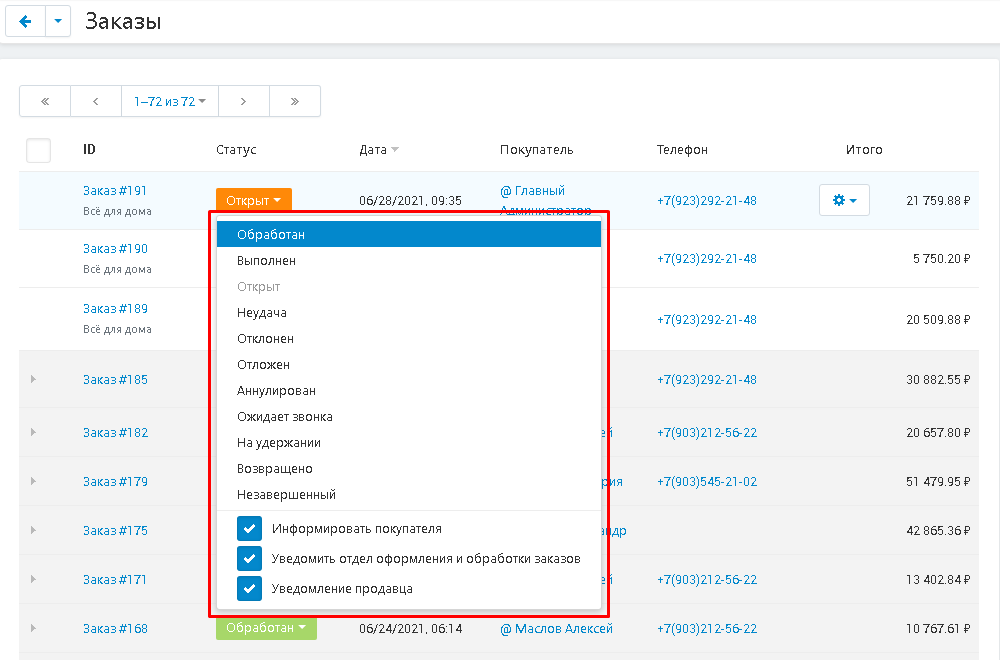
6. Чтобы отправить выбранный заказ в ТК, выделите его, нажмите на кнопку "Действия", а далее пройдите "Отправить выбранные в Т. К." и один из вариантов: "Только новые", "Обновить существующие" или "Создать новые, обновить существующие".
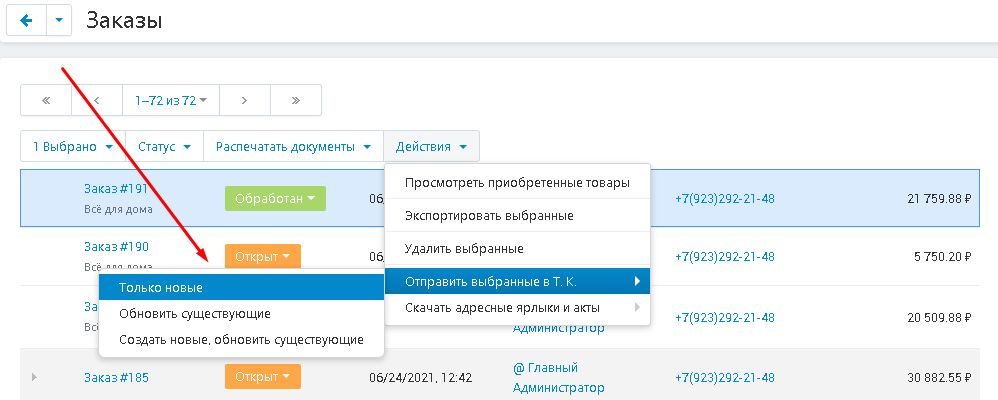
7. Под статусом заказа появится надпись "Отправлено в Т. К.".
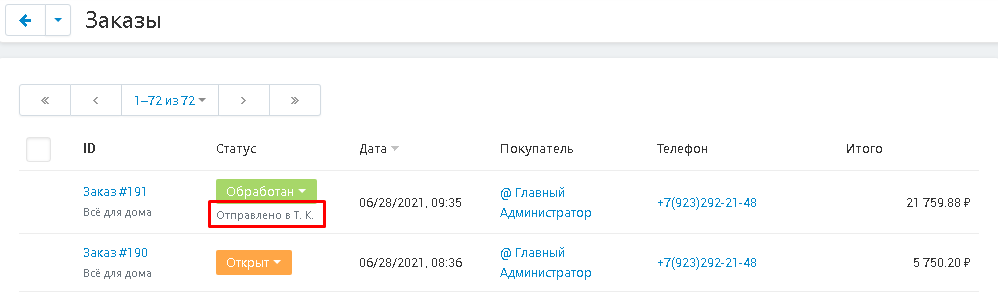
8. Чтобы скачать ярлыки, выберите функцию "Скачать адресные ярлыки и акты" и "Скачать адресные ярлыки". После формирования, PDF-документ будет загружен в память.
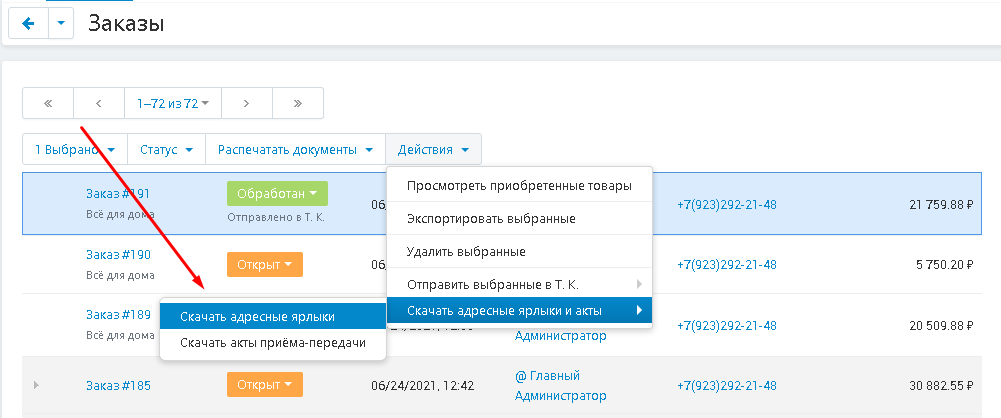
9. Чтобы получить закрывающие документы, выберите функцию "Выполнить для выбранных заказов действие в ApiShip" и "Скачать акты приёма-передачи". Архив с документами будет загружен в память.
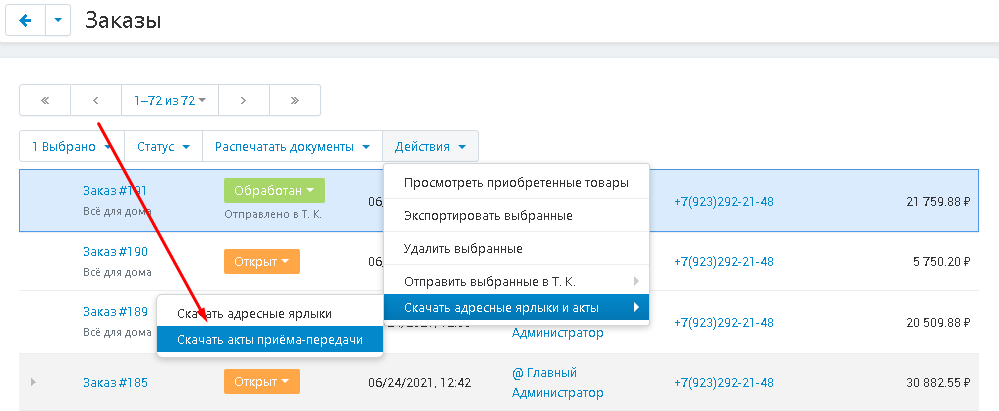
КОНТАКТЫ
Актуальная информация о изменениях функционала модуля, а так же о совместимости с другими модулями публикуется в нашем Telegram канале и в группа ВКОНТАКТЕ
Telegram t.me/maurisweb
ВКОНТАКТЕ vk.com/maurisweb
Оставить заявку в службу поддержки, задать вопросы менеджерам по работе или доработке модуля вы можете через мессенджеры, группу ВКОНТАКТЕ и почту.
- WhatsApp +7-923-364-90-07
- Telegram t.me/mauriswebru
- Telegram +7-923-364-90-07
- ВКОНТАКТЕ vk.com/maurisweb
- E-mail: info@maurisweb.ru
Детальная пошаговая инструкция к модулю находится разделе «Инструкции»