MODULE "COMMERCIAL OFFER FROM THE MANUFACTURER AND THE ADMINISTRATOR" FOR SEVERAL SUPPLIERS
The module supports the creation of a commercial view, generating it based on information about the product or the list.
Commercial offer
The module automatically generates a commercial offer for the selected product or group of products based on pre-created templates. The template can contain ready-made text or fields for free filling for more point positioning. The commercial offer is generated from the product card or from the comparison list. To generate a commercial offer, just click one button. The quantitative supplement is created in PDF format. < / p>
How to make a commercial offer
The manager needs to be given the opportunity to distribute a huge amount of commercial materials for various goods to both partners and end customers. However, before that, he needs to prepare these commercial proposals: compose the text of the greeting, description, issue a form, enter the characteristics of the goods, and so on. < / p>
At the same time, in order to communicate productively with potential buyers, Roger spends time creating a commercial offer. < / p>
Automatic creation of commercial applications
We have developed a module that is automated, simulates a ready-made computer application based on templates for a Commercial approach, a description of tov in one click of a button. and his character. < / p>
The module calls for creating commercial offers for one product or for comparing several products. < / p>
Block commercial offers
The module allows you to create several templates for commercial offers: for different types of commercial offers or for different legal entities. If you have two legal entities or more companies, for example, to work with different brands or taxation, the seller can prepare templates of commercial offers for each brand separately: with different logos, contacts and details. < / p>
When creating a commercial application, the manager will provide the opportunity to select the desired template. At the exit, he will receive a ready-made commercial offer for the selected product from the company he has chosen. < / p>
Commercial offer for physiological and reproductive lilies
It is clear that the commercial offer is for the final buyer, but at the same time it takes a long time to catch the commercial offer for the wholesale buyer. For them, different features of the product and different aspects of its use are important. < / p>
To generate a quantitative representation, you can use three one-time types of description:
- A brief description from the comrade 's card;
- Full description from the card of Comrade;
- A special description for quantitative determination.
After installing the module, a new tab appears in the administrator's picture: "Commercial offer", where it can appear a university description for quantitative determination. And then, when creating a template, specify which description to use in this case. < / p>
How to unify a computer application
When creating a commercial offer template, you can leave fields in the text for later filling in, the information in which is entered when generating a commercial offer. This can be any information about a potential buyer that can be used to create a unique offer. < / p>
For example, if we are talking about bulky goods, the cost of delivery and lifting to the floor can be indicated in such fields. < / p>
Perhaps, if in combination with a specific tailor you do not have the necessary information, you can get a quantitative idea of what is not to fill in the field during generation. Then this block will not be displayed at all in the finished document. < / p>
This will allow you to create commercial offers for various companies in a few clicks, taking into account their characteristics and the specifics of your relationship. < / p>
Comparison of products
You can create a commercial offer not only for one manufacturer, but also for a group of manufacturers. In this case, information about the products will be displayed in the form of a comparative table with the name and image of the product, description and main characteristics. You can also add rows to this table, the contents of which will be taken into account in the total cost of the product: this may be a discount that is deducted from the basic price, or the cost of delivery, which is added to this price. < / p>
Module "Commercial offer" for your business
Perhaps this will significantly reduce the time for developing computer software. He fully automates the process, but at the same time does not cherish a ready-made duplicate of uniqueness and focus on a specific partner.
< / p>
CONTACTS
Up-to-date information about changes in the module's functionality, as well as compatibility with other modules, is published in our Telegram channel and in the VKONTAKTE
Telegram t.me/maurisweb
VKONTAKTEvk.com/maurisweb
You can submit a request to the support service, ask questions to the managers about the work or completion of the module via messengers, the groupVKONTAKTE and mail.
- WhatsApp +7-923-364-90-07
- Telegram t.me/mauriswebru
- Telegram +7-923-364-90-07
- VKONTAKTEvk.com/maurisweb
- E-mail: info@maurisweb.ru
Detailed instructions for working with the module
The instruction is current at the time of publication. The module is regularly updated and improved. There may be minor differences in the management of the module.
The module adds the ability to create a commercial offer from a showcase, generating it based on a product or a comparison list. It includes flexible design settings, adjusting the height and width of images and pages, the position of tables, font sizes, the number of published products and the type of their description. If there is an appropriate setting, it automatically generates the number of the commercial offer.
The functionality of the module supports the creation of a template by an administrator or a seller. The template is made up of ready-made elements with various variations, and also filled in manually.
The finished commercial offer is formed based on a template from the product card or from the comparison list. After editing, the finished commercial offer can be downloaded in PDF format.
For information about compatibility with other modules, see the product features:
For CS-Cart -https://maurisweb.ru/programmy...
For Multi-Vendor -https://maurisweb.ru/programmy...
SCOPE OF APPLICATION
It is suitable for the formation of a commercial offer for limited groups of goods, for the provision of discounts and for the formation of special offers.
APPLICATION EXAMPLE
- Special offer for a discount when ordering delivery in the city;
- Special price for the purchase of seasonal goods;
- Discount on a limited type of product.
TECHNICAL SPECIFICATIONS
- Generates the KP number;
- Flexible KP design settings (height, width of the image and page, table position, font size, number of products, description);
- Restricts rights for administrators and sellers of the marketplace;
- Creates KP templates based on ready-made elements;
- Allows you to form a KP from the product card;
- Allows you to form a KP from a comparison list for several products;
- The finished KP is downloaded in PDF format.
MODULE SETTINGS
1. After installing the module, go to the "Modules" tab, select the "Module Management" and "MAURISWEB' tab in the drop-down menu.

2. In the list that opens, select the module you are interested in and click on its name, highlighted in blue or black.

3. On the page that opens, select the "General Settings" tab.If the license key is not set automatically and the module settings are blocked, log in to your account at www.maurisweb.ru copy the license key and paste it into the appropriate item. The key has also been sent to your email.
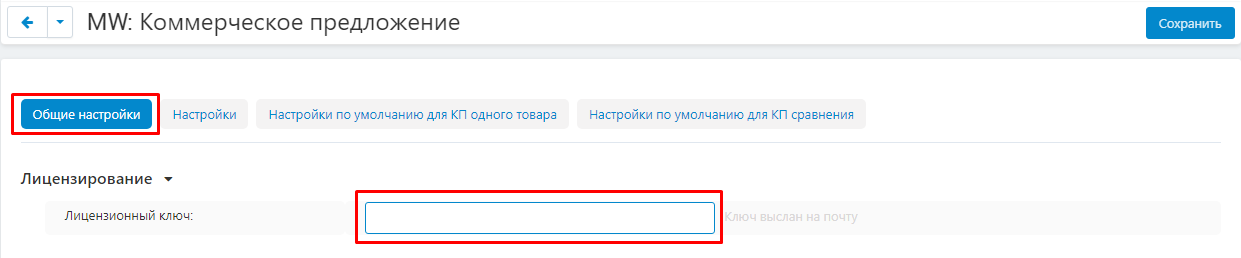
4. In the "Available domains" and "Test Domains" sections, check the validity of the specified domains. You can add additional domains by clicking on the white "Add Domain" button on the right side of the page. The total number of domains should not exceed three.
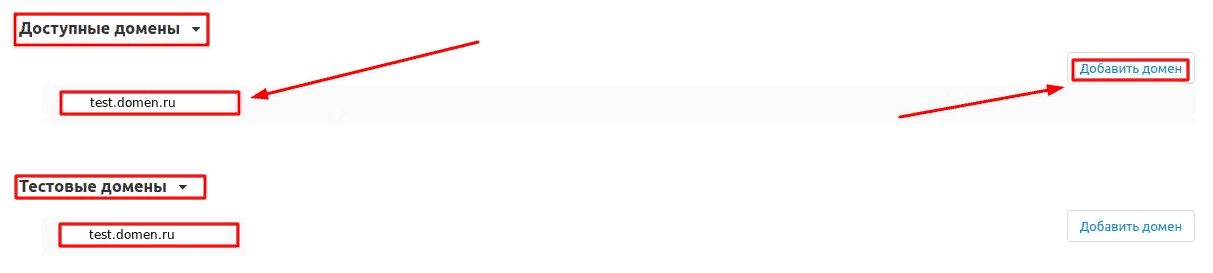
5. Go down below, select the "Basic Settings" section and tick the "Save data when deleting the module" option so as not to lose them when reinstalling the module.

6. Go to the "Settings" tab. Check the boxes "Use the user's e-mail" and "Use the user's phone" if this contact information is required in the future.
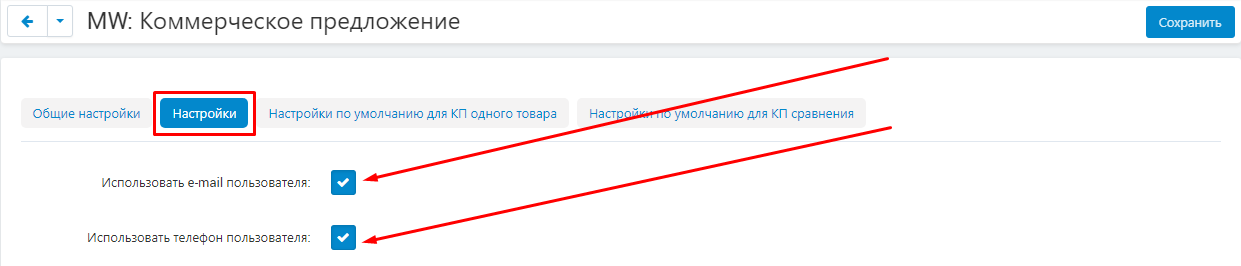
7. In the "Default E-mail" field, enter the email address that will be used by default.
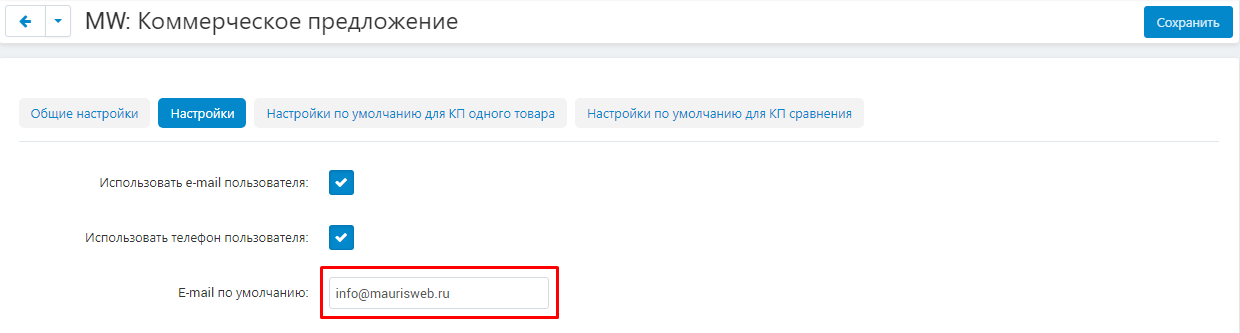
8. If you need to use the KP number in the future, then tick the appropriate box and specify the number in the "Number of the next KP" field.
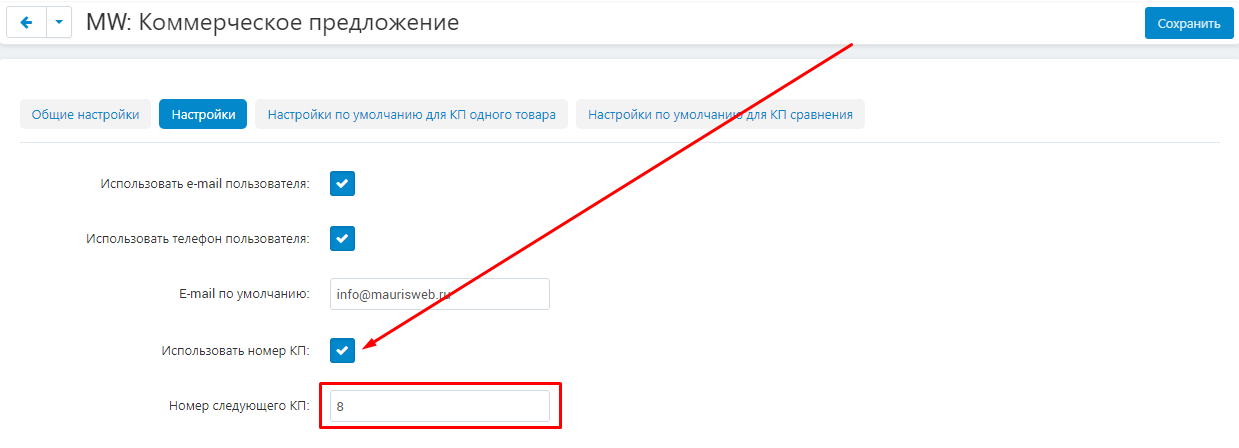
9. Go to the "Default settings for CP of one product" tab and fill in the "Image height" and "Image width" fields. These parameters will be set by default.
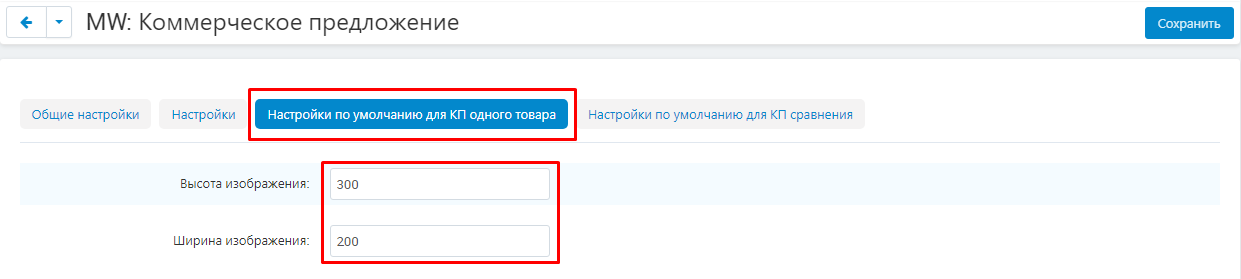
10. In the "Page height" and "Page width" fields, enter the values that will be set by default. Initially, the parameters are specified with the expectation of printing in A4 format in an upright position. If you plan to print KP in a different format permanently, then set the necessary parameters. In the event that printing of a different format is planned once, the necessary parameters can be set directly during the formation of the KP.
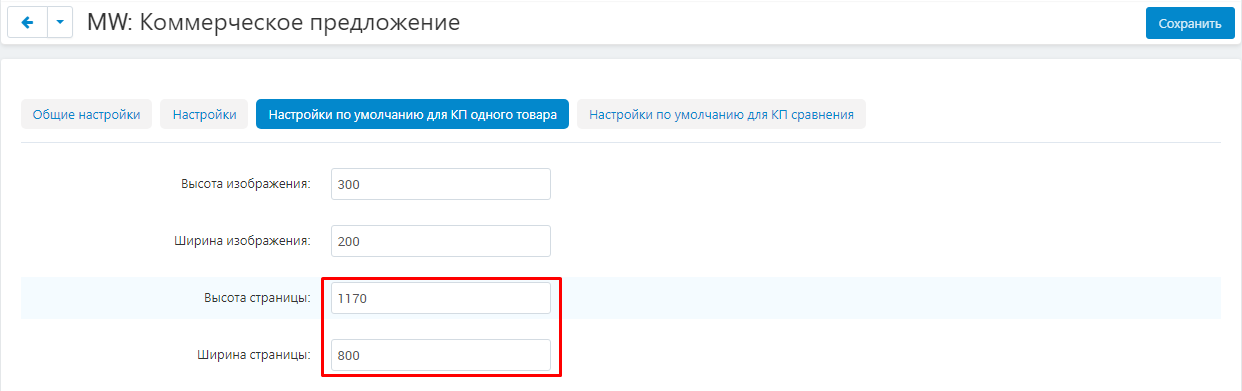
11. In the "Font size" field, specify the font that will be set by default.
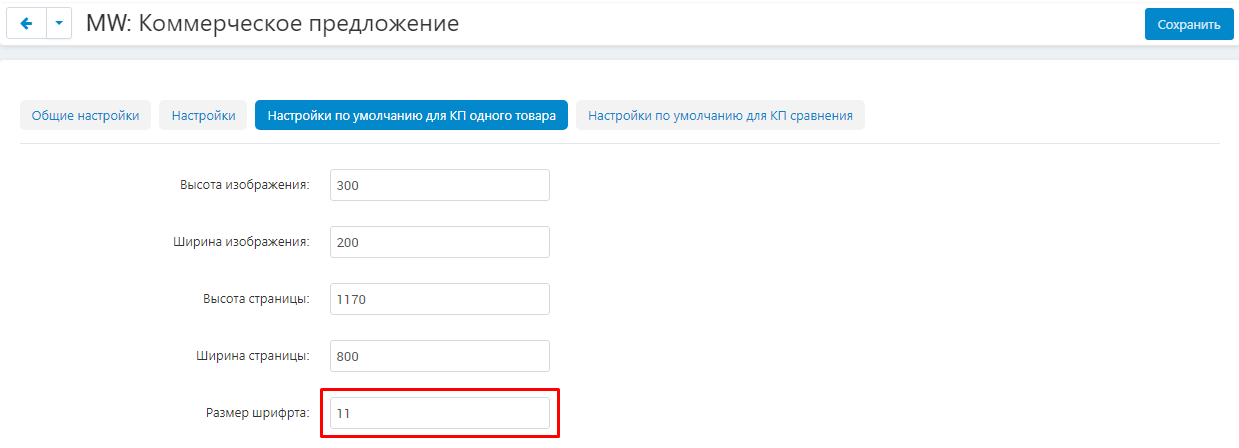
12. Go to the "Default Settings for Comparison KP" tab and set the value of the "Image Height", "Image Width" and "Font Size" fields.
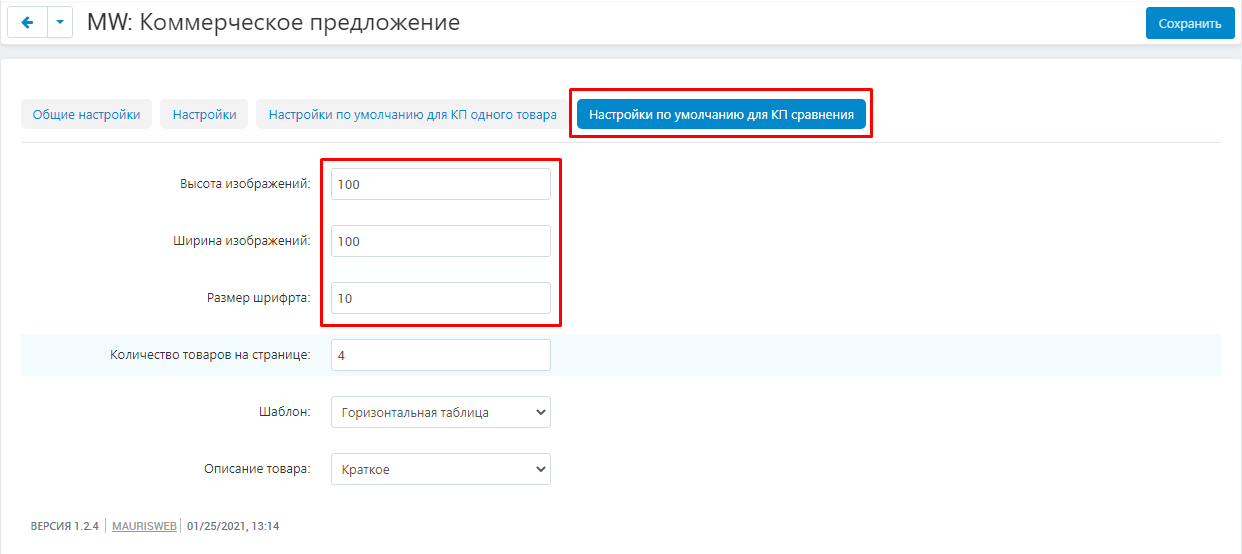
13. In the "Number of products on the page" field, enter the number of products that will be displayed by default.
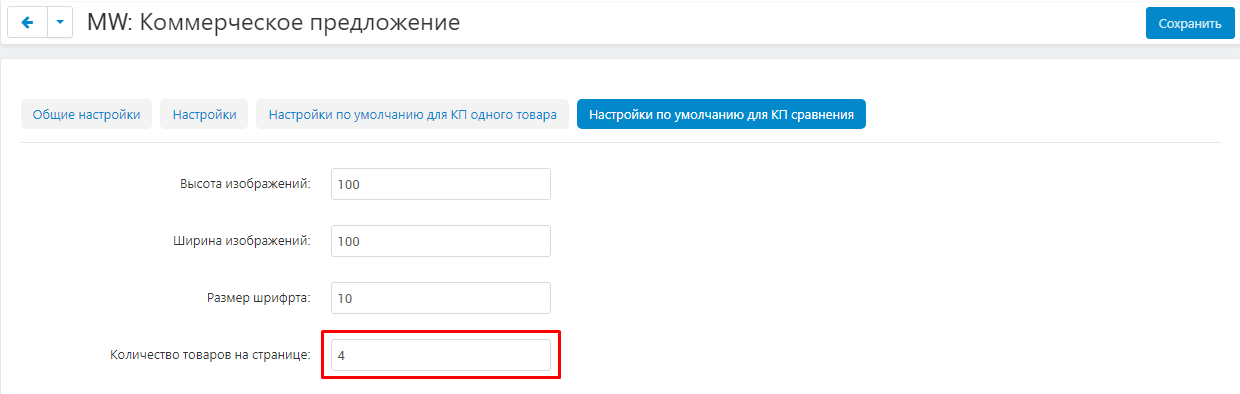
14. In the "Template" field, select one of two values: "Horizontal table" or "Vertical table".
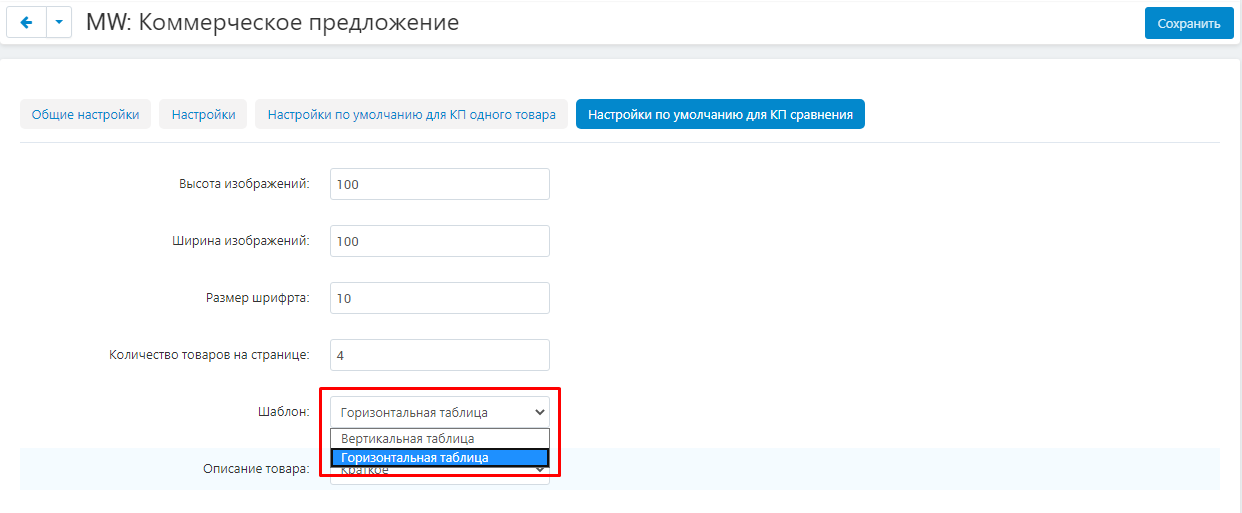
15. In the "Product Description" field, select one of three values: "Short", "Full", "Special for KP".
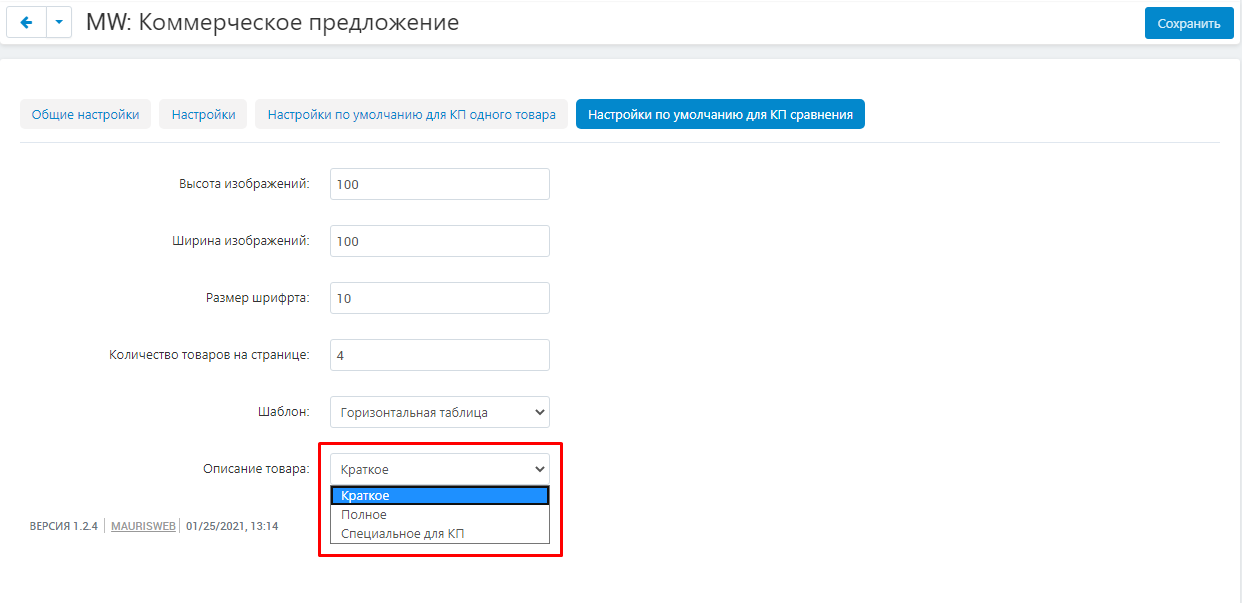
16. Save the module settings by clicking on the blue "Save" button in the upper right part of the panel.

PRIVILEGES
The functionality of the module is available only to the administrator, respectively, and privilege settings are required only for one group of users.
1. To configure privileges, go to the "Buyers" tab and select the "User Groups" section.
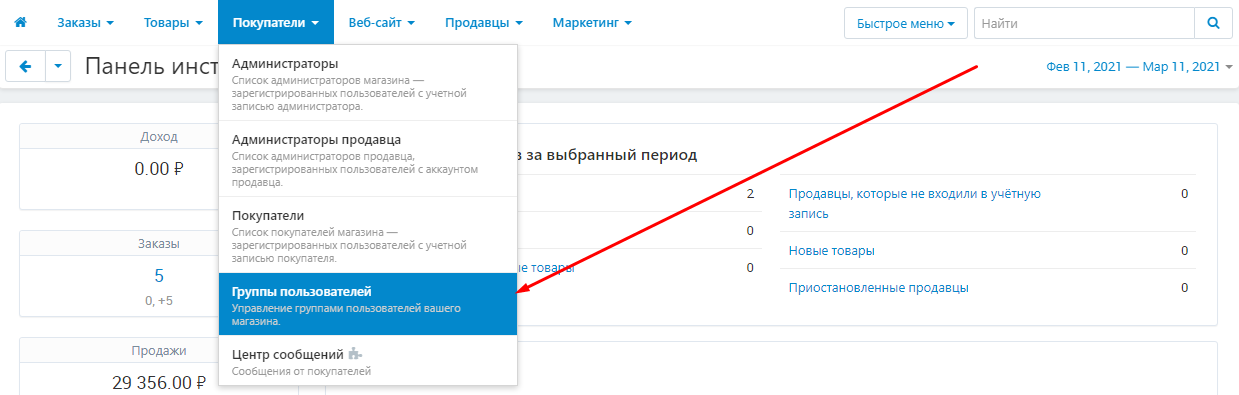
2. In the list that opens, select the desired group and click on its name highlighted in blue. Make sure that the group has the "Administrator" type.

3. In the window that opens, select the section "MW: Commercial offer" and set access rights for the administrator.
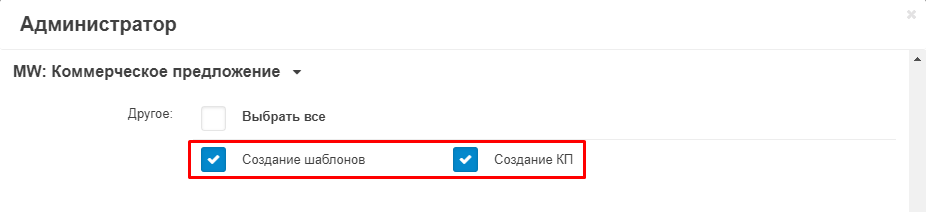
4. Click the blue "Save" button in the lower right corner of the window to save the changes.
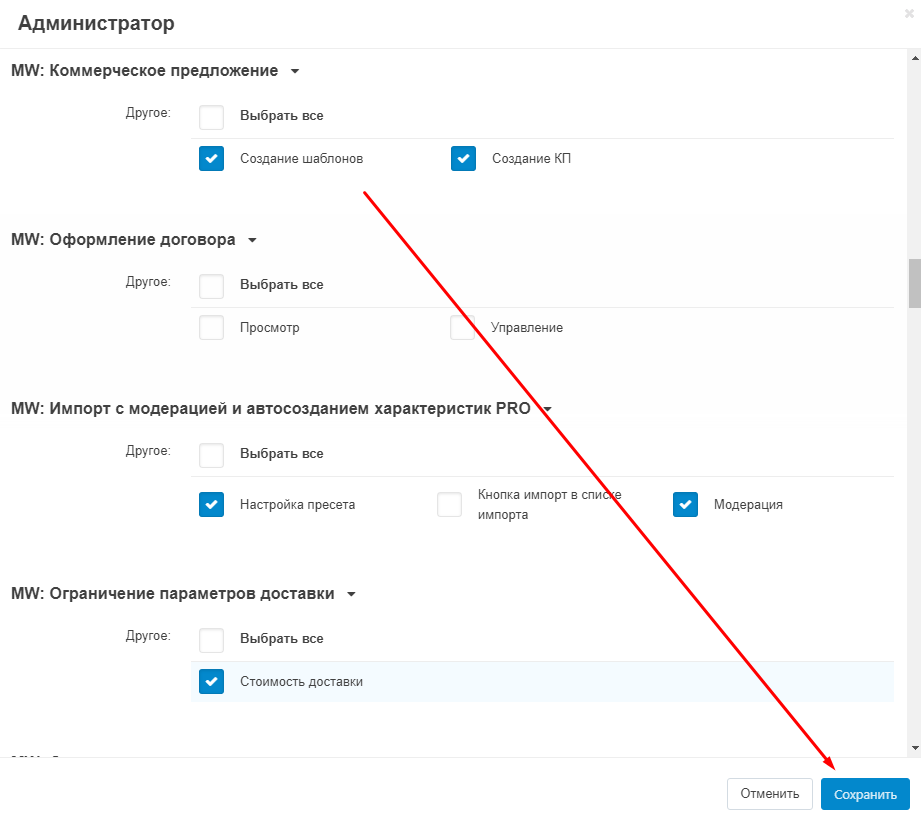
MODULE FUNCTIONALITY
CREATING TEMPLATES
1. To create a template, go to the "Marketing" tab and select the "Commercial offer" section.
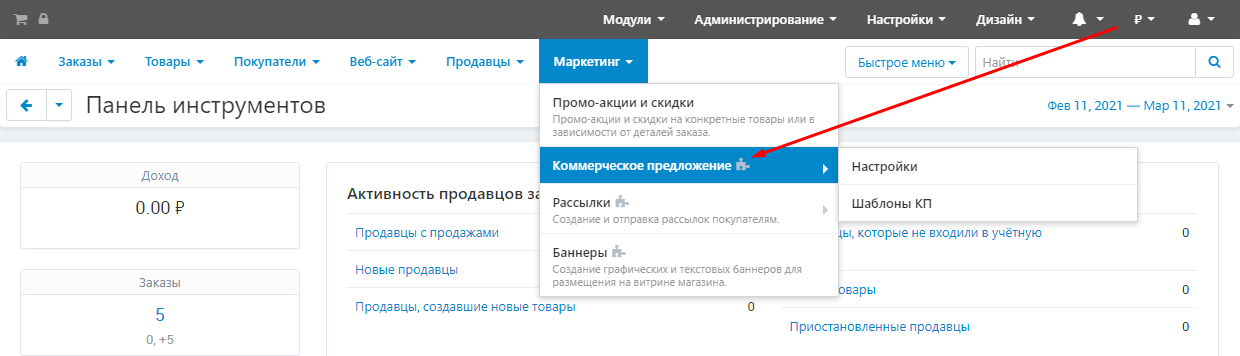
2. On the page that opens, click the blue plus sign button in the upper-right corner of the panel to create a new template.

3. The page for creating a new template opens. First of all, enter the name.
Please note that the items with an asterisk are mandatory!

4. In the item "Type of commercial offer" expand the list and select one of two options:
"Product comparison" - compares products with each other;
"One product" - a template for one product.
Depending on what the choice will be in the item "Type of commercial offer", the options for the item "Template type" will change.
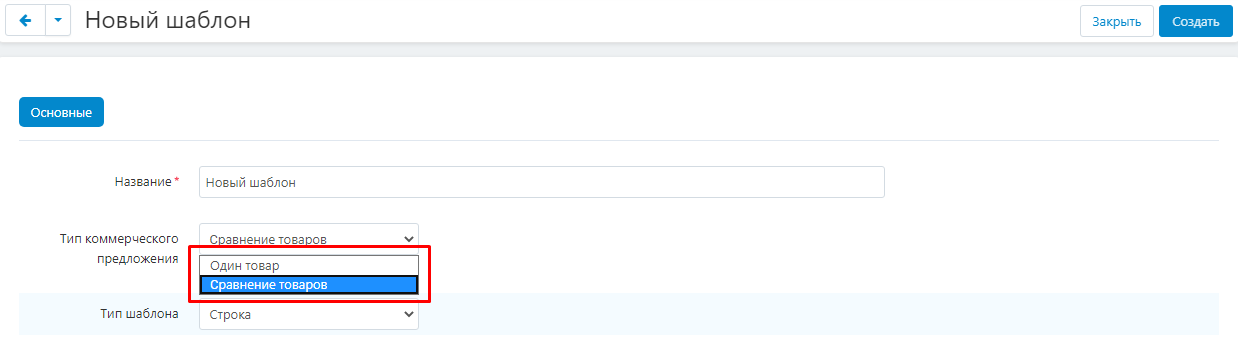
5. If you select "One product", options will become available:
"Header" - located at the top of the KP;
"Introduction" - located under the Header, but also at the top of the KP template;
INTRODUCTION AND COMMENTARY
1. If the template type is selected "Introduction" or "Comment", an additional tab "Template Parts" will appear.
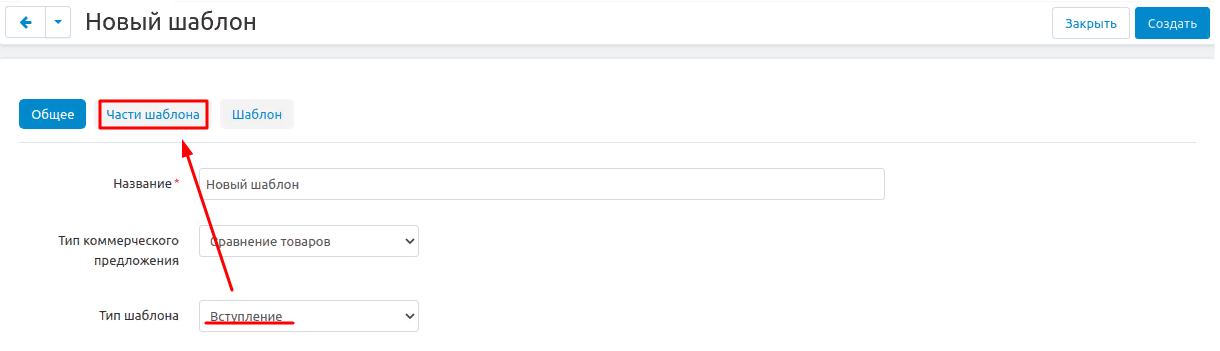
2. Go to the "Template Parts" tab and select the field type: "Text" or "Input Field".
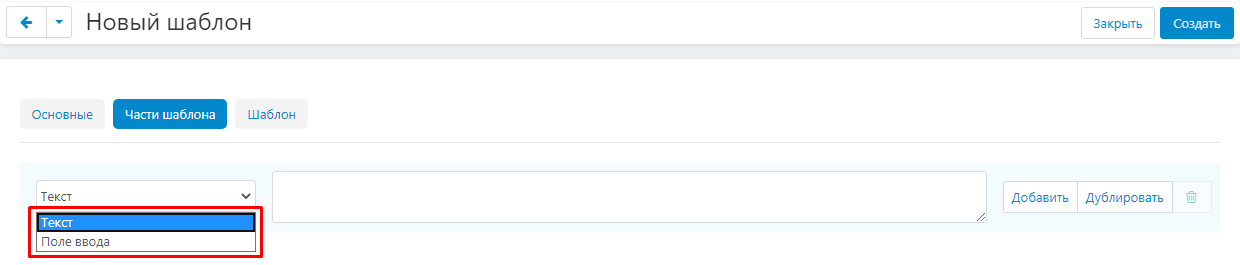
2.1. When selecting the "Text" type, you can enter any text in the adjacent field.
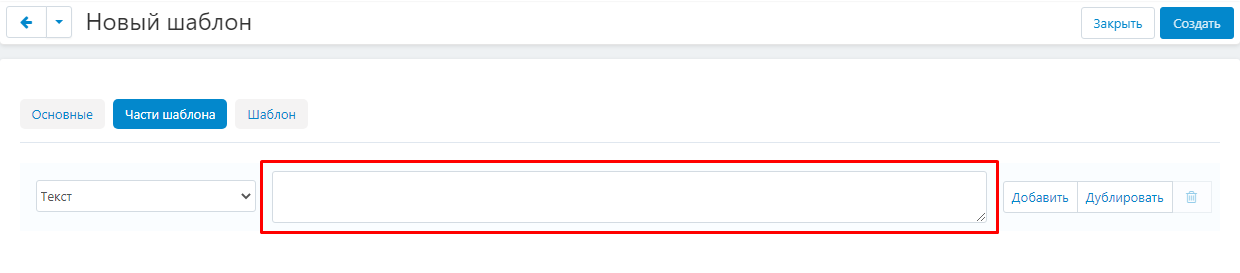
2.2. The "Input Field" type allows you to leave a place in the slender text of the template for entering digital information, which can vary from product to product. When selecting the "Input Field" type, just an empty line remains in the template (For more information, see the section "Creating a KP for one product", item 9).

3. To edit parts of the template, use the three buttons on the right side of the line: "Add", "Duplicate", "Delete" (a button in the form of a trash can).

4. Go to the Template tab and fill in the text box using standard tools.
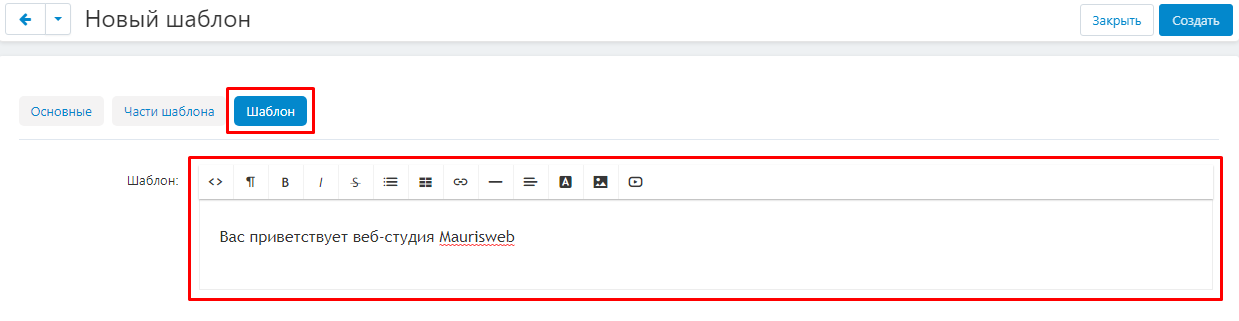
BASEMENT
1. When selecting the template type "Basement" you will also need to enter the color value and image parameters.
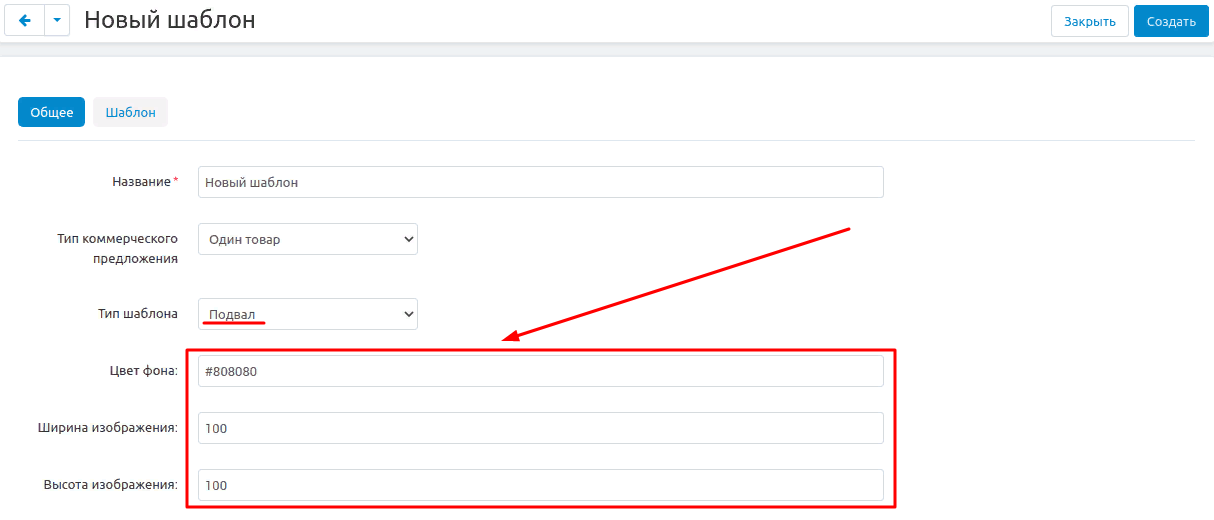
2. In the "Image" field, add a picture in a way that is convenient for you.
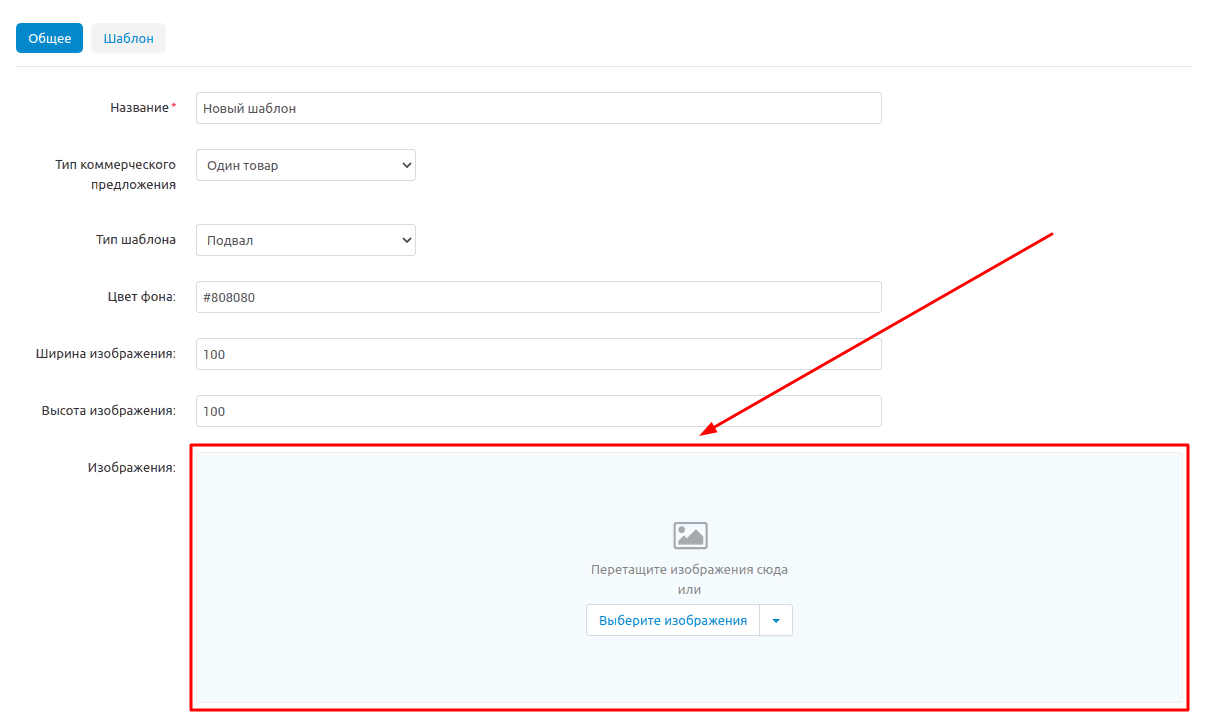
3. Go to the Template tab and fill in the text box using standard tools.
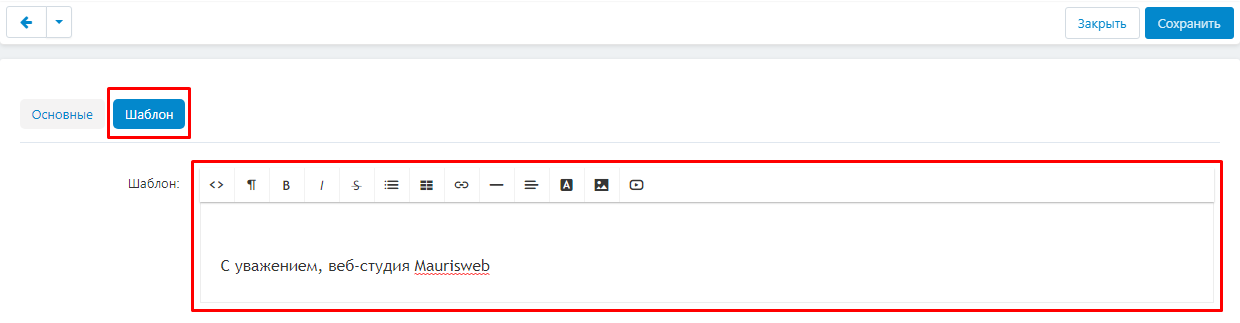
PRODUCT COMPARISON
1. KP type "Comparison of products" implies that a table will be created with a comparison of several products from the comparison list.
When selecting the KP type "Product Comparison", the following template types will become available:
"String" - create a string for numeric or text values;
"Line included in the total" - create a line for numeric values that will affect the final price;
"Total" - create a summary line in which the price will be displayed, taking into account all changes;
"Header", "Introduction", "Comment", "Basement" - similar to paragraph 5.1.
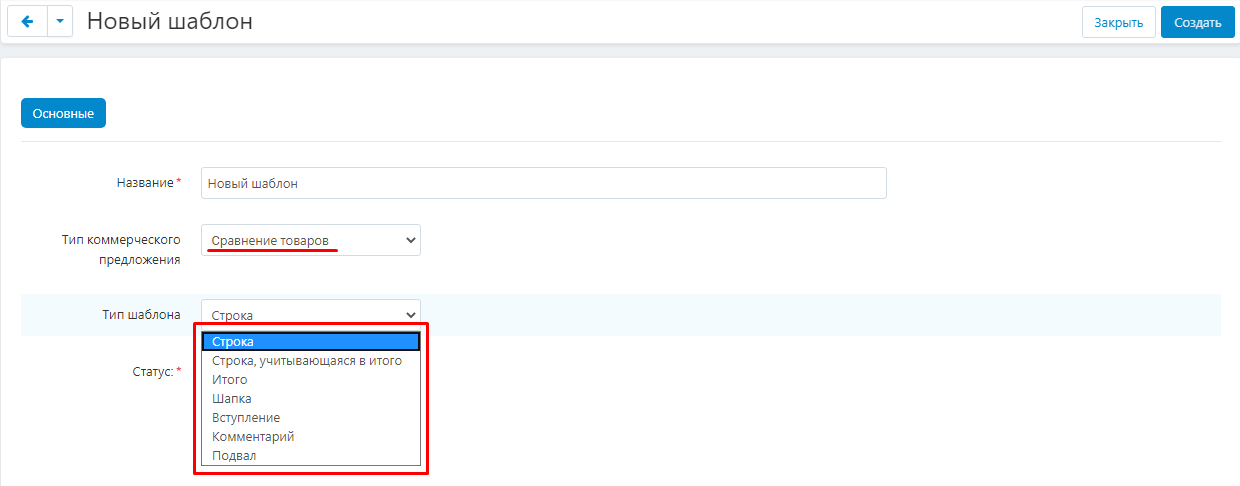
2. Finish creating the template by clicking the blue "Save" button in the upper right corner of the panel.

3. To edit or delete a template, use the button on the right side of the line on the "KP Templates" page.
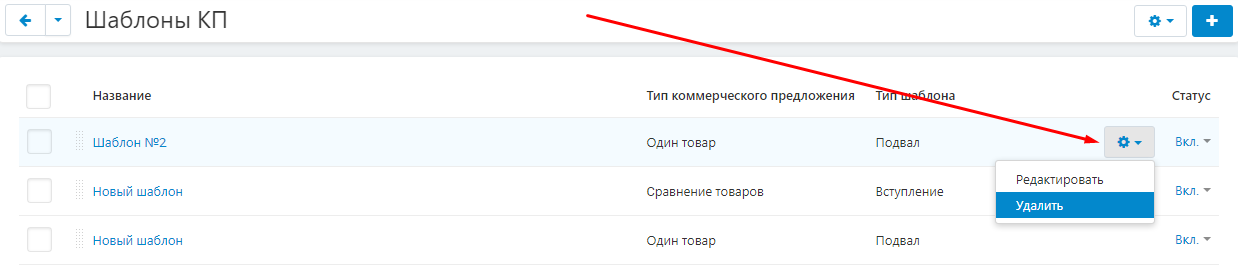
4. If necessary, use group deletion. To do this, check the necessary templates and click on the button in the form of a blue gear.
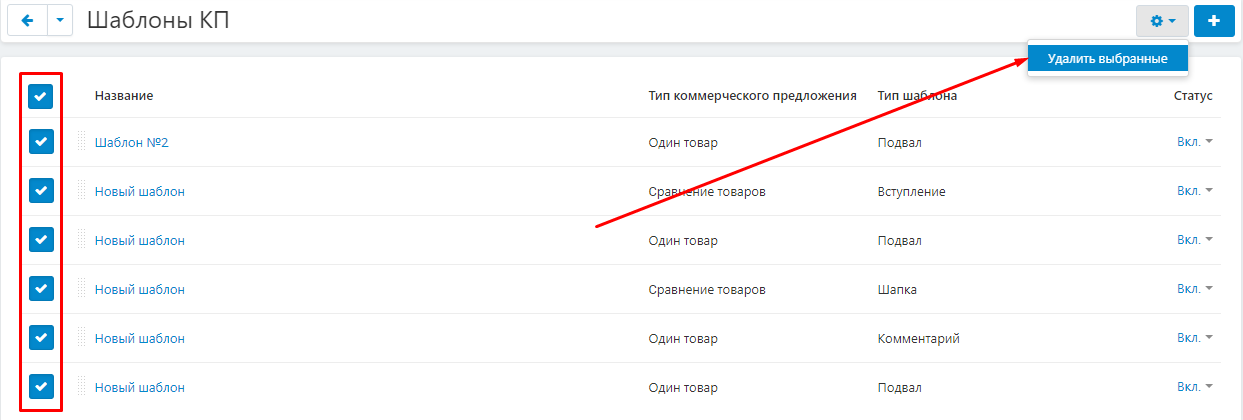
CREATING A PRODUCT DESCRIPTION
1. In order for the KP to be bright and interesting, it is necessary to create a description of the goods in advance. To do this, go to the "Products" tab and select the "Products" section.
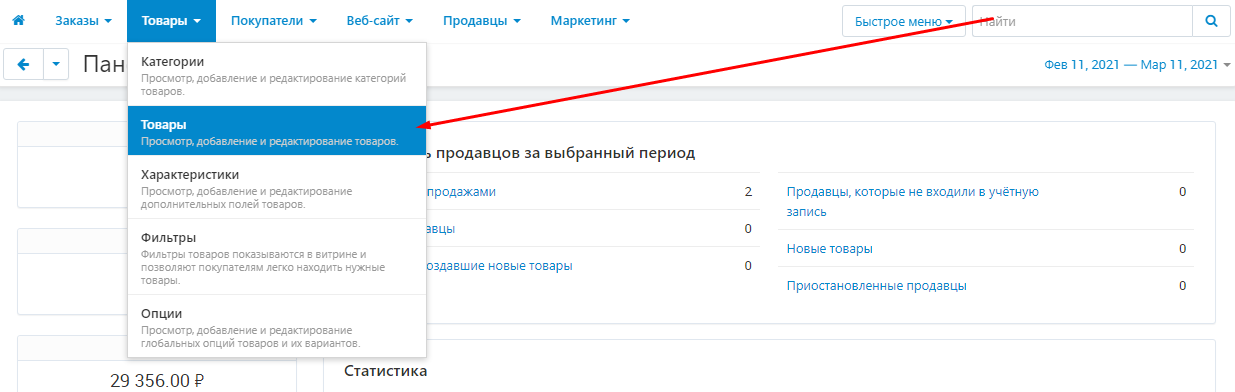
2. In the list that opens, select the desired product by clicking on its name, highlighted in blue or black.
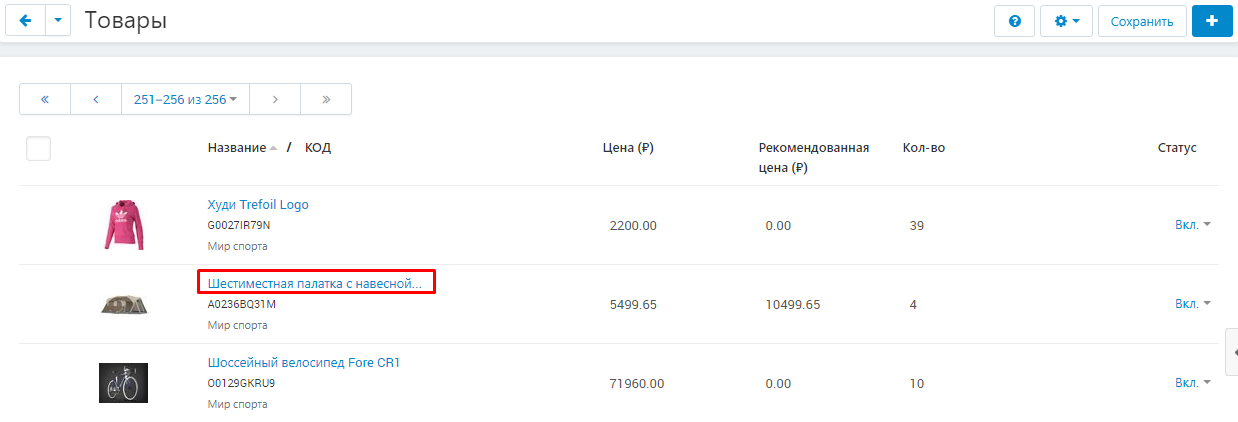
3. On the page that opens, select the "Commercial offer" tab.

4. Go to the "Description for the commercial offer" section. It can be filled in with a description of the product from the product card, but it is focused on the retail buyer, a more targeted description may be required in the KP. In this case, it can be entered into the block.
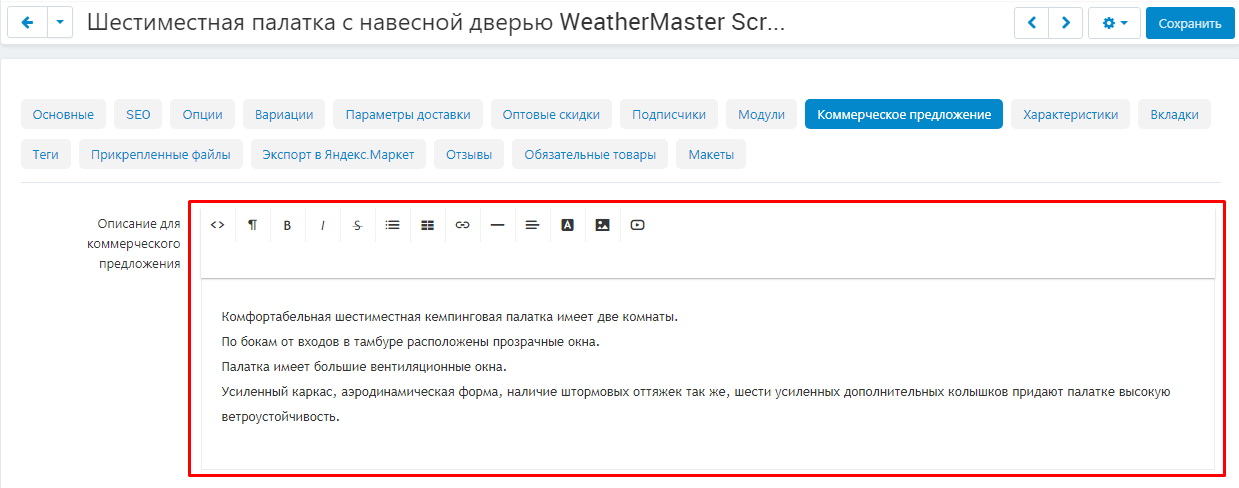
5. In the block "Description of characteristics for a commercial offer" it is necessary to enter the characteristics of the product. You can copy them from the "Characteristics" tabs or include those characteristics that are necessary in this case.
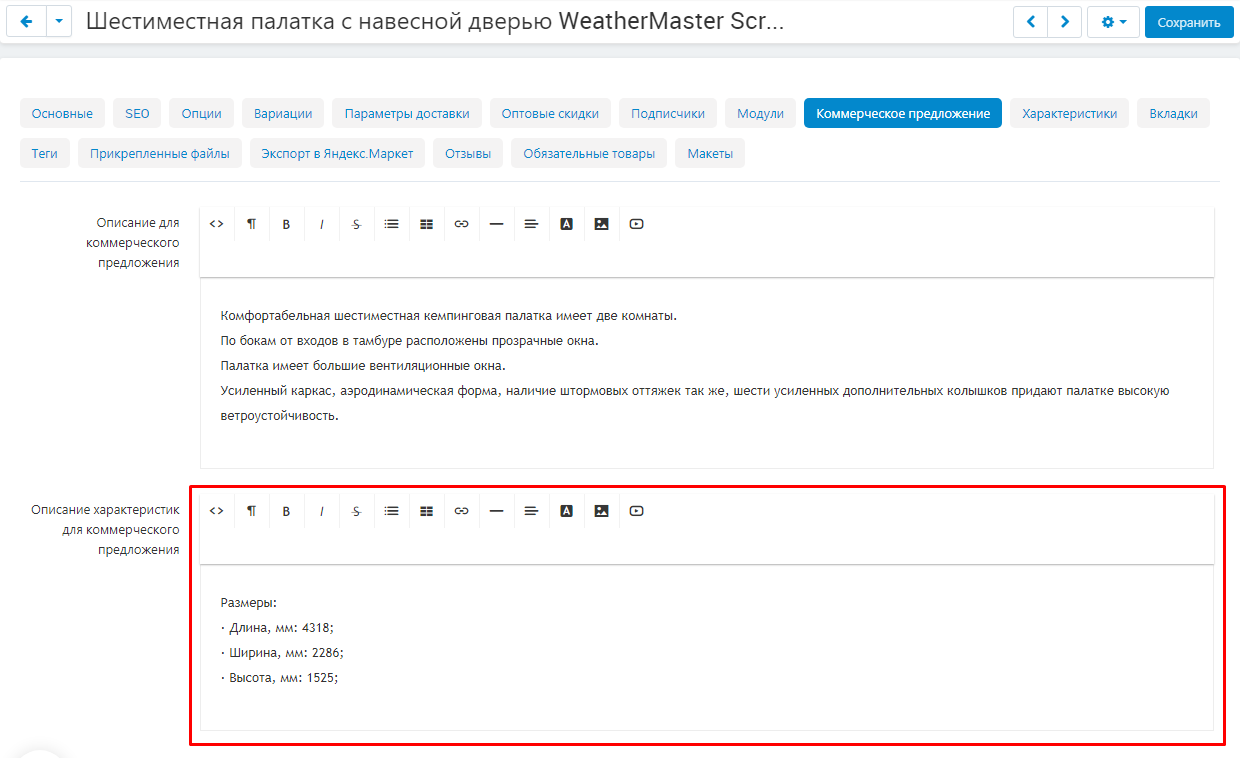
6. To save the changes, click on the blue "Save" button in the upper right corner of the panel.

CREATING A COMMERCIAL OFFER
CREATING A COMMERCIAL OFFER FOR ONE PRODUCT
1. To go to the showcase, in the upper right part of the screen, click on the gear icon highlighted in blue and select "Preview" from the drop-down menu.

2. In the product card that opens, select the "Commercial offer" tab.
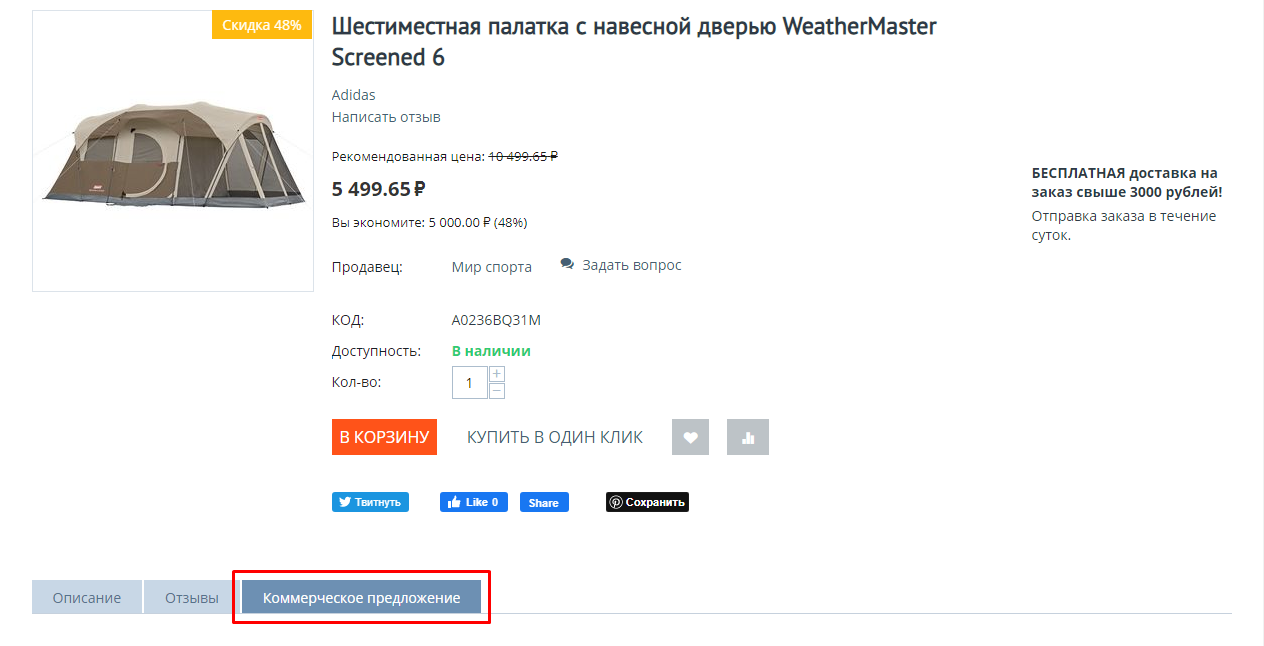
3. In some places there will be empty fields. You need to fill them out yourself.
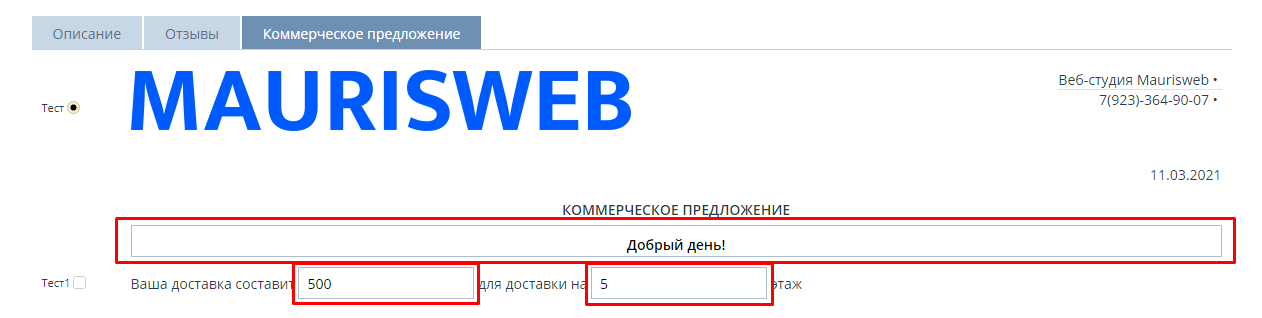
4. Add the created templates by marking them with a tick or a circle, depending on the type.
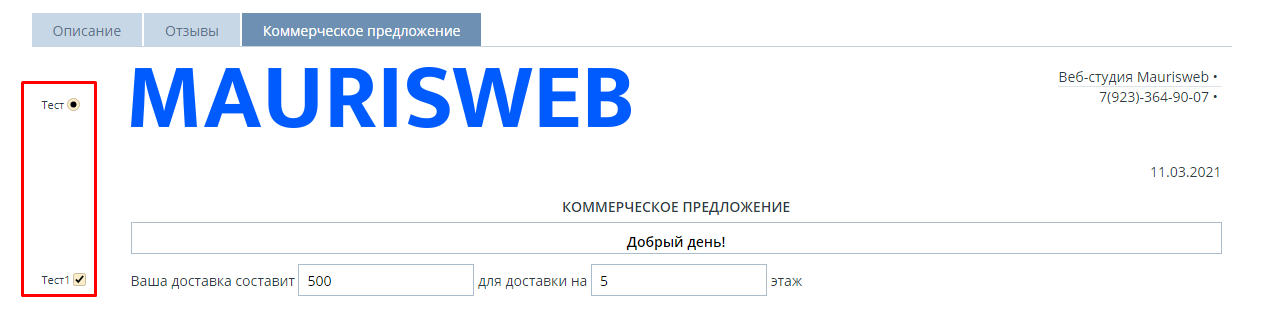
5.Next to each block there are items in which there is already a tick confirming their presence in the KP. To remove an unwanted block, simply uncheck the item.
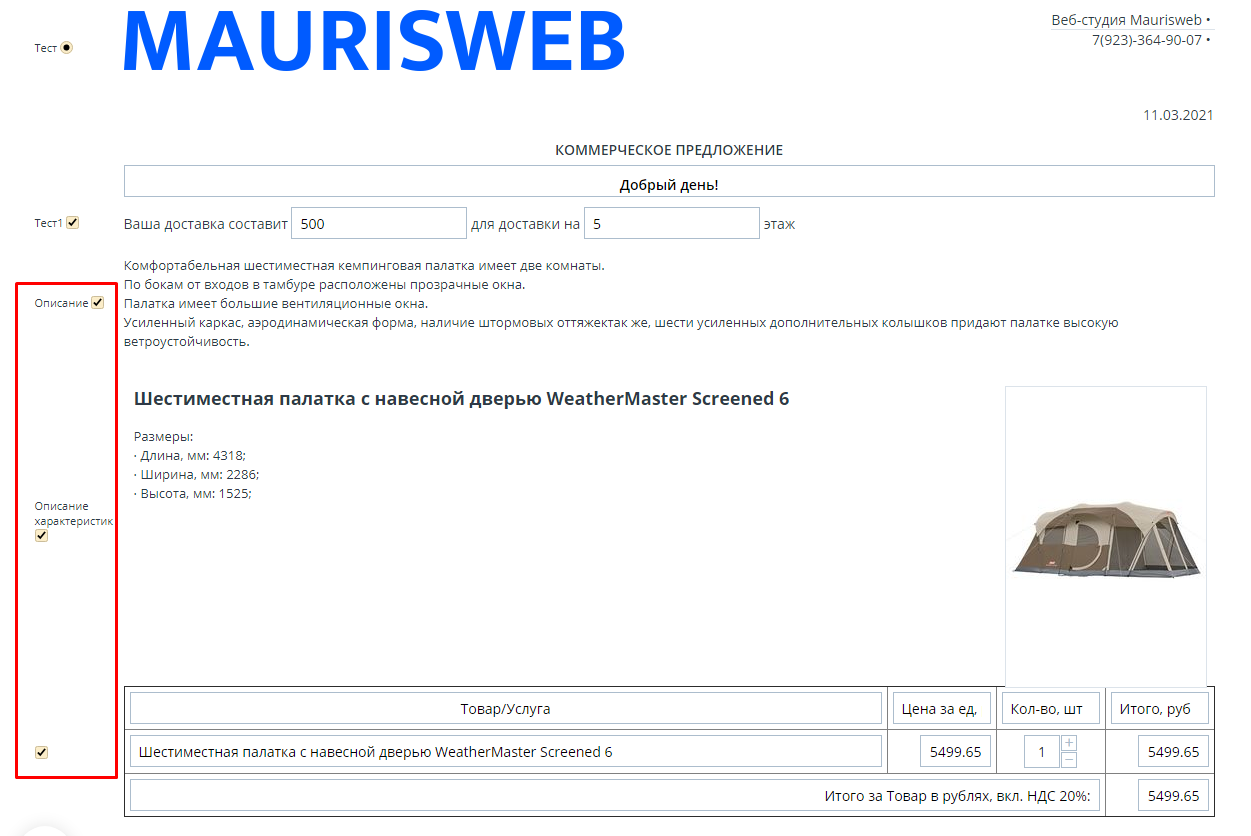
6. The "User" block is filled in automatically. The necessary data can be changed manually.

7. After all the data in the commercial offer template has been entered and verified, click on the red "Create" button in the lower left corner.
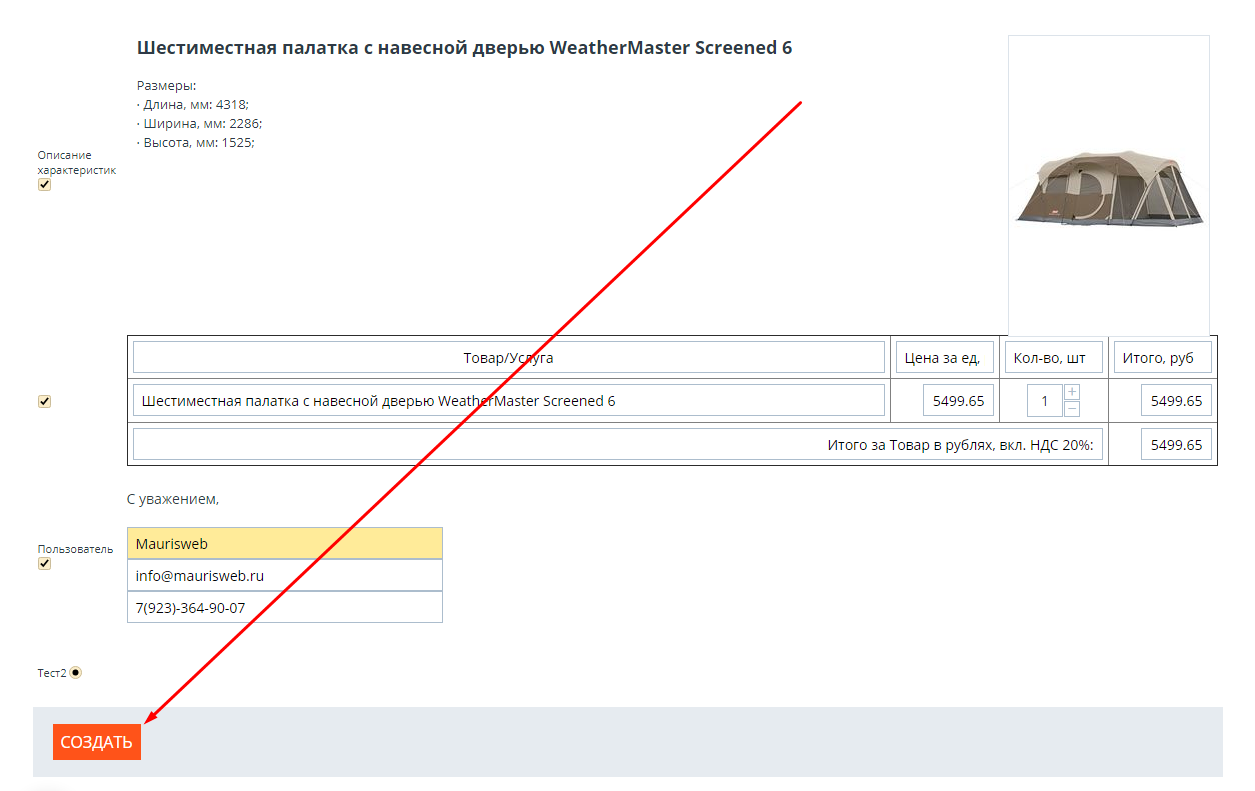
8. The KP will be created in the form of a PDF document.
Please note that the line "Total for the product, including VAT 20%" is set statically in the language variables.
It is also important to know that if you leave the input fields empty in any of the blocks, then this block will not be displayed in the KP at all. In particular, this applies to template types such as "Introduction" and "Comment".