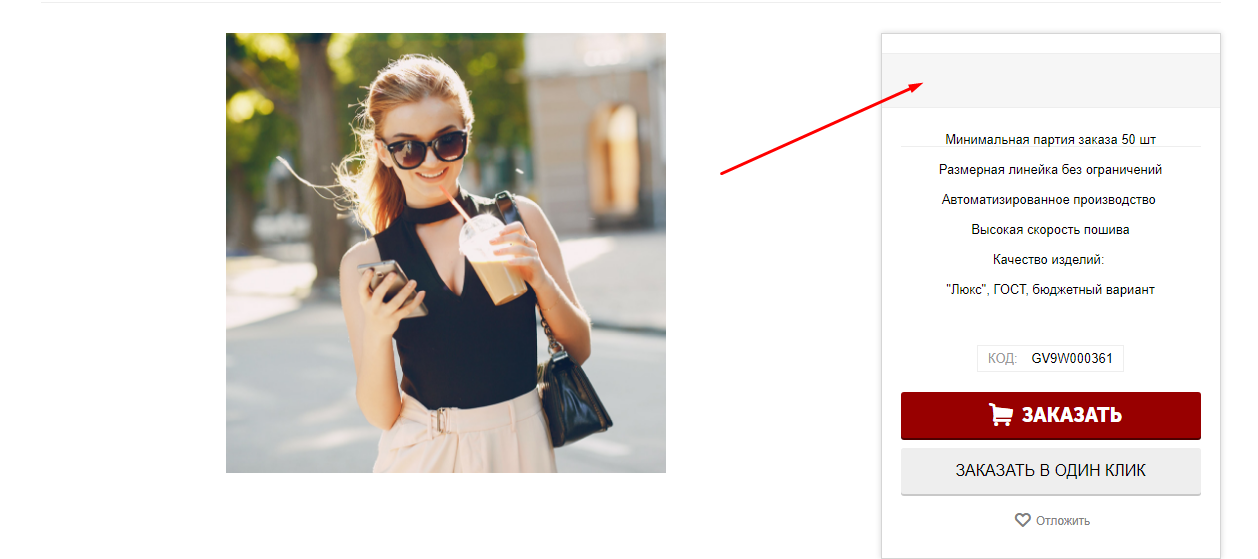Замена значений в карточке товара для CS-Cart
Замена значений в карточке товара для CS-Cart
Модуль заменяет значения у товаров выбранной категории и её подкатегорий.
СФЕРА ПРИМЕНЕНИЯ
Подходит для магазинов с большим количеством продавцов, где нужно стандартизировать значения категорий и подкатегорий.
ПРИМЕР ПРИМЕНЕНИЯ
Вендор загружает файл, в котором использует свои значения, модуль автоматически меняет их на те, которые установлены маркетплейсом.
ТЕХНИЧЕСКИЕ ХАРАКТЕРИСТИКИ
- Скрывает цену нескольких товаров;
- Меняет значение количества товаров;
- Стандартизирует значения;
- Меняет названия кнопок для продажи.
ПРЕДВАРИТЕЛЬНЫЕ НАСТРОЙКИ СЕРВЕРА
Для корректной работы модуля необходимо произвести настройки на сервере.
Шаблон цены price.tpl
В файле:
design/themes/responsive/templates/common/price.tpl
В первой строке добавить:
{hook name="products:prices_tpl_mw_begin"}{/hook}
В последней строке добавить:
{hook name="products:prices_tpl_mw_end"}{/hook}
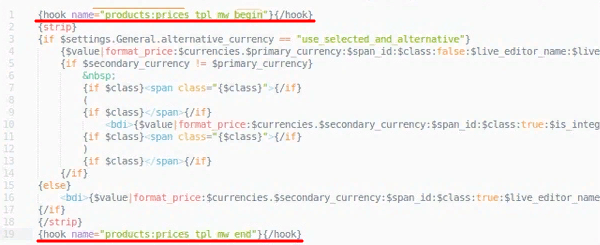
Шаблон карточки товара product_data.tpl
В файле:
design/themes/[название темы]/templates/common/product_data.tpl
Если файла нет в папке с темой витрины, то икать в файле:
design/themes/responsive/templates/common/product_data.tpl
1) Блок "Старая цена"
После строки 248 добавить: {hook name="products:old_price_begin"}{/hook}
После строки 260 добавить: {hook name="products:old_price_end"}{/hook}
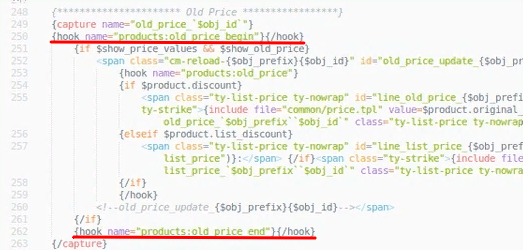
2) Блок "Цена"
После строки 276 добавить:
{hook name="products:prices_mw_begin"}{/hook}
После строки 278 добавить:
{hook name="products:prices_mw_end"}{/hook}
В строке 283 добавить:
{hook name="products:enter_your_price_begin"}{/hook}
{hook name="products:enter_your_price_end"}{/hook}
В строке 296 добавить:
{hook name="products:contact_us_begin"}{/hook}
{hook name="products:contact_us_end"}{/hook}
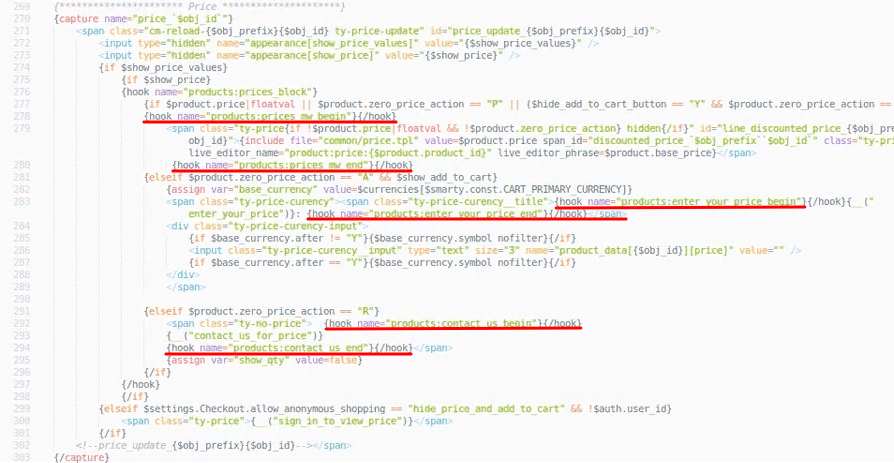
3) Блок "Вы экономите"
После строки 334 добавить:
{hook name="products:you_save_begin"}{/hook}
После строки 350 добавить:
{hook name="products:you_save_end"}{/hook}
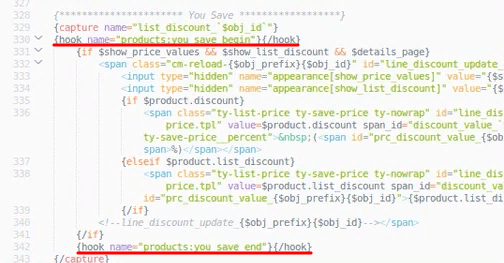
4) Блок "Описание электронного товара"
После строки 564 добавить:
{hook name="products:edp_description_mw_begin"}{/hook}
После строки 569 добавить:
{hook name="products:edp_description_mw_end"}{/hook}

Кнопка "Купить в один клик"
В файле:
design/themes/[название темы]/templates/addons/call_requests/hooks/products/add_to_cart.post.tpl
Если файла нет в папке с темой витрины, то икать в файле:
design/themes/responsive/templates/addons/call_requests/hooks/products/add_to_cart.post.tpl
После строки 6 добавить:
{if $product.button_buy_one_click}{assign var="but_text" value="{$product.button_buy_one_click}"}
{else}{assign var="but_text" value="{__("call_requests.buy_now_with_one_click")}"}{/if}
Заменить строки 11 и 12 на:
link_text=$but_text
text=$but_text
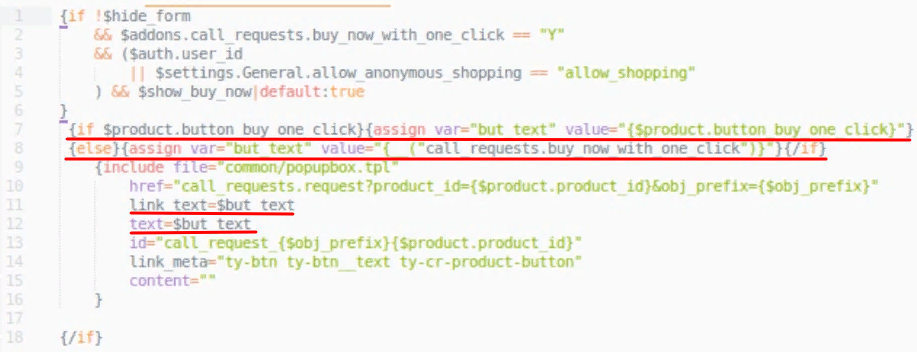
НАСТРОЙКА МОДУЛЯ
1. Для настройки модуля перейдите во вкладку "Модули", во всплывающем меню выберите пункт "Управление модулями" и раздел "MAURISWEB".

2. В открывшемся списке выберите интересующий вас модуль и нажмите на его название, выделенное синим или чёрным цветом.
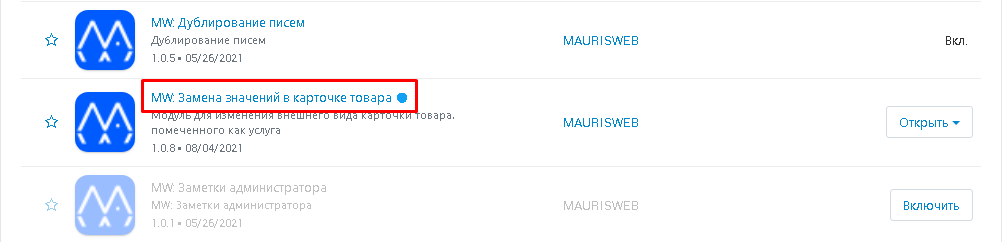
3. На появившейся странице выберите вкладку "Основные", перейдите в раздел «Лицензирование» и в поле "Лицензионный ключ" введите лицензионный ключ, который имеется в вашем аккаунте на www.maurisweb.ru в списке купленных модулей и также выслан вам на электронную почту.
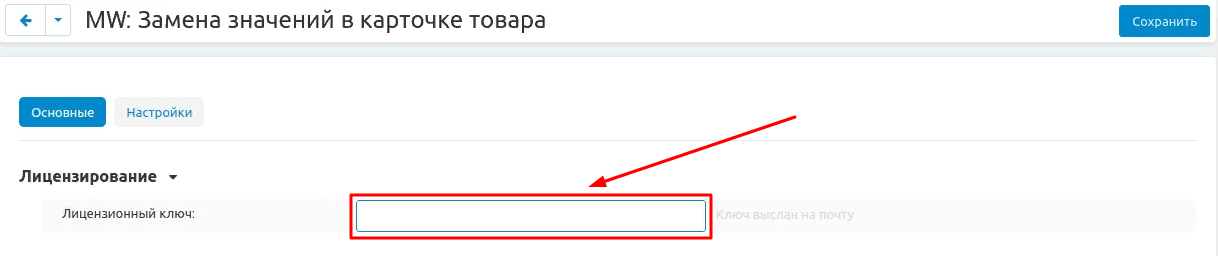
4. В разделах "Доступные домены" и "Тестовые домены" проверьте верность указанных доменов. Вы можете добавить дополнительные домены, нажав на белую кнопку "Добавить домен" в правой стороне страницы. Общее количество доменов не должно превышать трёх.
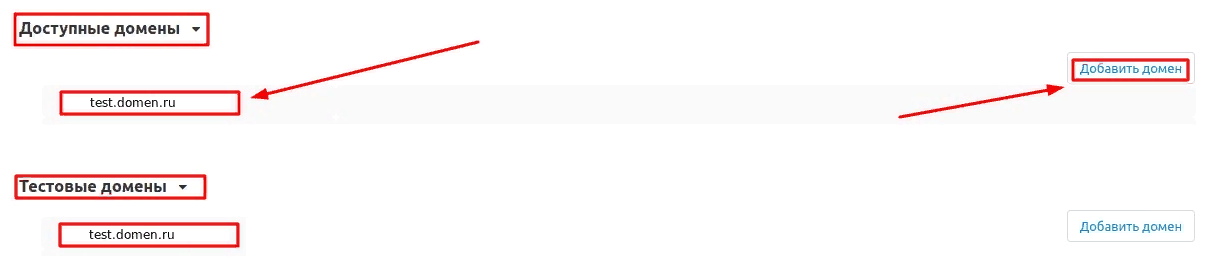
5. Опуститесь ниже, выберите раздел "Основные настройки" и отметьте галочкой пункт "Сохранить данные при удалении модуля", чтобы не потерять их при переустановке модуля.

6. Пройдите во вкладку "Настройки". По умолчанию, пункты этой вкладки заблокированы, поскольку у каждого магазина могут быть свои настройки. Чтобы снять блок и изменить значение во всех магазинах, нажмите на значок в форме человеческих силуэтов в правой части строки.
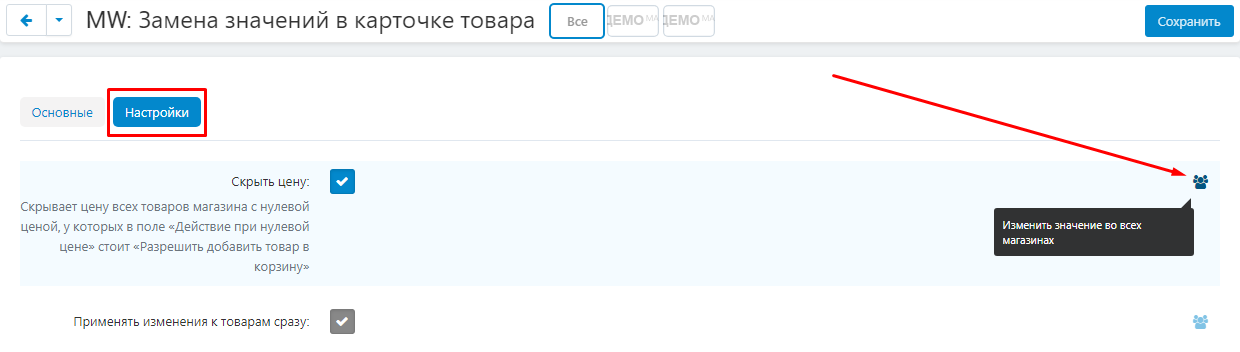
7. Поставьте галочку в пункте "Скрыть цену", если хотите скрыть цену товаров с нулевой стоимостью, у которых в поле "Действие при нулевой цене" стоит "Разрешить добавить в корзину".
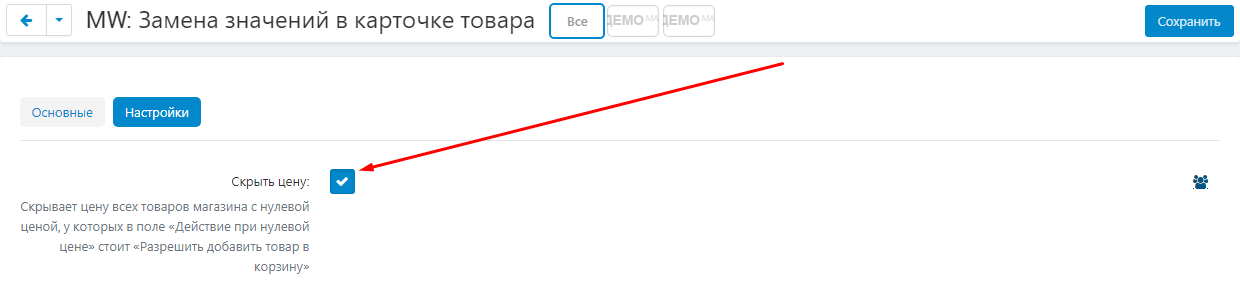
8. Поставьте галочку в пункте "Применять изменения к товарам сразу", если это требуется.
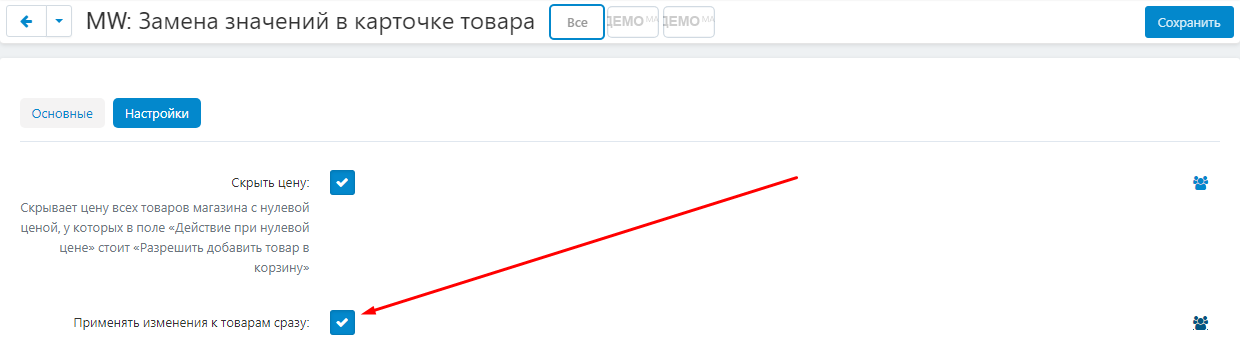
9. Для настройки периодичности применения изменений к товарам, внесите в планировщик CRON-команду, прописанную во вкладке.
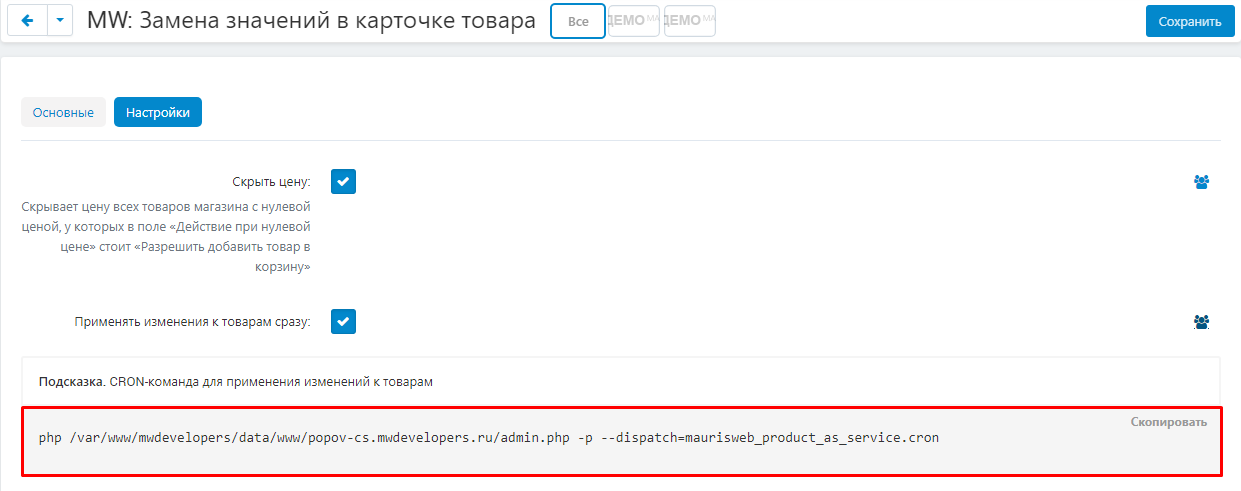
10. Сохраните настройки модуля, нажав на синюю кнопку "Сохранить" в правой верхней части панели.

ПРИВИЛЕГИИ
1. Чтобы настроить привилегии, выберите вкладку "Покупатели" и раздел "Группы пользователей".
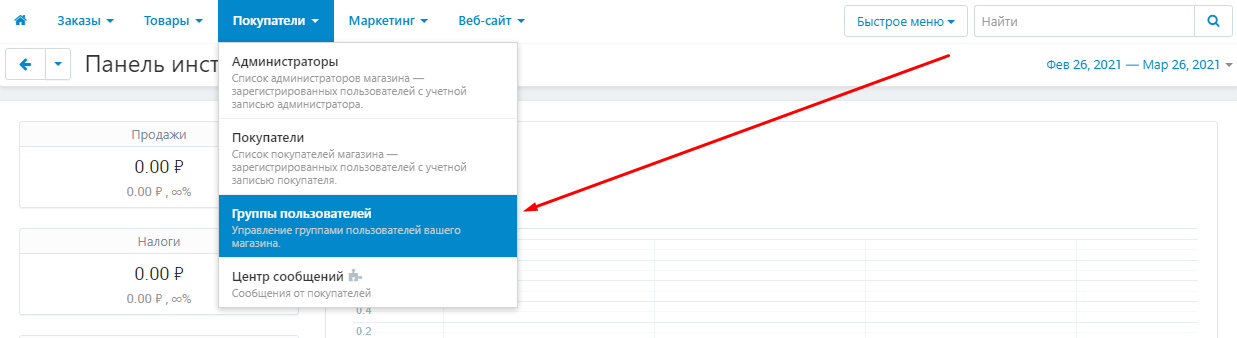
2. В открывшемся списке выберите нужную группу, кликнув на её название, выделенное синим цветом.
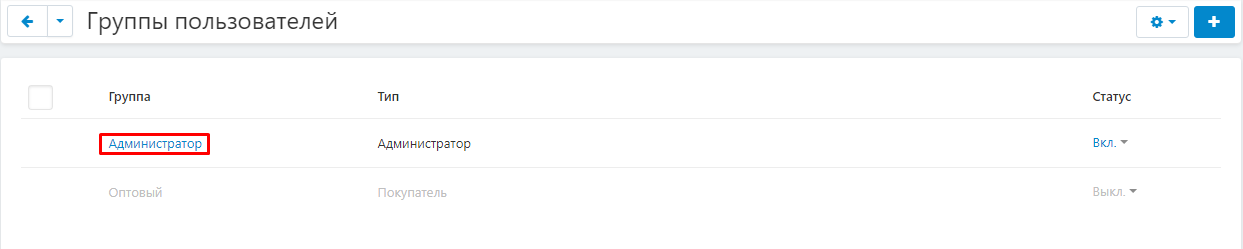
3. В открывшемся окне выберите раздел "Каталог" и поставьте галочку в пункте "Замена значений в карточке товара", чтобы открыть доступ к функционалу модуля.
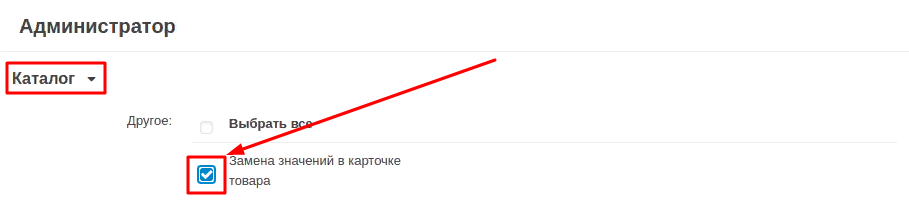
4. Нажмите на синюю кнопку "Сохранить" в правом нижнем углу панели, чтобы внести изменения.
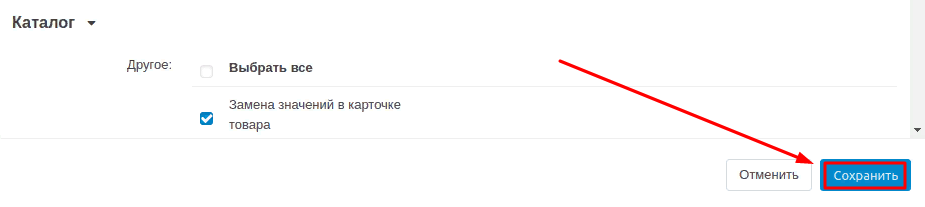
ФУНКЦИОНАЛ МОДУЛЯ
1. Для настройки функции замены значений, перейдите во вкладку "Товары" и выберите раздел "Замена значений в карточке товара".
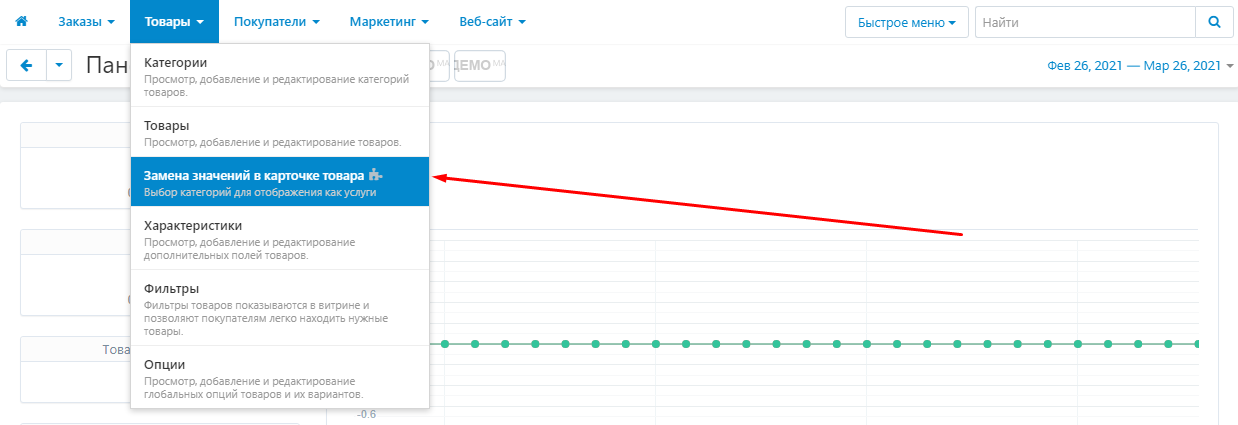
2. Разверните список и выберите магазин.

3. На открывшейся странице нажмите белую кнопку "Добавить" в правой верхней части панели.

3. На странице добавления категорий, выберите пункт "Корневой уровень", нажмите на стрелку, чтобы развернуть список и выберите нужную категорию. Для каждой категории есть возможность добавить собственные настройки.
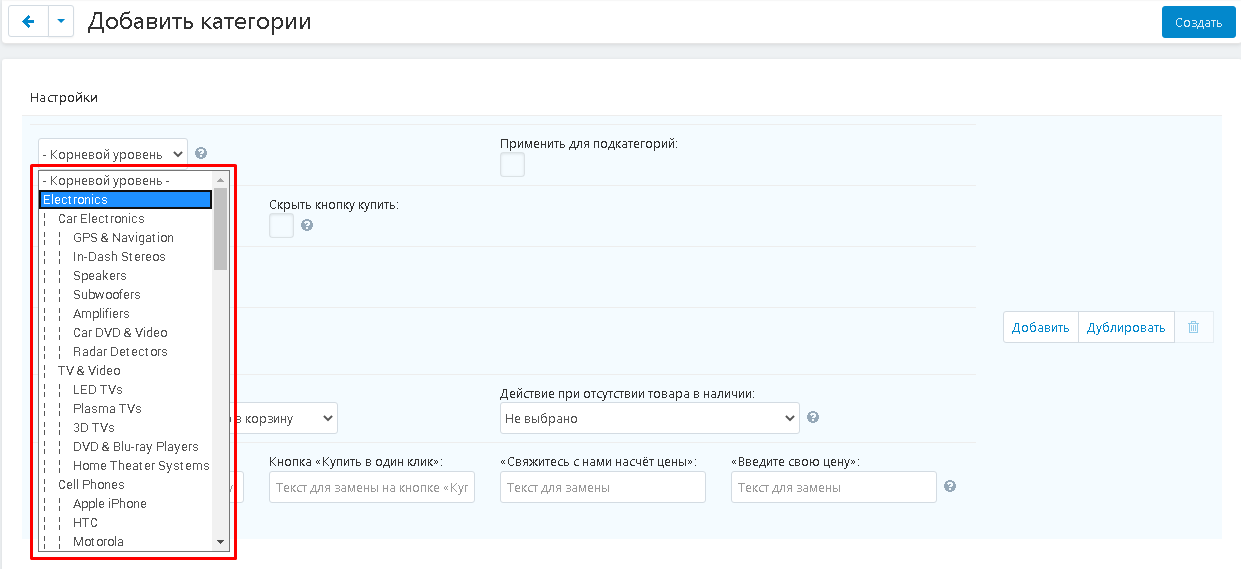
4. Поставьте галочку в пункте "Применить для подкатегорий", чтобы применить данную настройку.

5. Поставьте галочку в пункте "Скрыть цену", чтобы скрыть цену всех товаров в категории.

6. Поставьте галочку в пункте "Заменять количество товара", если нужно указать количество товара, которое не подгружается из складских систем. И в появившемся поле цифрами укажите, сколько товара в наличии.
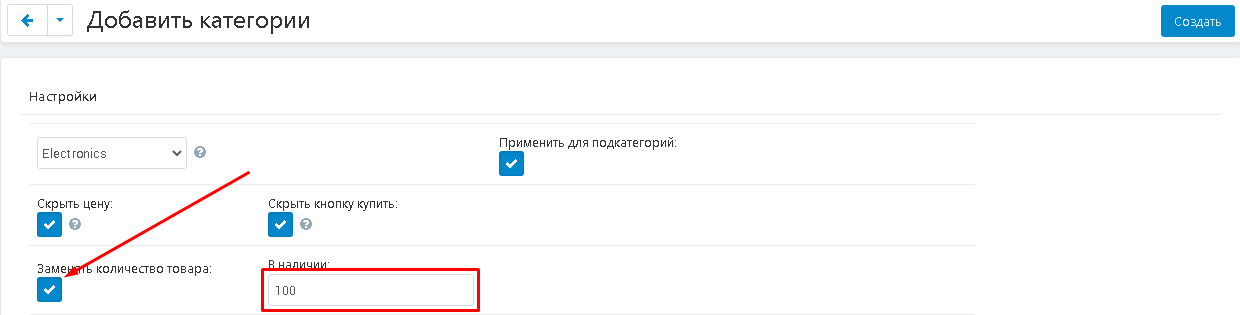
7. В пункте "Налоги" выберите один из четырёх вариантов формы налога: VAT, НДС 20%, НДС 10%, НДС 0%.
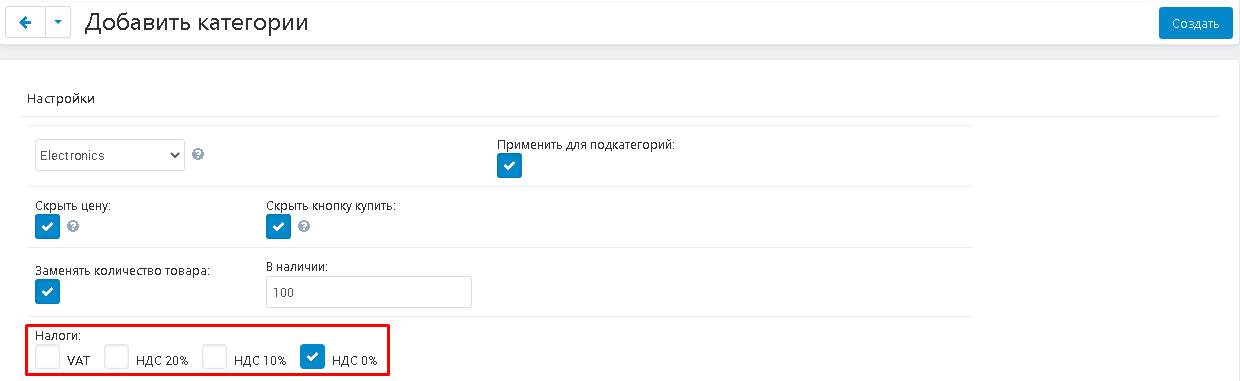
8. В поле "Действие при нулевой цене" выберите один из трёх вариантов:
"Не разрешать добавлять товар в корзину" - товар с нулевой стоимостью не будет добавляться в корзину;
"Разрешить добавить товар в корзину" - товар будет добавлен в корзину, несмотря на нулевую стоимость;
"Попросить покупателя ввести цену" - покупатель может указать свою цену.
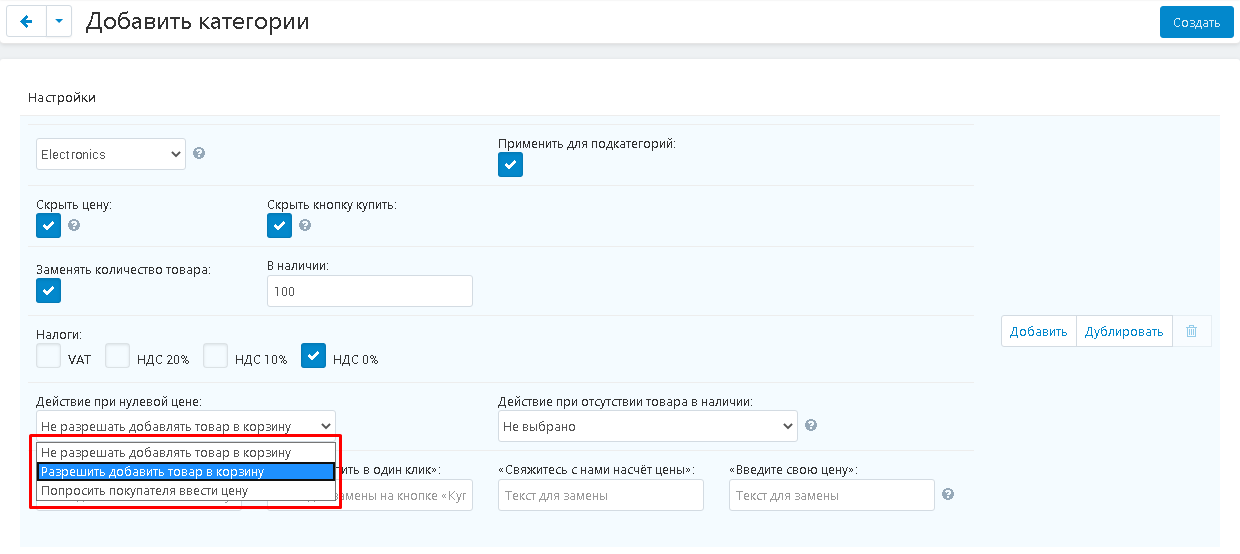
9. В поле "Действие при отсутствии товара в наличии" выберите один из трёх вариантов:
"Не выбрано" - нет в наличии;
"Предзаказ" - покупатель может оставить предзаказ;
"Подписаться на уведомления" - покупателя уведомят, когда товар появится на складе.
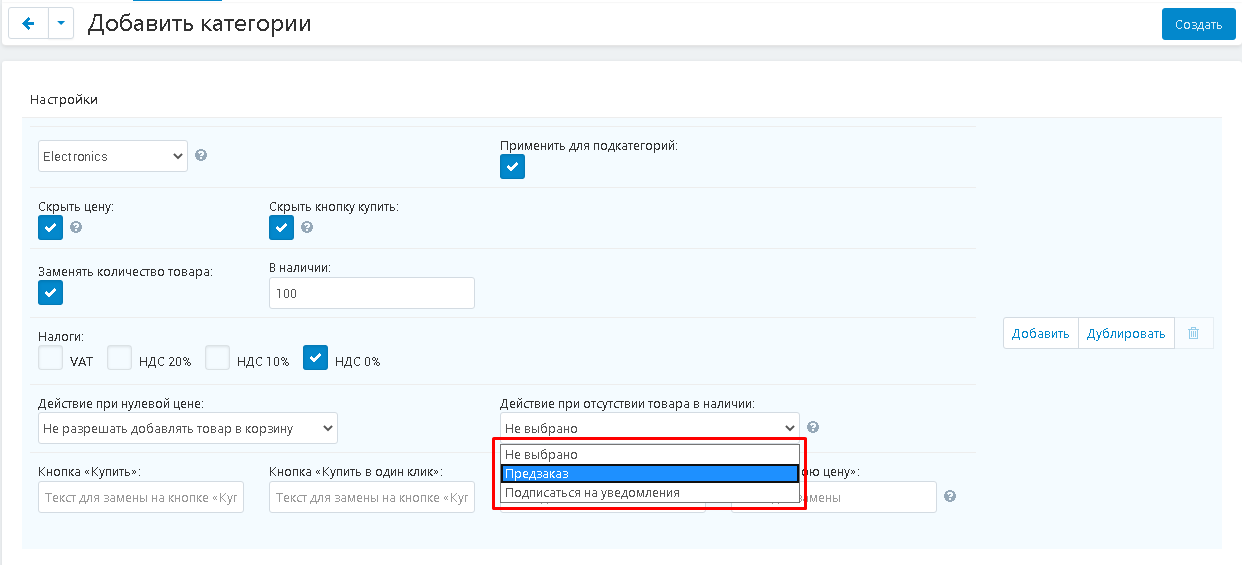
10. При наведении мыши в правую часть экрана, появятся три кнопки "Добавить" (в форме знака плюса), "Копировать" (два наложенных документа), "Удалить" (крестик). Ими можно воспользоваться, чтобы добавить, скопировать или удалить категории.
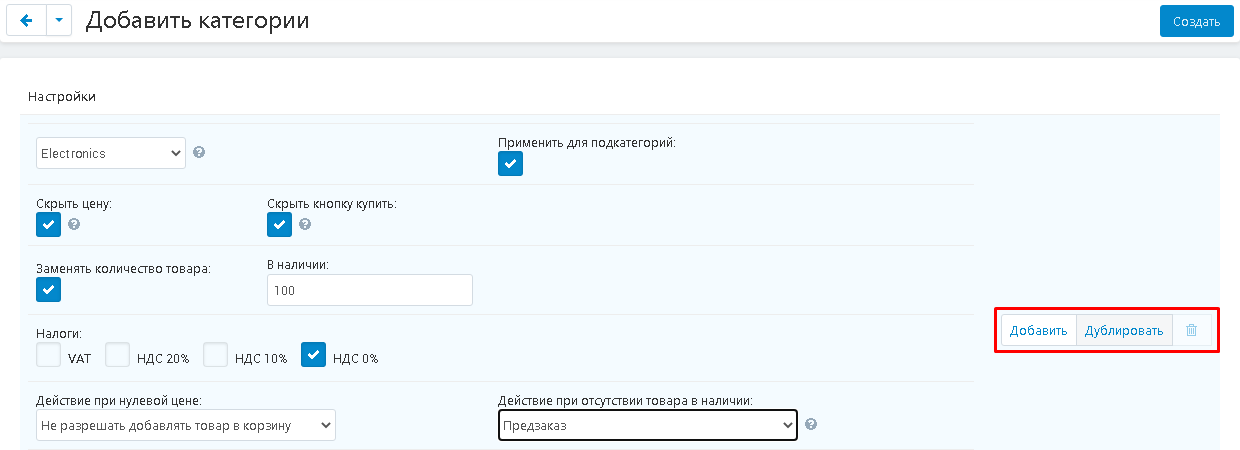
11. Также возможно изменить надписи "Купить", "Купить в один клик", "Свяжитесь с нами", "Введите свою цену". Для этого необходимо ввести свой текст в поля ввода, находящиеся под указанными выше обозначениями. Если не заполнить эти поля, то текст останется стандартным.
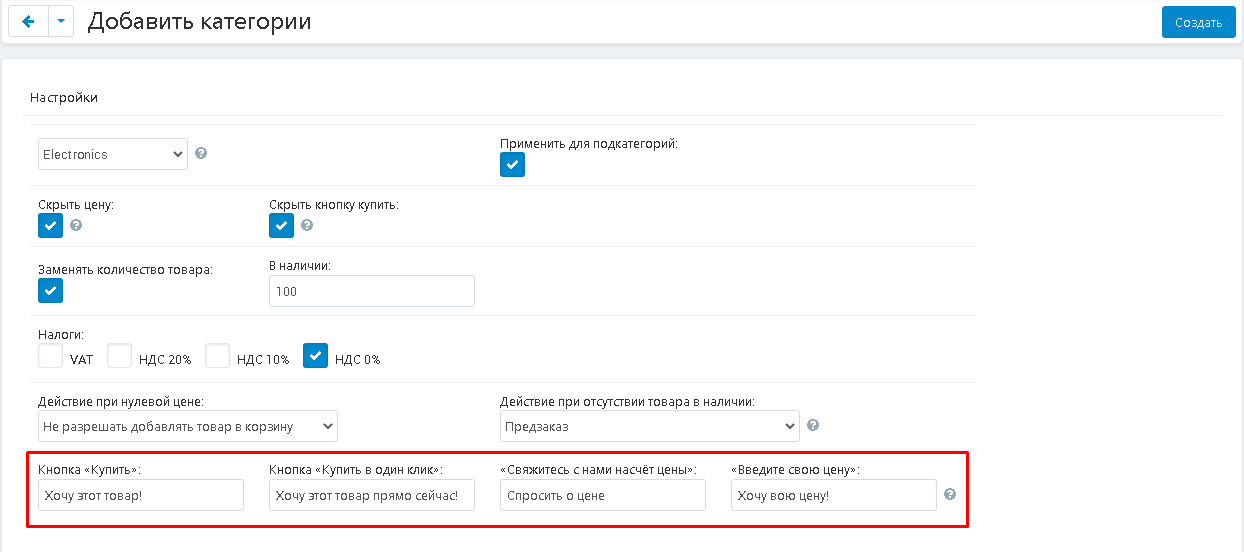
12. Нажмите на синюю кнопку "Создать" в верхней правой части панели, чтобы завершить создание настроек замены значений.

13. На странице "Замена значений в карточке товара" появится строка, отображающая, в какой категории были проведены изменения.

14. Чтобы применить настройки для подкатегорий, поставьте галочку в пункте "Применить для подкатегорий". Обращаем внимание, что в случае удаления категории, настройки к подкатегориям также удалятся.

15. Чтобы отредактировать настройки категории, наведите мышь на правую часть панели, где появится кнопка в форме синей шестерёнки. При нажатии всплывёт строка "Редактировать". Кликните на неё.

16. Для того, чтобы удалить категорию, поставьте галочку в пункте рядом с её названием. Далее в верхнем правом углу панели нажмите на кнопку в форме синей шестерёнки и выберите "Удалить выбранные".
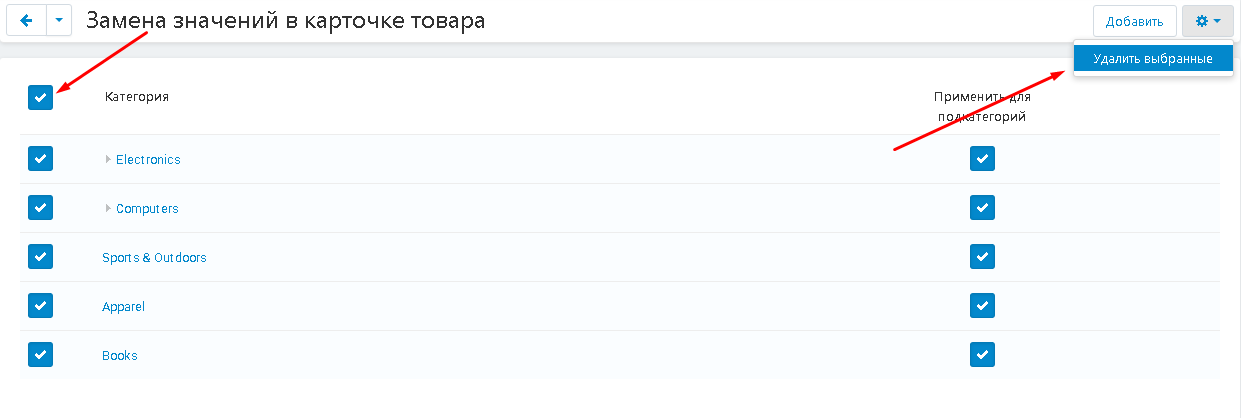
ПРОВЕРКА РЕЗУЛЬТАТА
1. Чтобы перейти на витрину магазина, нажмите на кнопку в форме продуктовой корзины в верхнем левом углу панели.

2. На открывшейся витрине выберите ту категорию, которую настраивали ранее.
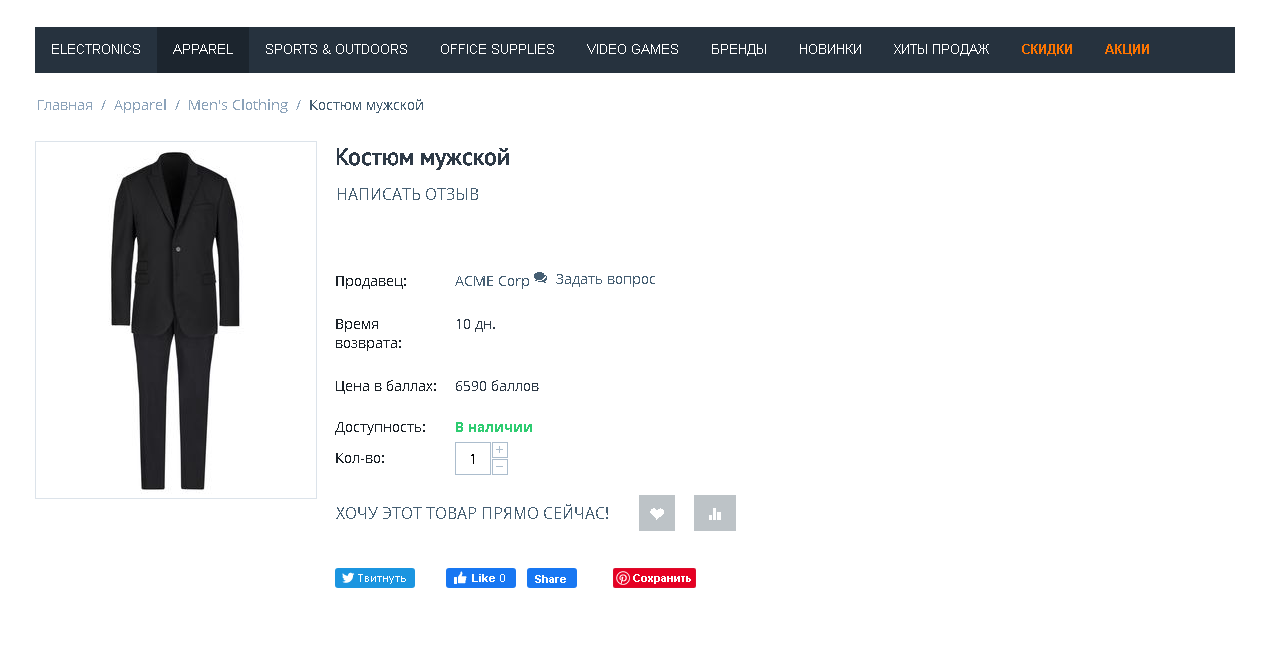
3. Выберите любой товар из категории.
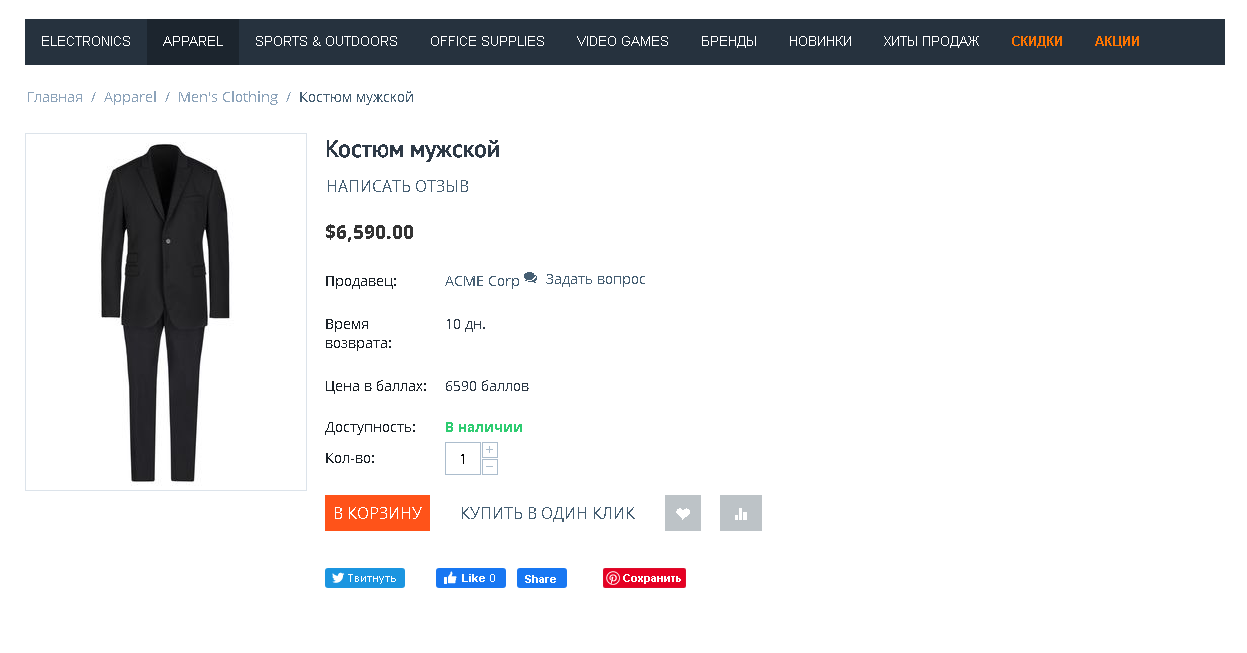
4. Внесённые изменения отразятся в карточке товара.
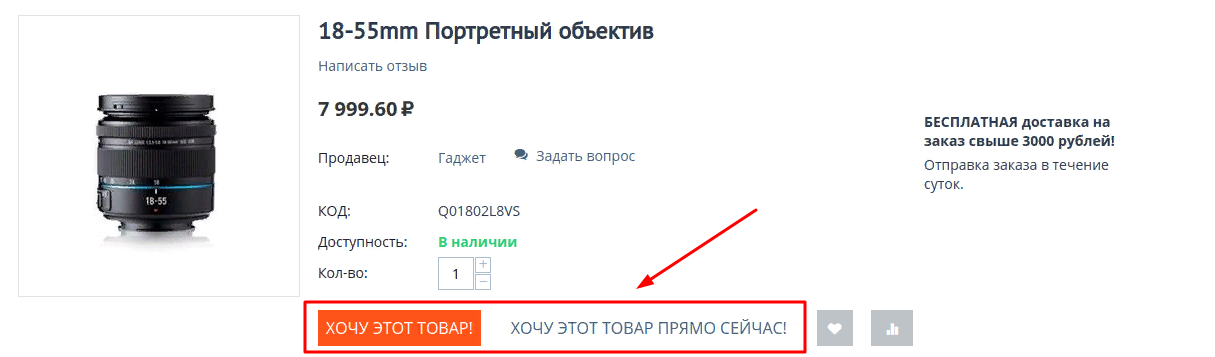
У товаров со скрытой ценой данное поле будет пустым.