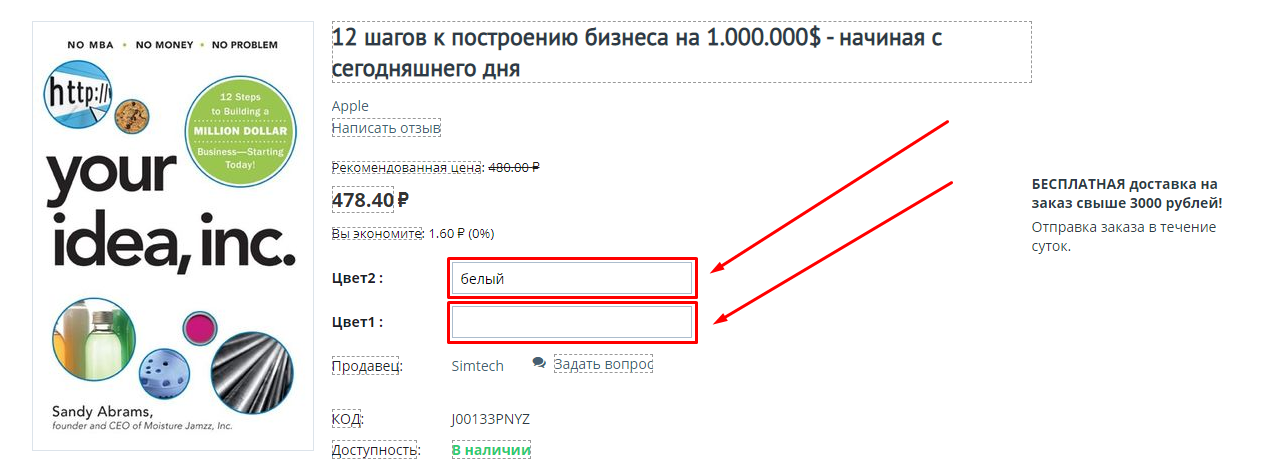Автозаполнение опций в карточке товара для CS-Cart
Автозаполнение опций в карточке товара для CS-Cart
Модуль автоматически заполняет выбранное поле опций на витрине для покупателей, при условии, что он положил хотя бы один товар в корзину. Поле "Опции" в товаре для текущего покупателя будут автоматически предзаполнены.
СФЕРА ПРИМЕНЕНИЯ
Модуль подходит для магазинов с высокой активностью покупателей.
ПРИМЕР ПРИМЕНЕНИЯ
Для покупателей, которые совершают покупки неоднократно, меню "Опции" будет заполняться автоматически. Покупателю не потребуется заполнять одни и те же поля несколько раз.
ТЕХНИЧЕСКИЕ ХАРАКТЕРИСТИКИ
Модуль автоматически запоминает данные, введённые в поле и отражает их для дальнейших заказов.
НАСТРОЙКИ МОДУЛЯ
1. Для установки модуля перейдите во вкладку "Модули", во всплывающем меню выберите пункт "Управление модулями" и раздел "MAURISWEB".

2. В открывшемся списке выберите интересующий вас модуль и нажмите на его название, выделенное синим или чёрным цветом.

3. На открывшейся странице выберите вкладку "Основные", перейдите в раздел "Лицензирование" и в поле "Лицензионный ключ" введите лицензионный ключ, который имеется в вашем аккаунте на www.maurisweb.ru в списке купленных модулей и также выслан вам на электронную почту.

4. В разделах "Доступные домены" и "Тестовые домены" проверьте верность указанных доменов. Вы можете добавить дополнительные домены, нажав на белую кнопку "Добавить домен" в правой стороне страницы. Общее количество доменов не должно превышать трёх.
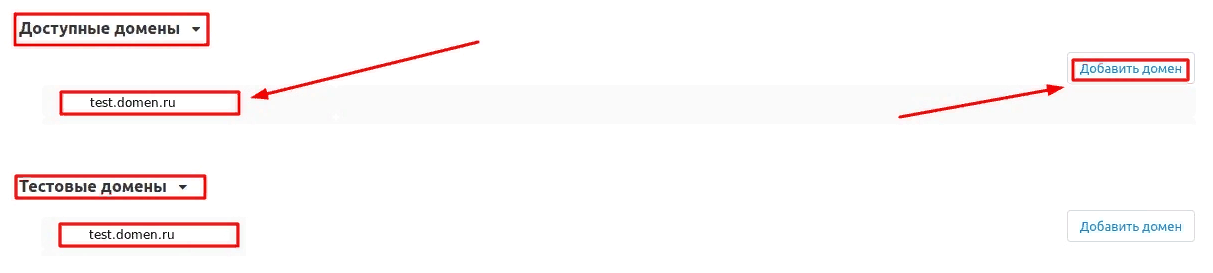
5. Опуститесь ниже, выберите раздел "Основные настройки" и отметьте галочкой пункт "Сохранить данные при удалении модуля", чтобы не потерять их при переустановке модуля.

6. Сохраните настройки модуля, нажав на синюю кнопку "Сохранить" в правой верхней части панели.

ФУНКЦИОНАЛ МОДУЛЯ
1. Для применения функции автозаполнения опций, пройдите во вкладку "Товары" и выберите раздел "Опции".
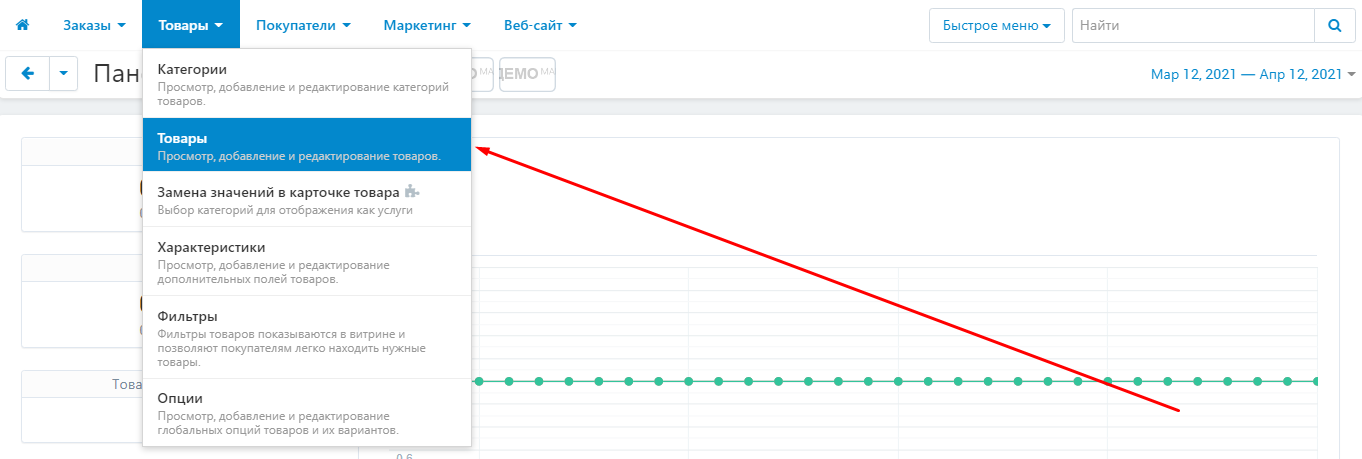
2. В появившемся списке выберите нужную опцию. Для этого нажмите на её название, выделенное синим цветом.
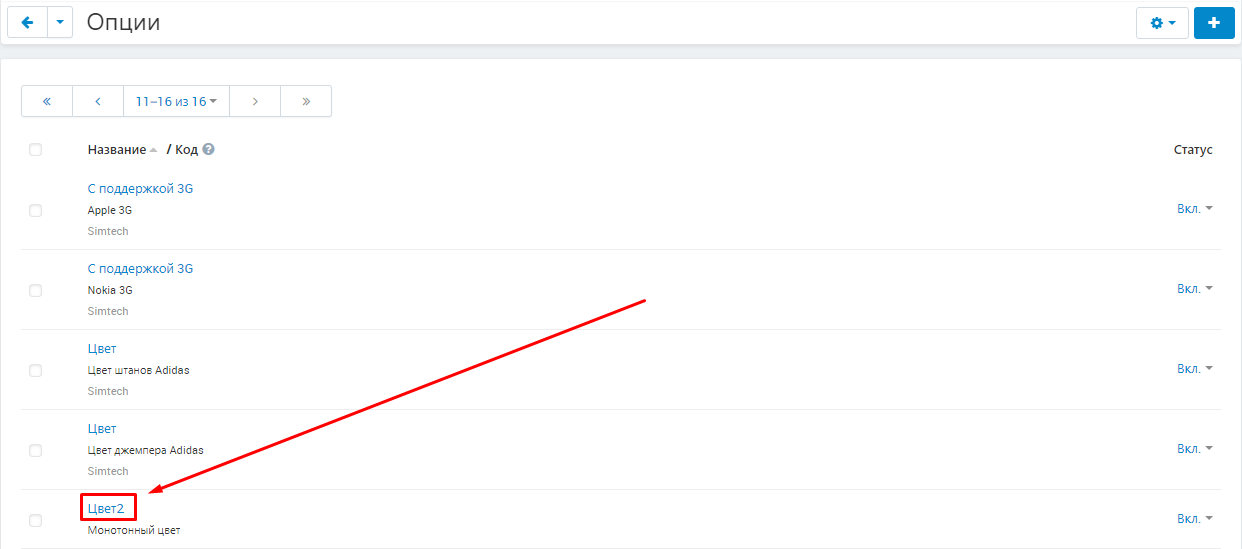
3. Если в списке нет подходящей опции, создайте её, нажав на синюю кнопку со знаком плюса в правом верхнем углу панели.
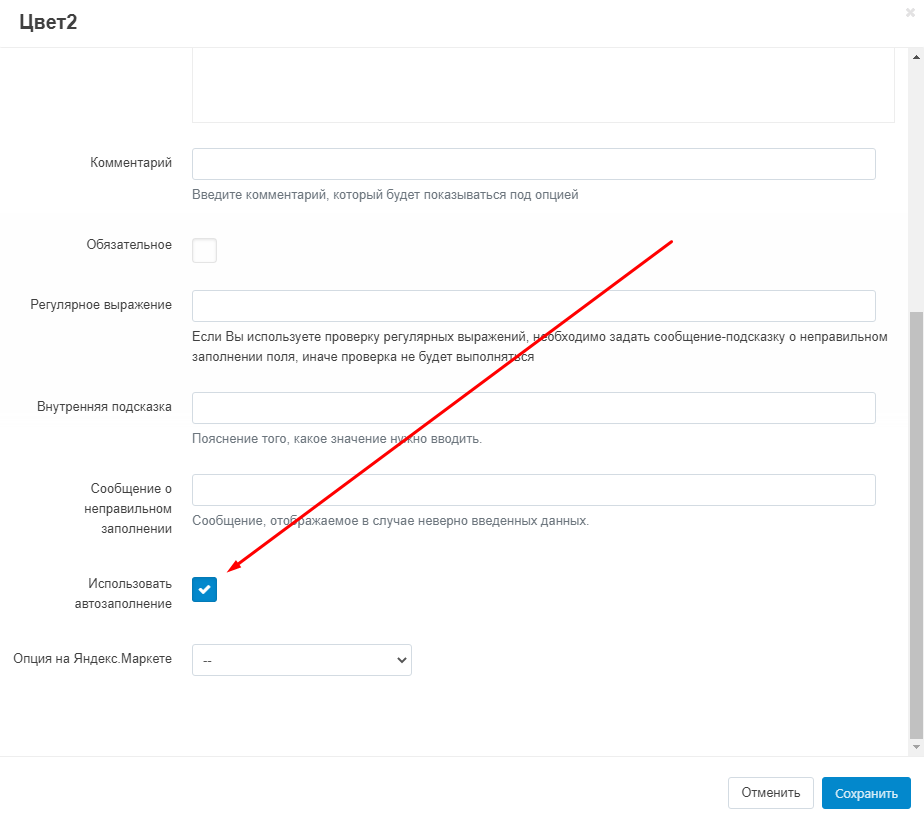
4. Обратите внимание, что для модуль работает только в том случае, если у опции установлен тип "Текст".
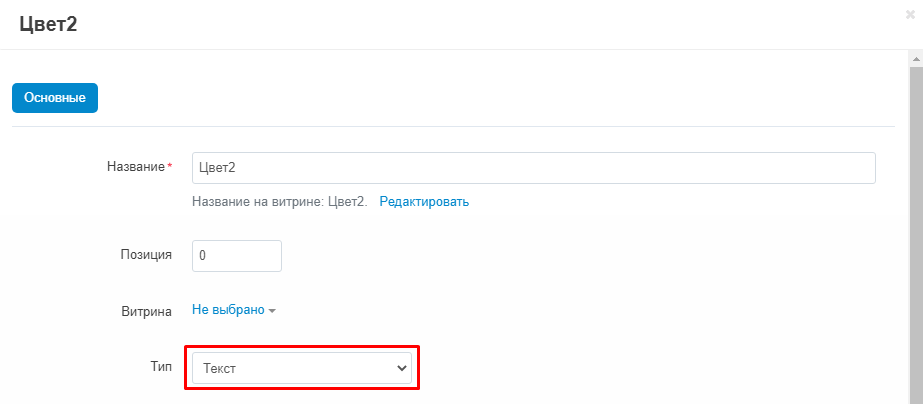
5. Откроется окно редактирования (или создания) опции. Опуститесь ниже и отметьте галочкой пункт "Использовать автозаполнение", чтобы применить данную функцию к данной опции.
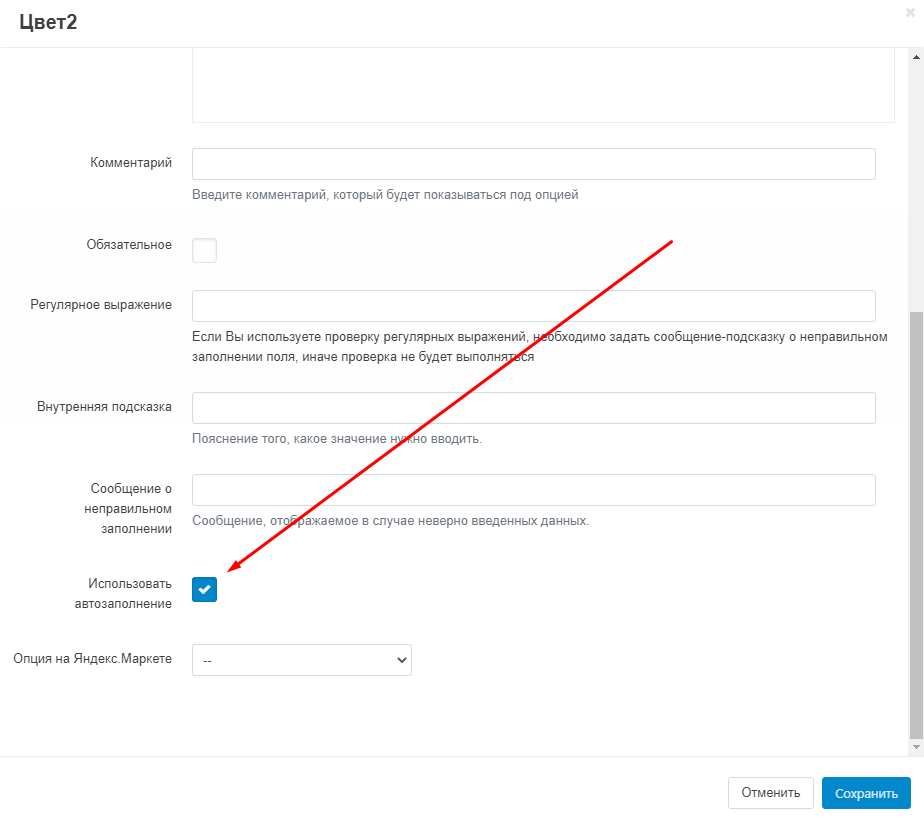
6. Сохраните изменения, нажав на синюю кнопку "Сохранить" в правом нижнем углу окна.
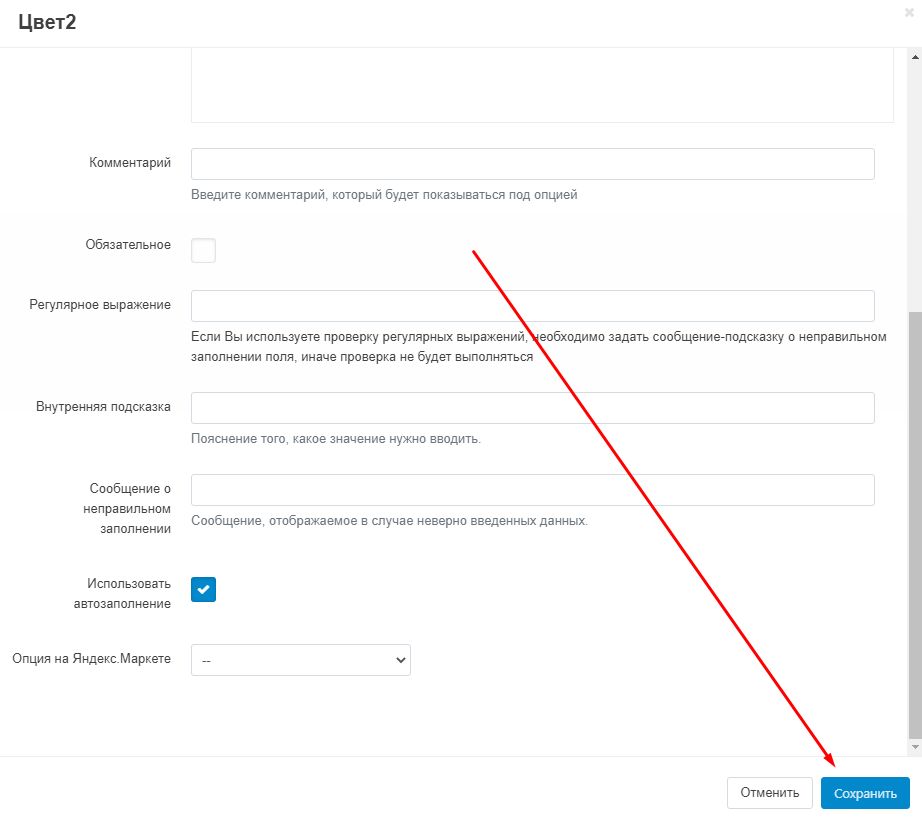
7. После внесения функции автозаполнения в опцию, эту опцию нужно внести в карточку товара. Для этого пройдите во вкладку "Товары" и выберите раздел "Товары".
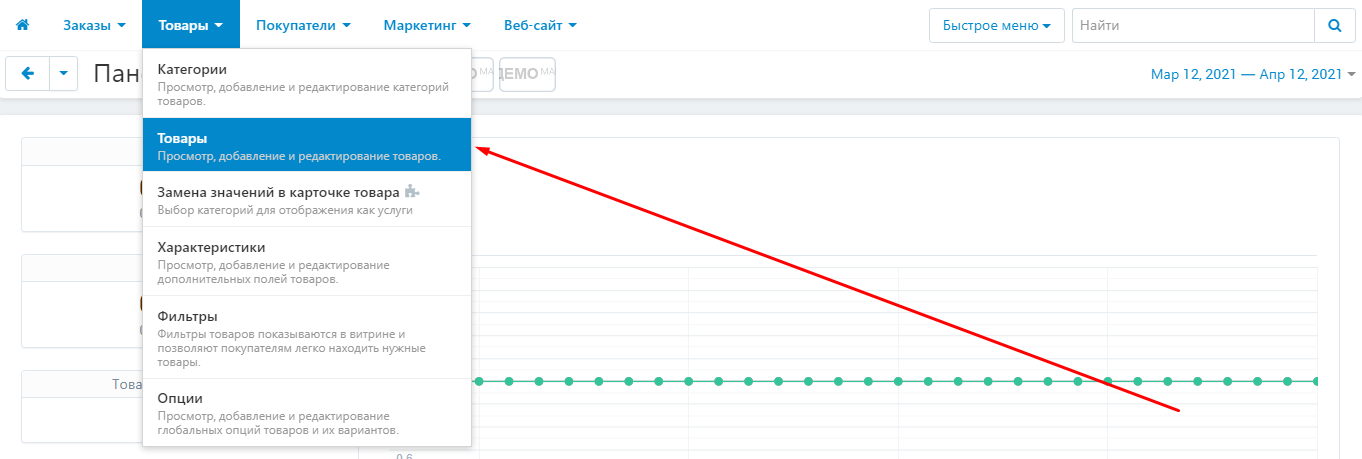
8. Выберите нужный товар и войдите в его карточку. Для этого нажмите на его название. выделенное синим или чёрным цветом.
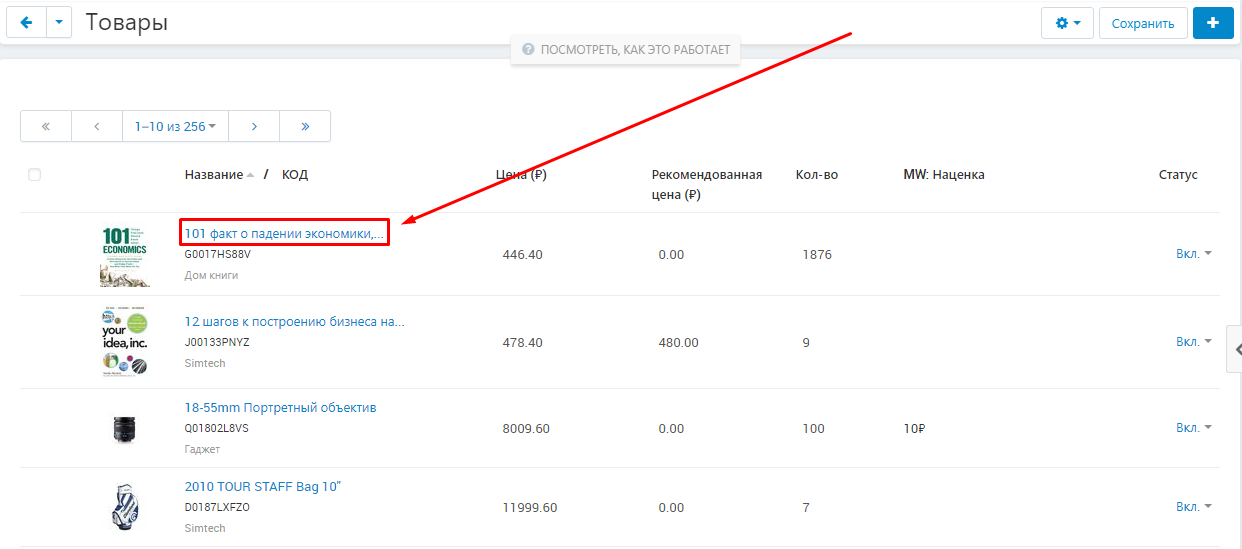
9. Войдите во вкладку "Опции".
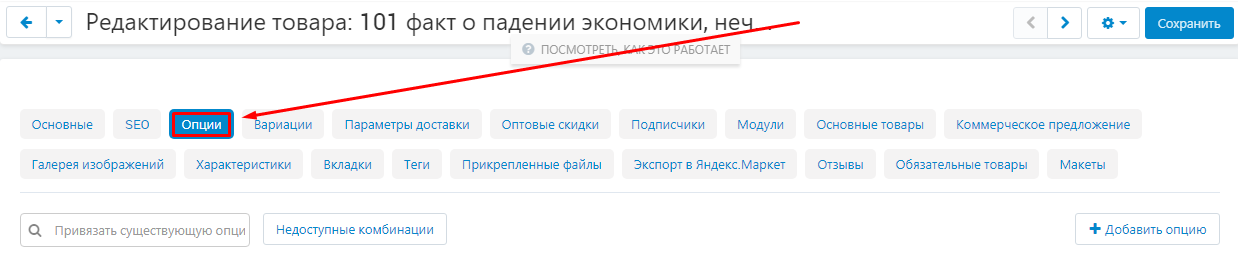
10. Чтобы внести в карточку товара необходимую опцию, воспользуйтесь меню поиска. Введите название опции или выберите из всплывающего списка.
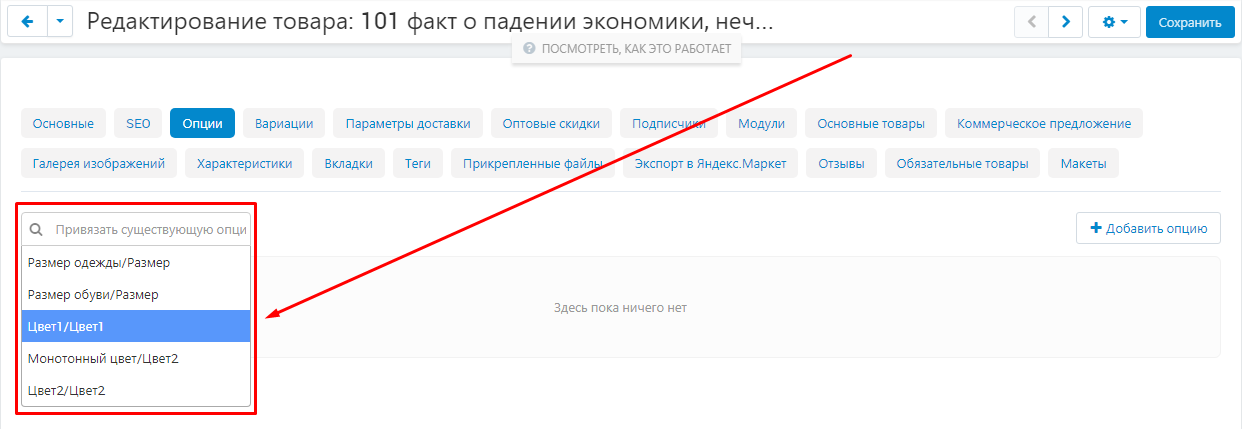
11. После того, как опции будут выбраны, они отразятся в меню поиска в виде серых блоков.
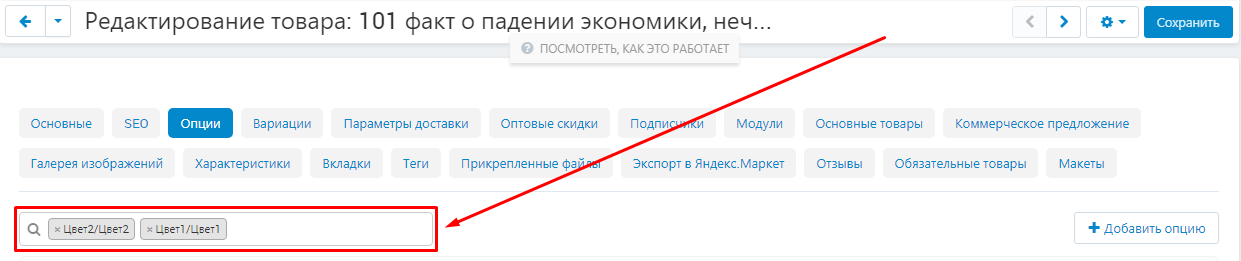
12. Сохраните внесённые изменения. Для этого нажмите на синюю кнопку "Сохранить" в правом верхнем углу панели.
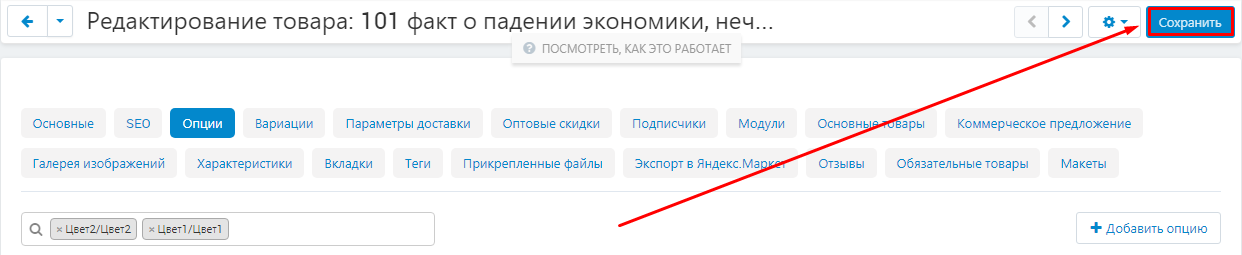
13. Опции сохранятся в карточке товара и появятся прямо под меню поиска в виде списка. Их можно включить и выключить, воспользовавшись соответствующими кнопками.
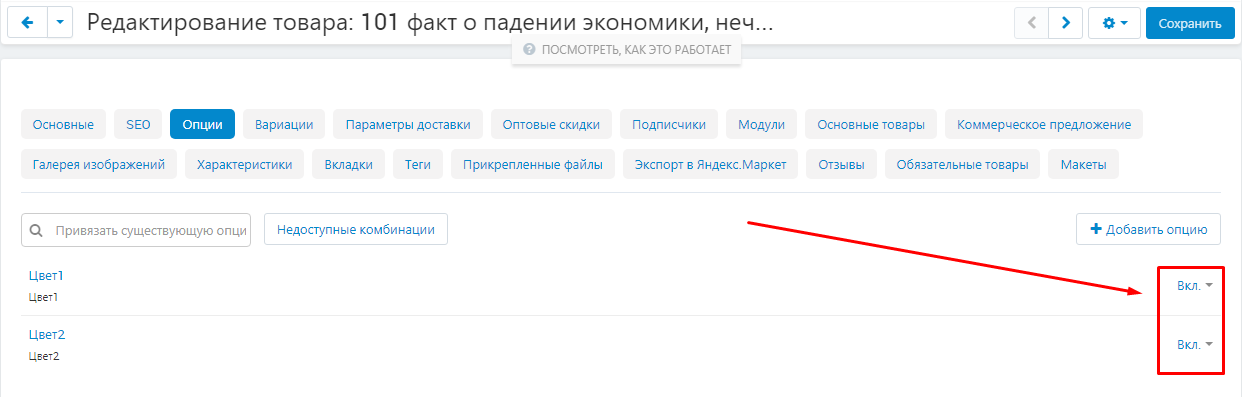
14. При наведении мышки в правую часть таблицы появится кнопка в форме синей шестерёнки. Если нажать на неё, появятся две функции: "Редактировать" и "Удалить". Ими можно воспользоваться, чтобы отредактировать или удалить опцию из карточки.
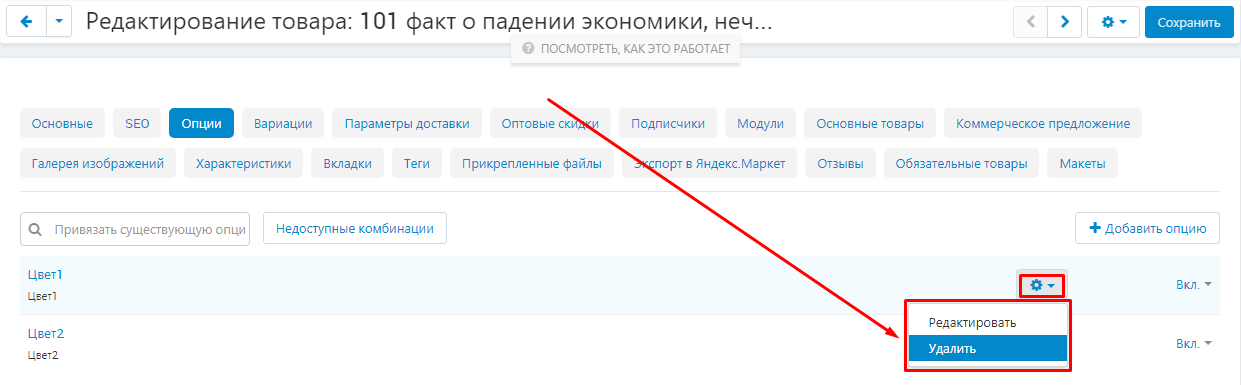
ПРОВЕРКА РЕЗУЛЬТАТА
1. Чтобы перейти на витрину из карточки товара, нажмите на кнопку в форме синей шестерёнки в правом верхнем углу панели и выберите функцию "Предпросмотр".

2. Откроется витрина с карточкой товара. Перейдите к созданным опциям и введите для значения.
Для наглядности, в данном примере включены две опции:
"Цвет1" - без функции автозаполнения,
"Цвет2" - с функцией автозаполнения.
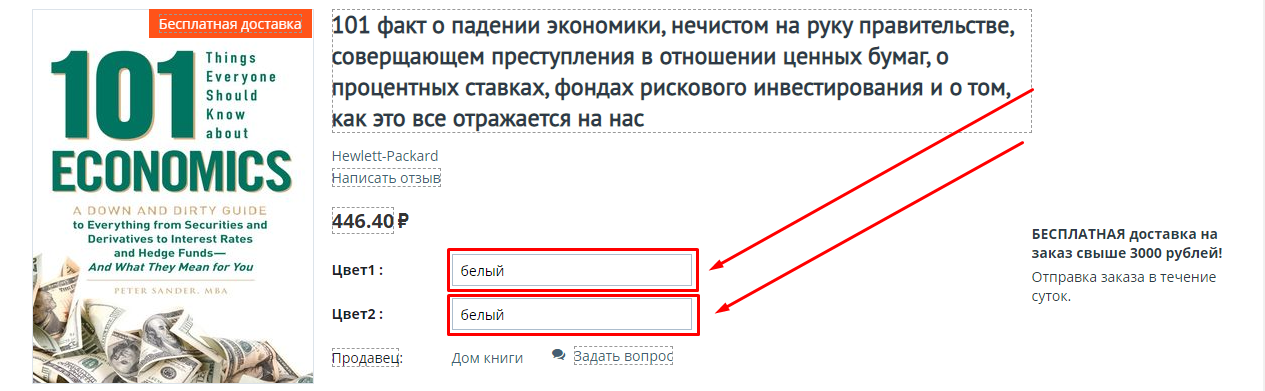
3. Чтобы программа запомнила значение опции, необходимо, чтобы товар с таким значением был ОБЯЗАТЕЛЬНО добавлен в корзину.
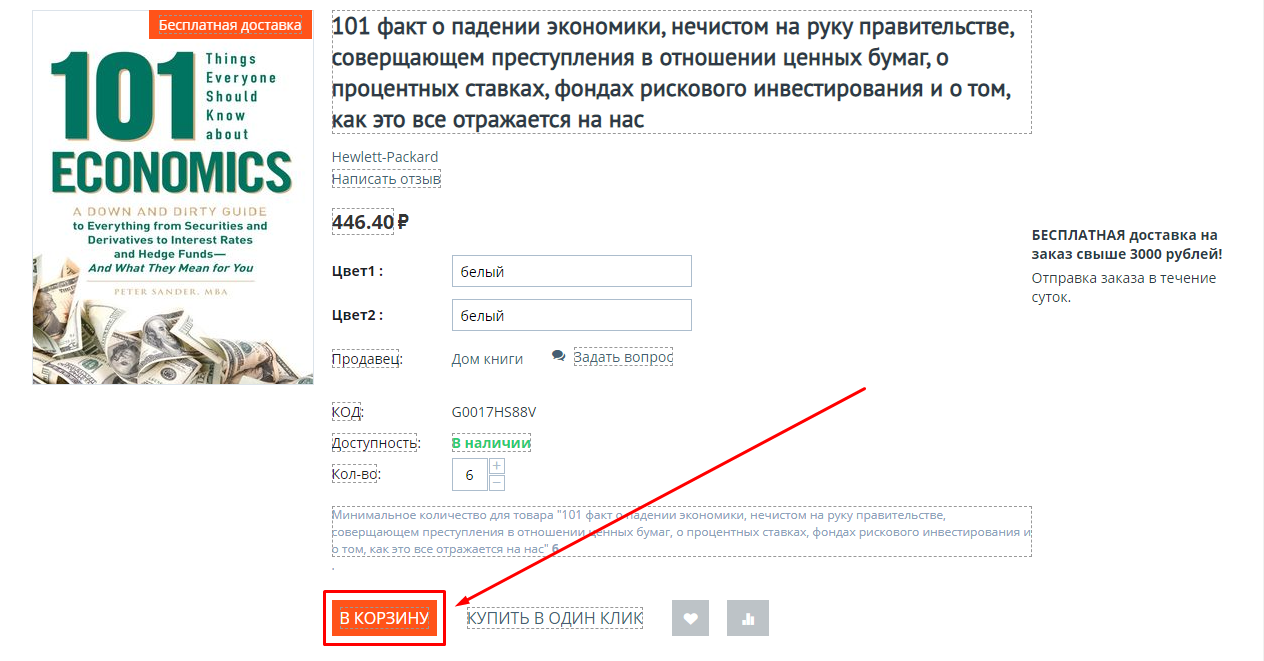
4. После внесения товара в корзину, программа заполнит значение данной опции и будет отражать её во всех карточках товара, где она добавлена.
В данном примере опция "Цвет2" заполнилась автоматически, а "Цвет1" осталась свободной для заполнения.