Сотрудники продавца и управление ролями доступа для CS-Cart Multi-Vendor
Подробная инструкция по работе с модулем
Инструкция актуальна на момент публикации. Модуль регулярно обновляется и улучшается. Возможны незначительные отличия в управлении модулем.
СФЕРА ПРИМЕНЕНИЯ
Модуль подходит для крупных маркетплейсов, в активе которых есть продавцы с большим количеством сотрудников.
ТЕХНИЧЕСКИЕ ХАРАКТЕРИСТИКИ
- Присваивает новым сотрудникам продавцам привилегии, соответствующие обязанностям,
- Регулирует поля профиля, которые нужно заполнять разным сотрудникам.
Предварительные настройки
Прежде чем начать настраивать и использовать модуль, необходимо сделать предварительные настройки: создайте первую группу пользователей для продавцов с максимальными ограничениями. Затем зайдите в настройки штатного модуля "Привилегии продавцов" и назначьте созданную вами группу пользователей группой пользователей по умолчанию для вновь созданных сотрудников продавца. Теперь сразу после создания сотрудники продавца будут иметь только ограничения, для получения привилегий необходимо будет назначить сотруднику соответствующую должность.
Также группу пользователей пор умолчанию можно назначить для каждого тарифа в отдельности.
Настройка модуля
1. Перейдите во вкладку "Модули" - "Скаченные модули".
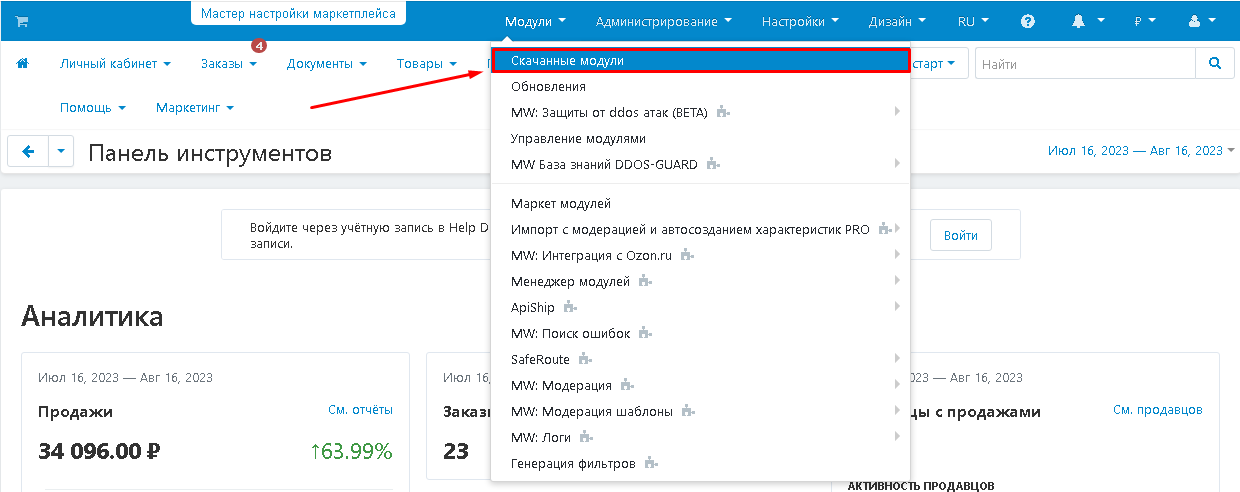
2. Найдите в списке модуль "Сотрудники продавца и управление ролями доступа для CS-Cart Multi-Vendor" и нажмите на его название, чтобы перейти к настройкам.
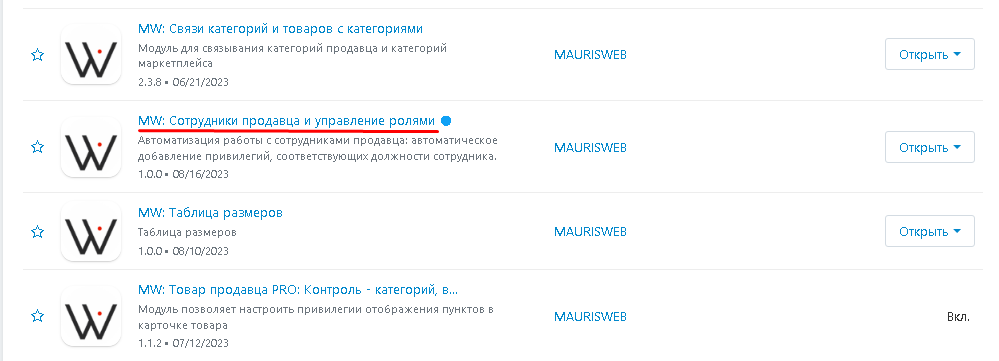
3. Откроется страница с описанием модуля. Перейдите на вкладку "Настройки".
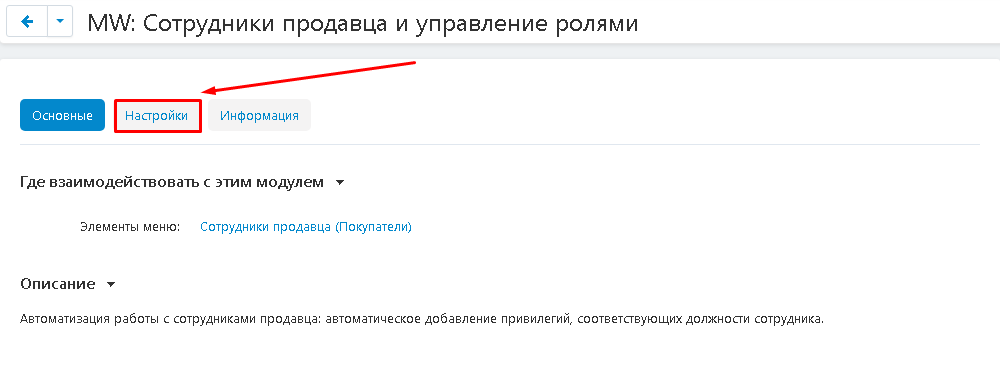
4. В случае, если лицензионный ключ не выставлен автоматически и настройки модуля будут заблокированы, пройдите в ваш аккаунт на www.maurisweb.ru скопируйте лицензионный ключ и вставьте его в соответствующий пункт. Ключ так же отправлен на вашу электронную почту.
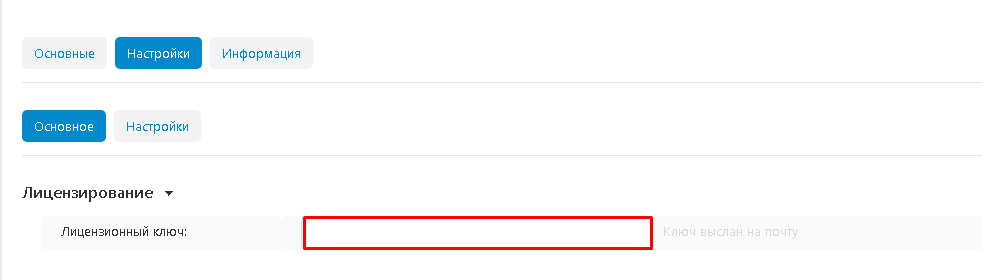
5. В разделах "Доступные домены" и "Тестовые домены" проверьте верность указанных доменов. Вы можете добавить дополнительные домены, нажав на белую кнопку "Добавить домен" в правой стороне страницы.
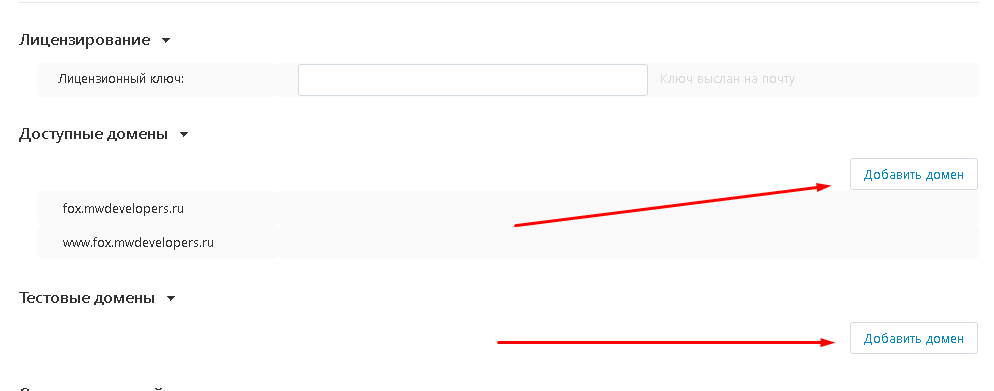
6. Поставьте галочку в пункте "Сохранить настройки при удалении модуля" если это необходимо.
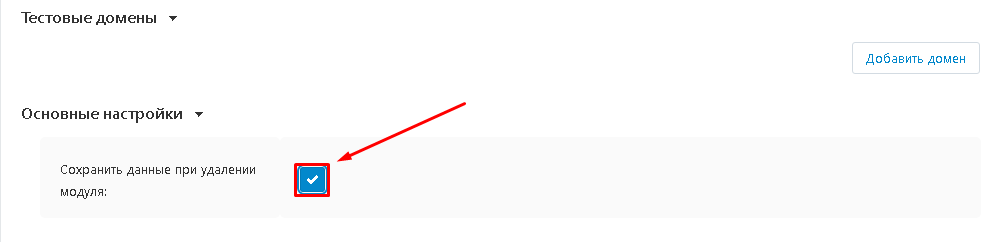
7. Перейдите во вкладку "Настройки".
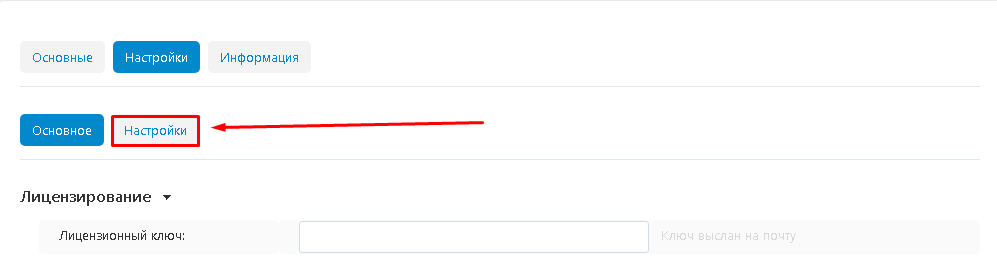
8. Выберете должность по умолчанию для главного администратора продавца. Создание должностей смотрите в соответствующем разделе.
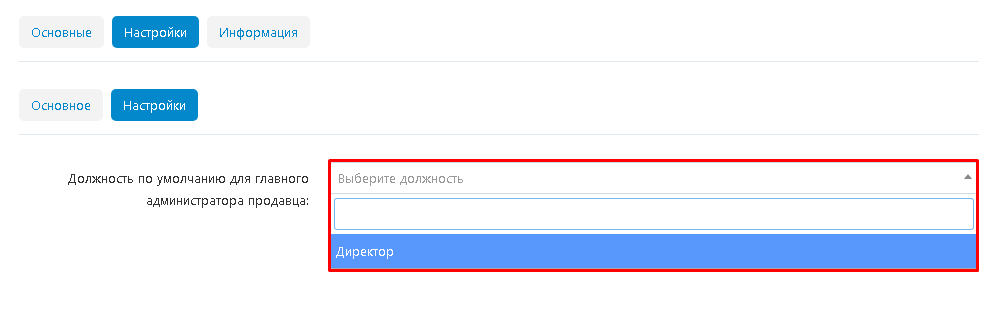
10. Нажмите кнопку "Сохранить" в правом верхнем углу.
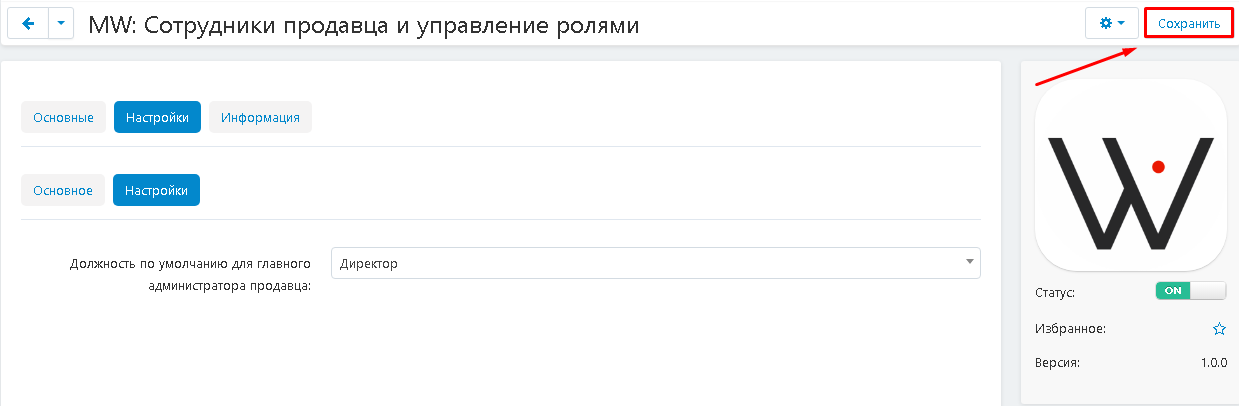
Создание и настройка групп пользователей
1. Перейдите во вкладку "Покупатели" - "Группы пользователей".
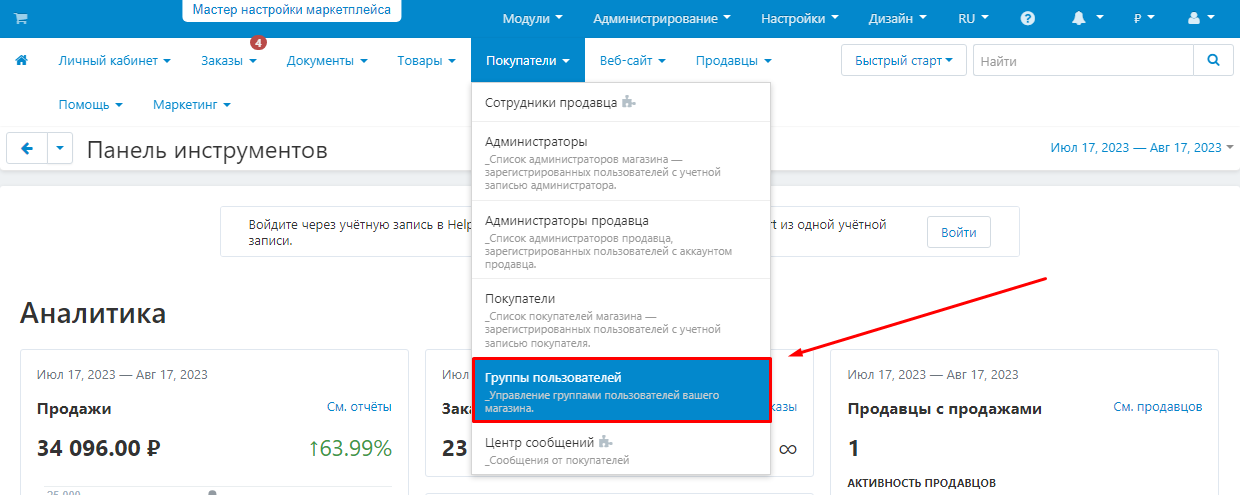
2. Нажмите кнопку в виде плюса в правом верхнем углу.
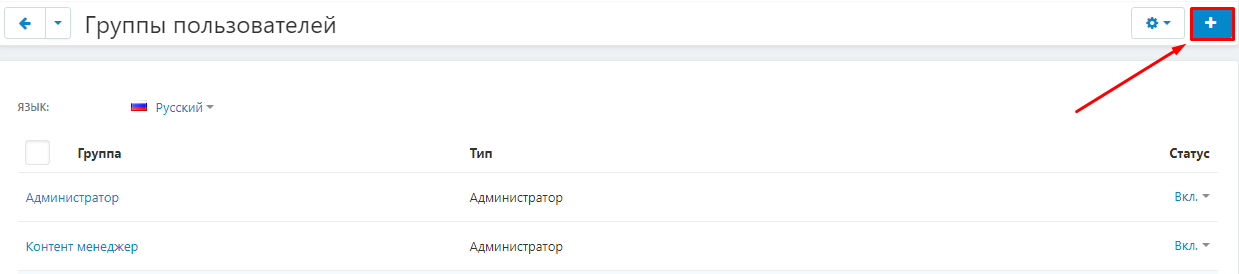
3. Впишите название группы пользователей. Для удобства поиска и редактирования можете в качестве названия использовать должность, для которой будет работать эта группа пользователей.
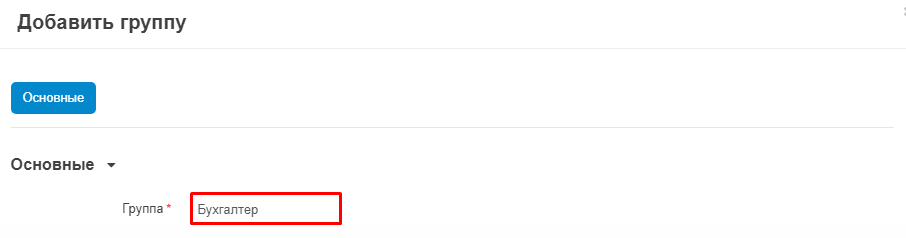
4. Выберете тип группы пользователей "Продавец".
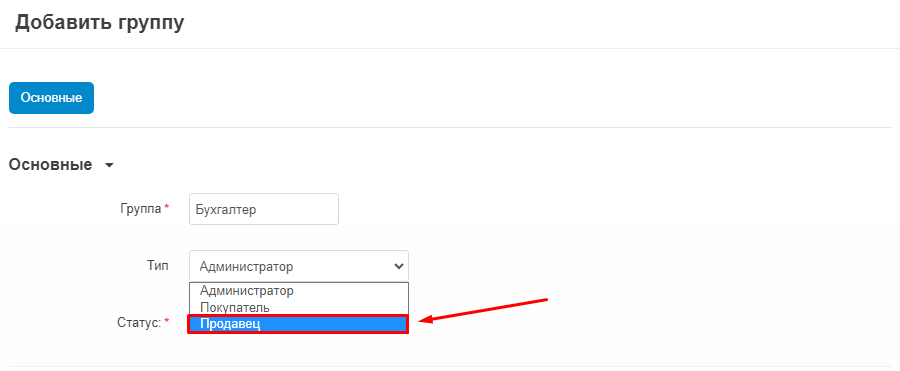
5. Настройте ограничения и привилегии, необходимые для работы сотрудника.
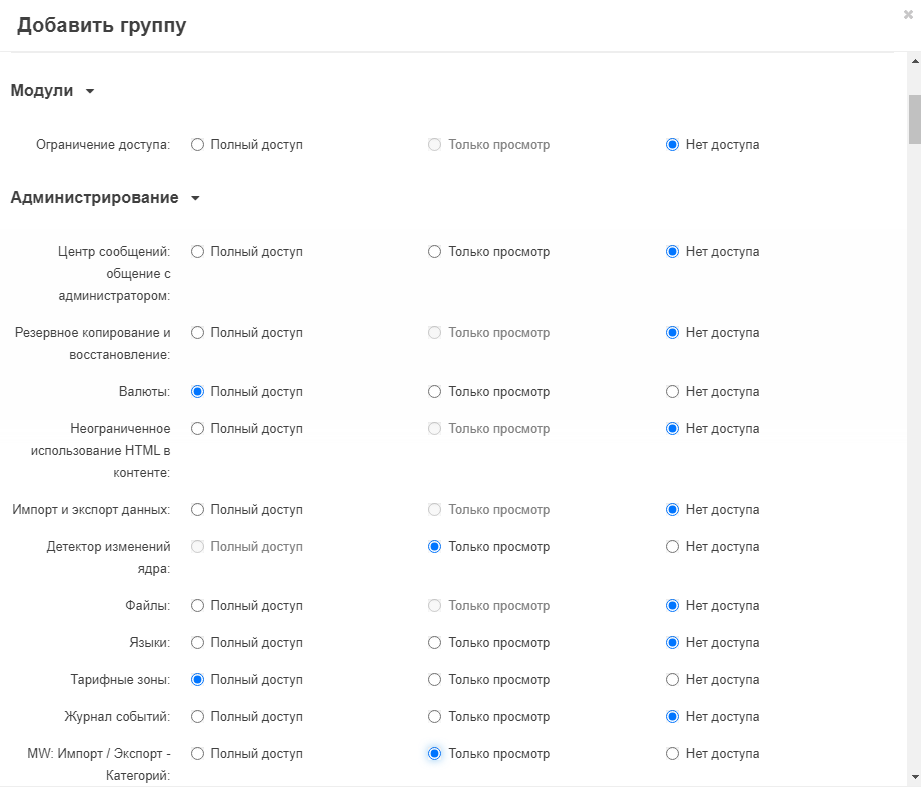
6. Нажмите кнопку "Создать" в правом нижнем углу.
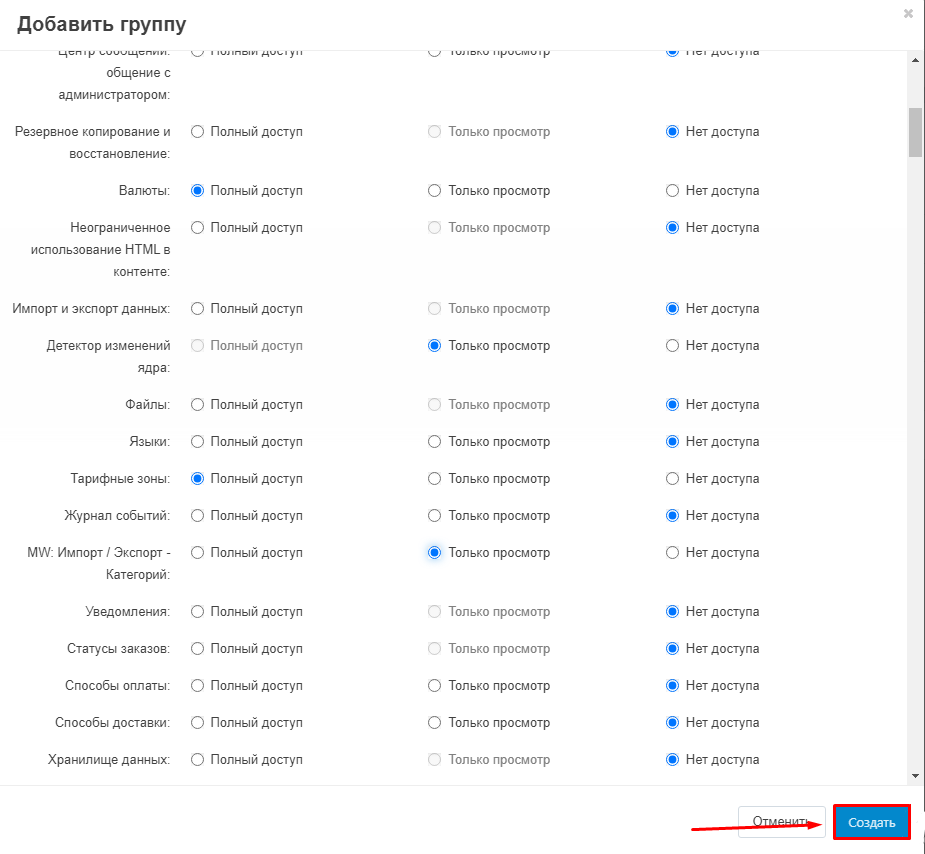
Создание должностей
1. Перейдите во вкладку "Покупатели" - "Сотрудники".
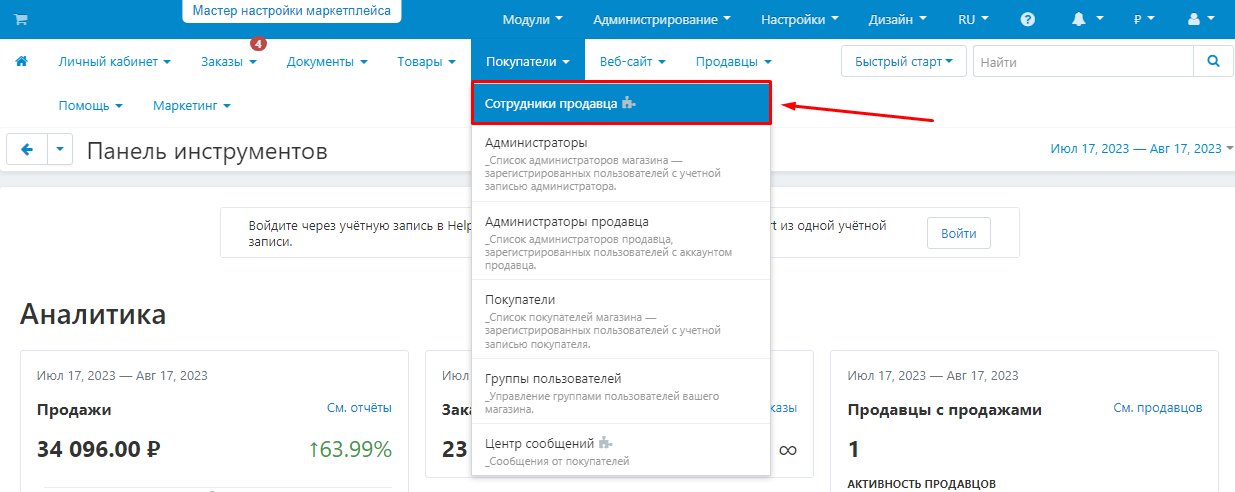
2. Нажмите кнопку в виде плюса в правом верхнем углу.
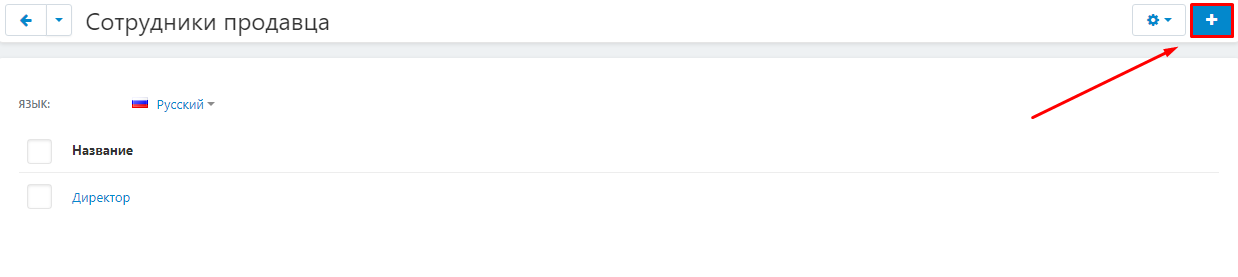
3. Укажите название должности.
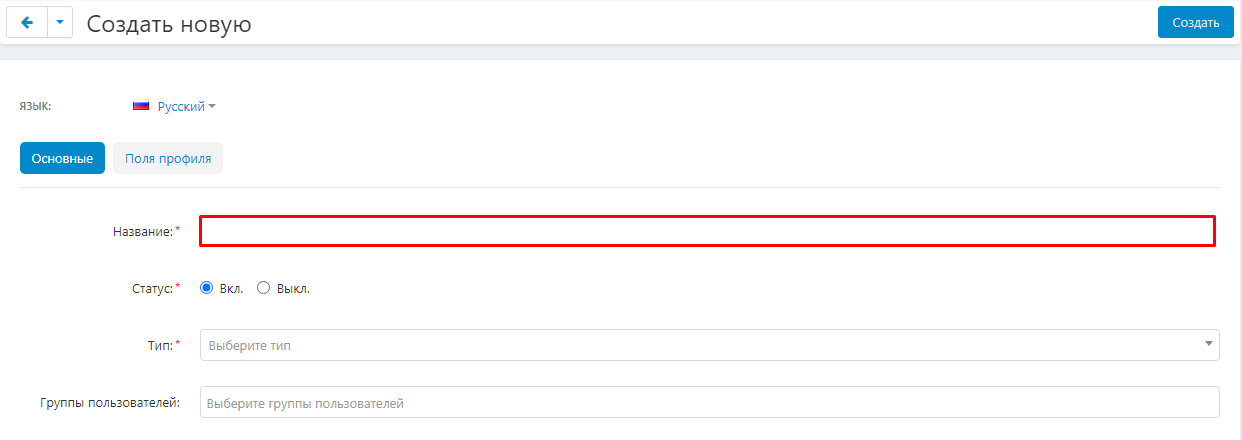
4. Выберете тип должности. Это необходимо для связи с другими модулями.
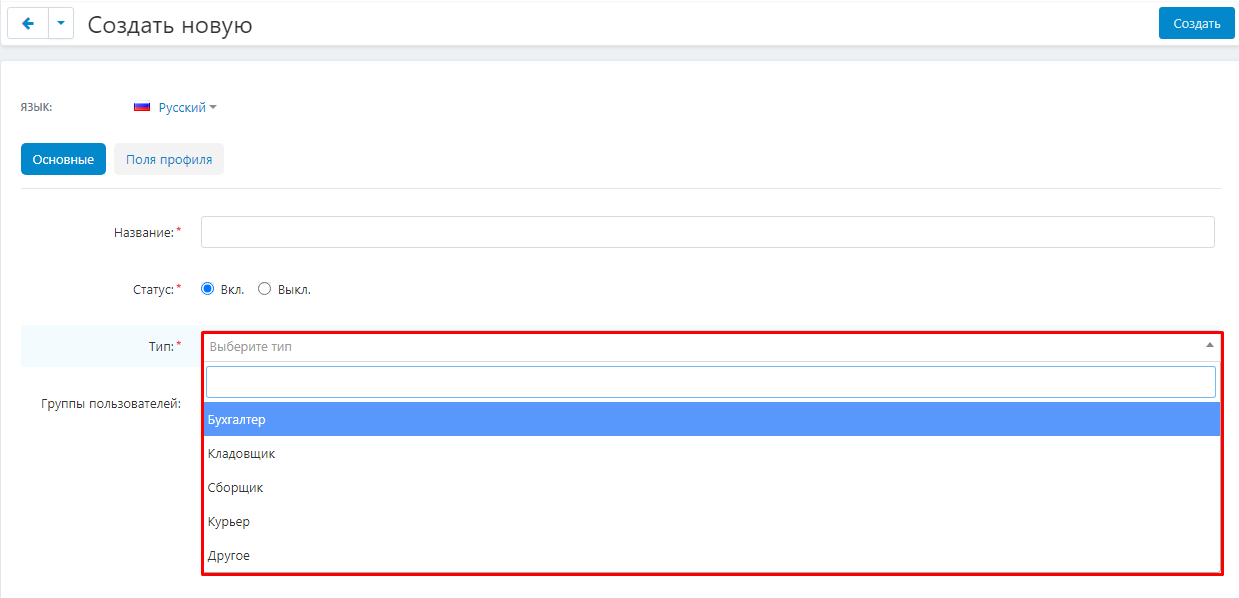
5. Выберете группу пользователей, которая будет соответствовать этой должности.
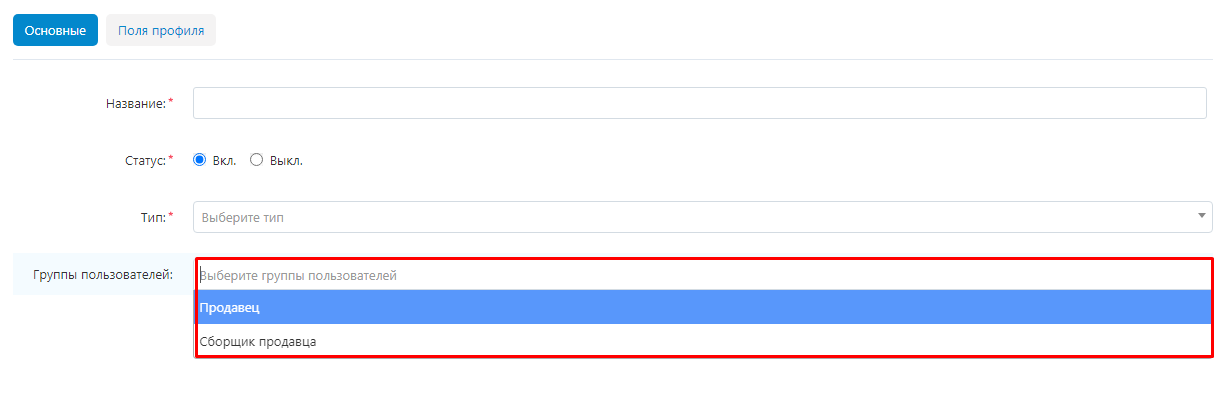
6. Нажмите кнопку "Создать".

Настройка полей профиля
1. Войдите в должность, для которой хотите на поля профиля.
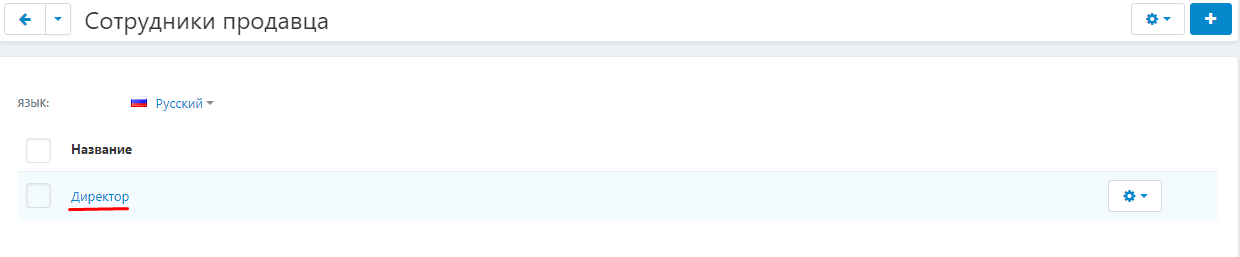
2. Перейдите во вскладку "Поля профиля".
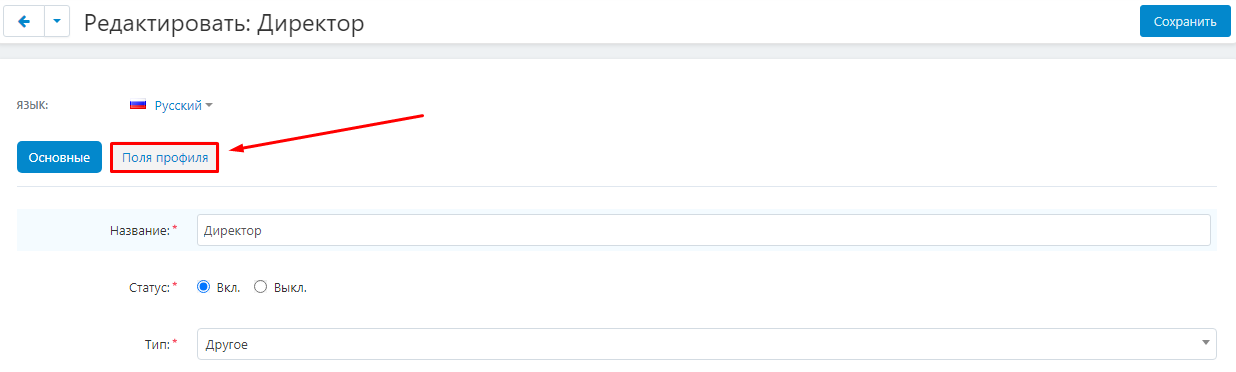
3. На этой вкладке перечисление все доступные поля профиля, вы можете выбрать, какие поля профиля будут отображаться в профиле сотрудника (для этого поставьте галочку в столбике "Показать" напротив нужных пунктов), и какие из них будут обязательными (поставьте галочку а столбике "Обязательное" напротив нужных пунктов).
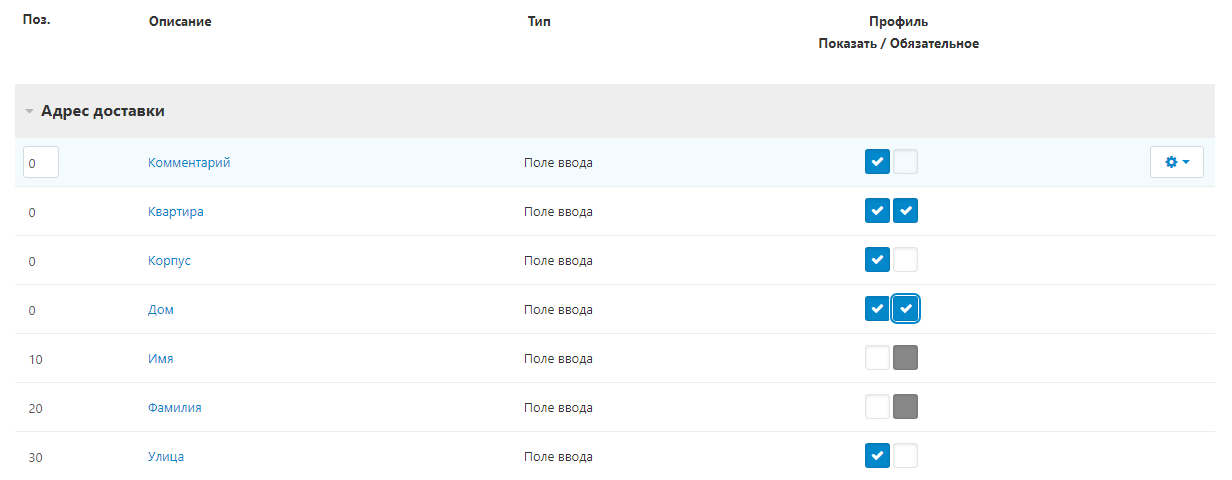
4. Нажмите кнопку "Сохранить" в правом верхнем углу.
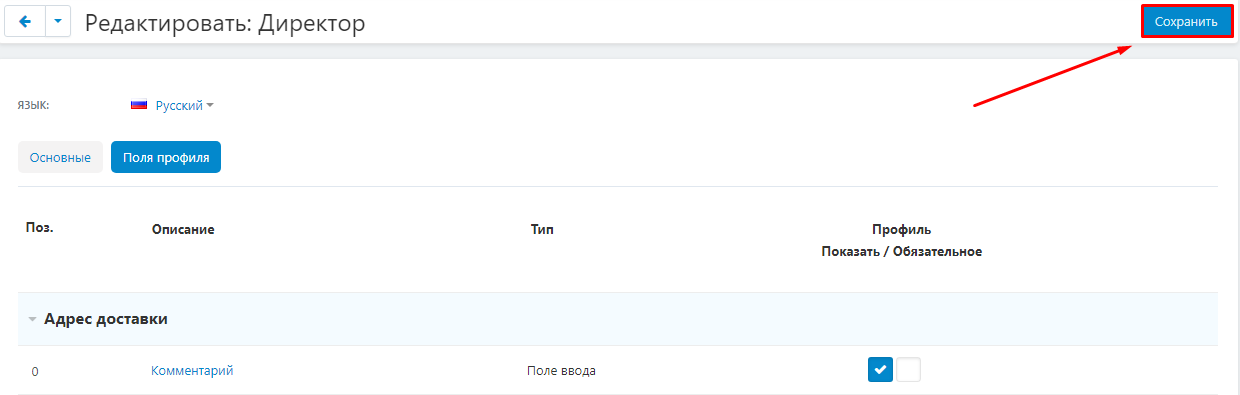
Создание профиля сотрудника на стороне продавца
1. Перейдите во вкладку "Покупатели" - "Администраторы продавца".
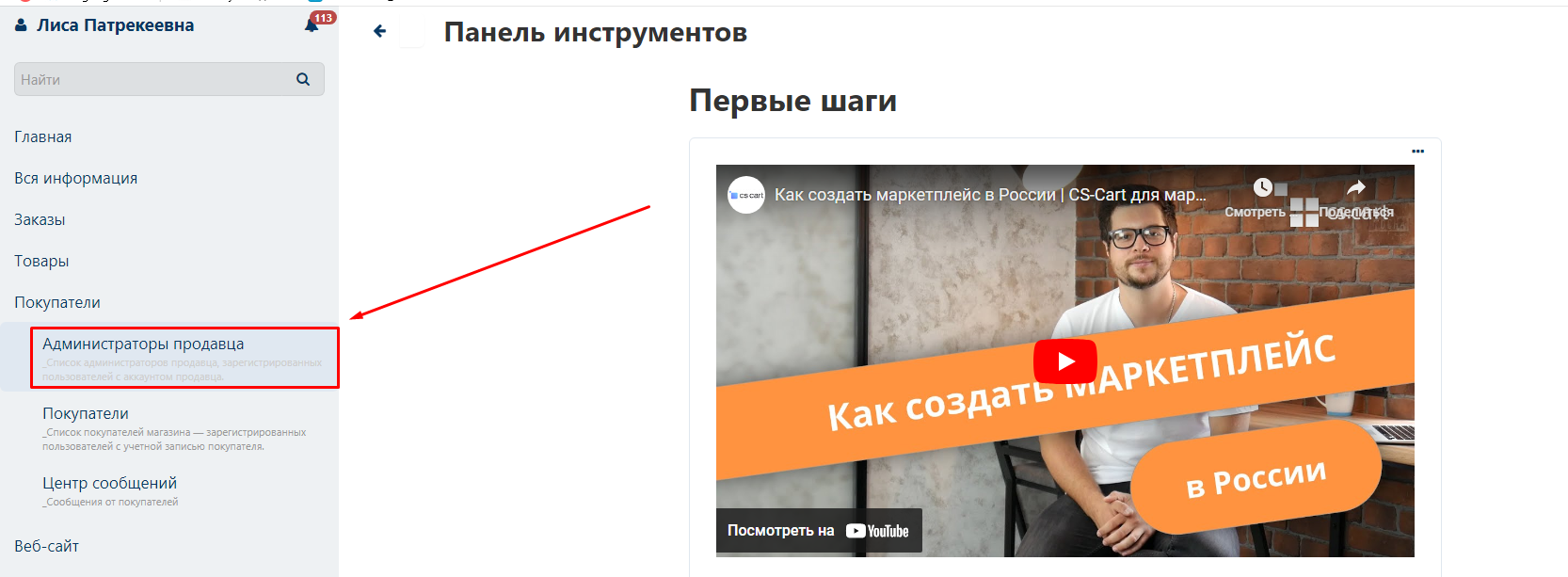
2. Нажмите кнопку в виде плюса в правом верхнем углу.
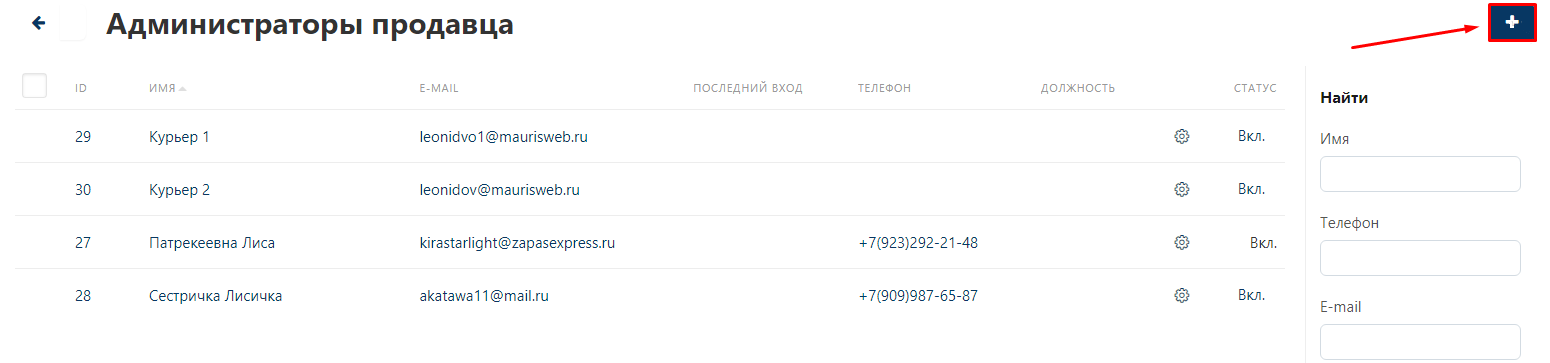
3. Укажите адрес электронной почты сотрудника. Обратите внимание, это обязательное для заполнения поле.
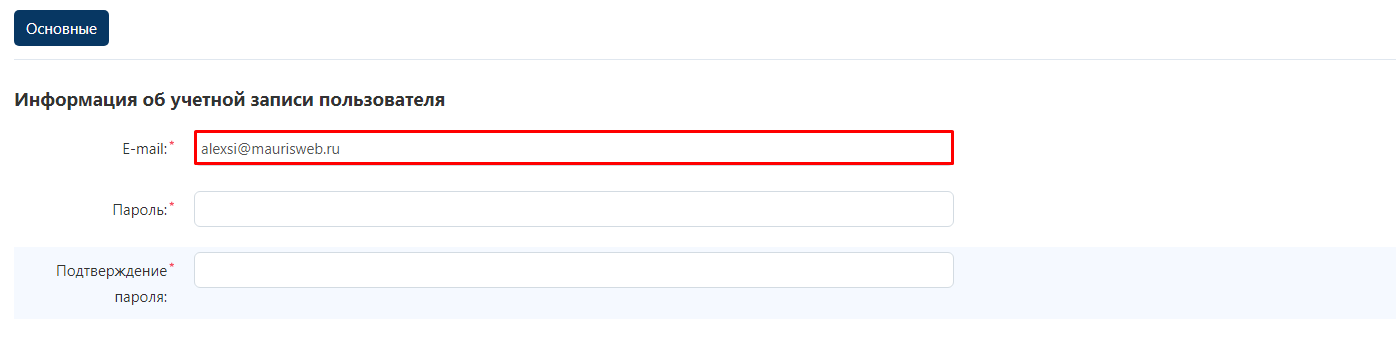
4. Введите пароль и подтверждение пароля. Пароли в обоих полях должны совпадать. Обратите внимание, это обязательные для заполнения поля.
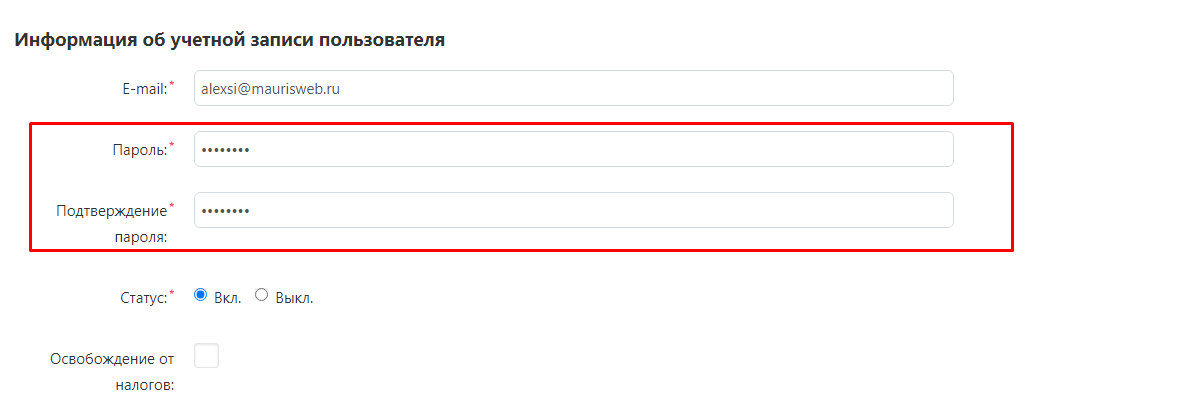
5. Нажмите кнопку "Создать" в правом верхнем углу.
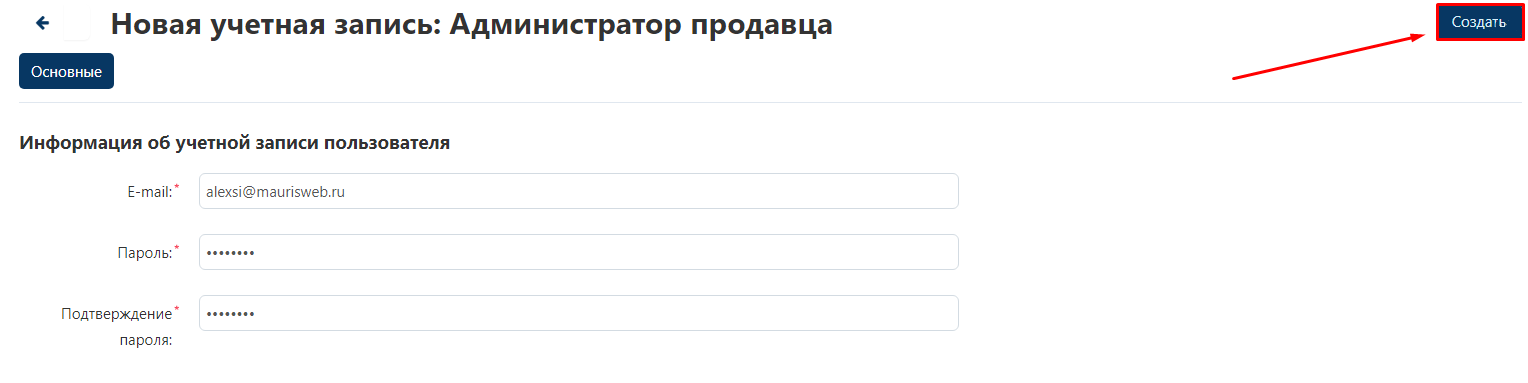
6. Вернитесь в профиль сотрудника и в поле "Должность" выберете одну или несколько должностей.

7. Нажмите кнопку "Сохранить" в правом верхнем углу.

8. Вернитесь в профиль сотрудника и заполните поля профиля для выбранной для него должности.
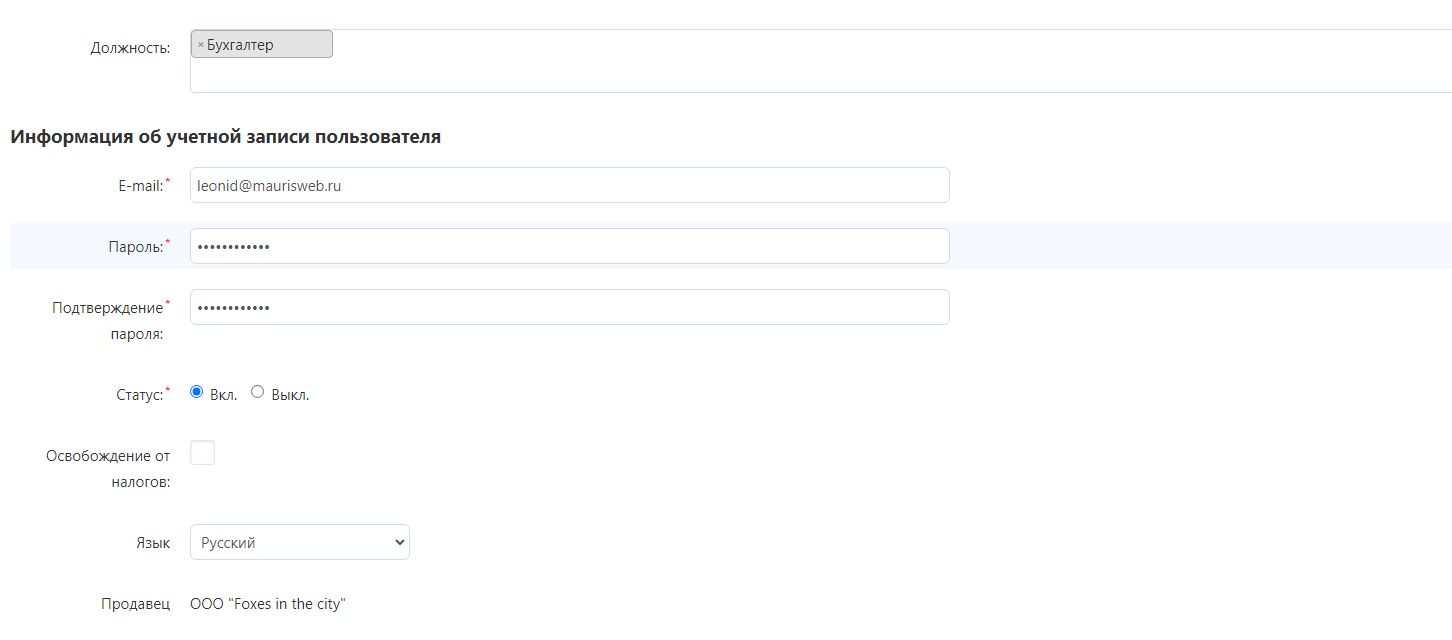
9. Нажмите кнопку "Сохранить" в правом верхнем углу.
