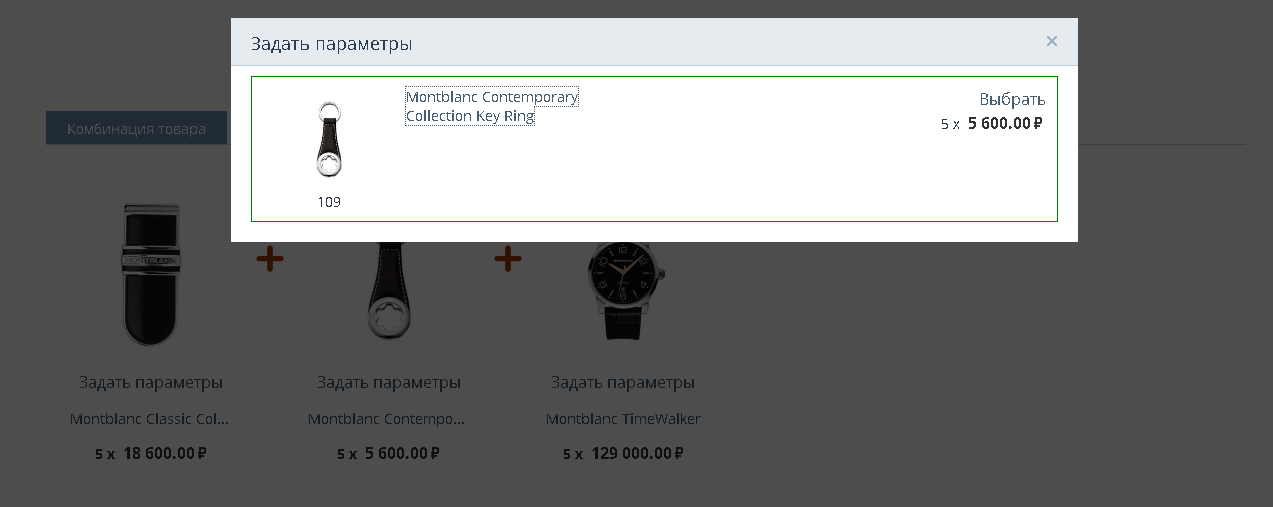Композиция из товаров
Композиция из товаров
Этот модуль позволяет собирать товары в наборы. Например, набор для шашлыка, для пляжного отдыха, для украшения помещения. Благодаря этому покупатели могут в один клик купить сразу все необходимое, а не перебирать весь каталог. Кроме того, модуль позволяет делать такой набор вариативным, то есть оставляет возможность покупателям заменить в наборе один компонент на аналогичный.
Информацию о совместимости с другими модулями смотрите в особенностях товара:
Для CS-Cart - https://maurisweb.ru/programmy...
Для Multi-Vendor - https://maurisweb.ru/programmy...
СФЕРА ПРИМЕНЕНИЯ
Подходит для комплексной продажи товаров: комбинации из похожих товаров, основной товар + сопроводительный, для формирования подарочных наборов и т.д.
ПРИМЕР ПРИМЕНЕНИЯ
- Букеты из цветов, конфет, игрушек;
- Подарочные наборы;
- Комплекты одежды и т.д.
ТЕХНИЧЕСКИЕ ХАРАКТЕРИСТИКИ
- Даёт возможность добавлять в карточку товара на витрине комбинацию из товаров одного и того же продавца;
- Автоматически рассчитывает стоимость композиции, относительно её компонентов;
- Позволяет добавлять несколько товаров в один компонент, что даёт возможность покупателю выбрать наиболее подходящий вариант.
НАСТРОЙКИ МОДУЛЯ
1. Для настройки модуля перейдите во вкладку "Модули", во всплывающем меню выберите пункт "Управление модулями" и раздел "MAURISWEB".

2. В открывшемся списке выберите интересующий вас модуль и нажмите на его название, выделенное синим или чёрным цветом.

3. На открывшейся странице выберите вкладку "Основные". В случае, если лицензионный ключ не выставлен автоматически и настройки модуля будут заблокированы, пройдите в ваш аккаунт на www.maurisweb.ru скопируйте лицензионный ключ и вставьте его в соответствующий пункт. Ключ так же отправлен на вашу электронную почту.
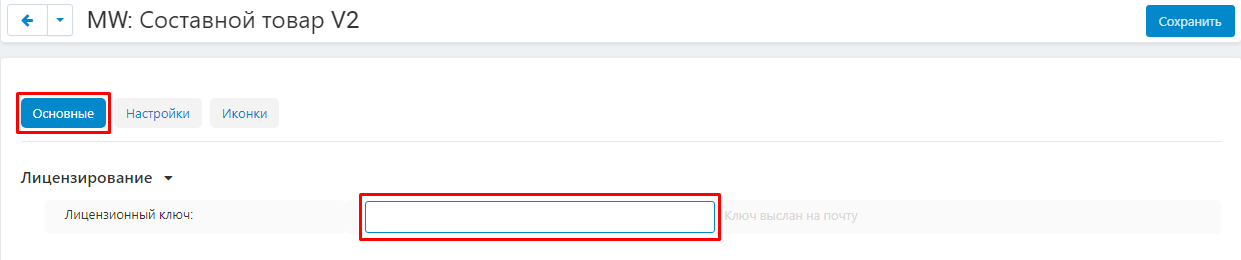
4. В разделах "Доступные домены" и "Тестовые домены" проверьте верность указанных доменов. Вы можете добавить дополнительные домены, нажав на белую кнопку "Добавить домен" в правой стороне страницы. Общее количество доменов не должно превышать трёх.
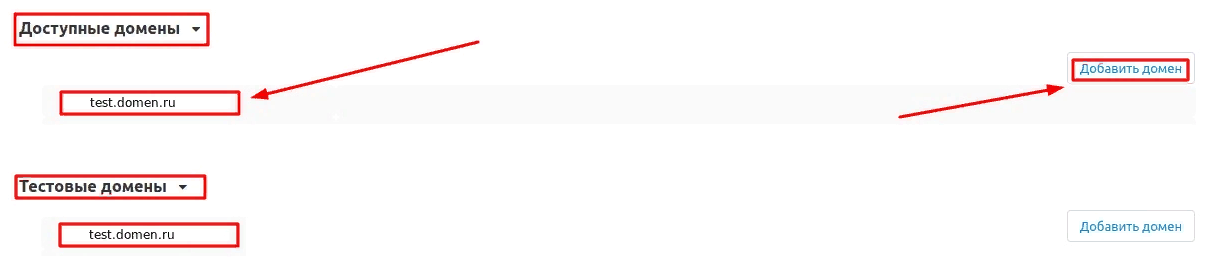
5. Опуститесь ниже, выберите раздел "Основные настройки" и отметьте галочкой пункт "Сохранить данные при удалении модуля", чтобы не потерять их при переустановке модуля.

6. Перейдите во вкладку "Настройки" и поставьте галочку в пункте "Показывать цену", чтобы отображалась стоимость товара.

7. Перейдите во вкладку "Иконки" и поставьте галочку в пункте "Использовать одну для всех витрин", чтобы применить иконку для всех магазинов.

8. Пропишите размер иконки в пикселях, заполнив пункты "Ширина" и "Высота".
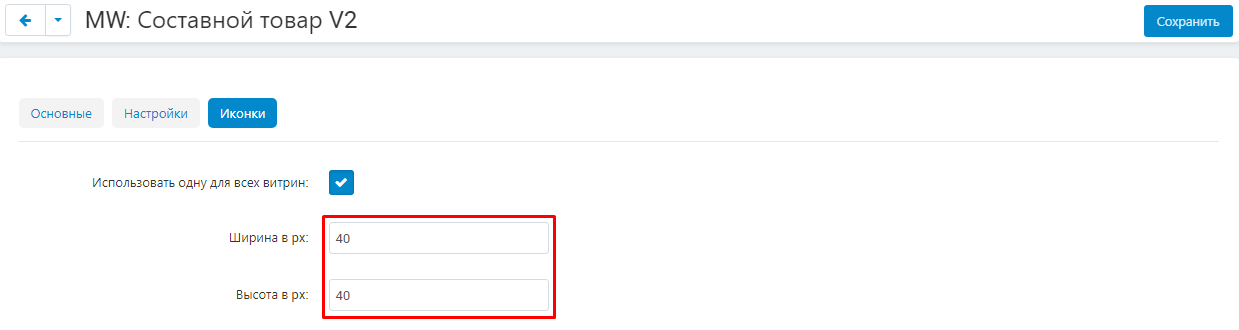
9. Чтобы загрузить изображение для иконки, выберите один из трёх возможных способов:
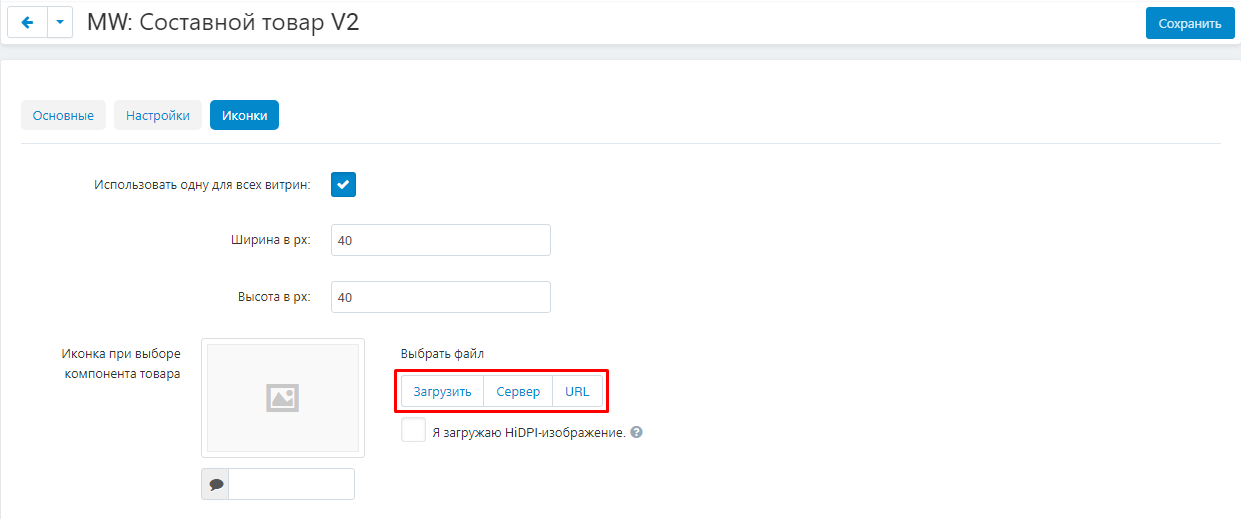
9.1. Чтобы загрузить изображение из памяти компьютера, нажмите на кнопку "Загрузить".
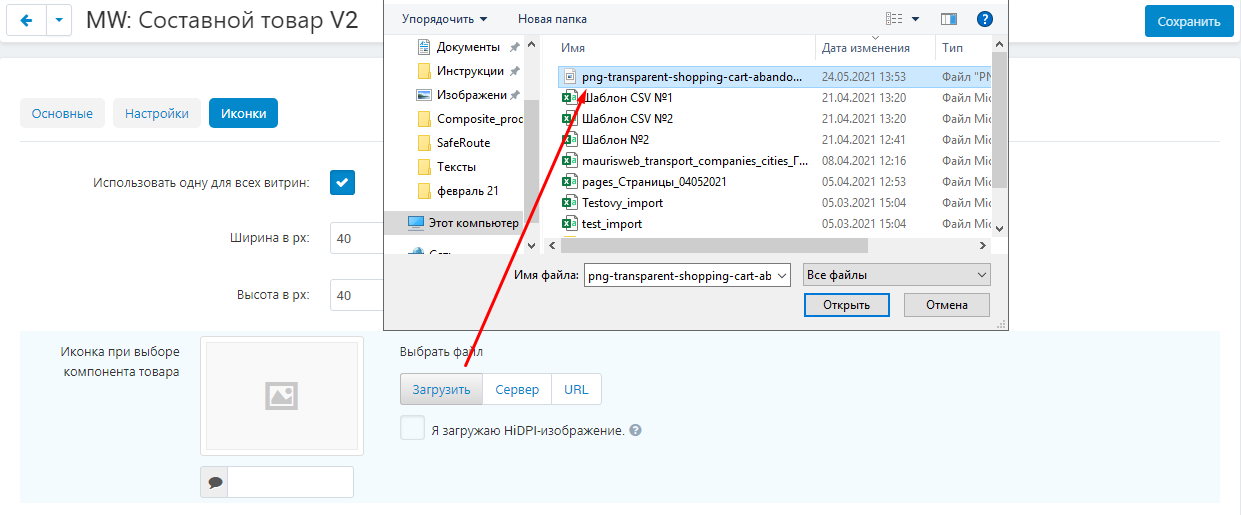
9.2. Чтобы загрузить изображение с сервера, нажмите на кнопку "Сервер".
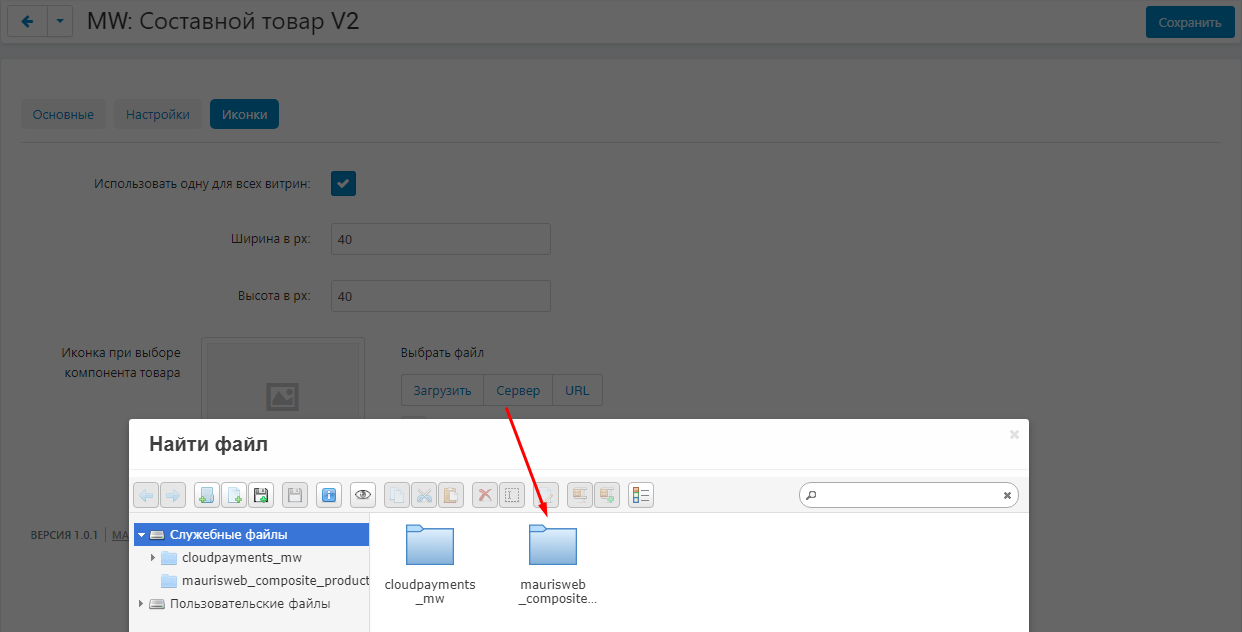
9.3. Чтобы загрузить изображение из интернета, нажмите на кнопку "URL".
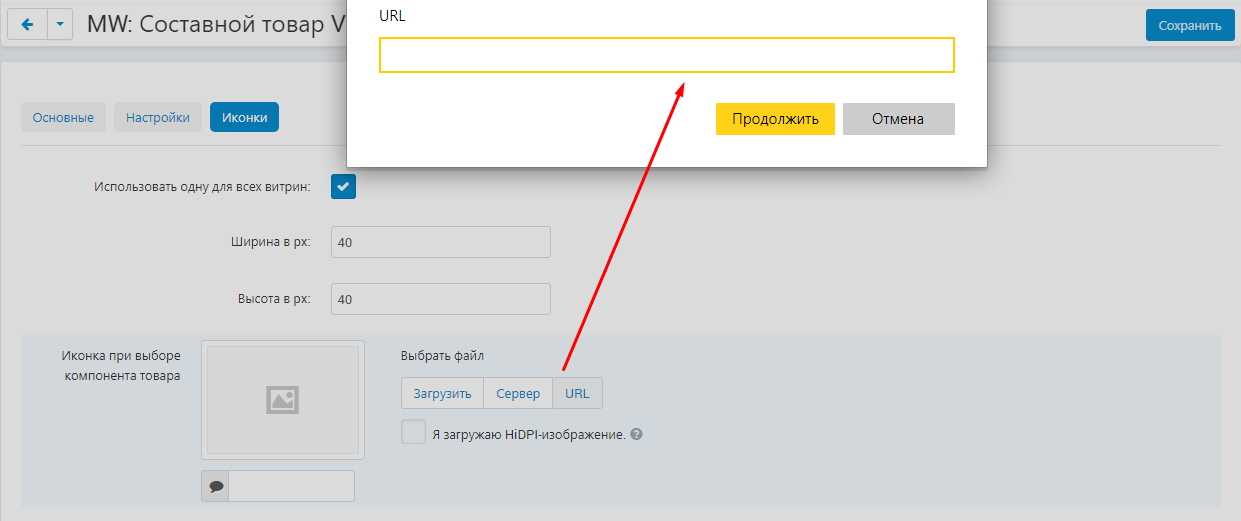
10. Поставьте галочку в пункте "Я загружаю HiDPI-изображение", чтобы уменьшить размер особо крупных изображений.
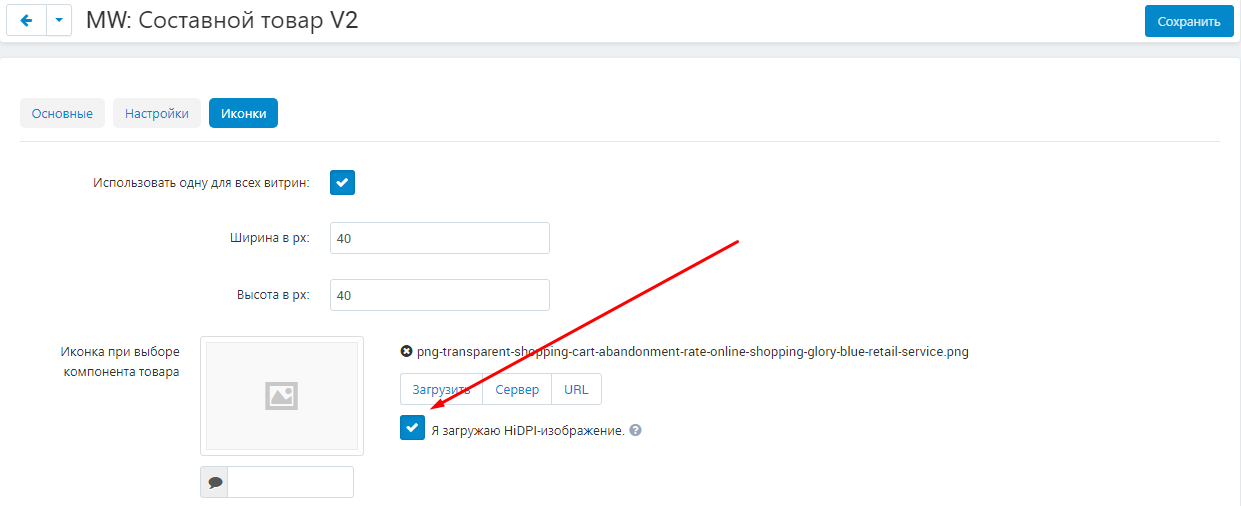
11. Сохраните настройки модуля, нажав на синюю кнопку "Сохранить" в правой верхней части панели.

ФУНКЦИОНАЛ МОДУЛЯ
СОЗДАНИЕ КОМПОНЕНТА С ОДНИМ ТОВАРОМ
1. Прежде всего, необходимо добавить товары для создания композиции. Для этого перейдите во вкладку "Товары" и выберите "Товары".
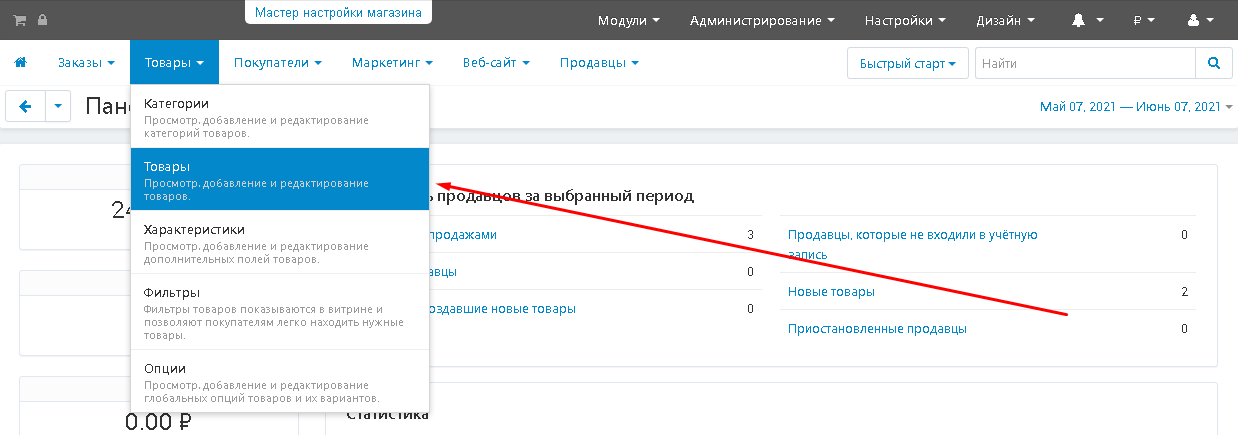
2. Выберите товар и нажмите на его название, выделенное синим или чёрным цветом. Это должен быть именно товар-композиция (К примеру, "Подарочный набор Montblanck").
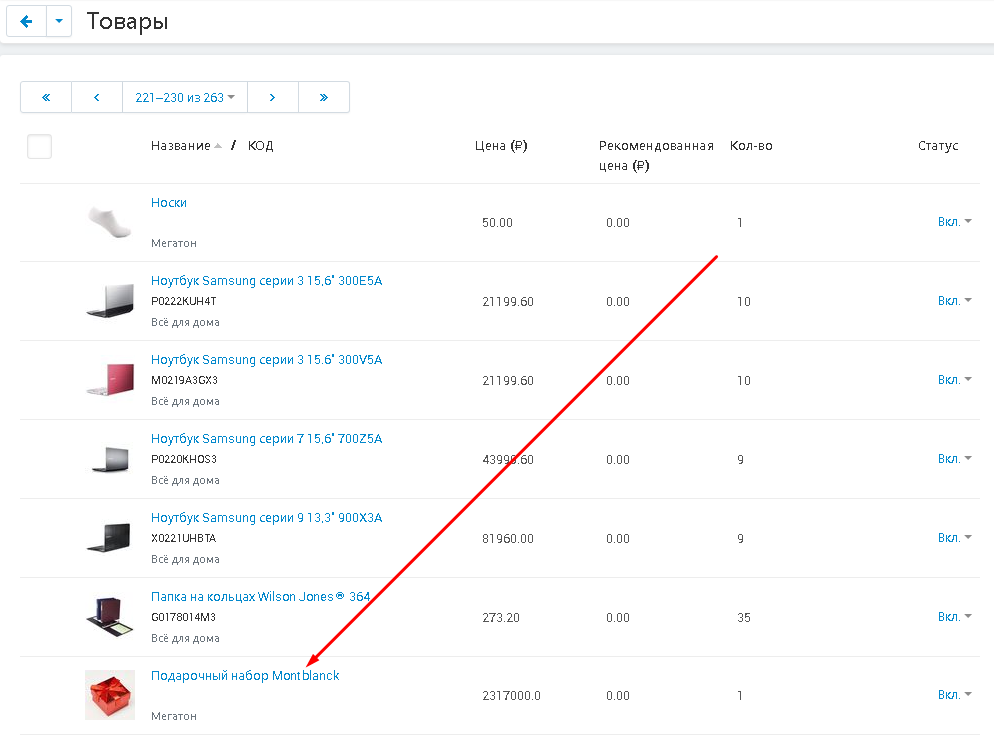
3. Выберите вкладку "Состав".

4. Поставьте галочку в пункте "Отображать состав", чтобы композиция отображалась в карточке товара на витрине.
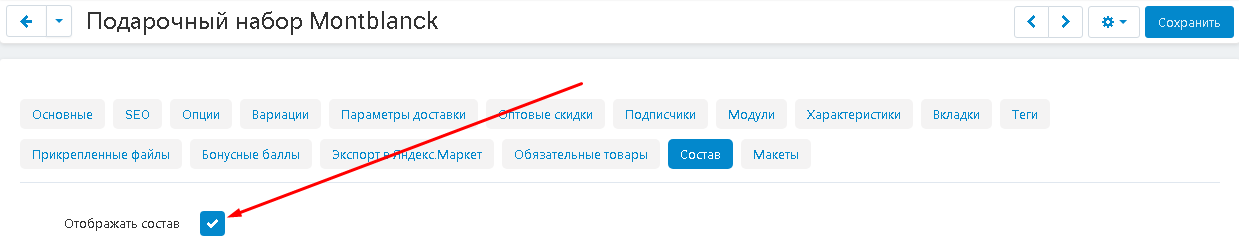
5. Нажмите на белую кнопку "Добавить", чтобы перейти к выбору товаров.
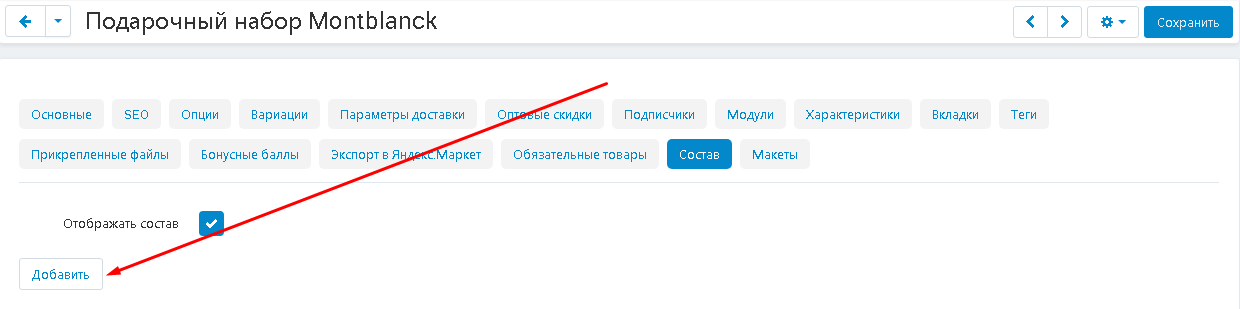
6. В открывшемся окне укажите максимальное количество товаров, которые будут отображаться и позицию в композиции.

7. Нажмите на кнопку "Добавить товары".
Важно! Добавить в композицию можно только товары от одного и того же продавца!
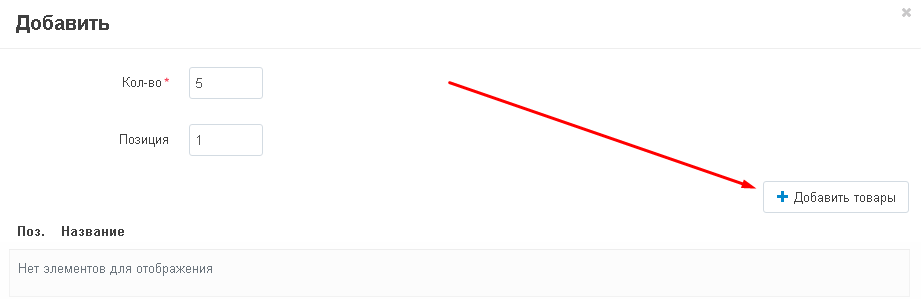
8. Отметьте галочками нужный товар (при необходимости, воспользуйтесь меню поиска). Чтобы продолжить выбор, нажмите на кнопку "Добавить товары". Чтобы завершить поиск, нажмите на кнопку "Добавить товары и закрыть" в правом нижнем углу панели.
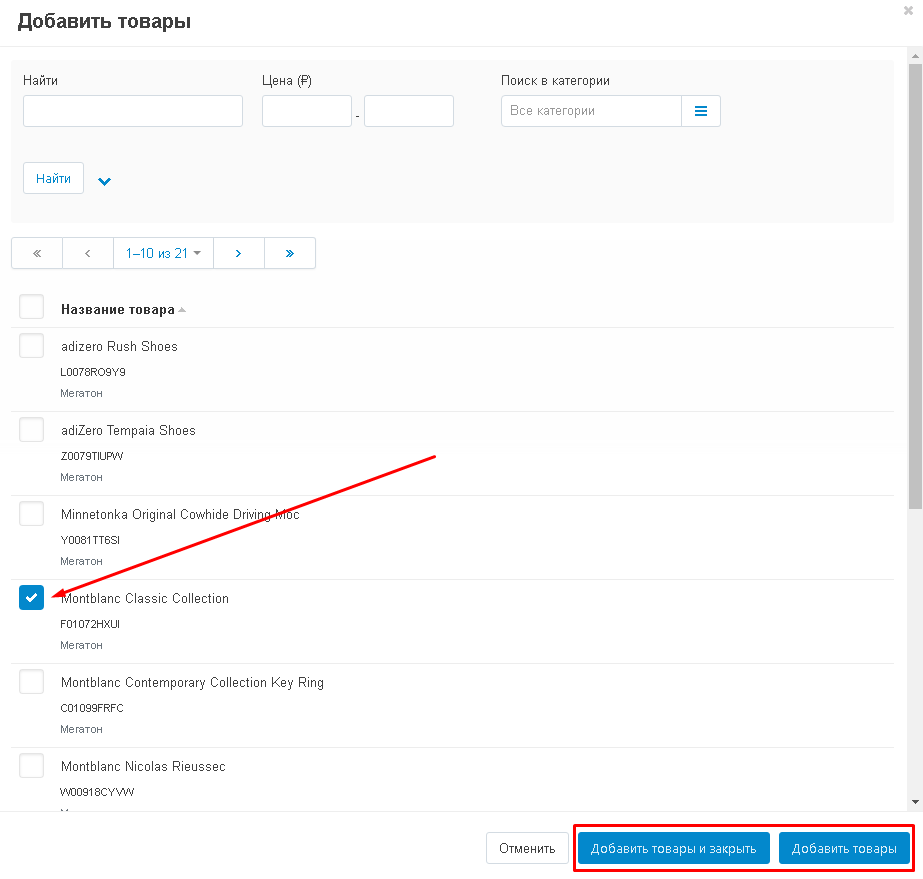
9. После того, как все товары будут выбраны, нажмите на синюю кнопку "Добавить" в нижнем правом углу.
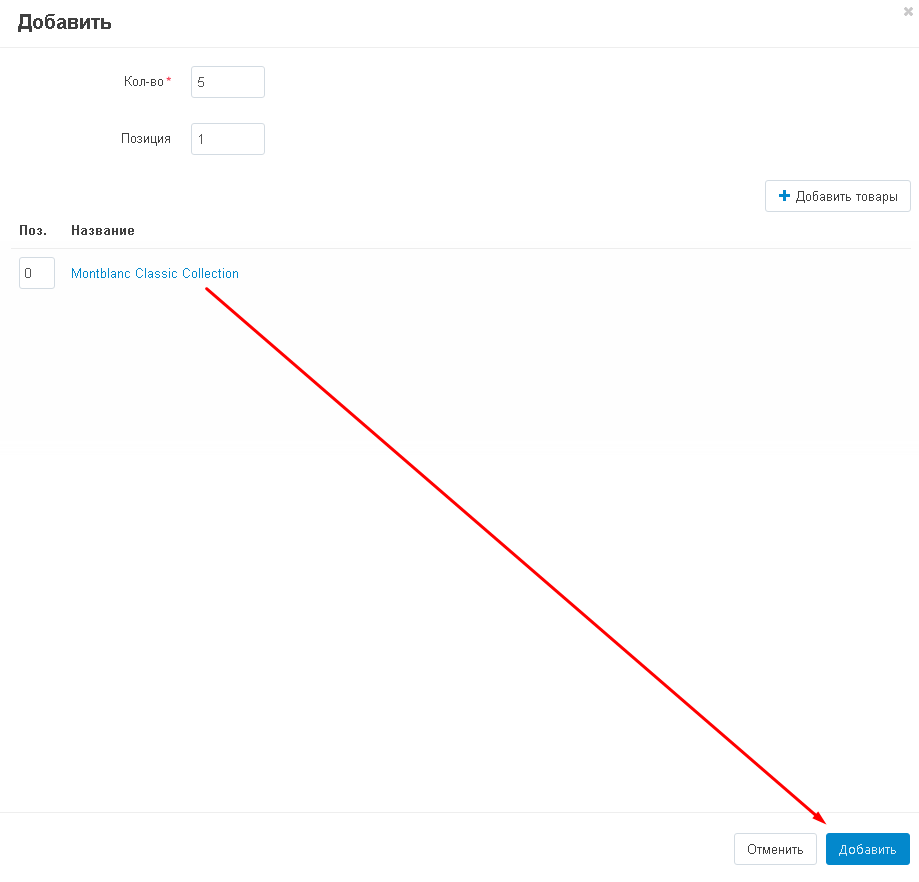
10. Появится "Компонент 1" для композиции товаров.
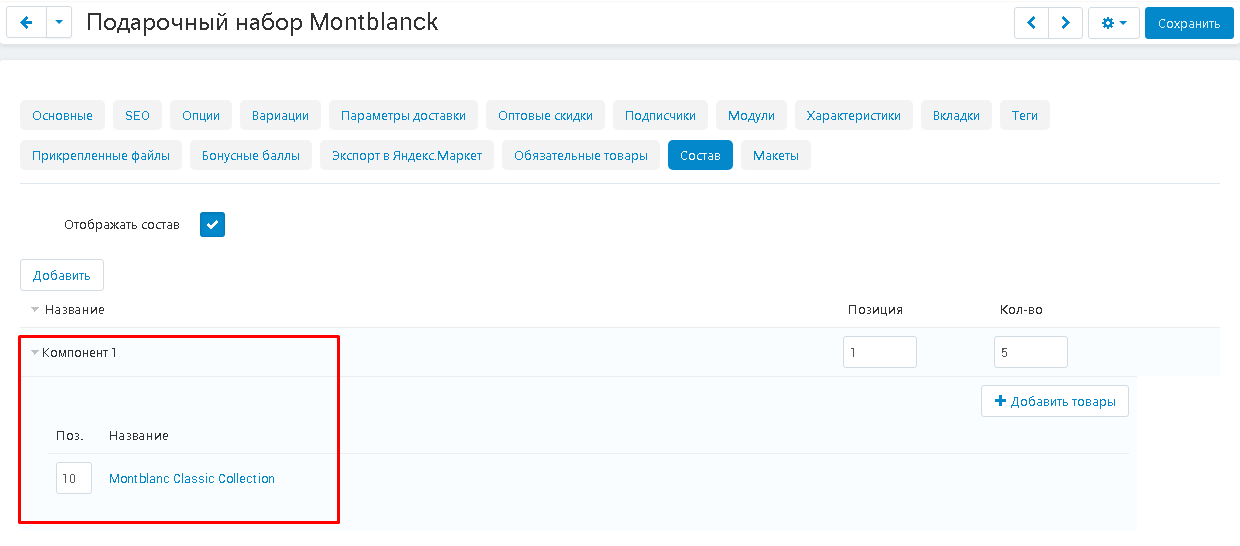
СОЗДАНИЕ КОМПОНЕНТА С НЕСКОЛЬКИМИ ТОВАРАМИ
1. Нажмите на кнопку "Добавить".
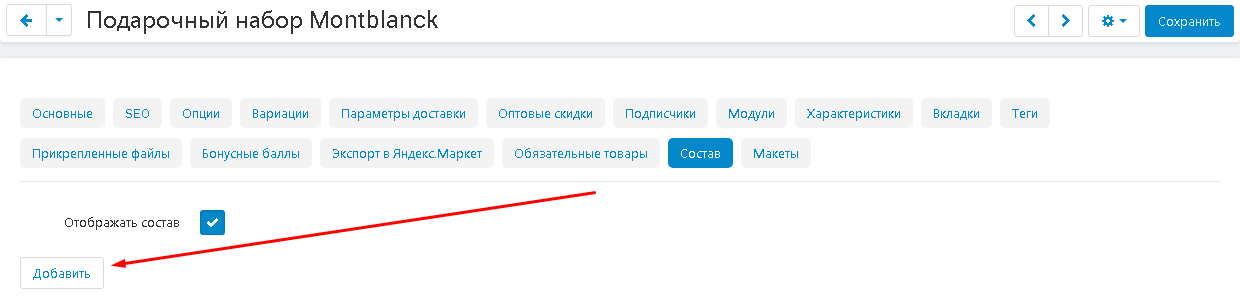
2. Задайте количество товаров, позицию и нажмите на кнопку "Добавить товары".
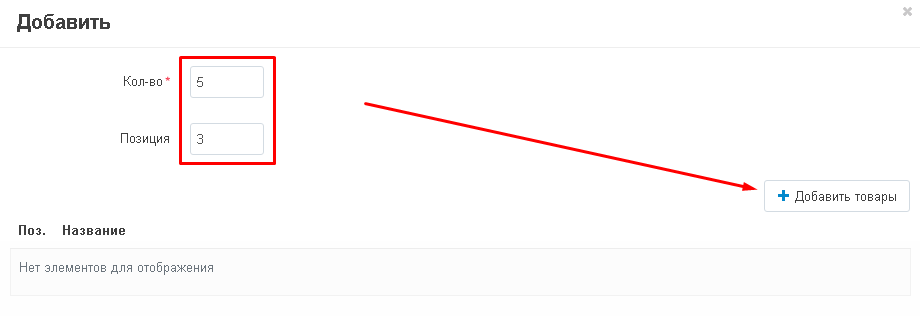
3. Отметьте галочками нужные товары. Нажмите "Добавить товары и закрыть" или "Добавить товары".
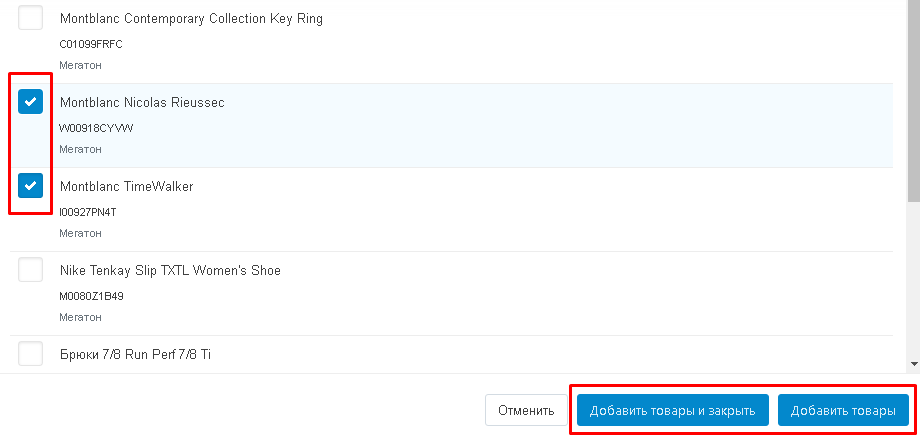
4. Нажмите синюю кнопку "Добавить" в нижнем правом углу.
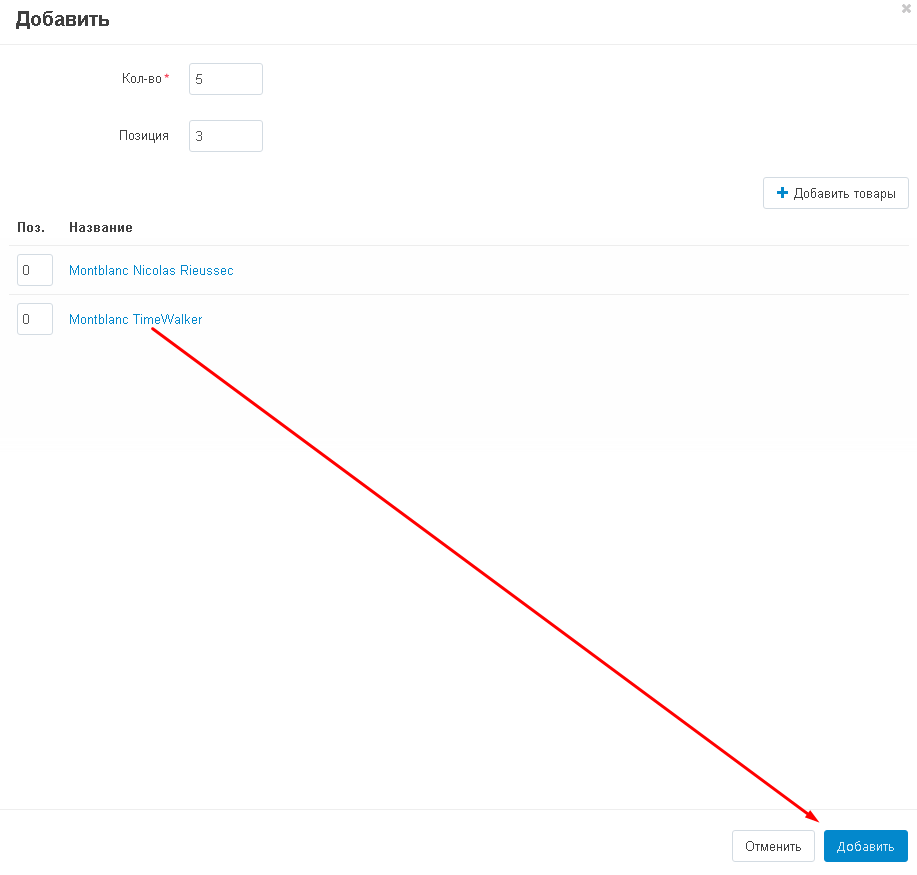
5. В новом компоненте уже будет несколько товаров.
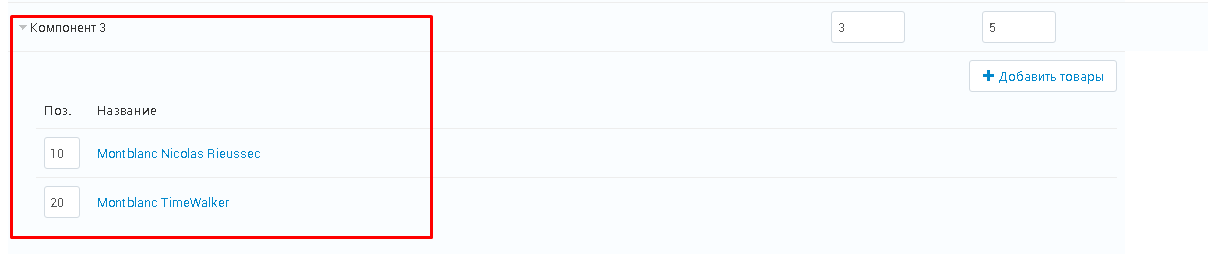
6. Чтобы удалить компонент, нажмите на кнопку в форме синей шестерёнки.
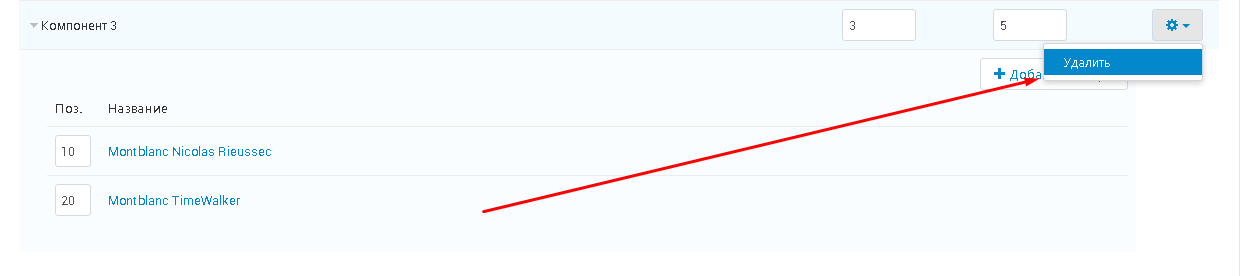
7. Вы также можете отредактировать или удалить товары внутри компонента.
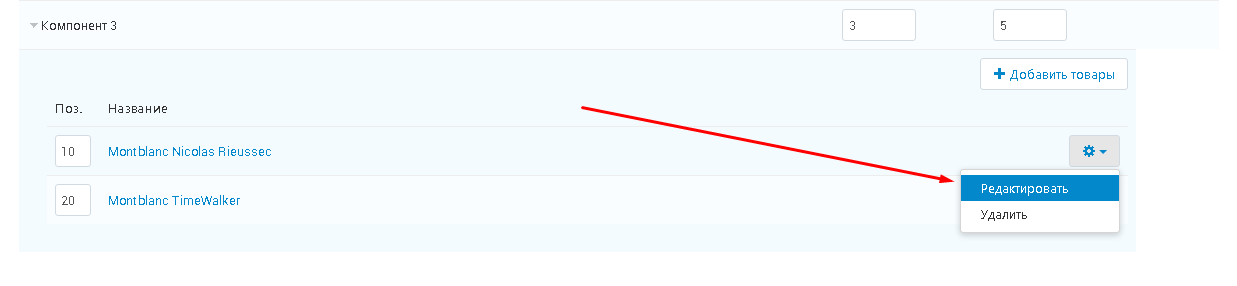
8. Позиции и количество можно поменять на этой же странице.
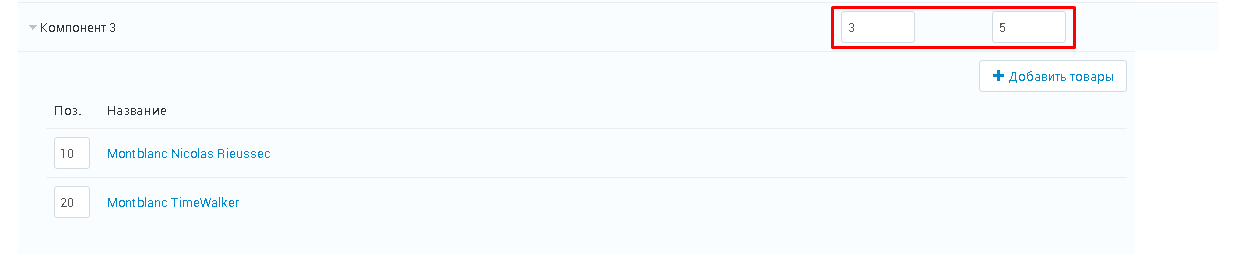
9. Сохраните изменения, нажав на синюю кнопку "Сохранить" в правом верхнем углу панели.

ПРОВЕРКА РЕЗУЛЬТАТА
1. Перейдите на витрину. Для этого нажмите на кнопку в форме шестерёнки в правом верхнем углу и выберите функцию "Предпросмотр".

2. Созданная композиция отразится в разделе "Комбинация товара". Стоимость композиции будет составлена из цены компонентов.
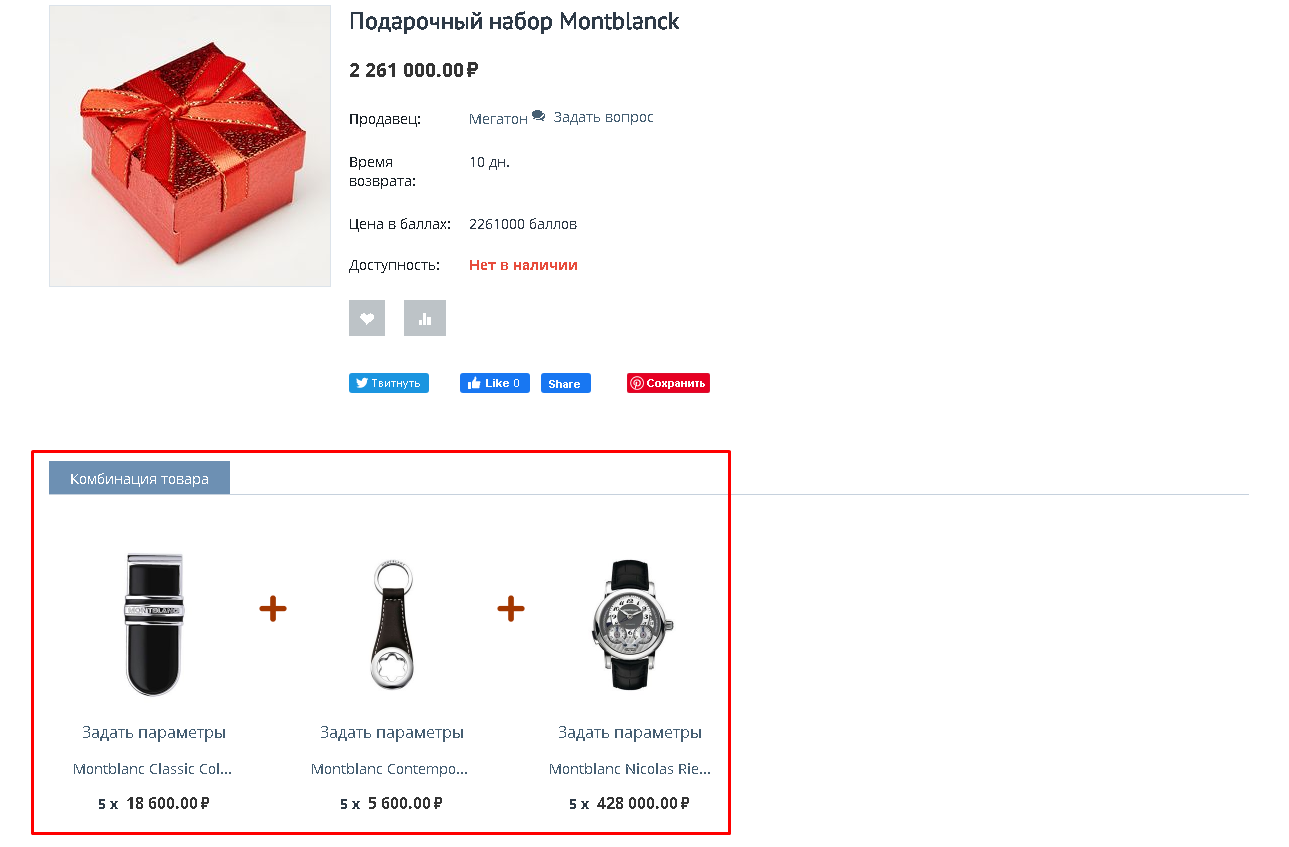
3. Чтобы изменить компонент композиции, нажмите на кнопку "Задать параметры".
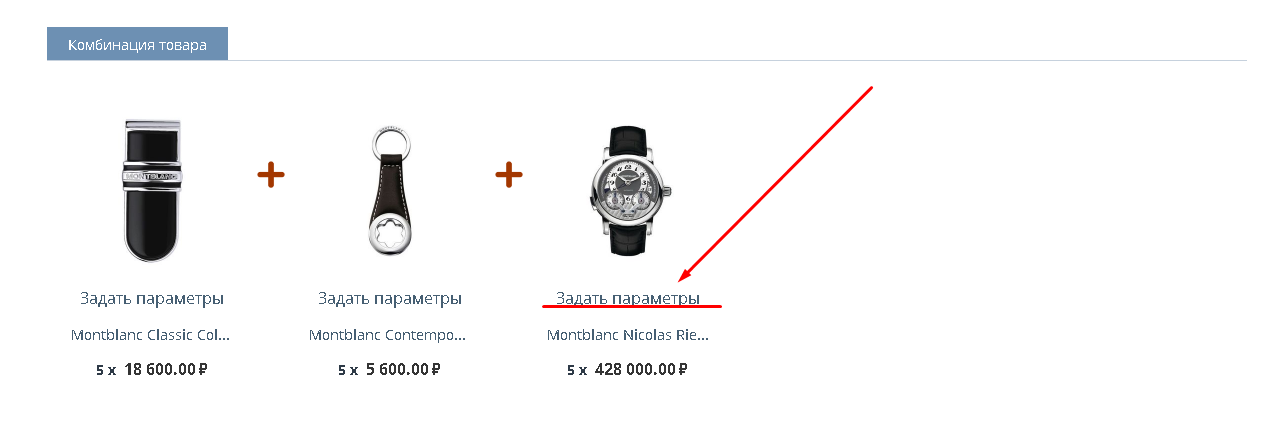
4. В открывшемся окне появится возможность выбрать другой вариант компонента.
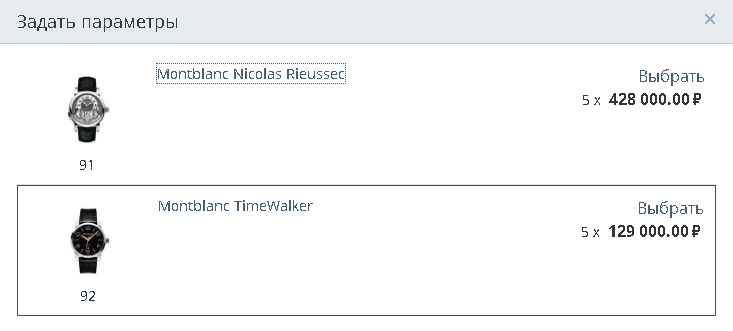
5. Сумма товара пересчитается автоматически.
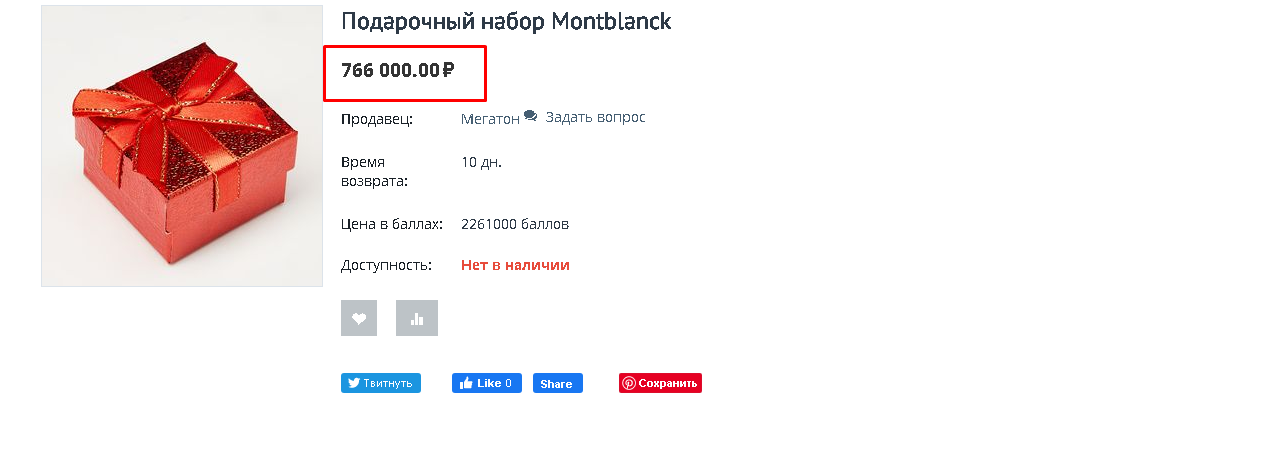
6. У компонентов, в которые добавлен только один товар, вариантов выбора не будет.