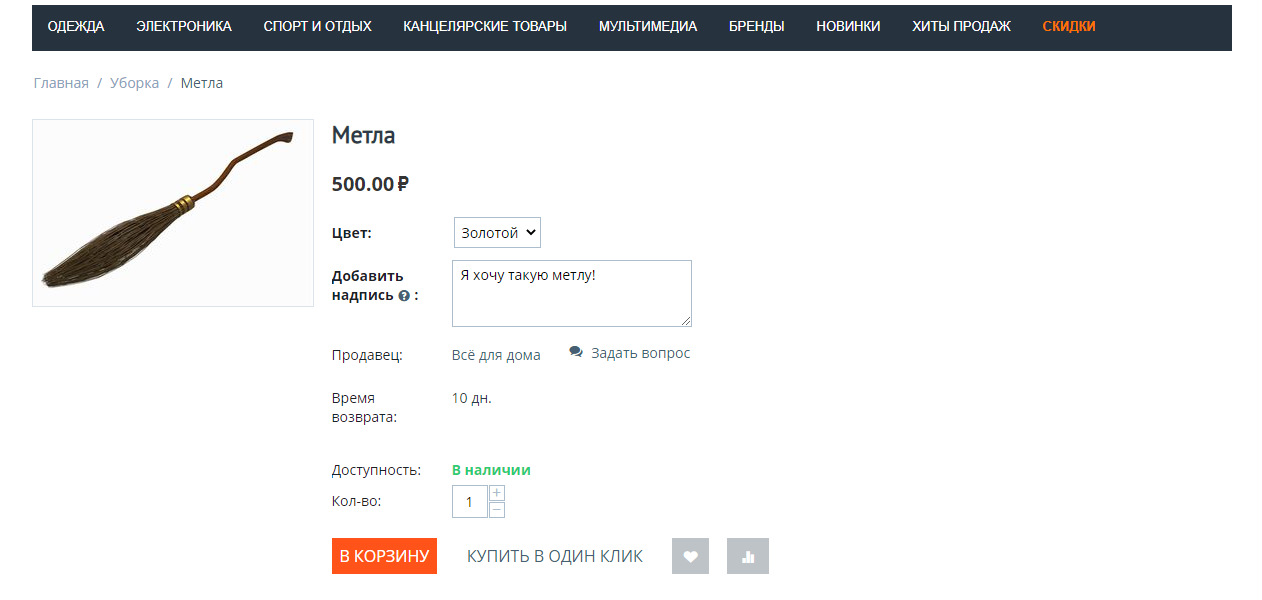Шаблон карточки товара: Вариация товаров или услуг
Шаблон карточки товара: Вариация товаров или услуг
Модуль позволяет соединить в одну карточку товаров огромное количество вариаций, отличающихся размерами, цветом, весом, техническими характеристиками. С помощью кнопок и выпадающих списков покупатель сможет выбрать именно тот товар, который подойдет ему наилучшим образом. При этом ему не придется переходить между множеством карточек товаров. При выборе конкретной характеристики автоматически будет пересчитываться цена. Выбор одной характеристики может блокировать выбор другой характеристики, если они зависят друг от друга.
Информацию о совместимости с другими модулями смотрите в особенностях товара:
Для CS-Cart - https://maurisweb.ru/programmy...
Для Multi-Vendor - https://maurisweb.ru/programmy...
СФЕРА ПРИМЕНЕНИЯ
Подходит для продажи товаров одной модели, различных по цвету, размеру, форме и т.д.
ПРИМЕР ПРИМЕНЕНИЯ
Несколько товаров, по сути, являются вариациями друг друга. С помощью модуля их можно объединить таким образом, чтобы покупать видел все вариации из одной карточки товара, не переключаясь на другие.
ТЕХНИЧЕСКИЕ ХАРАКТЕРИСТИКИ
- Работает по CRON;
- Устанавливает настройки карточки товара по умолчанию;
- Позволяет соединить вариации товаров через уже существующий товар.
НАСТРОЙКА МОДУЛЯ
1. После установки модуля необходимо перейти во вкладку "Модули", в выпадающем меню выбрать вкладку "Управление модулями" и "MAURISWEB".

2. В открывшемся списке выберите интересующий вас модуль и нажмите на его название, выделенное синим или чёрным цветом.

3. На открывшейся странице выберите вкладку "Основные". В случае, если лицензионный ключ не выставлен автоматически и настройки модуля будут заблокированы, пройдите в ваш аккаунт на www.maurisweb.ru скопируйте лицензионный ключ и вставьте его в соответствующий пункт. Ключ так же отправлен на вашу электронную почту.
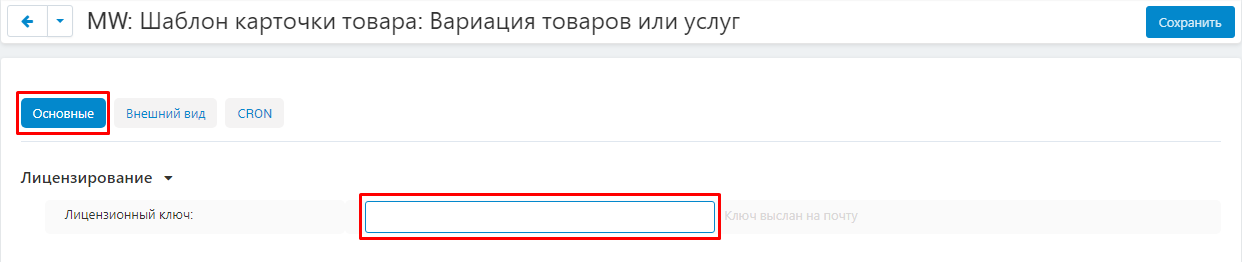
4. В разделах "Доступные домены" и "Тестовые домены" проверьте верность указанных доменов. Вы можете добавить дополнительные домены, нажав на белую кнопку "Добавить домен" в правой стороне страницы. Общее количество доменов не должно превышать трёх.
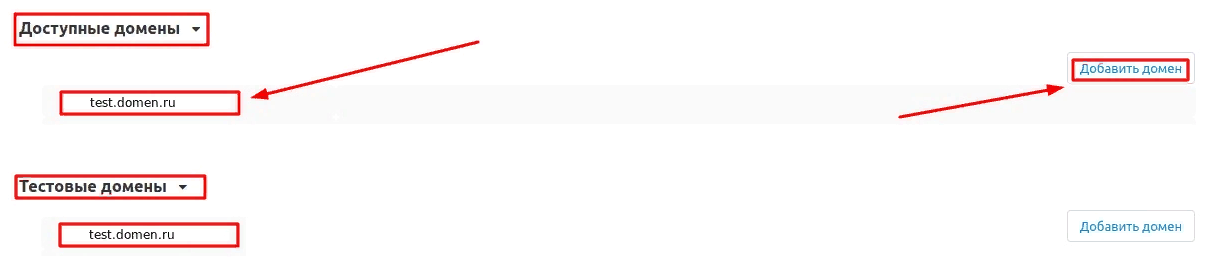
5. Опуститесь ниже, выберите раздел "Основные настройки" и отметьте галочкой пункт "Сохранить данные при удалении модуля", чтобы не потерять их при переустановке модуля.

6. Перейдите во вкладку "Внешний вид" и отметьте галочкой пункт "Ставить фото товара, при отсутствии иконки характеристики", чтобы включить данную функцию.

7. Если необходимо показывать артикул товара, то поставьте галочку в соответствующем пункте.
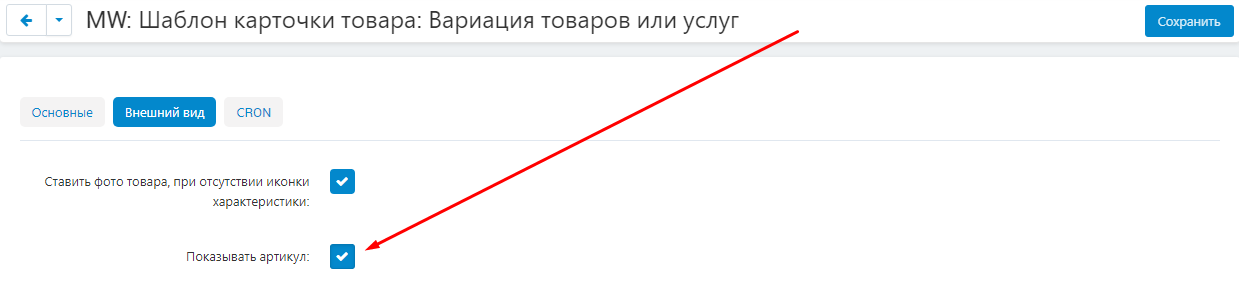
8. Чтобы отображать количество товара в наличии, поставьте галочку в пункте "Показывать количество".
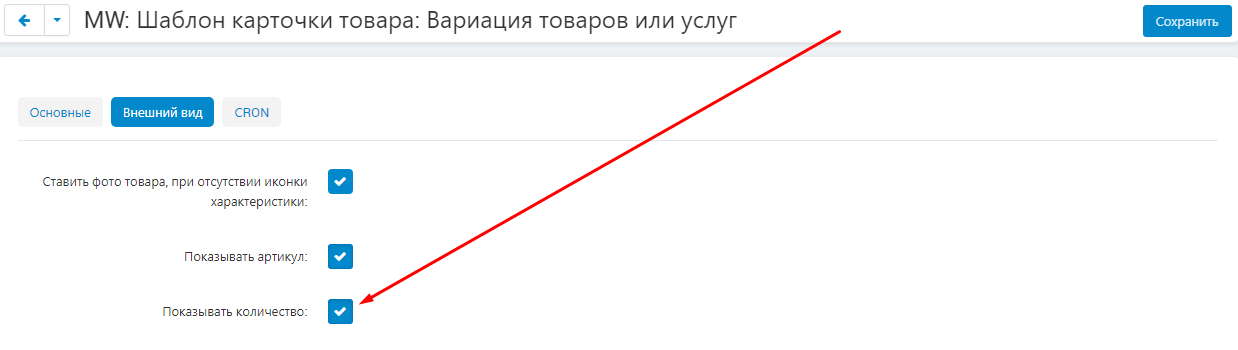
9. Если необходимо показывать выпадающие списки, поставьте галочку в соответствующем списке.
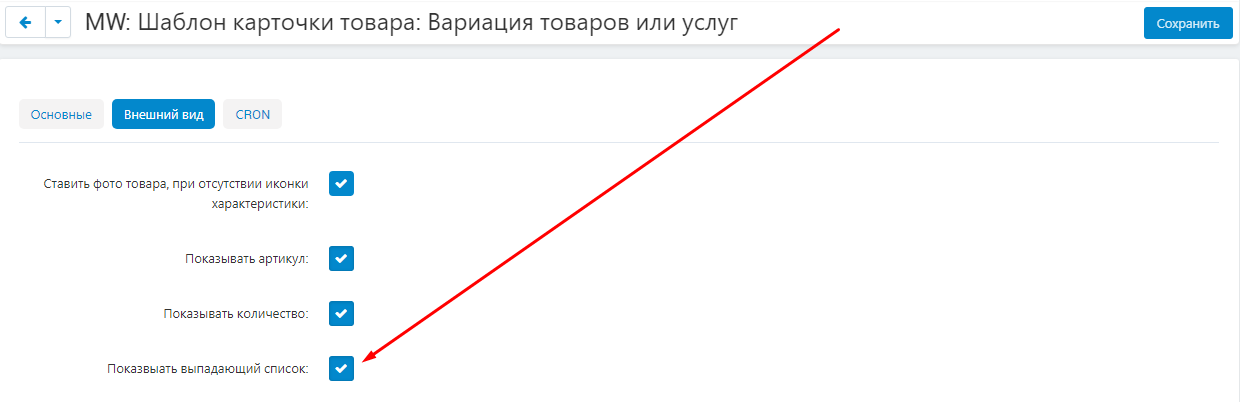
10. Поставьте галочку в пункте "Показать вариант под иконкой", чтобы включить данную функцию.
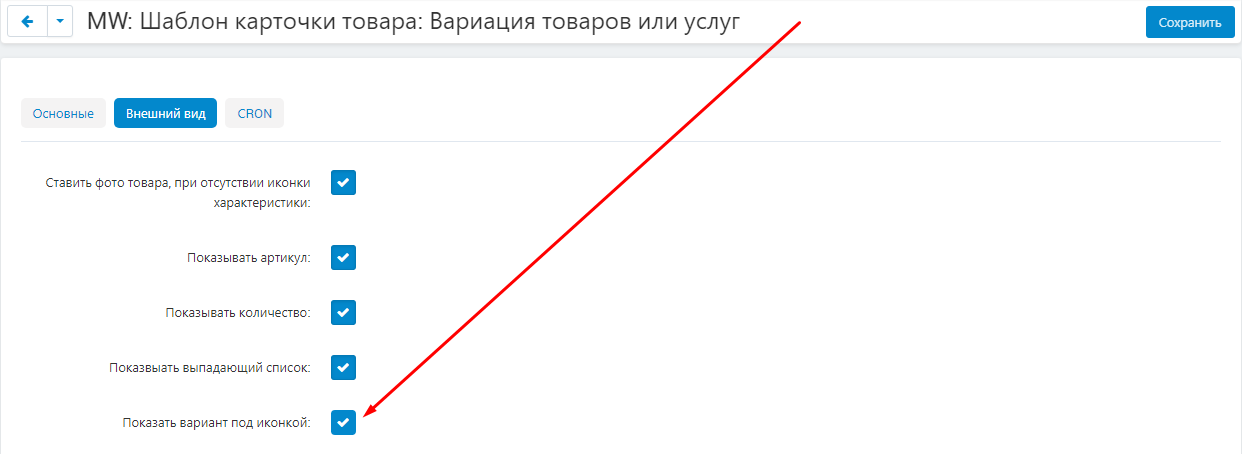
11. В пункте "Цвет фона для описания" введите HTML-код нужного цвета.
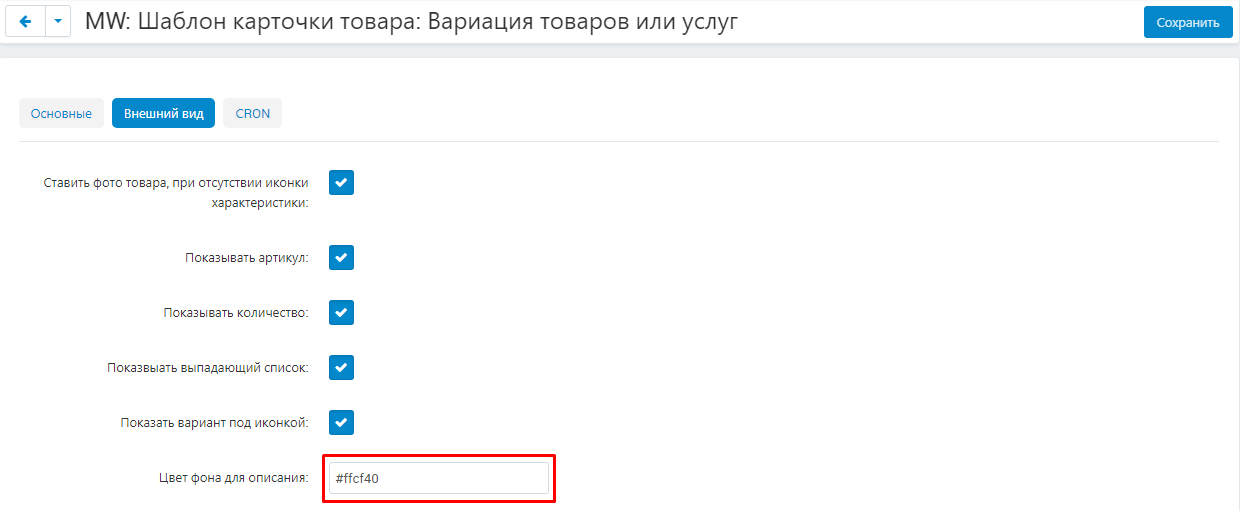
12. В полях "Ширина иконки" и "Высота иконки" введите данные значения в пикселях.
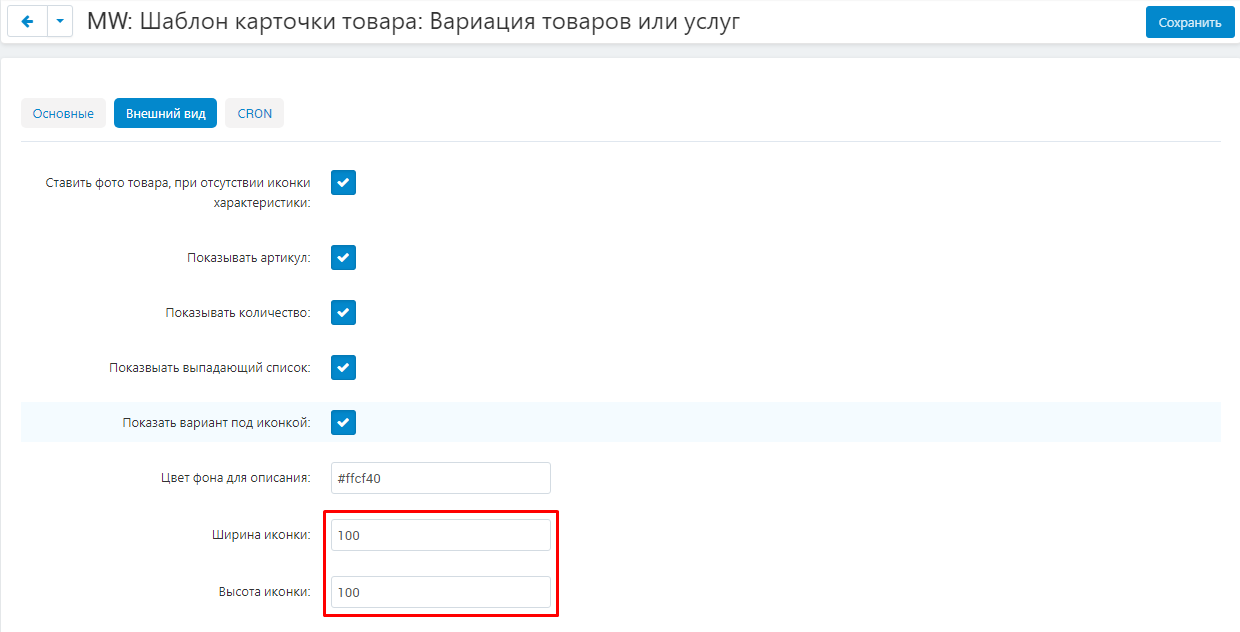
13. В полях "Ширина изображения" и "Высота изображения" введите данные значения в пикселях.
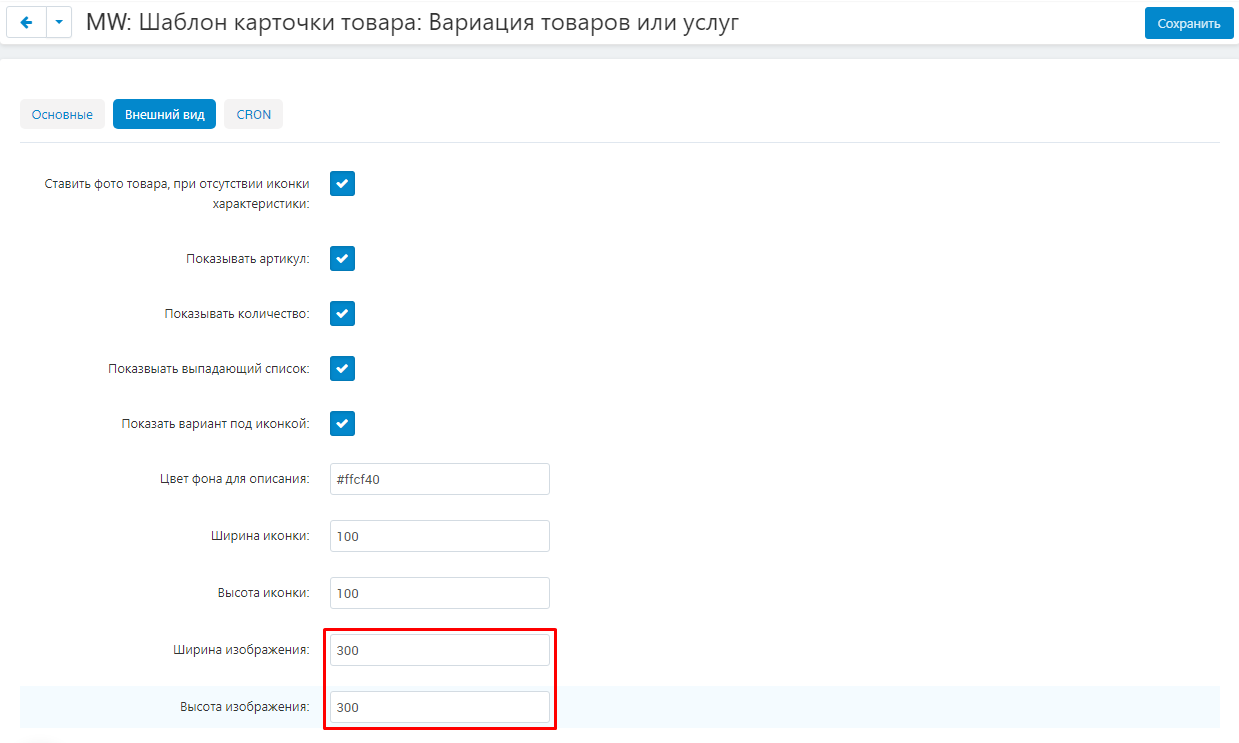
14. Перейдите во вкладку "CRON". Введите CRON-команду в планировщик, чтобы автоматически подгружать опции к вариациям товаров.
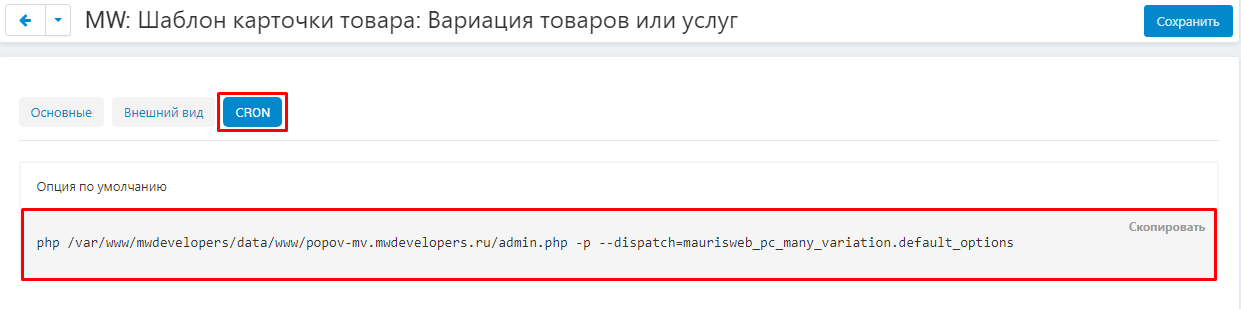
15. Сохраните настройки модуля, нажав на синюю кнопку "Сохранить" в правой верхней части панели.

ФУНКЦИОНАЛ МОДУЛЯ
СОЗДАНИЕ ХАРАКТЕРИСТИК
1. Для создание новой характеристики, перейдите во вкладку "Товары" и выберите раздел "Характеристики".
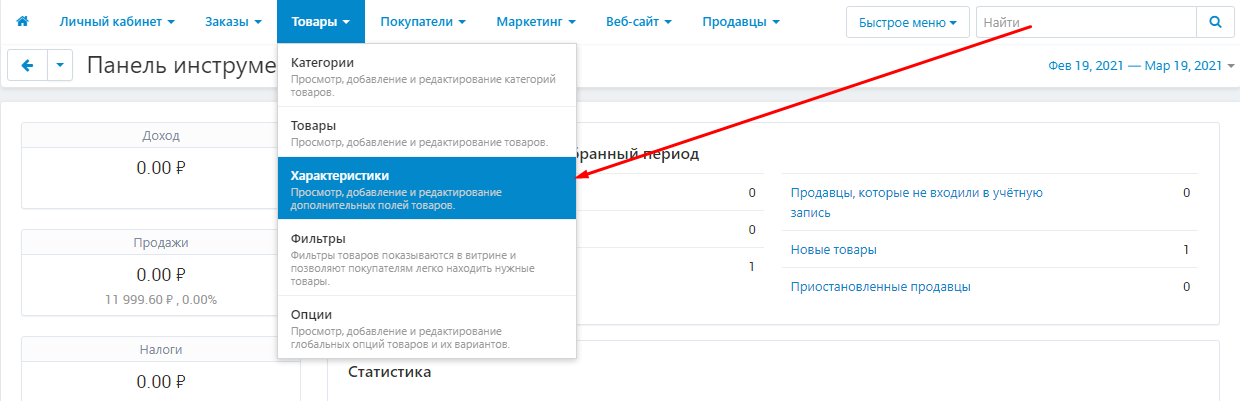
2. На открывшейся странице нажмите на синюю кнопку со знаком плюса.

3. Откроется окно создания характеристики. В первую очередь, введите название новой характеристики.
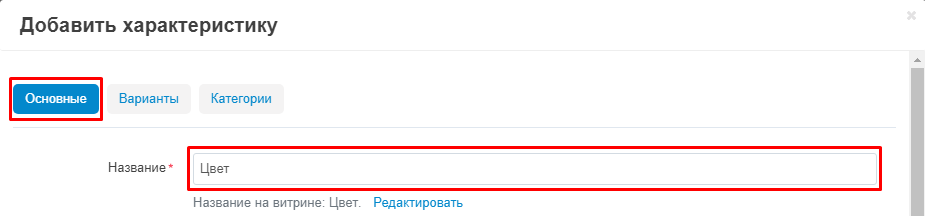
4. В пункте "Цель" выберите один из доступных вариантов: "Поиск товаров через фильтры", "Вариации как отдельные товары", "Вариации как один товар", "Бренд, автор, и т.п.", "Дополнительная информация". При нажатии на любой из пунктов, в правой части экрана появится подсказка, которая поможет вам выбрать нужную цель.
Обратите внимание на такие цели, как "Вариации как отдельные товары" и "Вариации как один товар". Если у товара будет несколько вариаций, различимых по данной характеристике, то целью нужно указать один из этих пунктов.
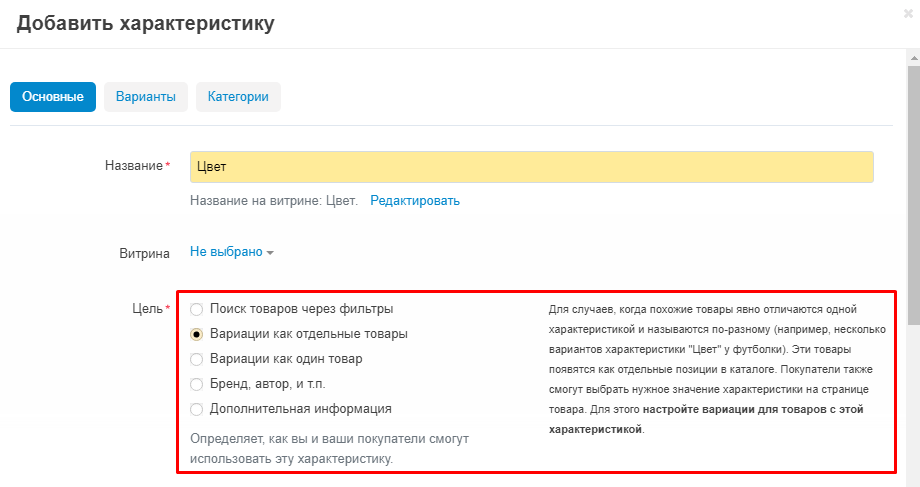
5. В пункте "Внешний вид" выберите один из трёх возможных вариантов:
"Выпадающий список" - вариации будут отображаться в виде выпадающего списка;
"Изображения" - вариации будут отображаться в виде отдельных изображений;
"Текстовые метки" - вариации будут отображаться в виде кнопок с наименованием характеристик.
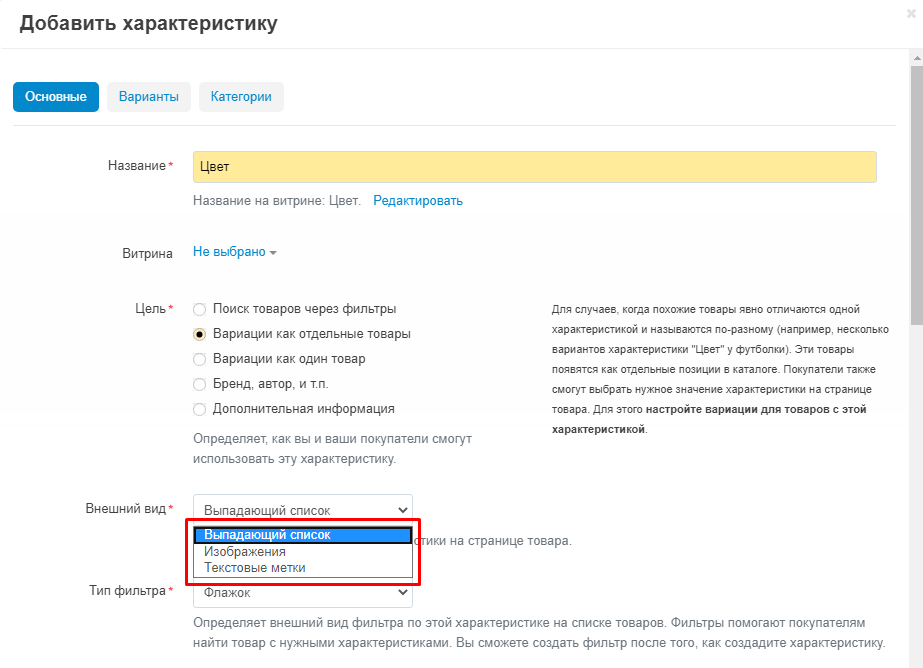
6. Загрузите изображение одним из возможных способов:
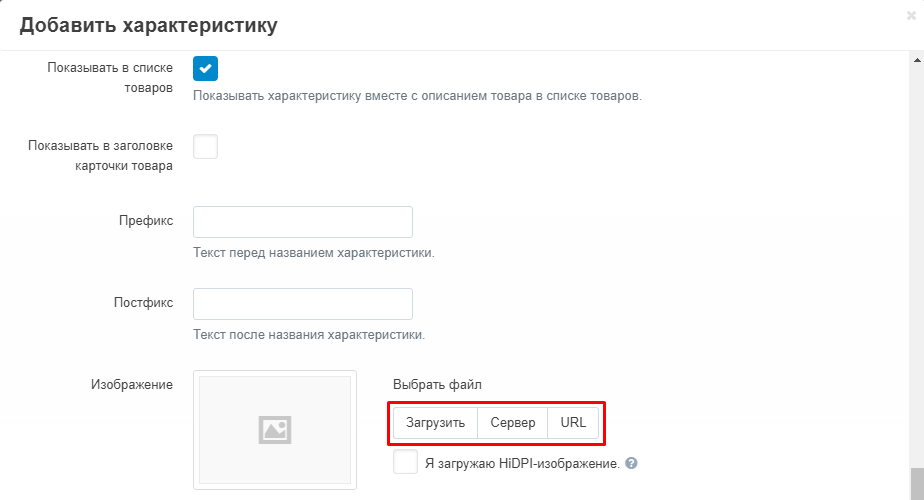
6.1. Нажмите "Загрузить", чтобы выбрать изображение из памяти компьютера. В открывшемся окне выберите нужную картинку и нажмите на кнопку "Открыть".
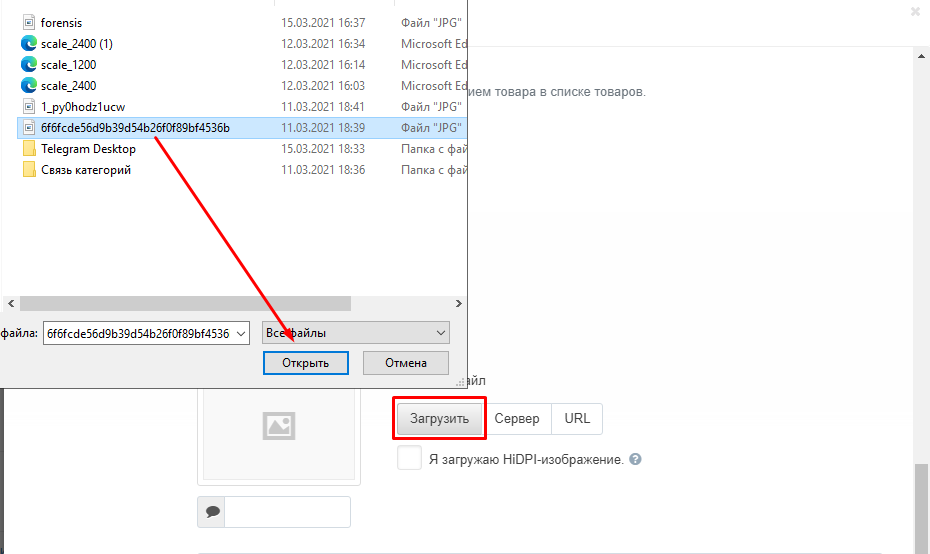
6.2. Чтобы выбрать изображение из памяти сервера, нажмите на кнопку "Сервер".
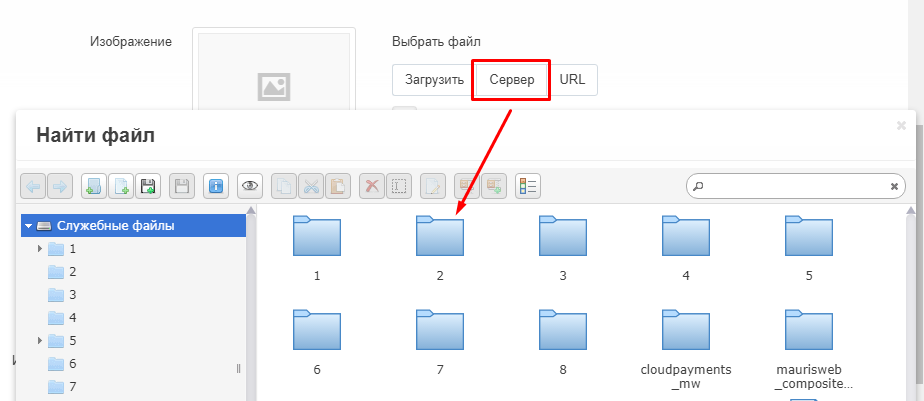
6.3. Чтобы ввести URL изображения, нажмите на кнопку "URL".
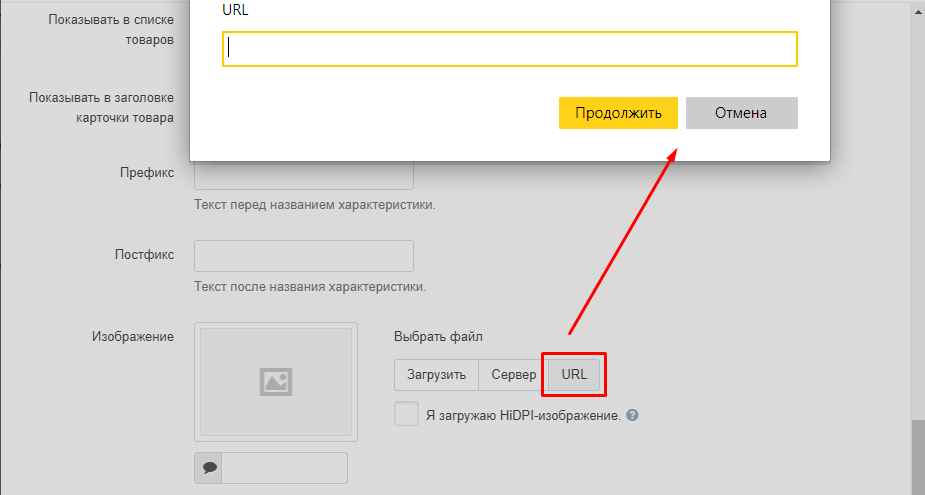
7. Перейдите во вкладку "Варианты". Поставьте значение позиции ("Поз.") и значение варианта ("Вариант").
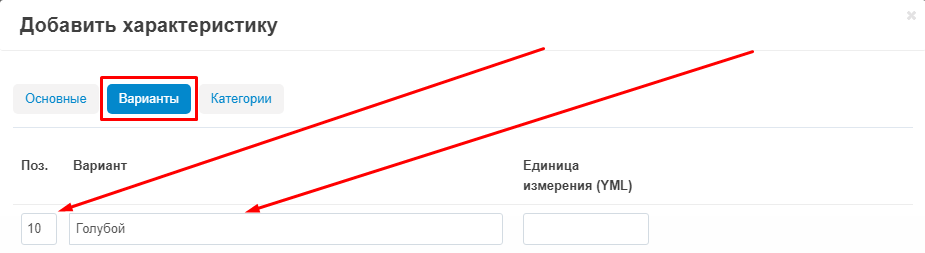
8. Чтобы добавить, скопировать или удалить вариант, воспользуйтесь кнопками в правой части строки.
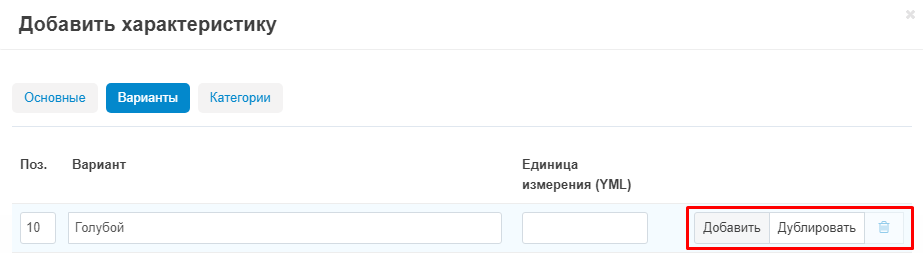
9. Перейдите во вкладку "Категории". По умолчанию, характеристика доступна для всех категорий сайта.
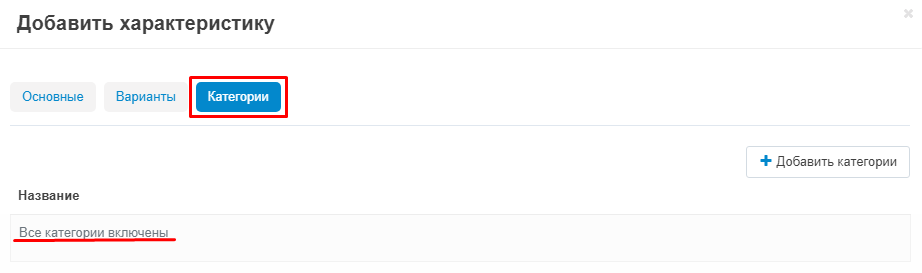
10. Чтобы выбрать определённые категории, нажмите на белую кнопку "Добавить категории".
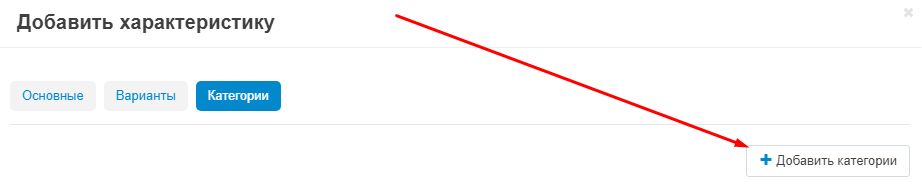
11. В появившемся окне отметьте галочками нужные категории и нажмите на синюю кнопку "Добавить категории" в нижнем правом углу.
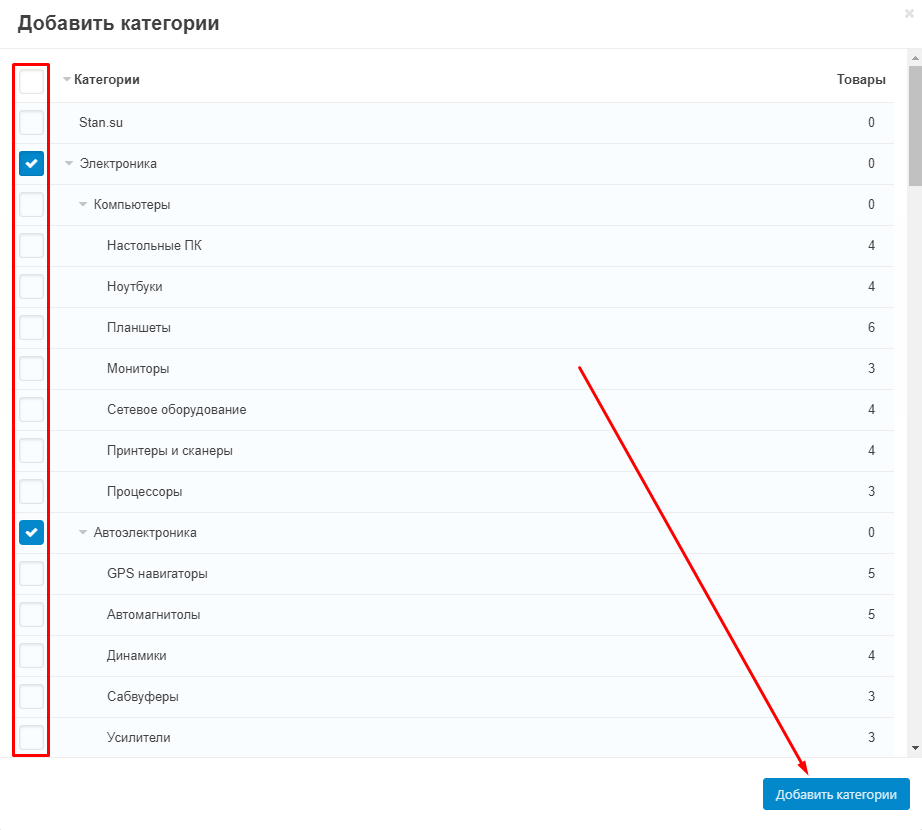
12. Чтобы создать категорию, нажмите на синюю кнопку "Создать" в нижнем правом углу.
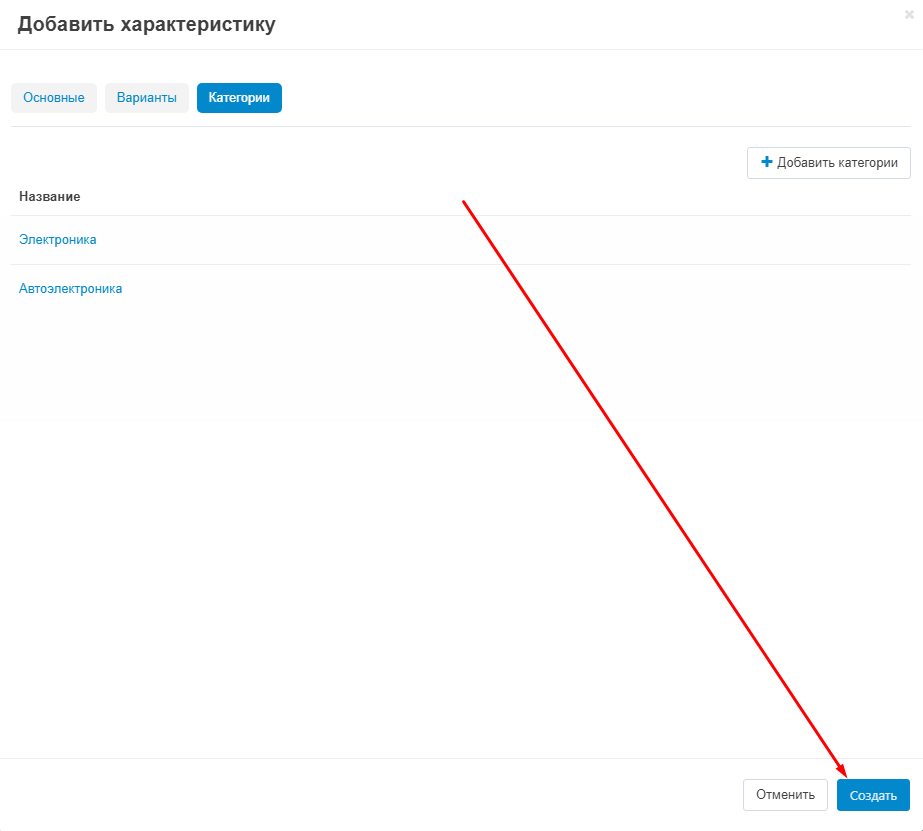
СОЗДАНИЕ ТОВАРА С ВАРИАЦИЯМИ
1. Чтобы добавить новый товар, перейдите во вкладку "Товары" и выберите раздел "Товары".
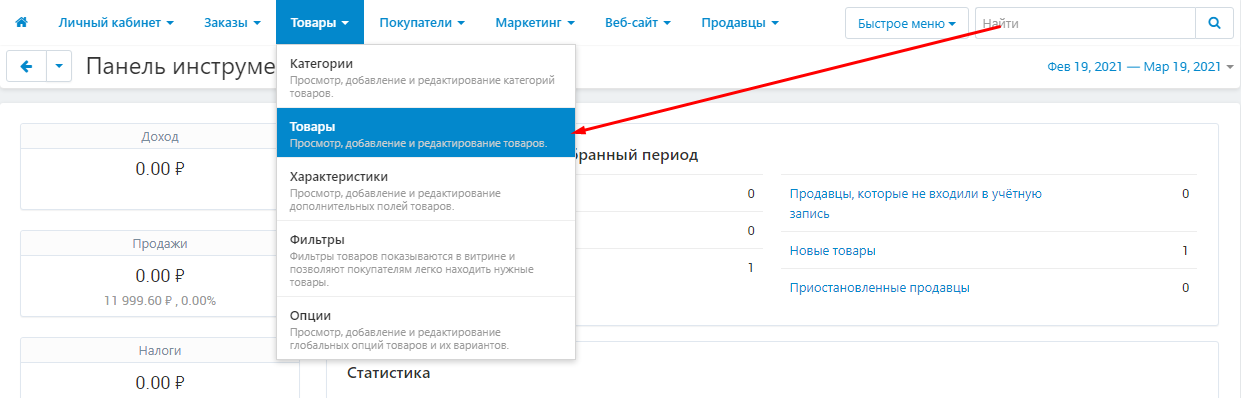
2. На открывшейся странице нажмите на синюю кнопку со знаком плюса.

3. Выберите вкладку "Основные" и впишите название товара в соответствующее поле.
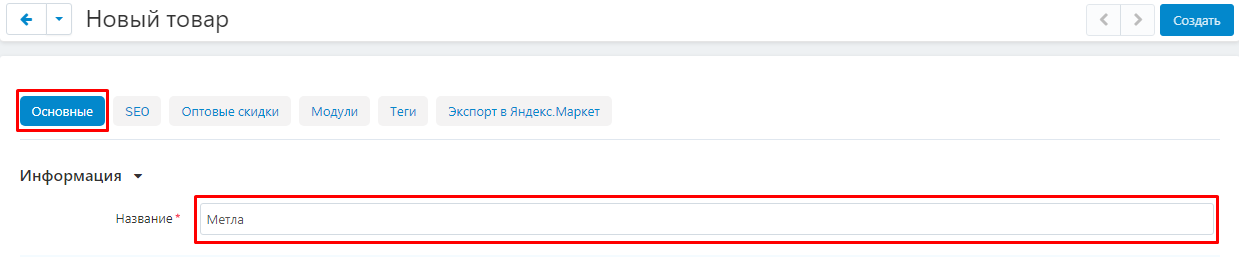
4. В пункте "Категория" выберите или создайте нужную категорию.
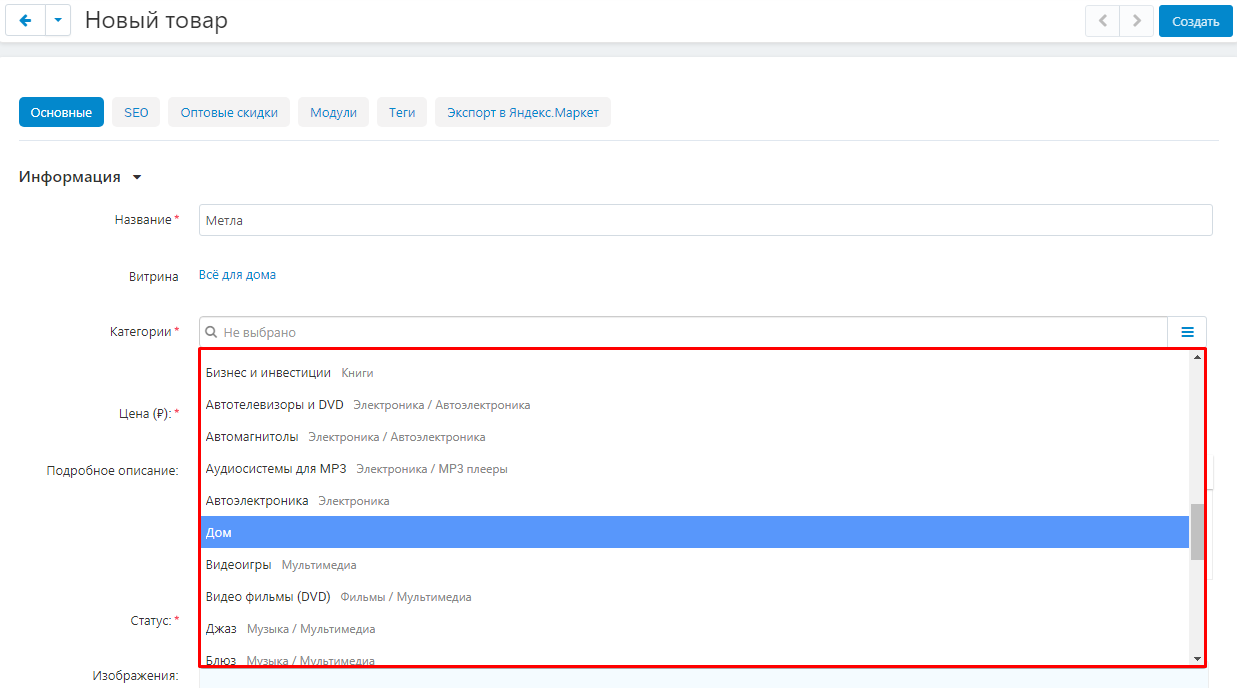
5. Сохраните изменения, нажав на синюю кнопку "Создать" в правом верхнем углу панели.

6. Перейдите во вкладку "Характеристики".

7. Заполните значения необходимых для товара характеристик.
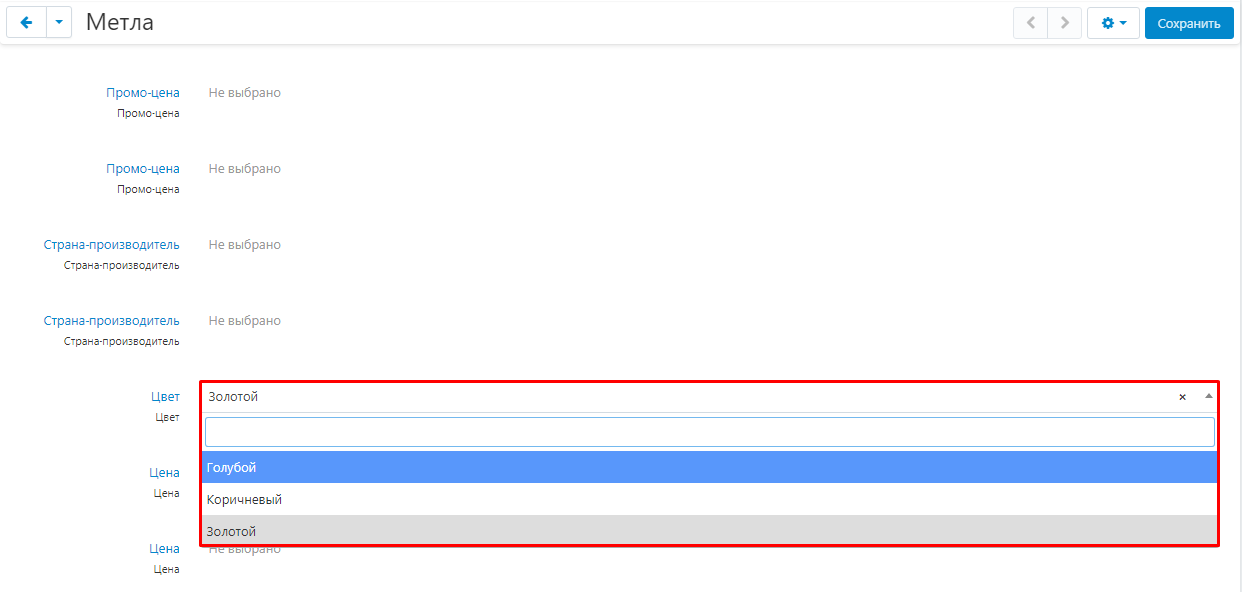
8. Нажмите кнопку "Сохранить".

9. Перейдите во вкладку "Вариации".

10. Для создания новой вариации, нажмите на белую кнопку "Добавить вариации".
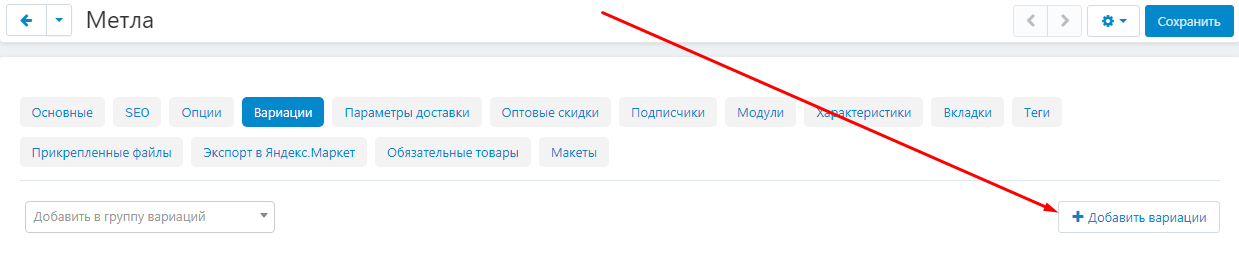
11. Чтобы создать вариации с уже существующими товарами, выберите вкладку "Использовать существующие товары". Отметьте галочками нужные товары и нажмите на синюю кнопку "Добавить вариации" в нижнем правом углу.
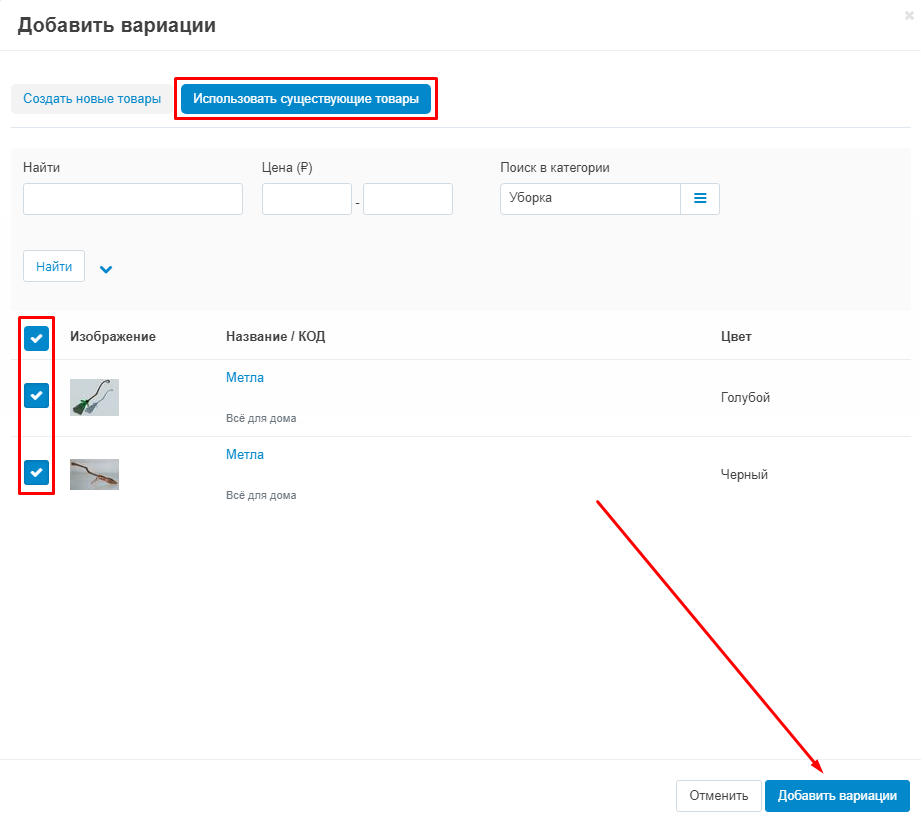
11.1. Выбранные товары появятся в списке вариаций. Нажмите кнопку "Сохранить".
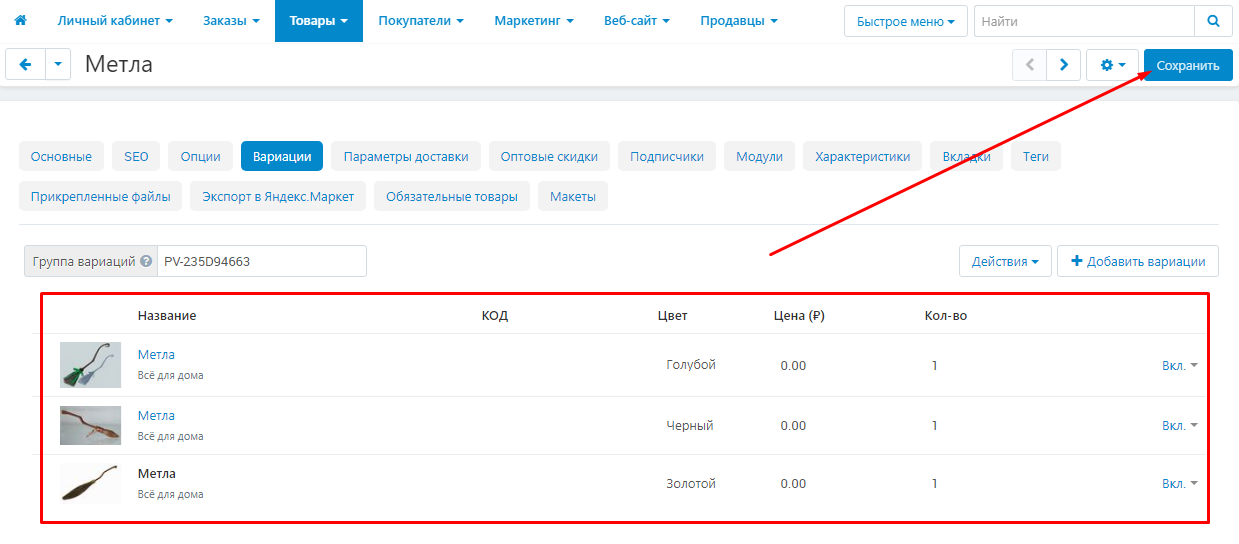
12. Чтобы создать вариации товара по характеристикам, выберите раздел "Создать новые товары". Перейдите к полю с обозначением данной характеристики и добавьте туда все нужные варианты. После чего нажмите на кнопку "Создать" в нижнем правом углу (на кнопке автоматически отобразится количество создаваемых вариантов).
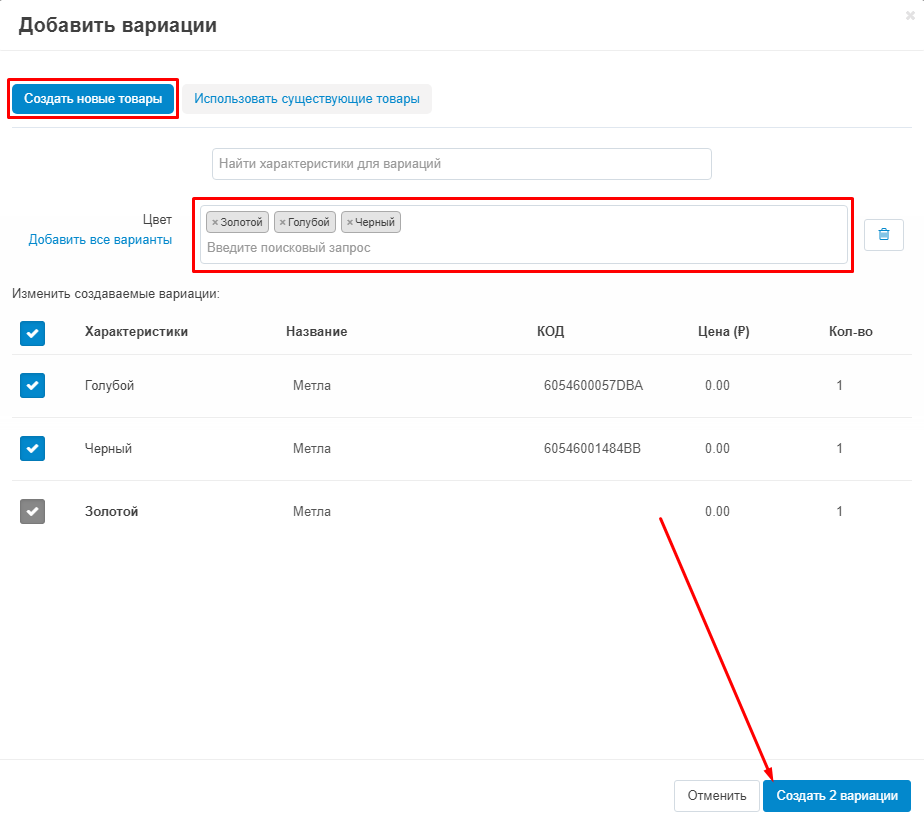
12.1. Модуль автоматически создаст товары со всеми возможными сочетаниями заданных характеристик. Нажмите кнопку "Сохранить".
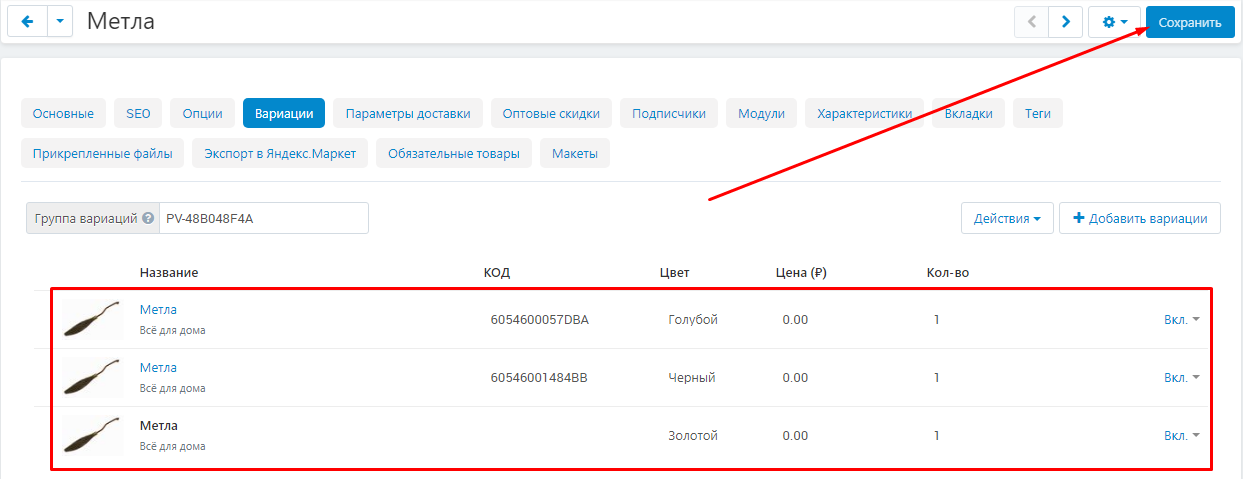
13. Здесь же можно отредактировать стоимость товара в столбце "Цена".
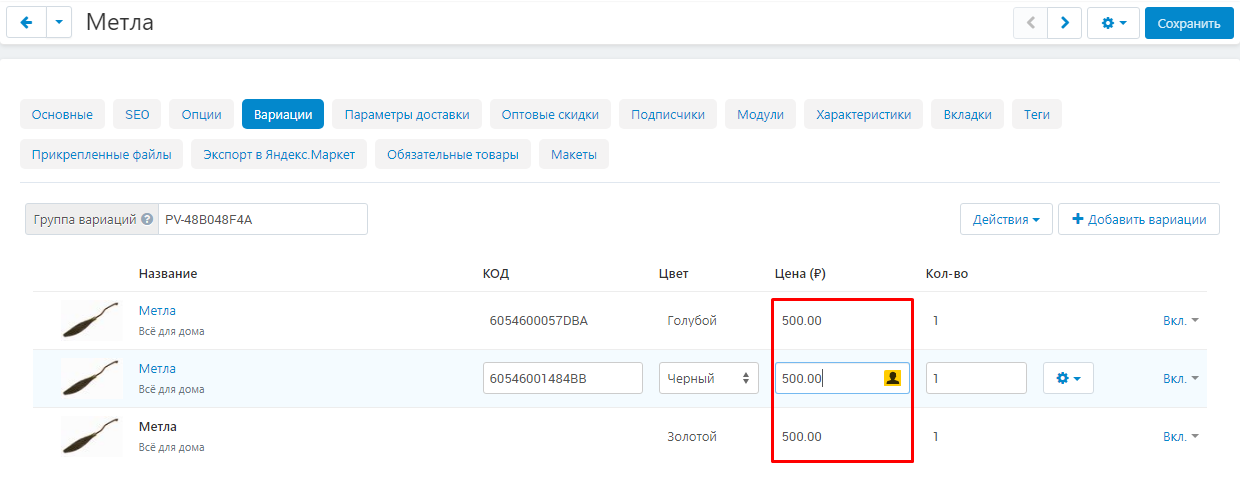
14. Отредактировать количество товара в наличии можно в столбце "Кол-во".
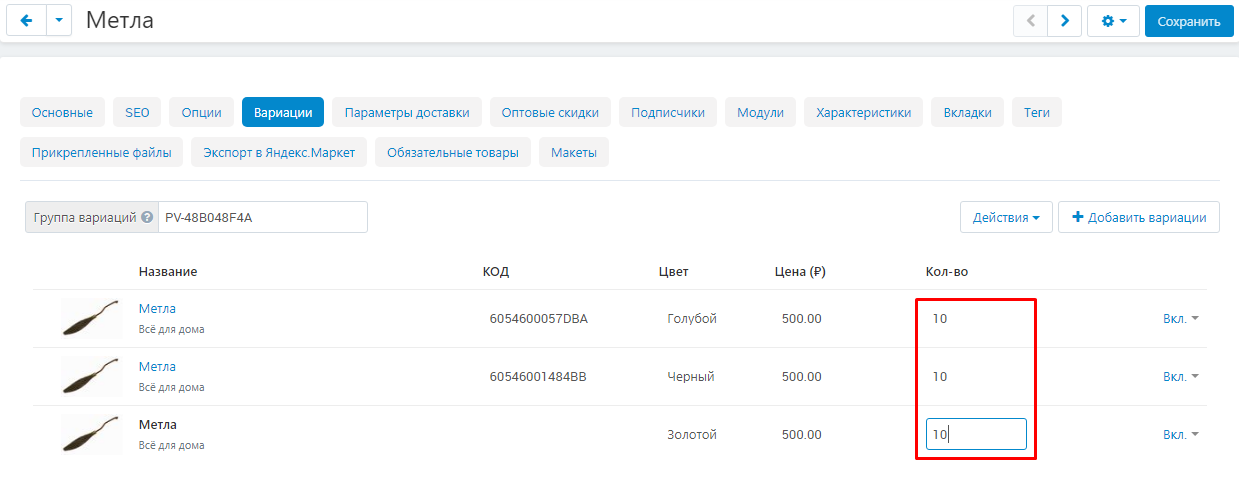
15. Для редактирования товара, нажмите на кнопку в форме шестерёнки в правой части строки и выберите одну из возможных функций: "Редактировать", "Убрать вариацию из группы", "Удалить товар".
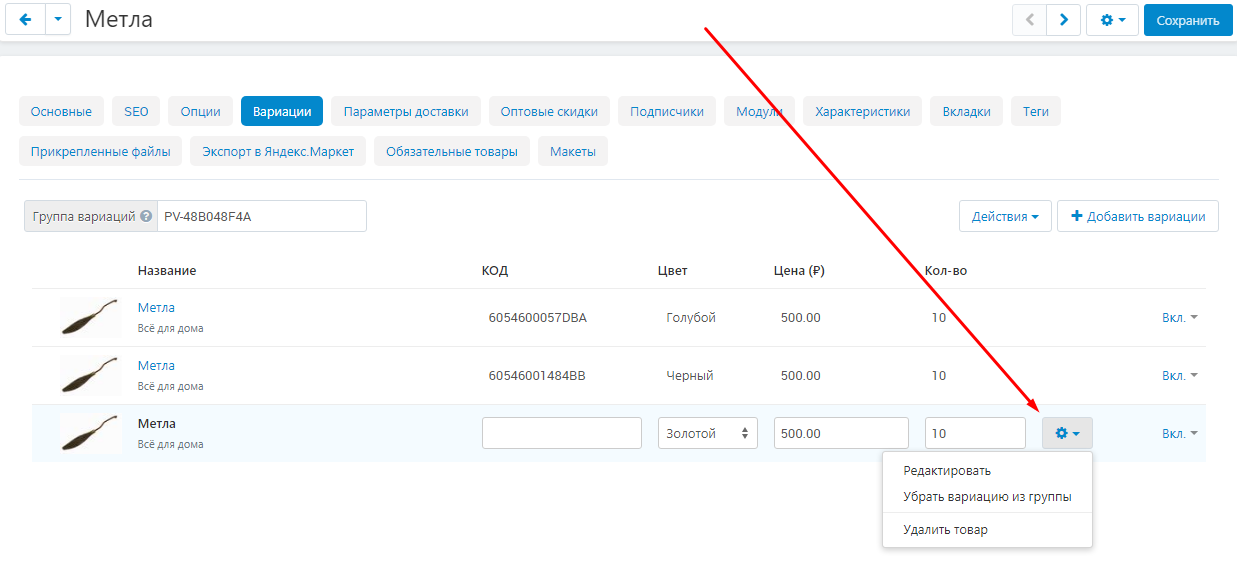
16. Для редактирования всех вариаций, нажмите на белую кнопку "Действия" и выберите одно из возможных действий: "Редактировать вариации", "Редактировать характеристики", "Распустить группу".
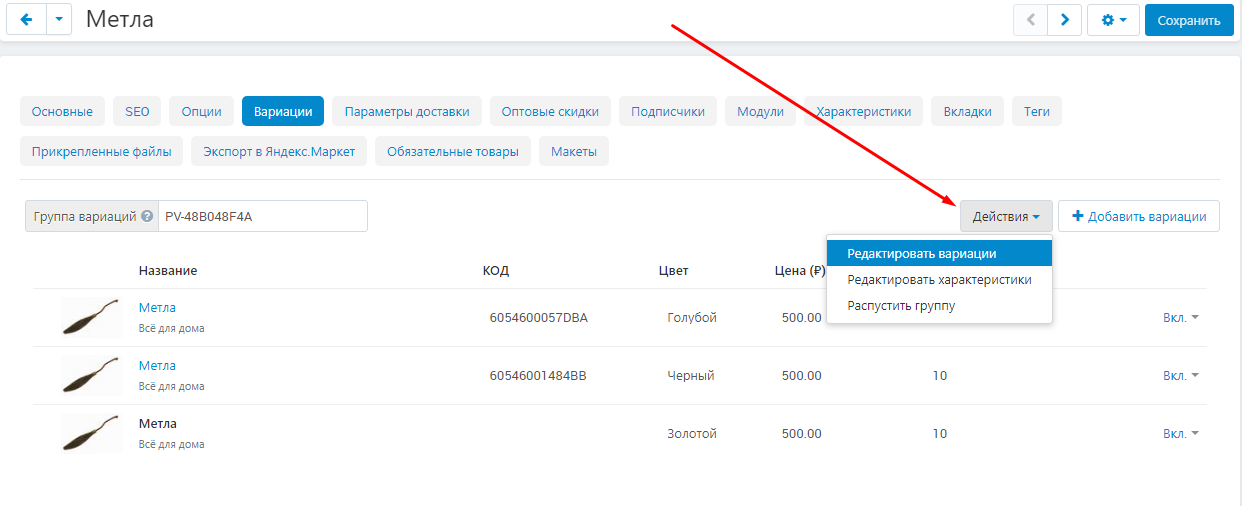
СОЗДАНИЕ ОПЦИЙ
1. Для создания новой опции, пройдите во вкладку "Товары" и выберите раздел "Опции".
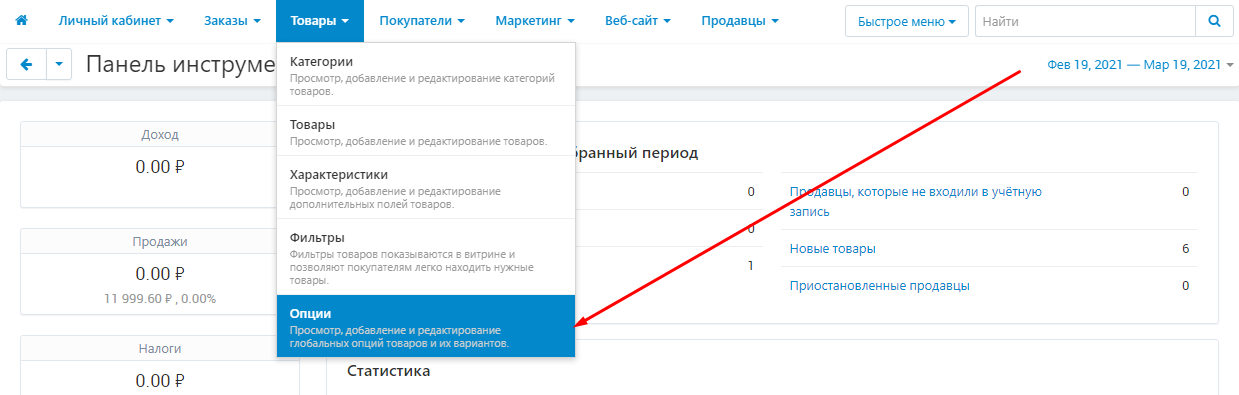
2. На открывшейся странице нажмите на синюю кнопку со значком плюса.

3. Появится окно создания. Перейдите во вкладку "Основные" и введите название новой опции.
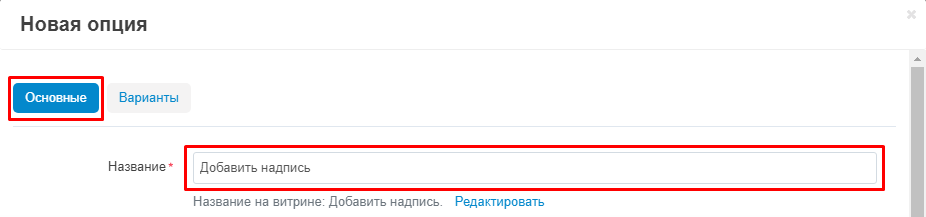
4. В пункте "Тип" раскройте список и выберите один из возможных вариантов:
"Список вариантов" - опция будет представлена в виде списка вариантов, из которых покупатель выбирает нужен;
"Радиогруппа" - позволяет создать вопрос с несколькими вариантами ответа;
"Флажок" - создаёт небольшое поле, в котором можно поставить галочку;
"Текст" - небольшое текстовое сообщение;
"Текстовая область" - создаёт поле для ввода текста;
"Файл" - создаёт поле для загрузки файла.
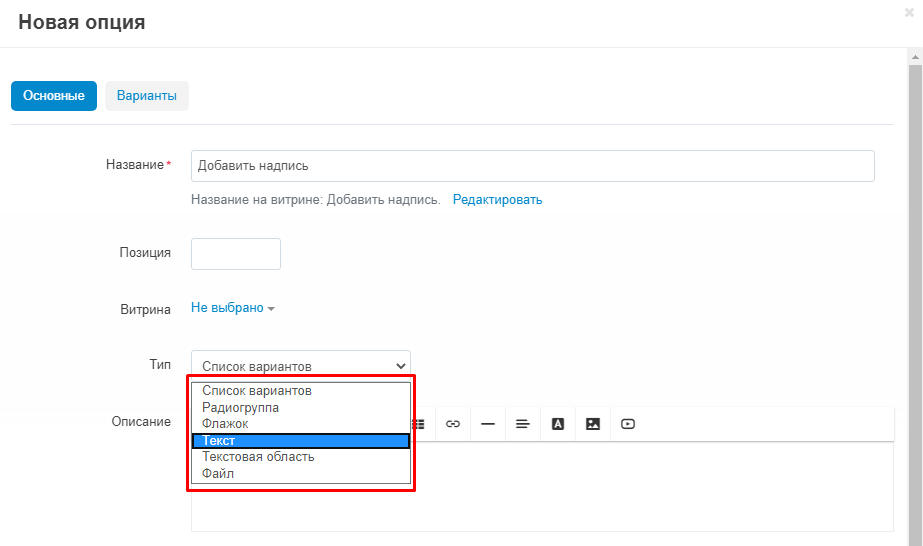
5. При необходимости, отметьте галочками нужные из вариантов: "Обязательное", "Если отсутствуют варианты", "Опция по умолчанию", "Скрыть в карточке товара".
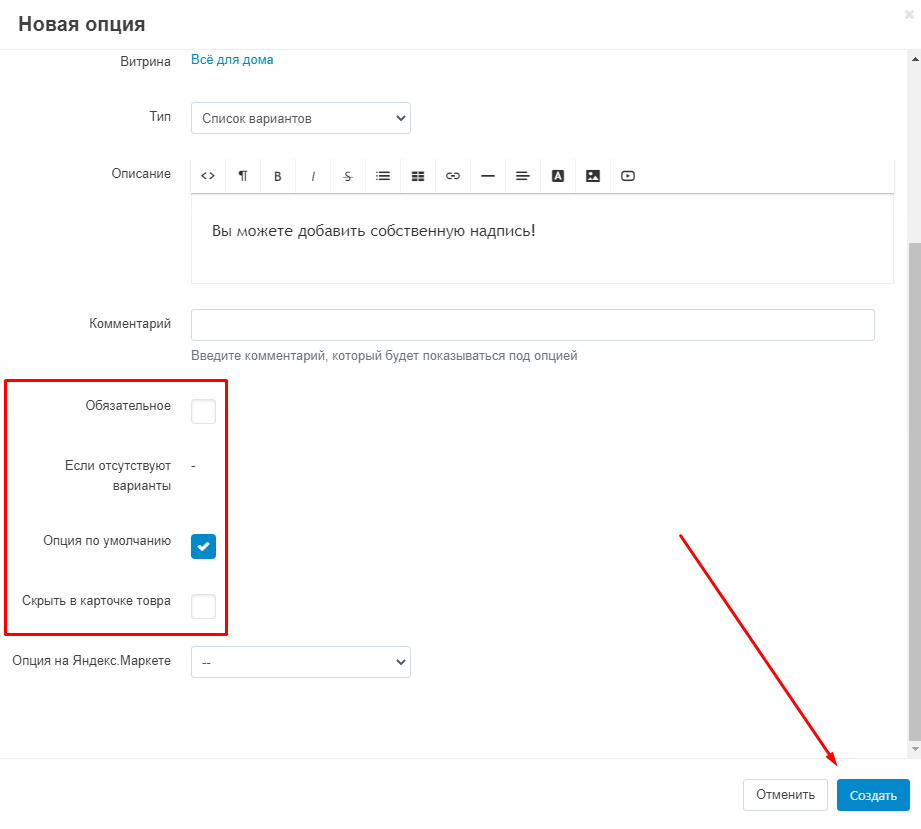
6. Зайди в карточку товара, в который необходимо добавить опцию и перейдите во вкладку "Опции".

7. Воспользуйтесь полем поиска, чтобы добавить опцию.
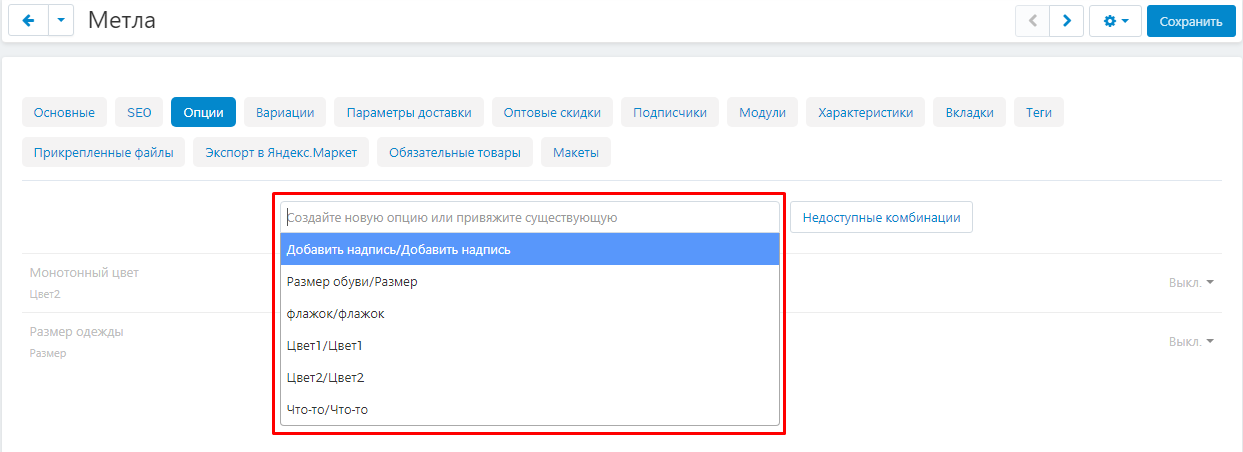
8. Сохраните изменения, нажав на синюю кнопку "Сохранить" в правом верхнем углу панели.

ПРОВЕРКА РЕЗУЛЬТАТА
1. Чтобы перейди на витрину, нажмите на кнопку в форме синей шестерёнки.

2. Карточка товара отразится на витрине.