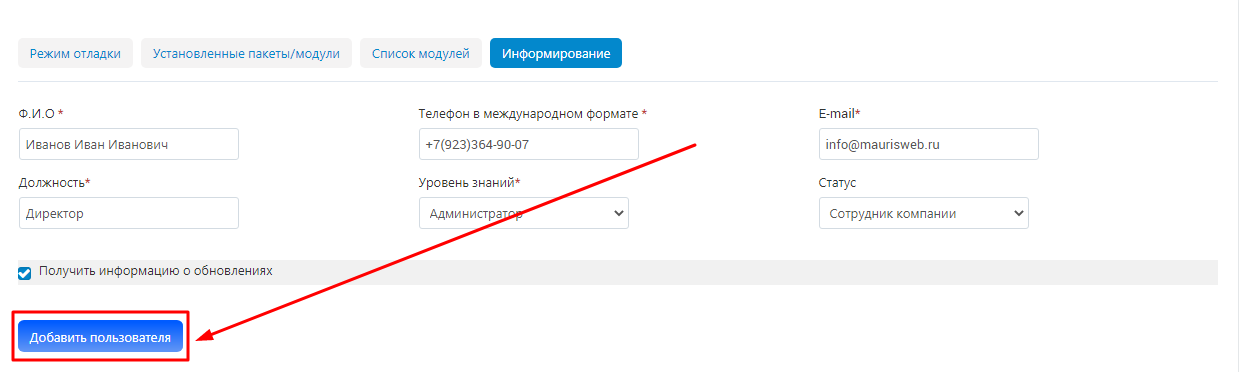Модуль поиска ошибок для Multi-Vendor
МОДУЛЬ ПОИСКА ОШИБОК ДЛЯ MULTI-VENDOR
Модуль ищет ошибки, которые появляются в системе, для последующего анализа и исправления. Даёт дополнительную возможность удалить модуль с сервера полностью, а также поддерживает пакетную установку модулей компании Maurisweb и возможность удаления дополнений. Функционал включает в себя наличие чата с техподдержкой компании Maurisweb.
Beta - Копирование бэкапа сайта на Яндекс и Google диск - В общем доступе нет, следите за обновлениями!
Информацию о совместимости с другими модулями смотрите в особенностях товара:
Для CS-Cart - https://maurisweb.ru/programmy...
Для Multi-Vendor - https://maurisweb.ru/programmy...
ТЕХНИЧЕСКИЕ ХАРАКТЕРИСТИКИ
- Скачивание логов ошибок;
- Настройка временного интервала поиска ошибок;
- Поиск ошибок в реальном времени;
- MariaDB, MySQL, PHP, Smarty;
- Оформление заявки на сопровождение поиска ошибок командой веб-студии Maurisweb;
- Установка, обновление, продление подписки и покупка модулей веб-студии Maurisweb;
- Удаление с сервера любых модулей.
- Функционал доступен только для администратора с правами root.
УДАЛЕНИЕ МОДУЛЯ С СЕРВЕРА ПОЛНОСТЬЮ
Функционал модуля включает в себя удаление модулей не только из памяти, но и с сервера. Данная возможность распространяется и на сторонние модули. Модуль удаляется с сервера полностью и резервная копия не сохраняется. Установить модуль повторно из списка не получится.
1. Пройдите во вкладку "Модули" и во всплывающем меню выберите раздел "Управление модулями".
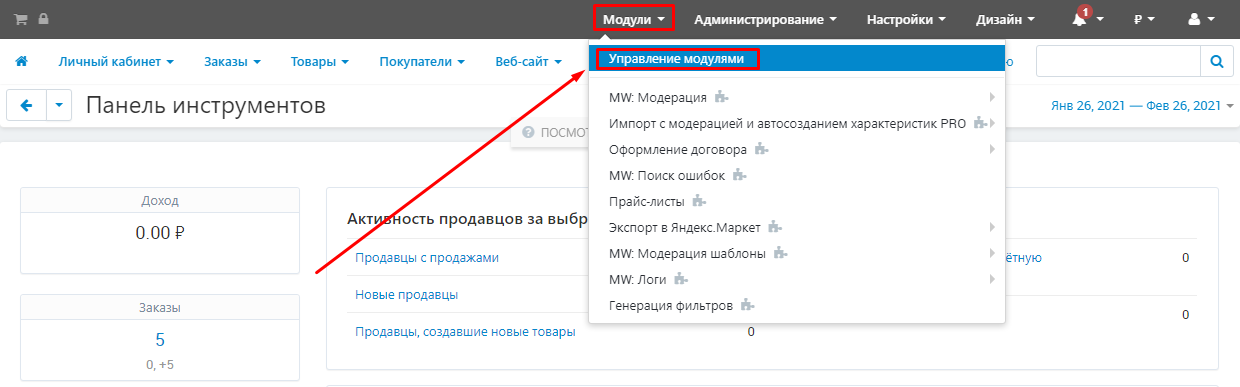
2. Откроется список установленных модулей. Наведите мышь в правую сторону экрана и нажмите на появившуюся кнопку в форме синей шестерёнки. Для того, чтобы удалить модуль с сервера, выберите соответствующую функцию.
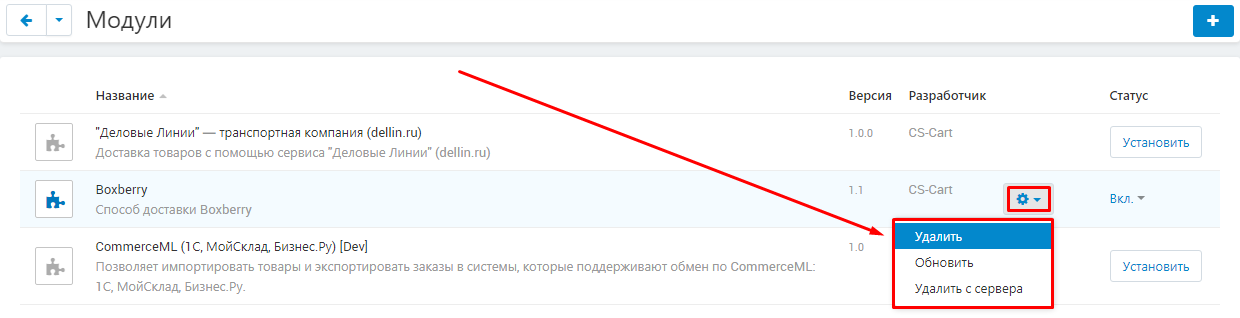
СОЗДАНИЕ ЗАЯВКИ НА ПОИСК ОШИБОК
Поиск ошибок и контроль работы сайта вызывают дополнительную нагрузку. Для того, чтобы модуль начал собирать данные, которые могут вызвать ошибки с сайта, необходимо активировать его функционал и создать заявку.
1. Для создания заявки, пройдите во вкладку "Модули" и во всплывающем меню выберите раздел "MW: Поиск ошибок".
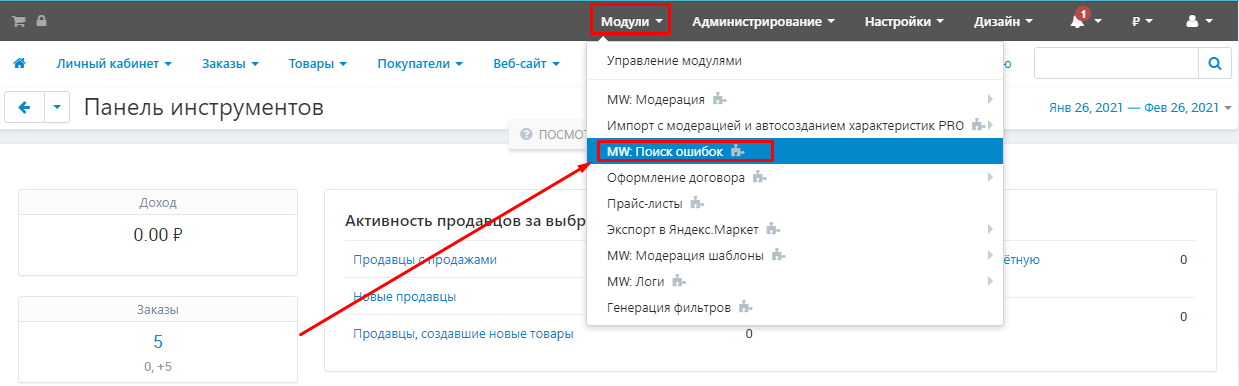
2. Выберите вкладку "Режим отладки". В ней откроется форма заявки. Не забывайте, что для создания корректной заявки, необходимо заполнить все её пункты, в особенности, помеченные красной звёздочкой! Информация должна быть верной и актуальной. В случае неверного заполнения какого-либо пункта, заявка будет отклонена.
Эта информация будет собрана с вашего сайта и передана в отдел контроля работы с программным обеспечением. Без вашего ведома, информация никуда передаваться не будет. Параметры необходимы для анализа, если автоматическое распознание ошибки не сработает.
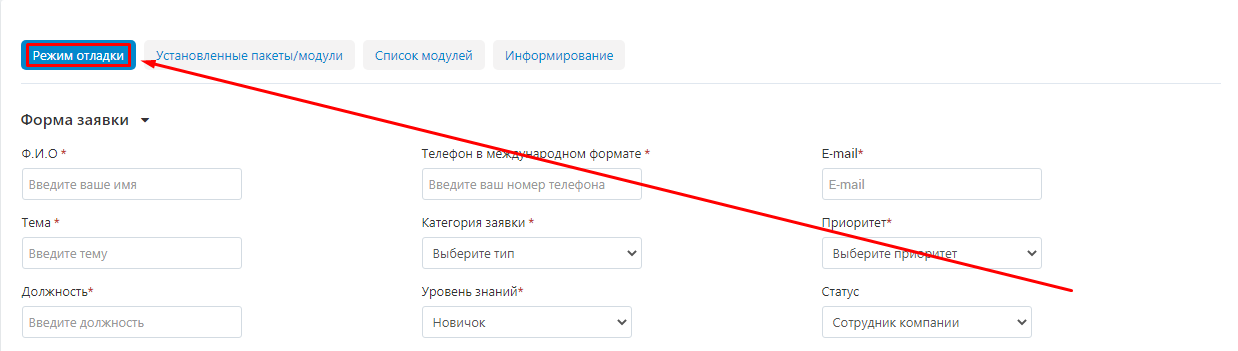
3. Введите полные фамилию, имя и отчество.
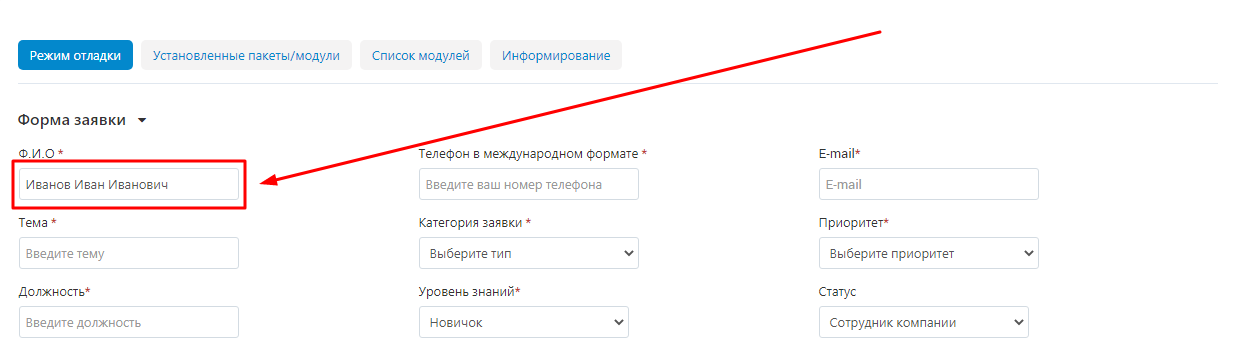
4. Введите тему обращения. Кратко опишите ситуацию.
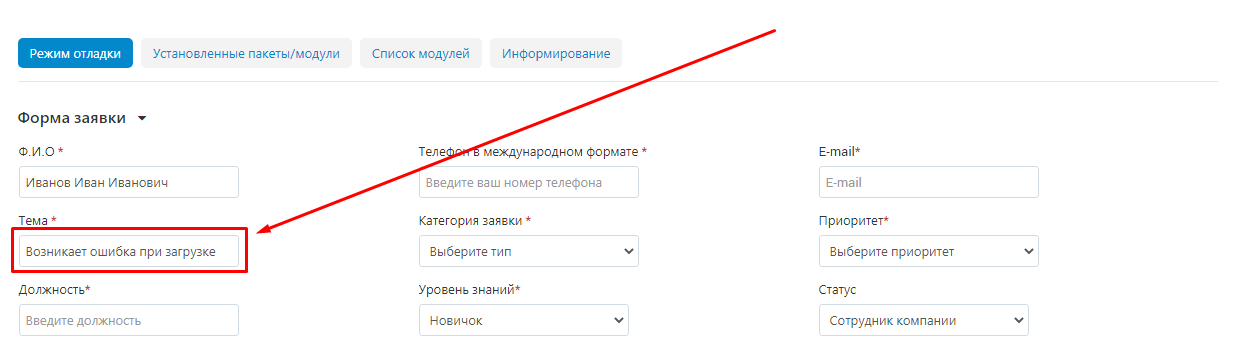
5. Впишите должность, чтобы специалисту знать, кто подаёт заявку и соответственно этому дать верный ответ: общий или технический.
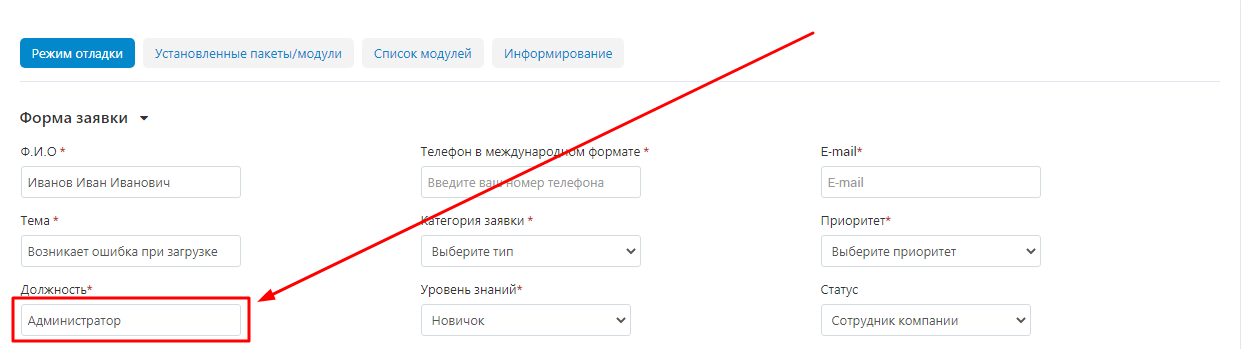
6. Обязательно введите номер телефона в международном формате (к примеру, +7(923)364-90-07). Вводите именно тот номер телефона по которому, в случае необходимости, с вами можно будет связаться.
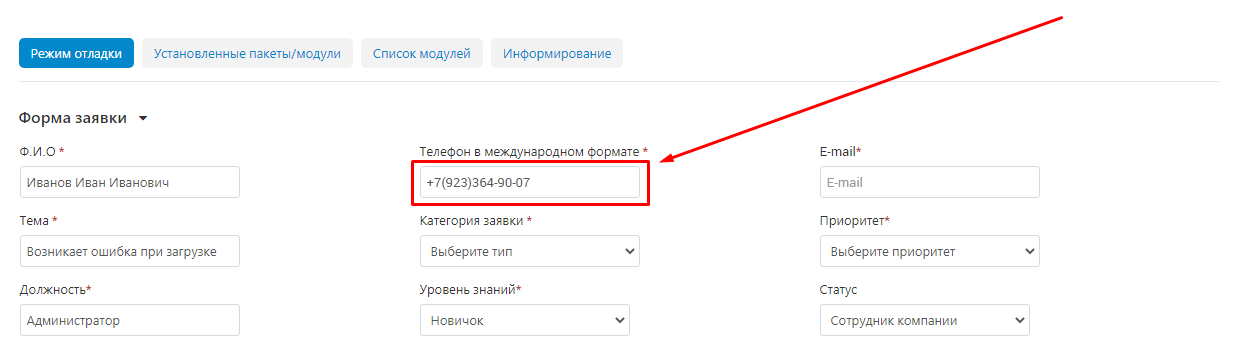
7. В пункте "Категория заявки", откройте дополнительный список. Если проблема связана с одним из модулей веб-студии Maurisweb, то выберите его название. Если проблема с модулями других разработчиков или ошибки системы, нажмите "Без категории".
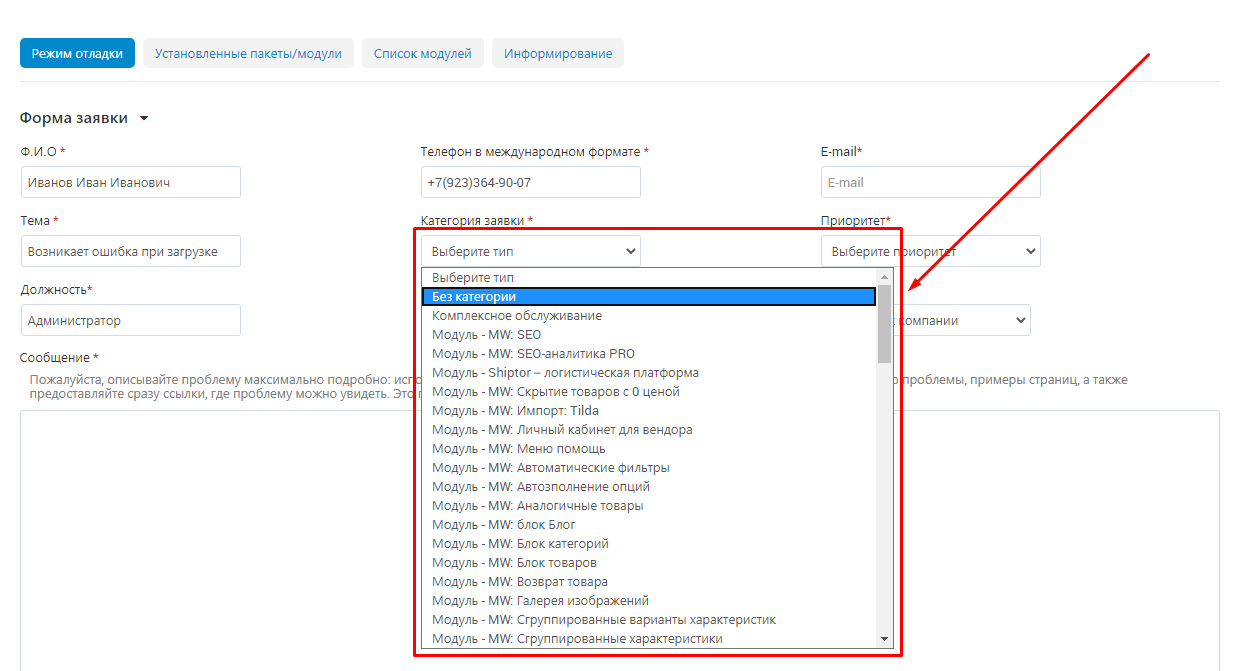
8. Укажите уровень знаний пользователя, подающего заявку. Данный пункт также крайне важен для ответа специалиста, поскольку разный уровень знаний пользователей требует разного ответа.
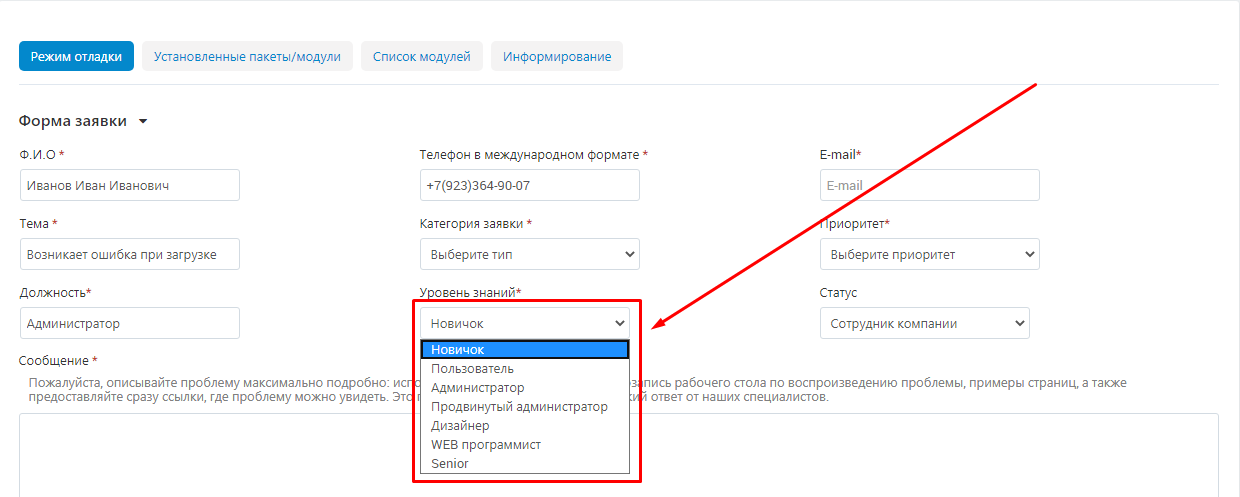
9. Впишите e-mail. Вводите корректный и актуальный адрес, к которому вы имеете постоянный доступ, ведь в случае необходимости, специалист направит всю необходимую информацию именно на этот e-mail.
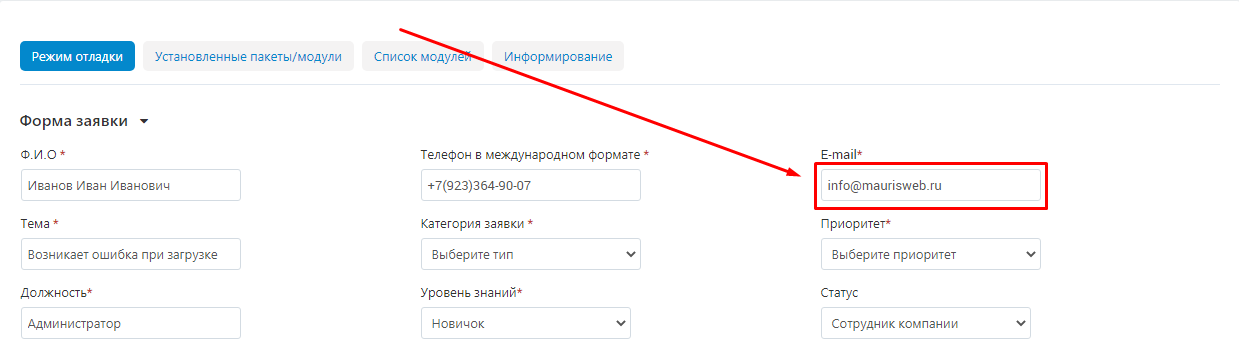
10. В пункте "Приоритет" раскройте дополнительный список, чтобы выбрать срок выполнения заявки. Каждому уровню приоритета (срок выполнения заявки) соответствует определённое количество баллов (подробнее о них можно прочесть в разделе "Техническая поддержка").
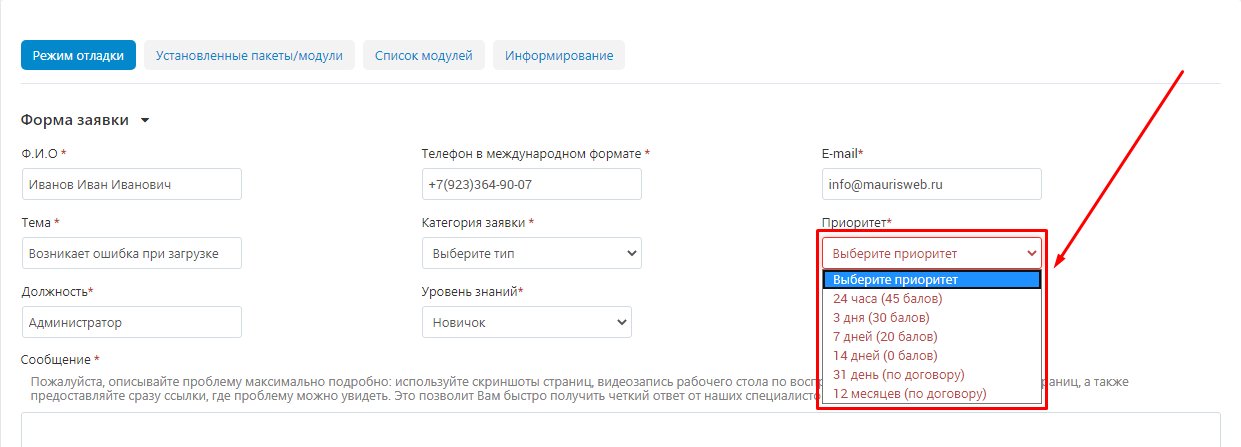
11. Выберите статус. Данный пункт не обязателен, но его лучше заполнить, поскольку информация о статусе подающего заявку позволяет специалисту определить, каким уровнем доступа обладает пользователь и какие персональные данные ему можно передавать.
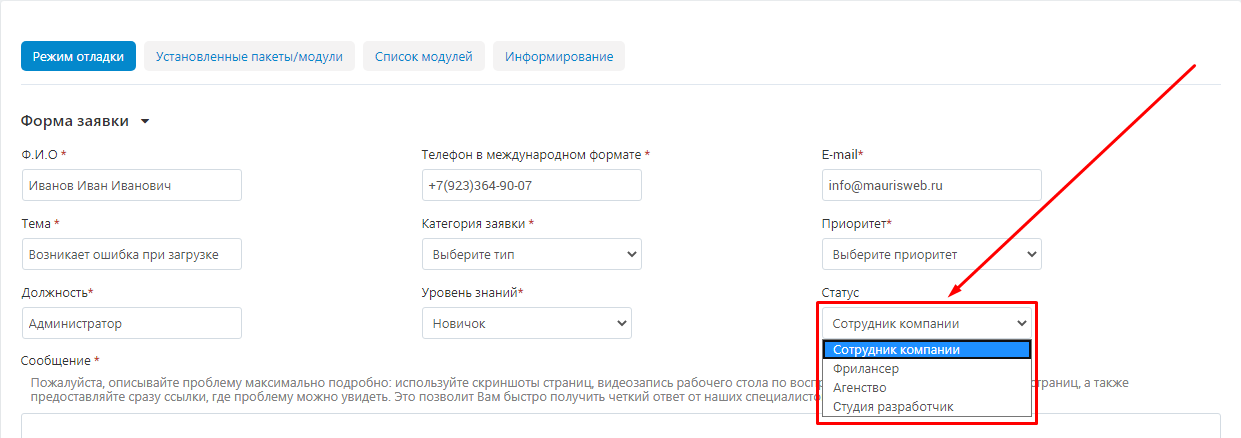
12. В поле "Сообщение" максимально подробно опишите сложившуюся ситуацию, используйте скриншоты, видеозаписи рабочего стола, примеры страниц, ссылки. Чем подробнее вы опишите ситуацию, тем быстрее специалист решит вашу проблему. Это ускорит процесс и мы передадим вам информацию, а также даст нам возможность обучить функционал более корректно распознавать ошибки.
К примеру, вы можете пошагово описать все свои действия до того, как возникла ошибка: модуль был загружен архивом в ручную, система сообщила об успешной установке, но при попытке пройти в настройки модуля через вкладку "Управление модулями", возникла ошибка.
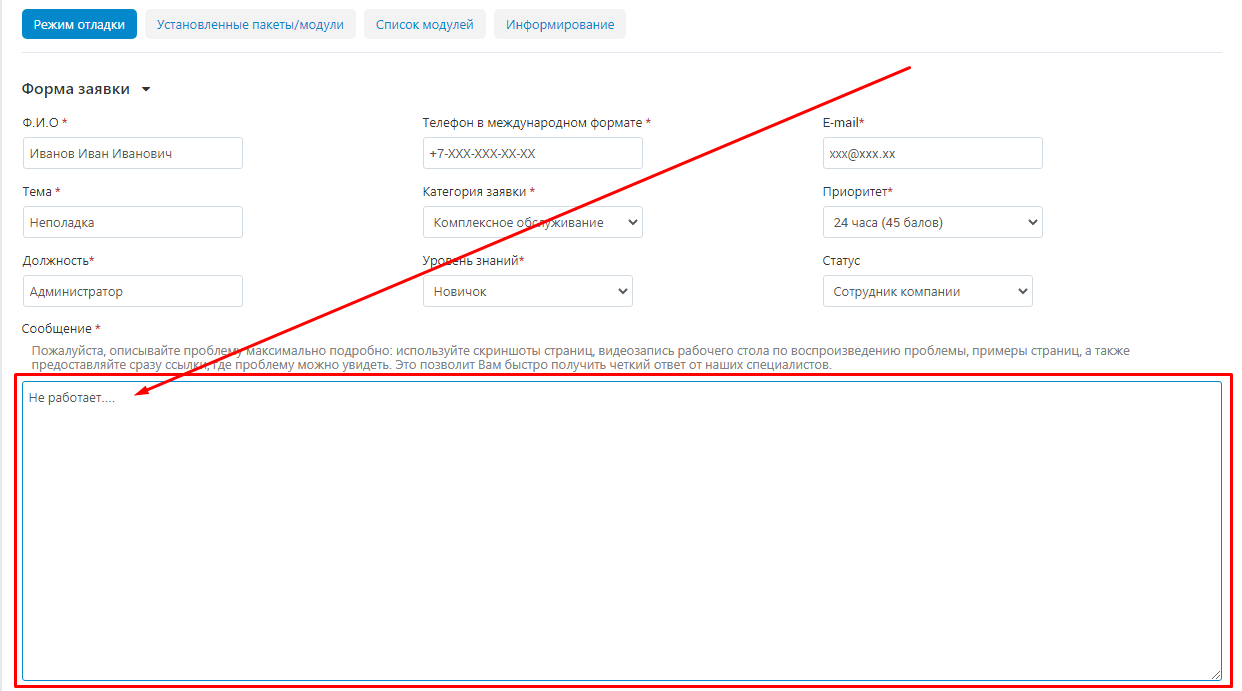
13. Опустите ниже, сразу после поля ввода для сообщения, вы увидите поля для предоставления доступов. Не забывайте, что данную информацию нужно заполнять каждый раз, когда вы создаёте новую заявку, поскольку каждый запрос обрабатывает соответствующий специалист, у которого нет доступа к информации из предыдущей заявки.
Вам не обязательно заполнять все поля, но чем больше возможностей доступа вы предоставите специалисту, тем быстрее и эффективнее будет решение вашей проблемы.
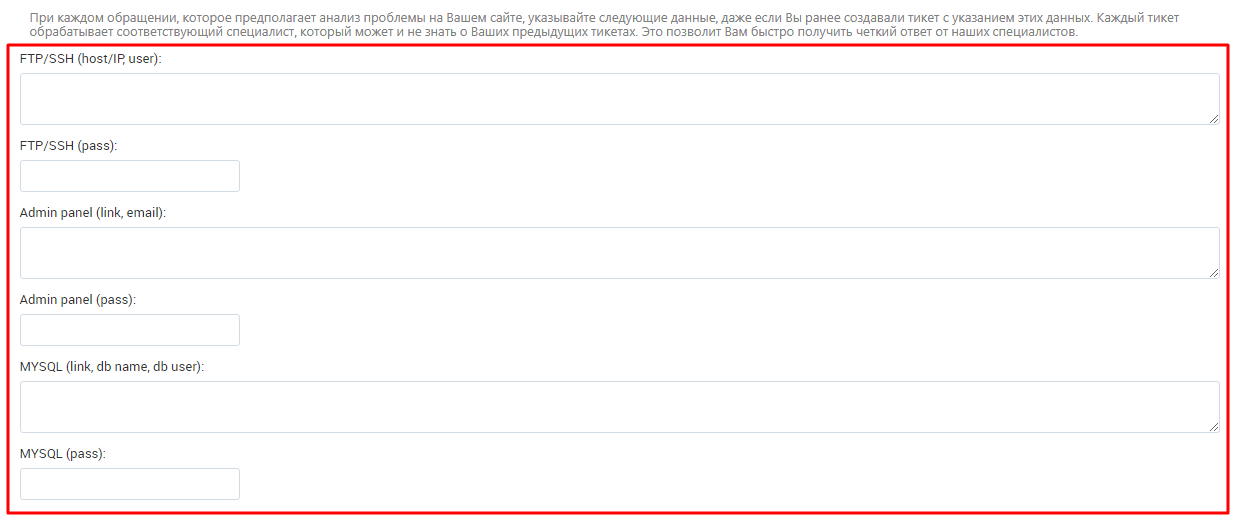
14. Вы можете предоставить доступ к сайту через FTP/SSH, указав host, IP или имя пользователя, а также пароль для входа.
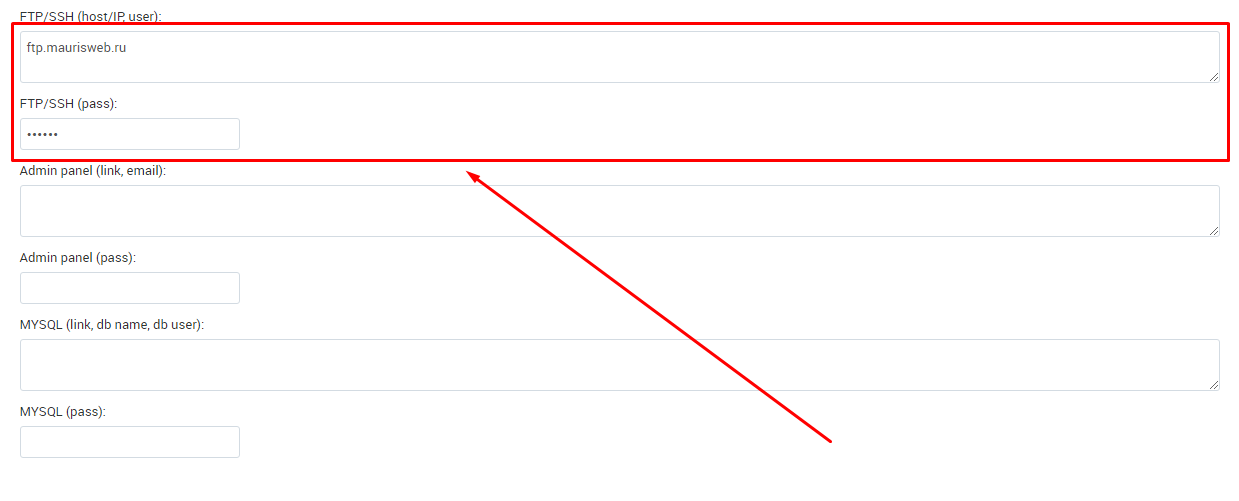
15. Можно предоставить доступ к административной панели, указав ссылку или e-mail, а также пароль для входа.
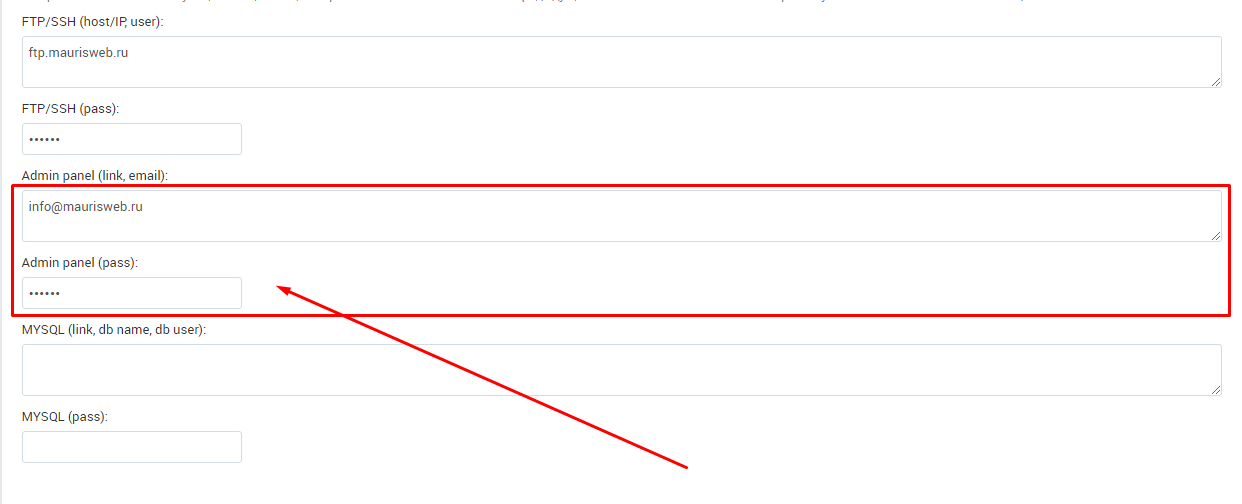
16. Вы можете предоставить доступ к MySQL, указав ссылку, db name или db user, а также пароль для входа.
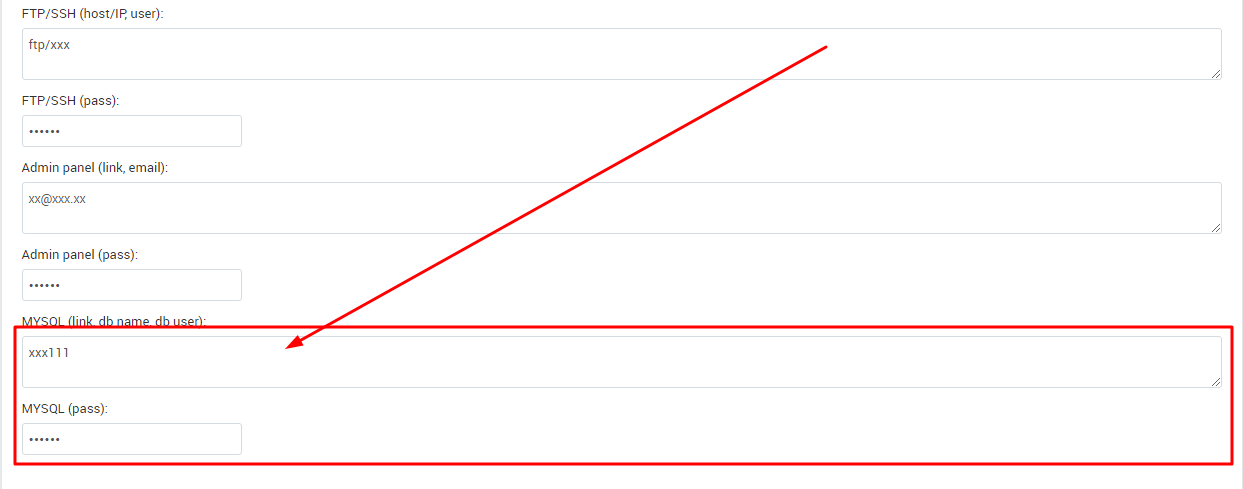
17. Когда все поля будут заполнены, не забудьте проверить их корректность.
Прочтите условия конфиденциальности и поставьте галочку в пункте ознакомления.
Чтобы завершить оформление заявки, нажмите синюю кнопку "Отправить заявку".

18. В случае, если какие-то пункты будут заполнены неверно, система даст вам подсказку.
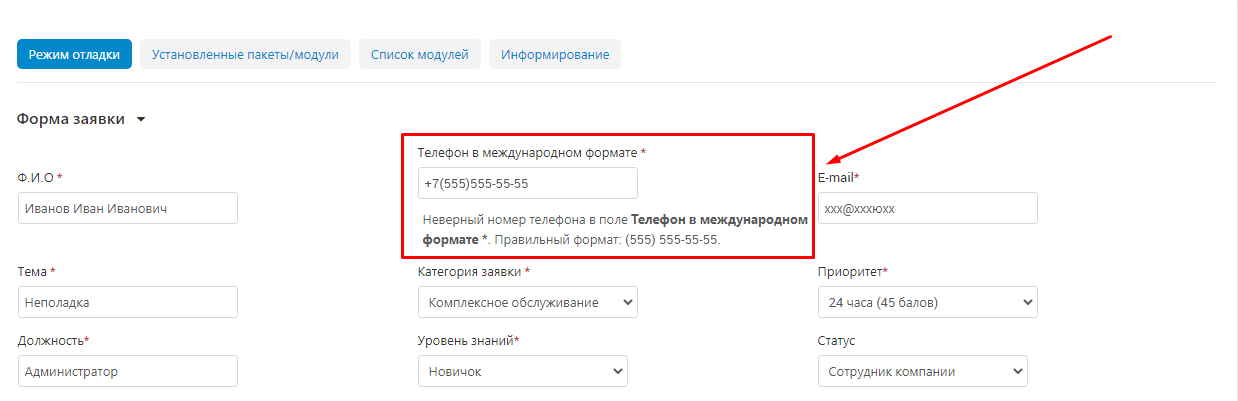
19. После отправки заявки, информация о ней отразится на странице. Вы увидите порядковый номер заявки, дату её создания, время и дату завершения, соответственно выбранному приоритету, а также статус, в котором находится заявка.
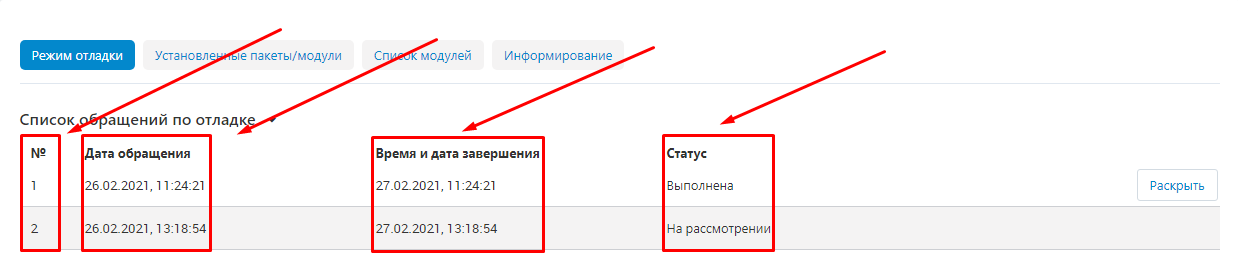
20. Вы можете связаться со специалистом, написав ему сообщение в поле ввода и нажав синюю кнопку "Отправить" в правом нижнем углу окна.
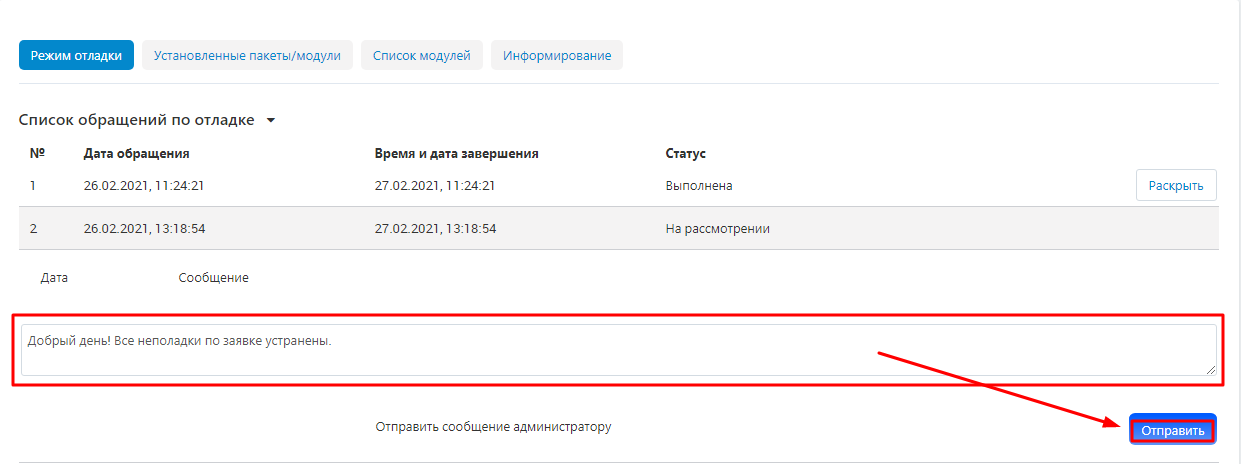
21. Вся переписка отобразится в чате.
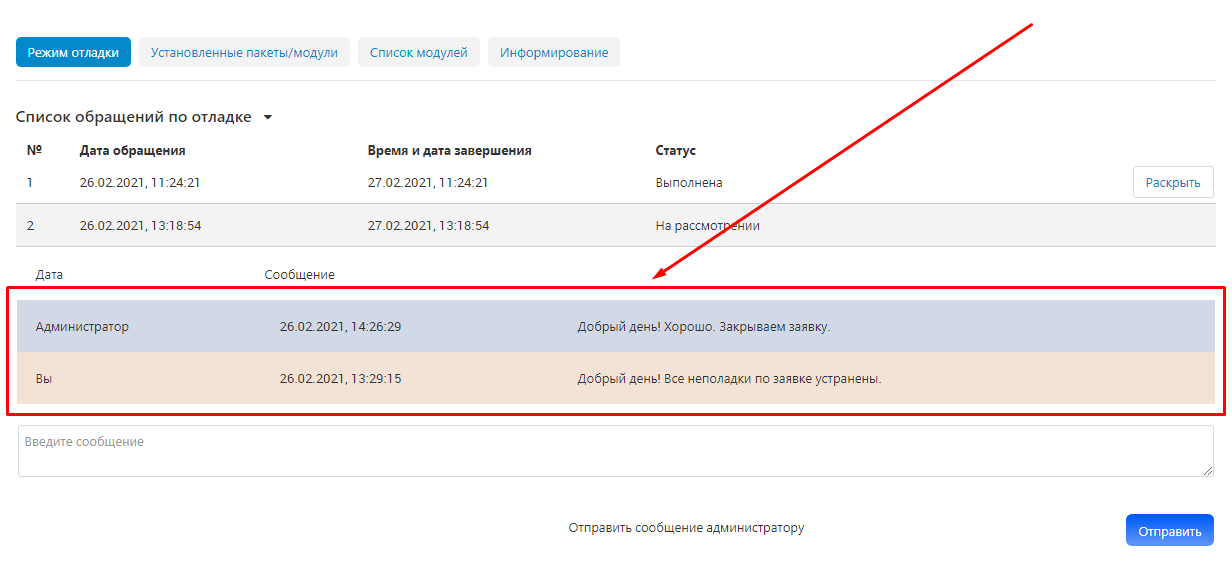
22. После устранения всех неполадок, статус заявки изменится на "Ожидание подтверждения", в правой стороне строки появится белая кнопка "Закрыть заявку". Нажмите на неё, чтобы завершить запрос.
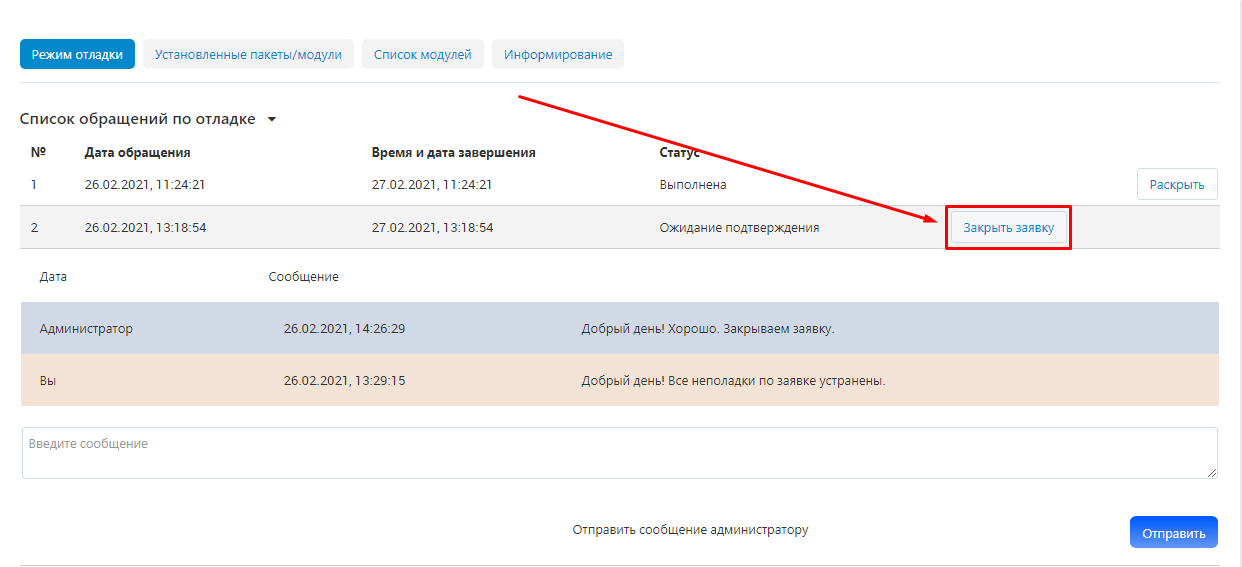
23. Вы можете просмотреть предыдущие заявки. Они отражаются в самом конце страницы, сразу после формы создания заявки.
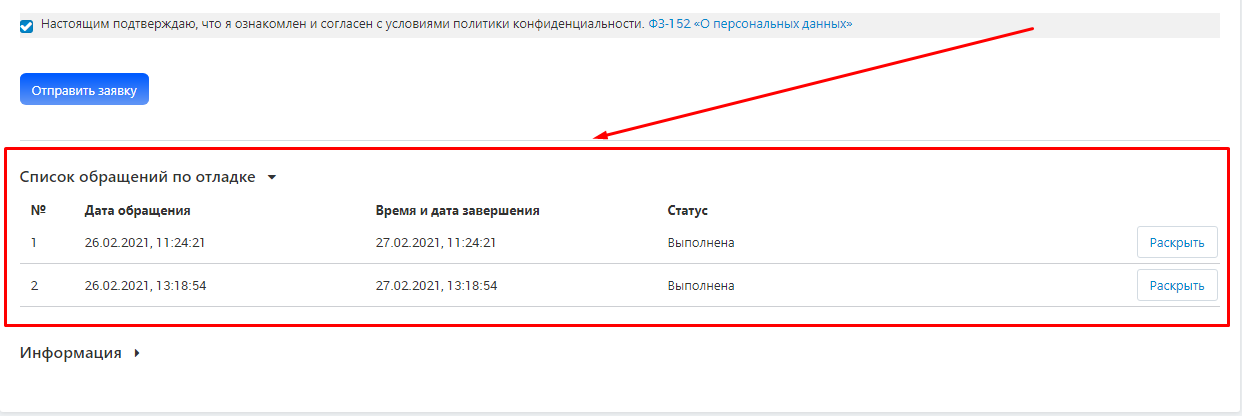
УСТАНОВКА И ОБНОВЛЕНИЕ МОДУЛЕЙ MAURISWEB
1. Перейдите во вкладку "Установленные пакет/модули". В данной вкладке есть все необходимые инструменты для обновления, установки, продления подписки модулей Maurisweb. Здесь в формате таблицы отражены все купленные модули и информация о них.
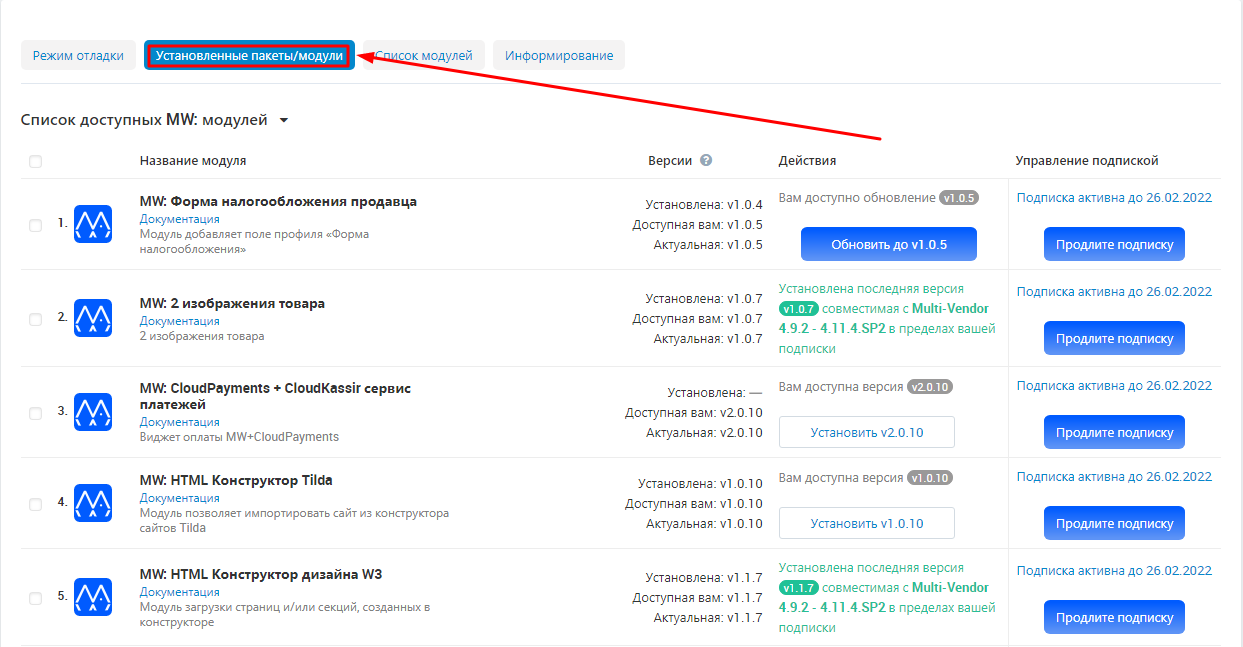
2. Рядом с модулями, для которых доступны обновления, в столбце "Действия" появится синяя кнопка "Обновить до (версия модуля)". Нажмите на неё, чтобы загрузить обновление.
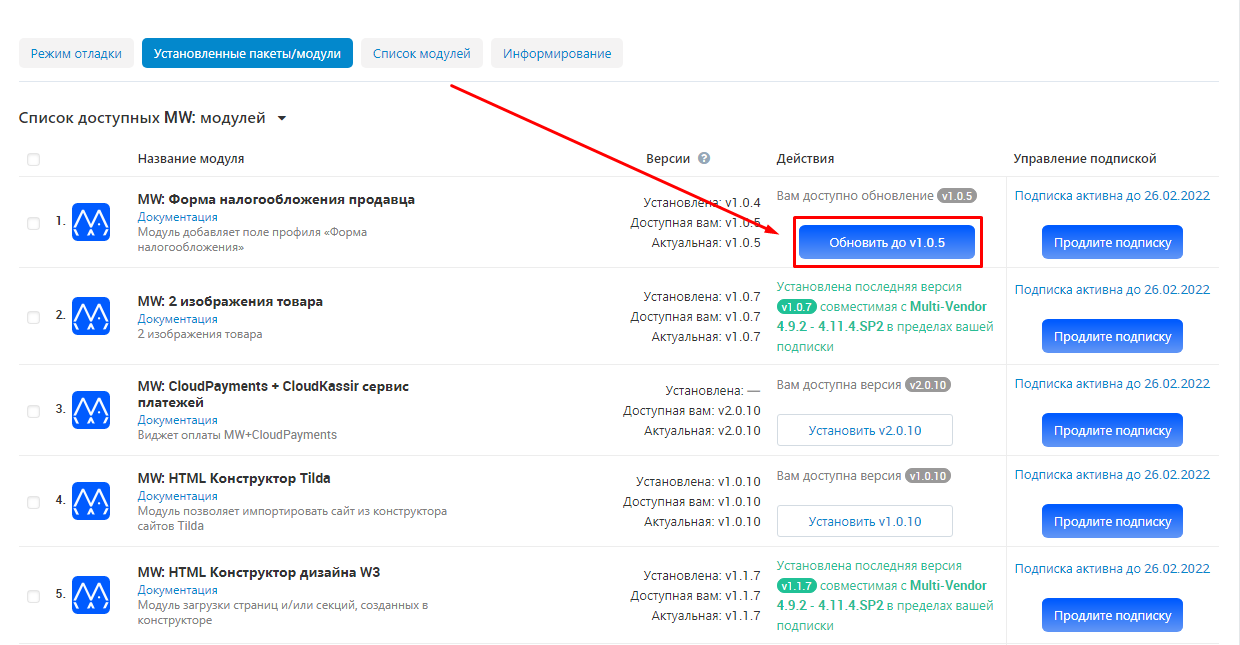
3. Рядом с купленными, но не установленными, модулями в столбце "Действия" появится белая кнопка "Установить (версия модуля)". Нажмите на неё, чтобы установить модуль.
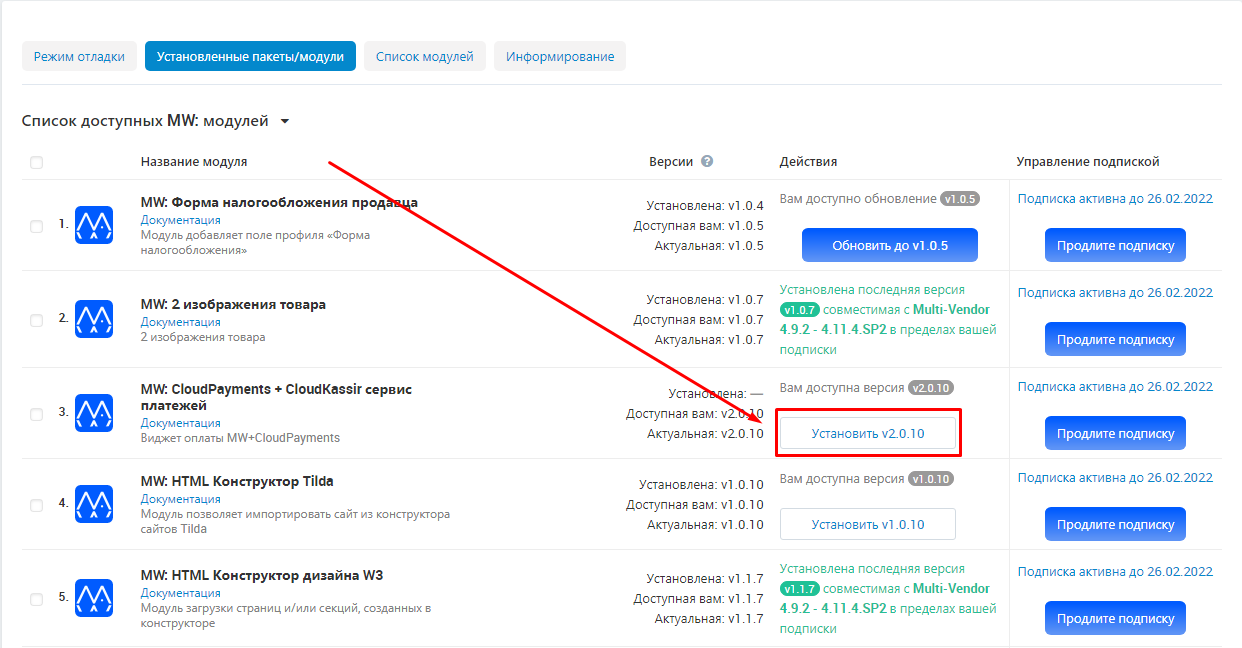
4. Зелёным цветом в столбце "Действия" отражена информация о модулях, для которых установлена последняя версия.
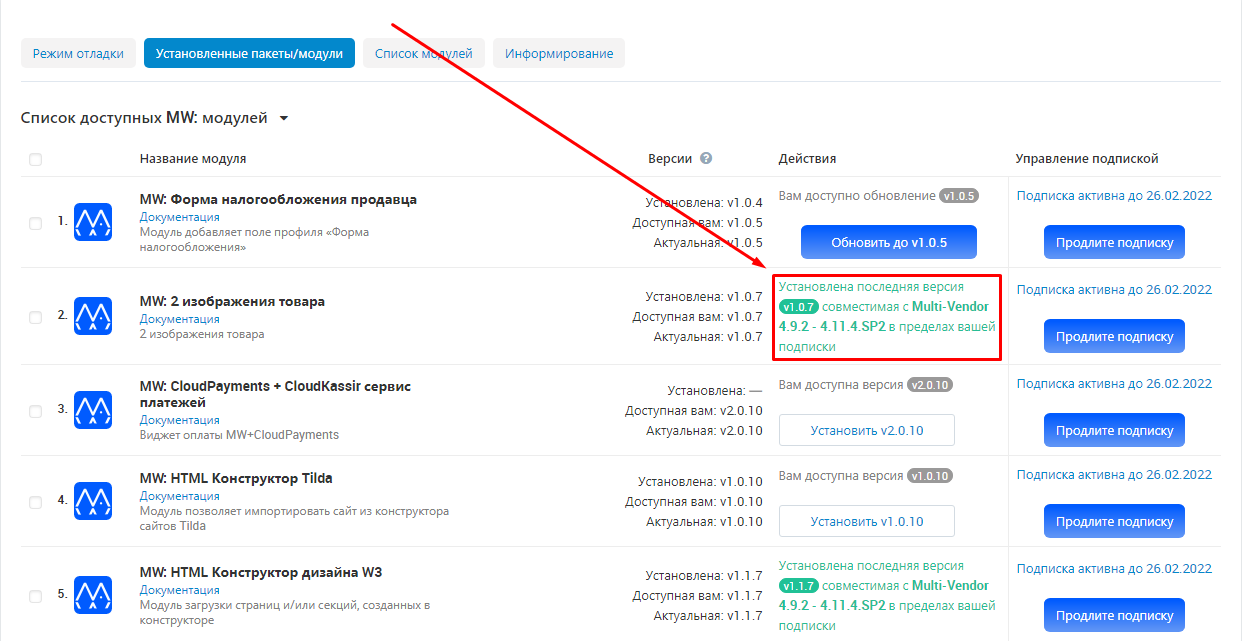
5. В самом крайнем столбце таблицы - "Управление подпиской" - имеется информация о сроке текущей подписке. Также здесь можно продлить подписку. Для это нажмите синюю кнопку "Продлите подписку".
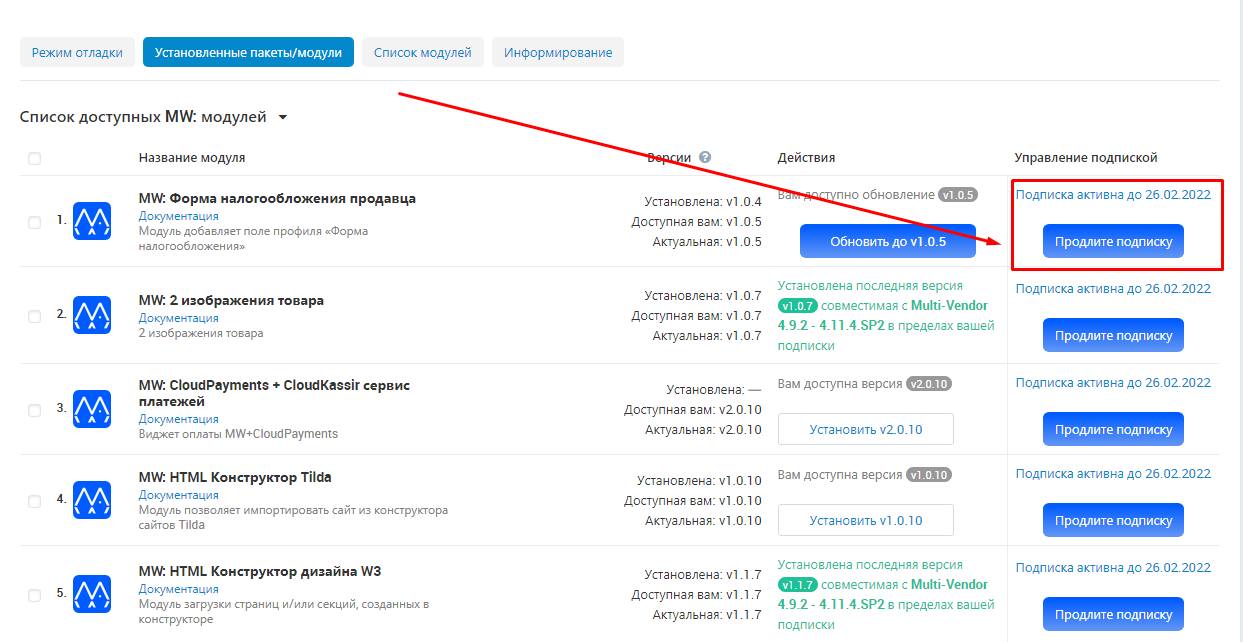
6. Дополнительно предусмотрено групповое управление модулями. Для этого отметьте все модули галочкой (самый первый пункт в первом столбце), либо поставьте галочки рядом с теми модулями, которые необходимо изменить (обновить, установить, включить, выключить, удалить).
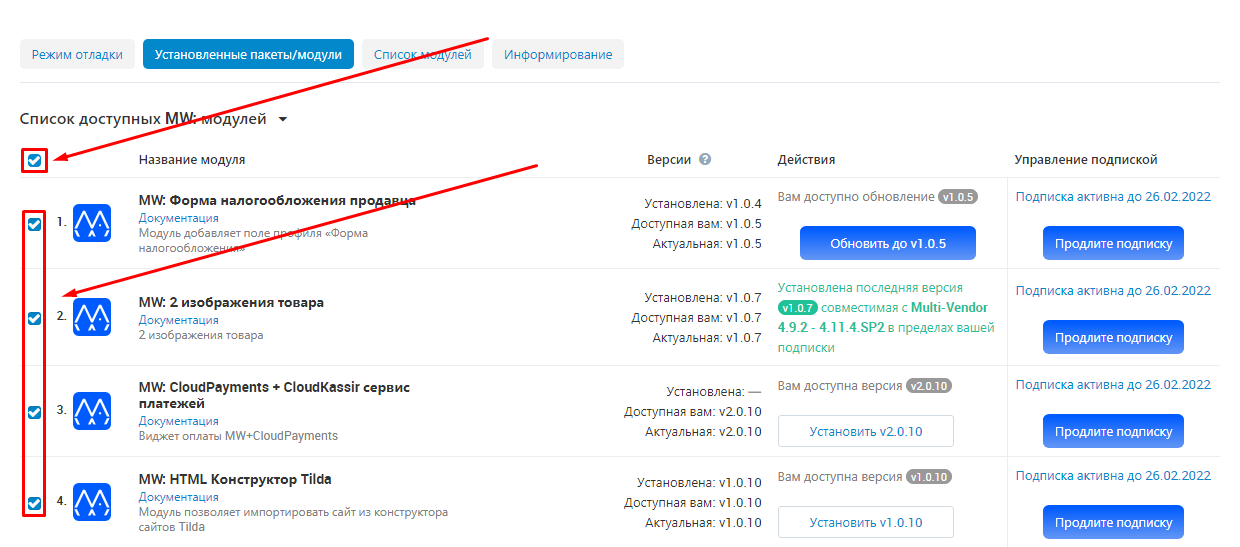
7. Далее нажмите на кнопку в форме синей шестерёнки в правом верхнем углу и выберите одну из доступных функций:
"Установить выбранное" - установить отмеченные модули;
"Включить выбранное" - включить отмеченные модули;
"Выключить выбранное" - выключить отмеченные модули;
"Удалить выбранные" - удалить отмеченные модули.
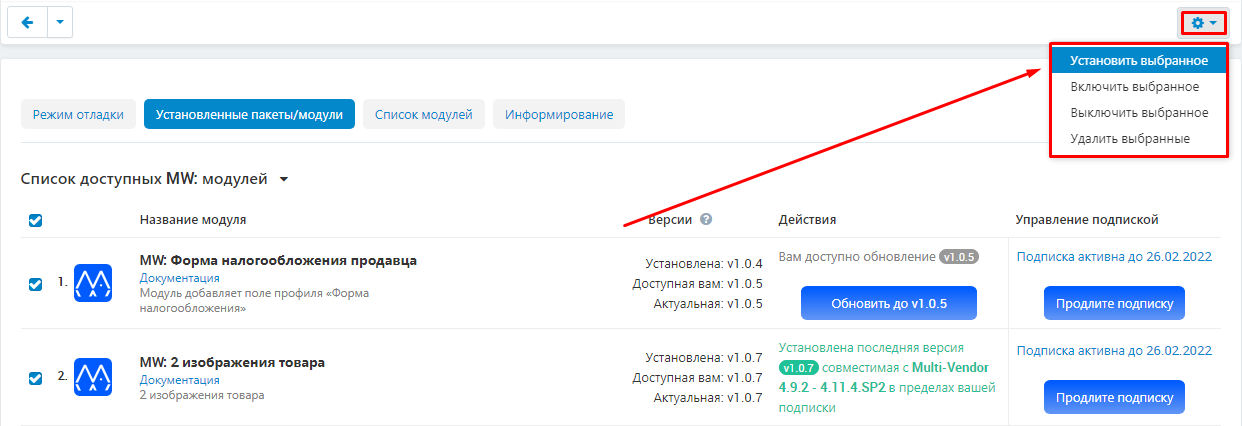
8. Если же вы хотите приобрести новый модуль, то перейдите во вкладку "Список модулей". Рядом с модулями, которые можно купить, в столбце "Действия" появится синяя кнопка "Купить". Нажмите на неё, чтобы загрузить обновление.
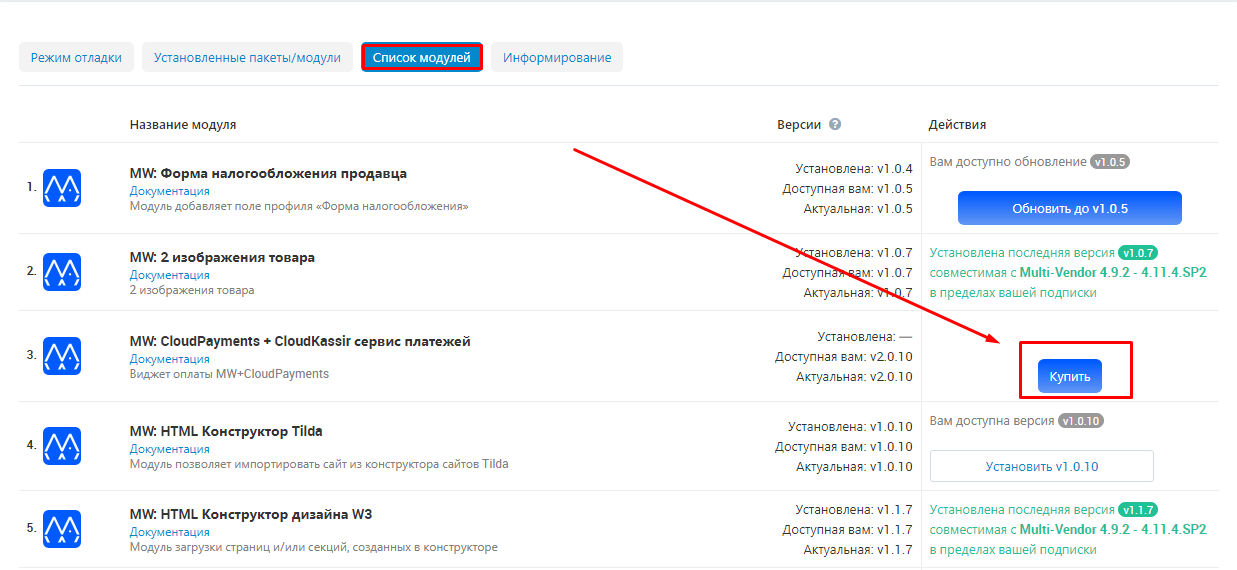
9. В этой вкладке также имеется информация по установке, обновлению модулей и соответствующие кнопки.
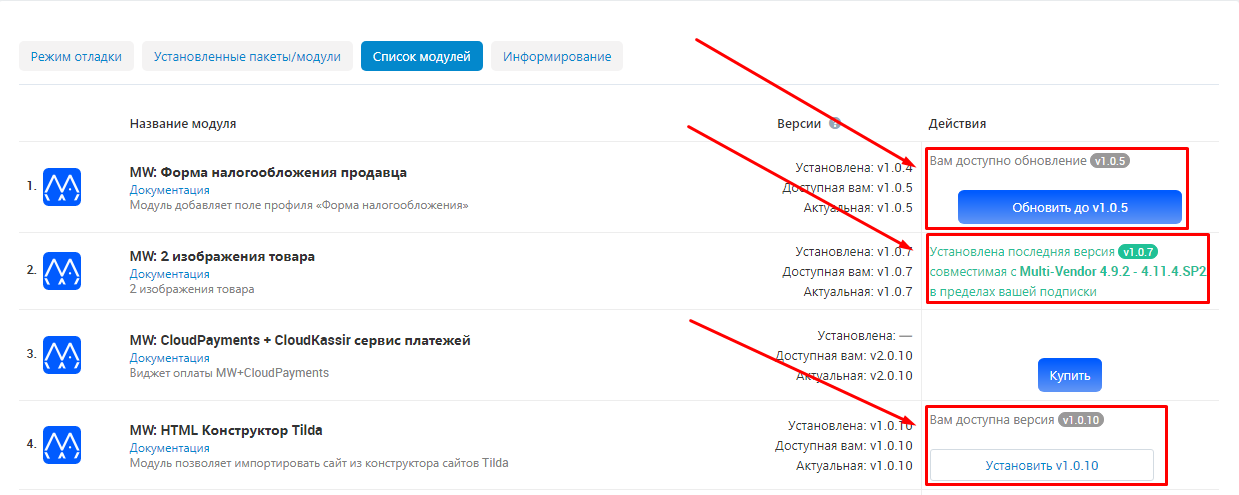
ИНФОРМИРОВАНИЕ
Для того, чтобы получать информацию о тех ошибках, которые были обнаружены и устранены самим модулем, заполните заявку.
1. Перейдите во вкладку "Информирование".
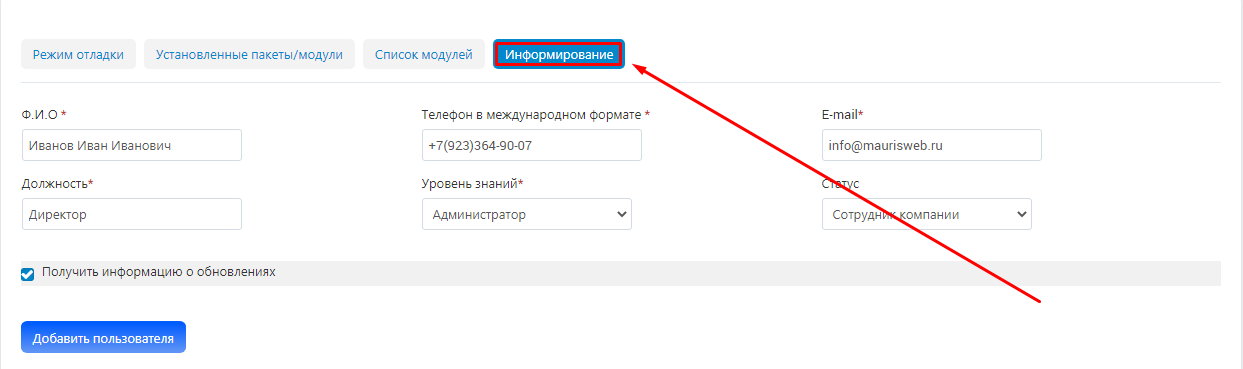
2. Заполните заявку. Не забывайте, что для создания корректной заявки, необходимо заполнить все её пункты, в особенности, помеченные красной звёздочкой! Информация должна быть верной и актуальной. В случае неверного заполнения какого-либо пункта, заявка будет отклонена.
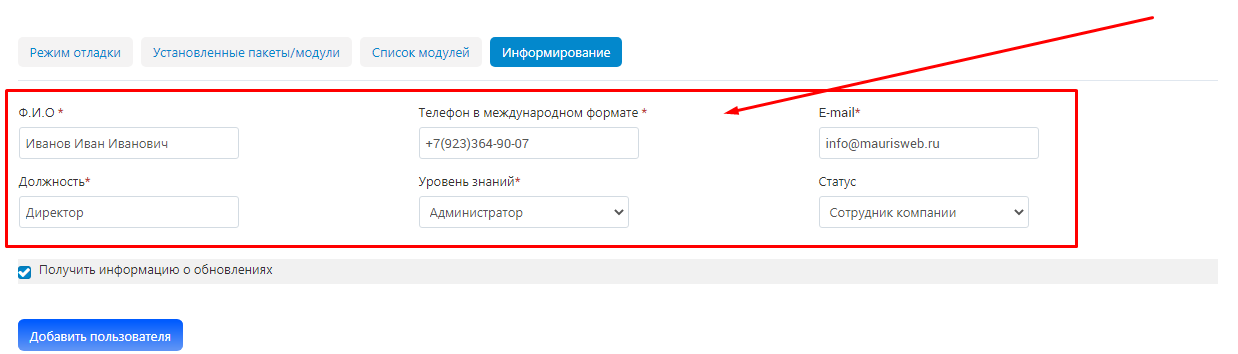
3. Проверьте все внесённые данные и нажмите на синюю кнопку "Добавить пользователя". При необходимости, вы можете добавить несколько пользователей.