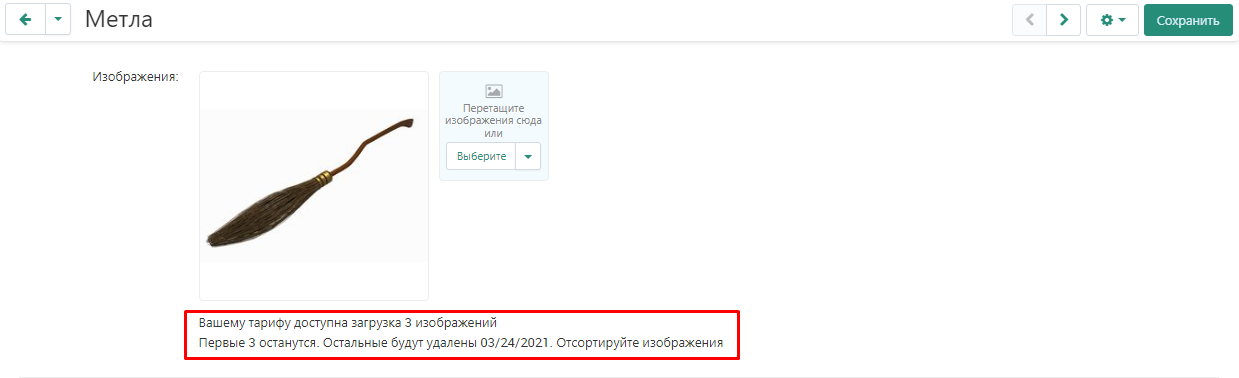Limiting the number of uploaded images for Multi-Vendor
Limiting the number of uploaded images for Multi-Vendor
The module places a restriction on the number of images uploaded for the product for the seller, makes the presence of the product image mandatory, that is, if there is no image, the product will be saved in the database, but will not be displayed on the storefront.
MODULE SETTINGS
1. To configure a module, go to the "Modules" tab, in the pop-up menu, select "Modules Management" and the "MAURISWEB" section.

2. In the list that opens, select the module you are interested in and click on its name, highlighted in blue or black.

3. On the page that opens, select the "General" tab, go to the "Licensing" section and in the "License key" field, enter the license key that is in your account at www.maurisweb.ru in the list of purchased modules and sent to you by mail.
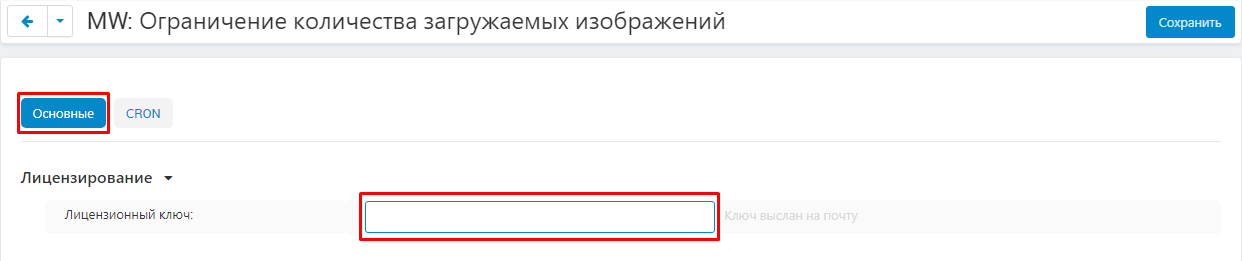
4. In the "Available domains" and "Test domains" sections, check the correctness of the specified domains. You can add additional domains by clicking on the white "Add Domain" button on the right side of the page. The total number of domains should not exceed three.
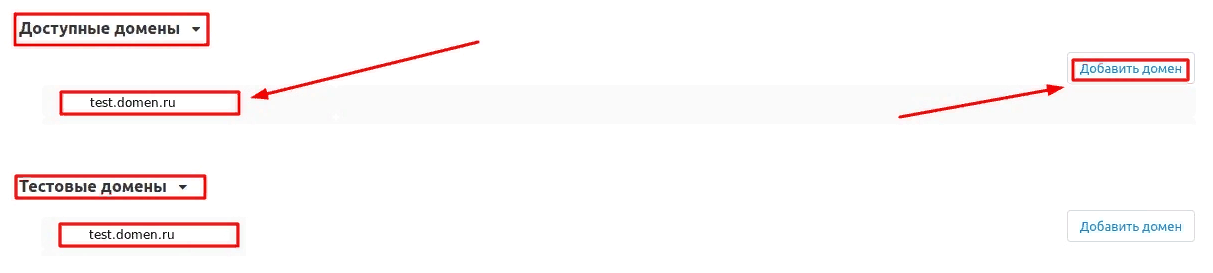
5. Go down below, select the "Basic settings" section and tick the box "Save data when removing the module" so as not to lose them when reinstalling the module.

6. Go to the "CRON" tab and enter a command in the CRON scheduler to configure the frequency of removing unnecessary photos.
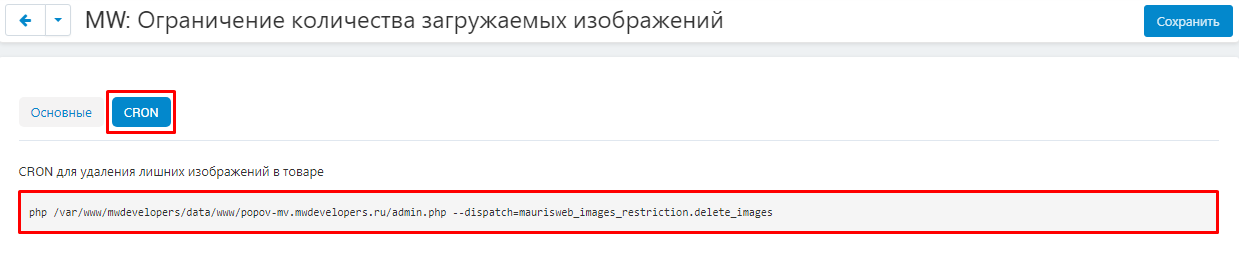
7. In the appropriate paragraph, enter the date when CRON will be launched for the first time.
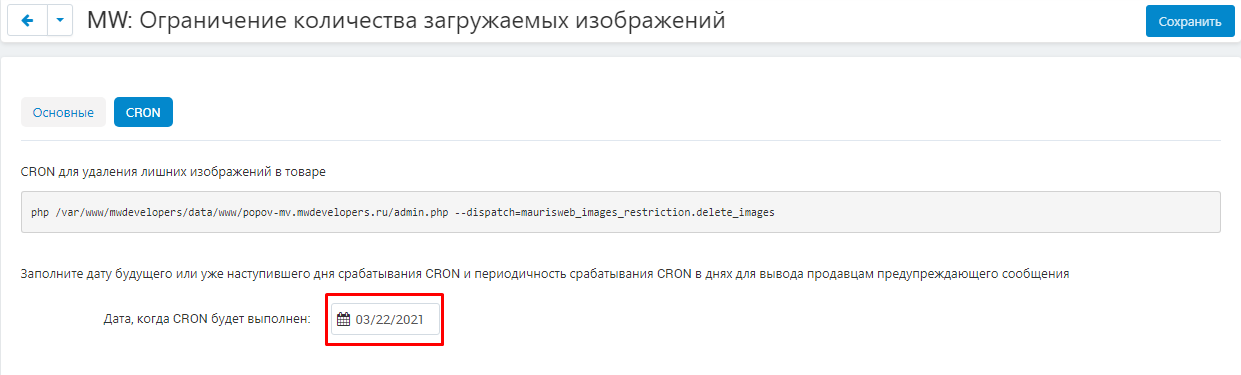
8. And the number of days between activations.
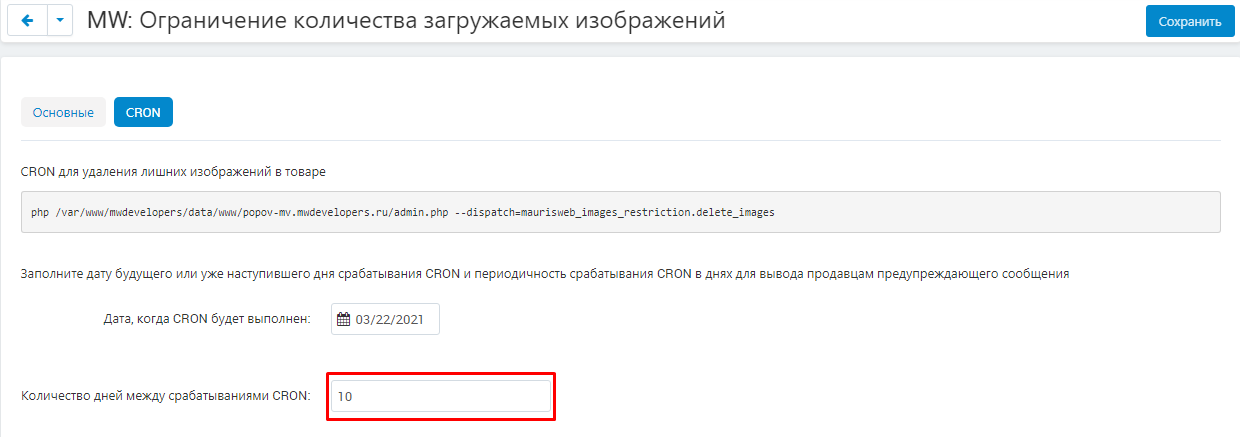
9. Click the blue "Save" button in the upper right corner of the panel to make your changes.

FUNCTIONALITY OF THE MODULE
1. To set the number of images uploaded for a specific seller, go to the "Sellers" tab and select the "Sellers" section.
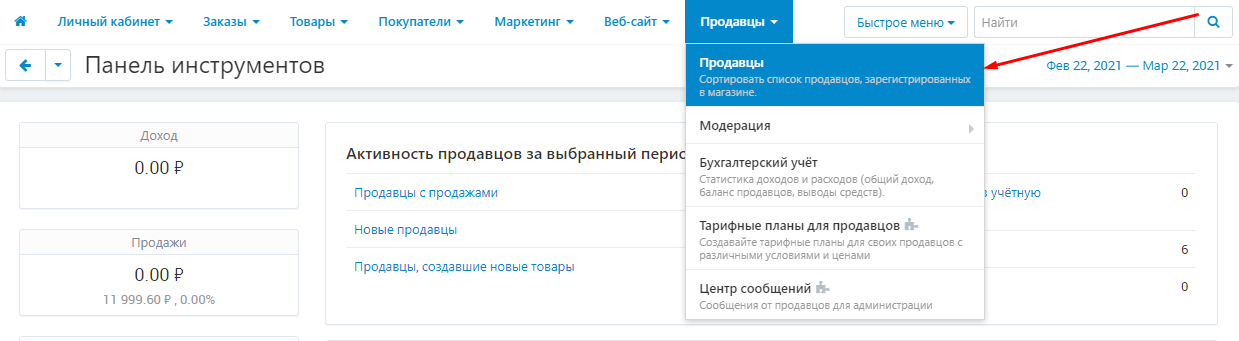
2. In the list that appears, select the required seller. To do this, click on its name highlighted in blue.
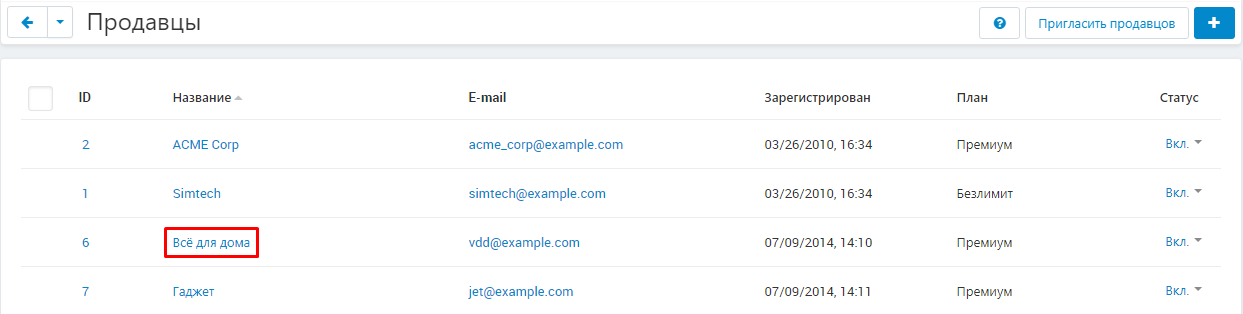
3. Go to the "Limit the number of uploaded images" tab.

4. In the paragraph "Number of images available for download", enter in numbers the number of images that you allow the seller to upload to the product card.

5. Click on the blue "Save" button in the upper right corner of the panel to make your changes.

VERIFICATION OF THE RESULT
1. To enter the seller panel, click on the human-shaped icon in the upper right corner, go to the "Login as a seller" section and select the seller.
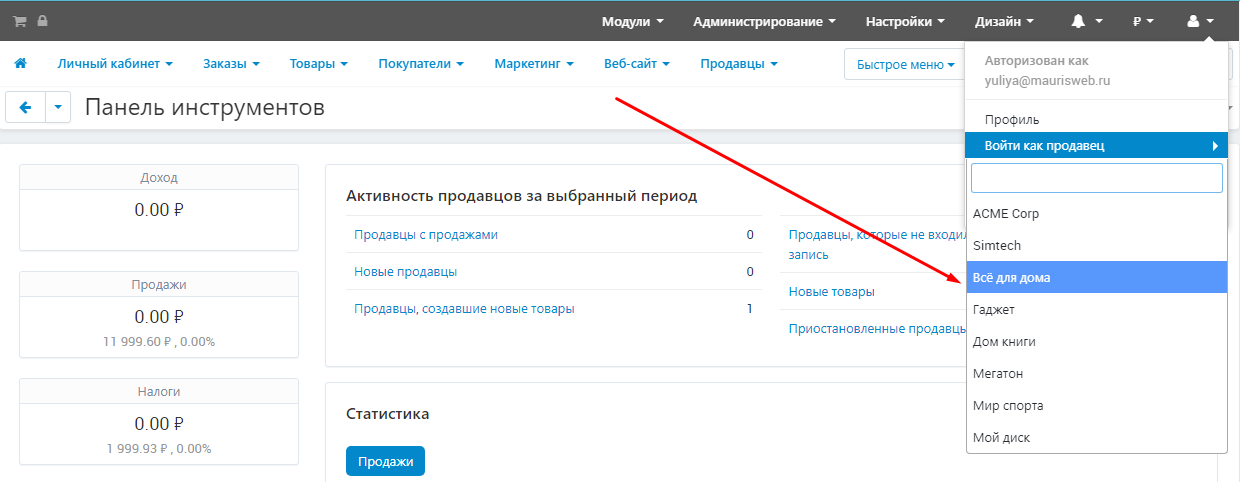
2. Go to the "Products" tab and select the "Products" section.
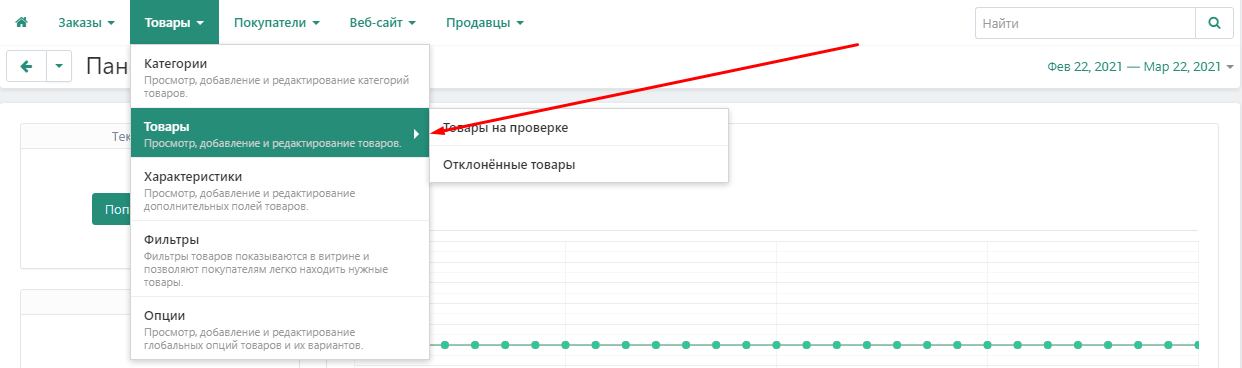
3. Open the card of any product. To do this, click on its name, highlighted in green or black..
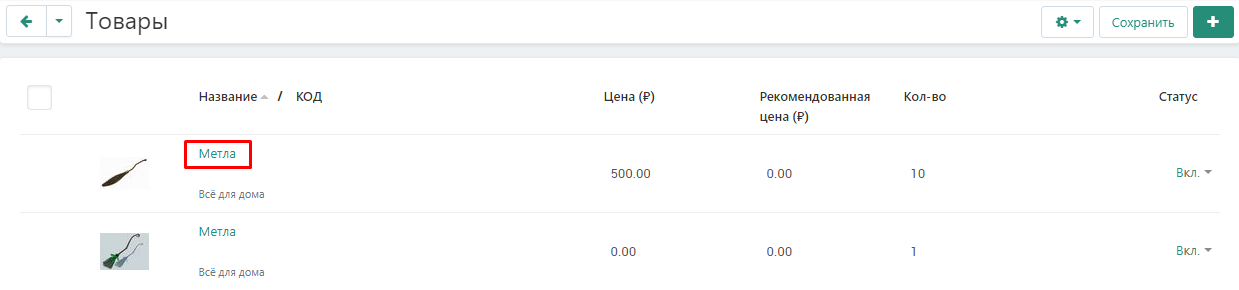
4. In the "Image" section, a warning will be displayed for the seller: "Your tariff is available to download _ images. The first _ will remain. The rest will be deleted __ / __ / ____. Sort the images."